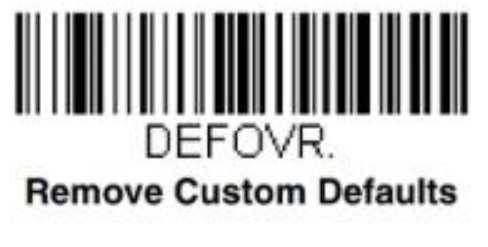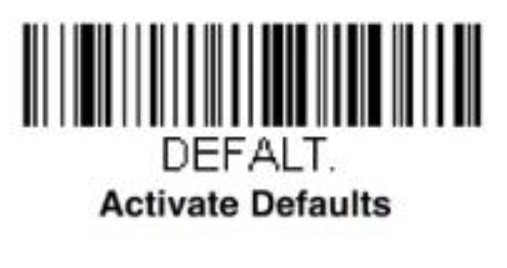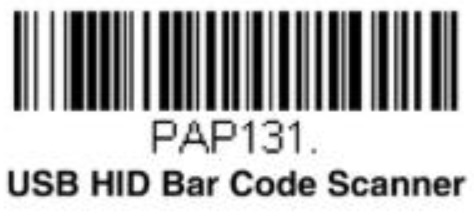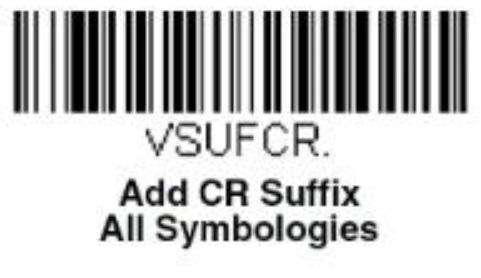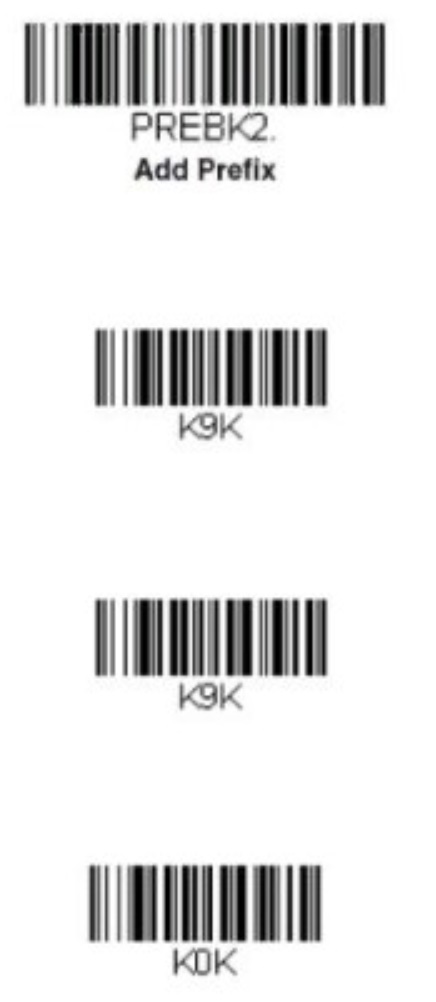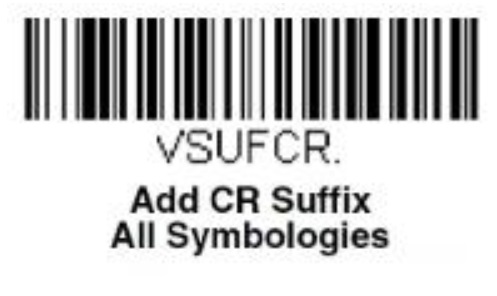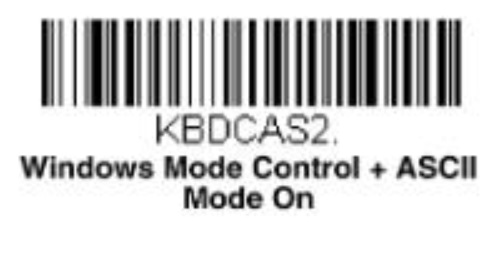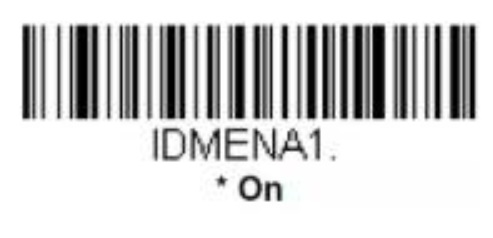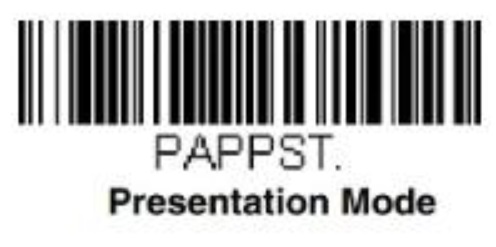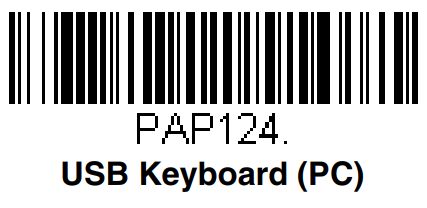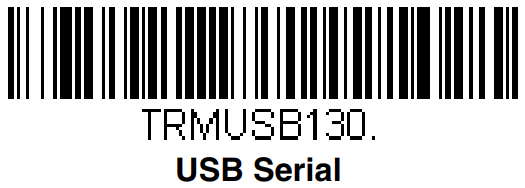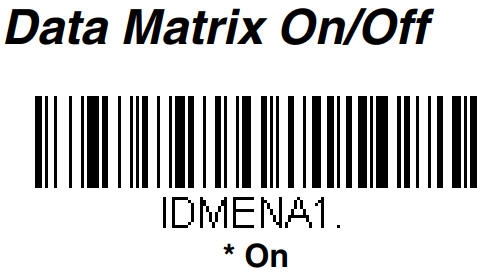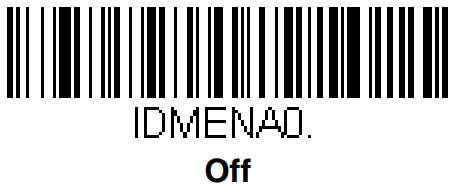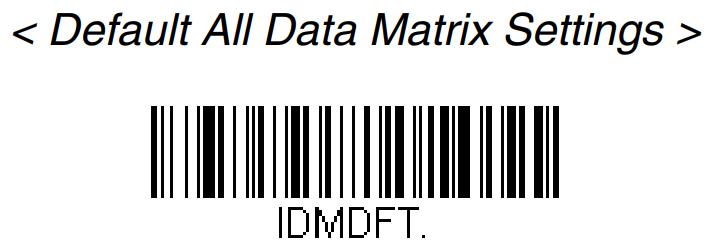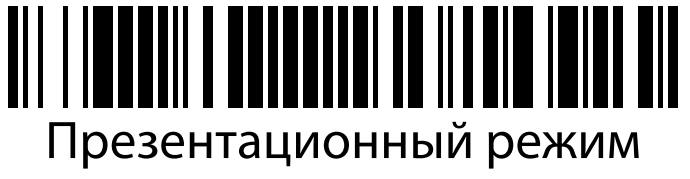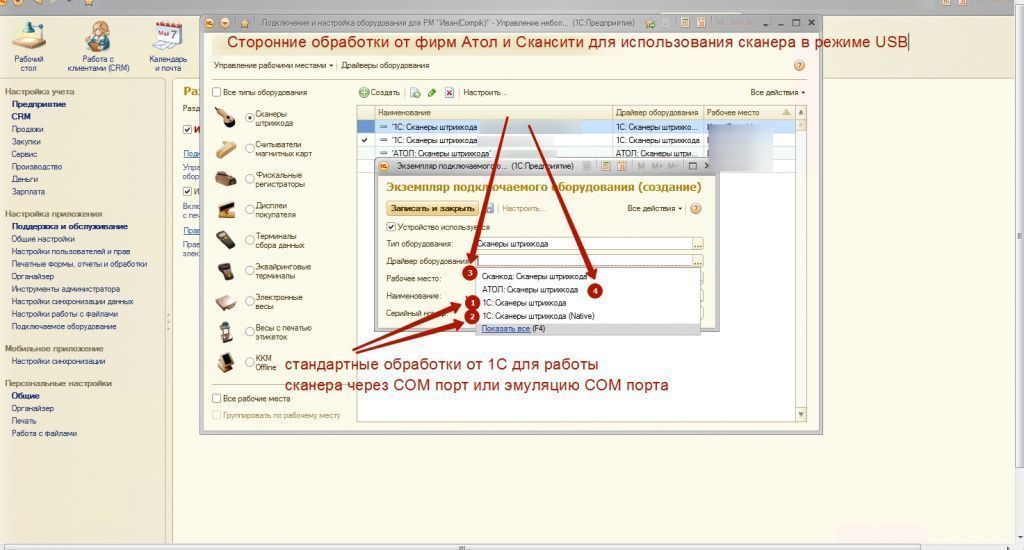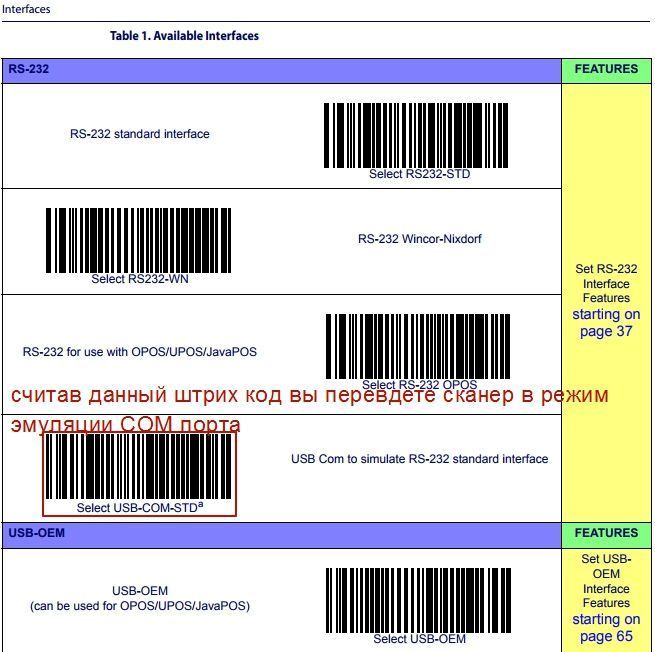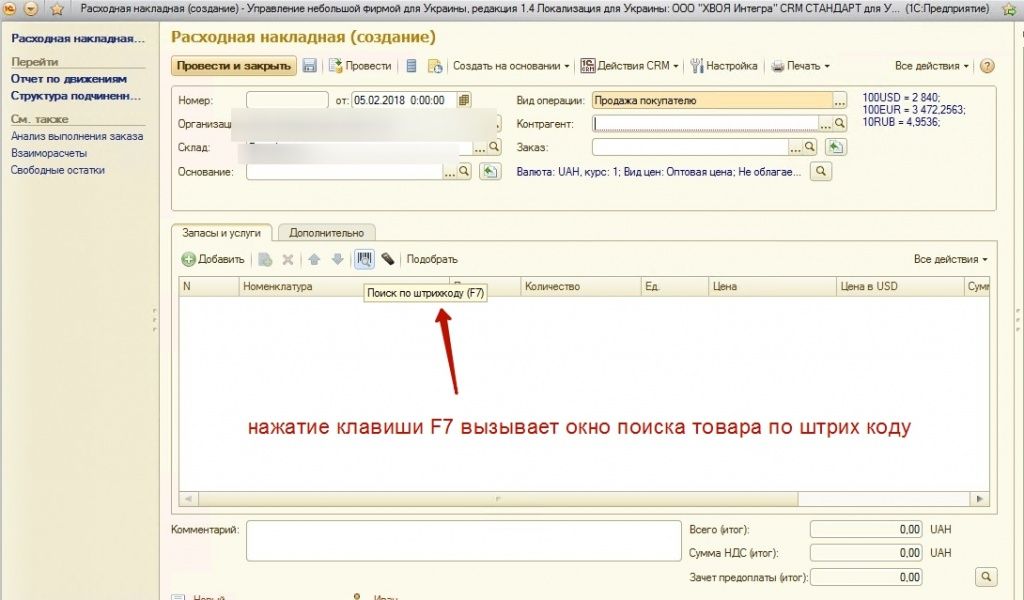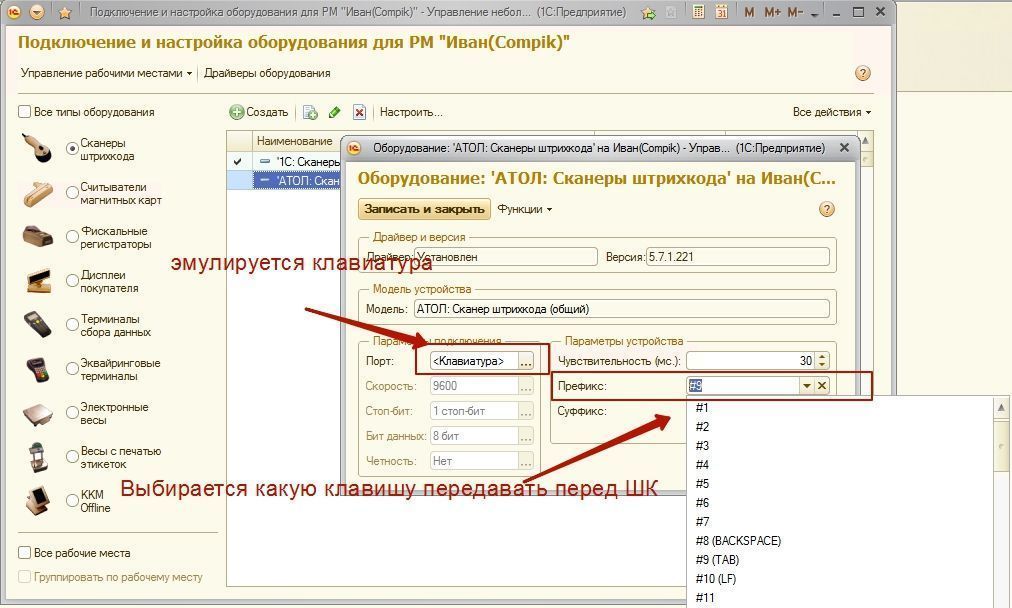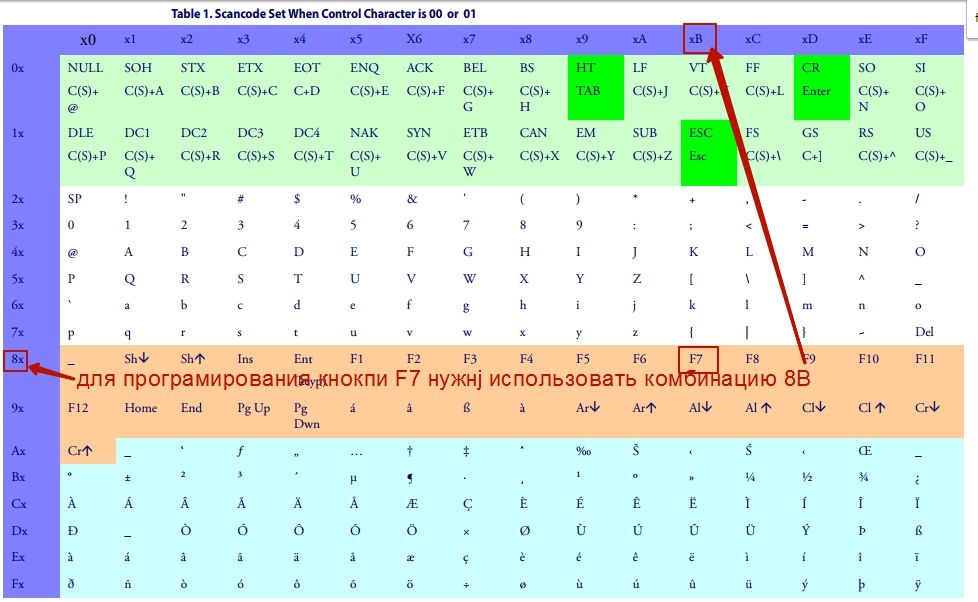префикс f7 код в 1с настройка сканера honeywell
Настройка Honeywell 1450g в «1C»
В данной статье мы расскажем о том, как настроить сканер Honeywell 1450g для интеграции с 1C, а также о функциональных возможностях и тонкостях настройки данной модели.
Американская компания Honeywell занимается производством технического торгового оборудования. Они производят не только ТСД, но и сканеры штрих-кодов, среди которых наибольшей популярностью пользуется модель Honeywell 1450g. Благодаря бюджетной стоимости, лёгкости использования и высокой производительности, она получила наивысшие оценки от пользователей в сети. В данной статье мы, на примере Honeywell 1450g, расскажем, как подсоединить сканер штрих-кода, а также осуществить его дальнейшую настройку.
Функциональные возможности Honeywell 1450g
Honeywell 1450g — проводной многоплоскостный сканер штрих-кодов, предназначенный для меток-PDF417, а также 1D и 2D штрих-кодов. Данная модель разработана для взаимодействия с ЕГАИС и ФГИС «Меркурий». Быстро и точно распознаёт торговые метки, обладает противоударными свойствами и может выдерживать падения с высоты до 1,5 метров. Устройство может распознавать даже повреждённые, мятые или затёртые штрих-коды, интегрируется со всеми существующими KKM.
Среди других характеристик аппарата можно выделить:
Небольшой вес устройства – 130 грамм.
Может распознавать метки с дисплеев, мониторов, дисконтных карт, электронных кошельков, и т.п.
Подсоединяется к KKM, компьютерам и POS-системам.
Имеется возможность использования, как в ручном, так и в автоматическом режиме (стационарно, закрепив на специальной подставке).
Наличие как световой, так и звуковой индикации.
Взаимодействует с ОС Windows и Mac.
Автоматическое переключение в режим сохранения энергии.
Считывание товарных меток в разных плоскостях.
Сфера применения данного устройства достаточно широка, к ней относятся: торговые точки, реализующие алкогольную продукцию, сетевые супермаркеты и гипермаркеты, торговые центры, аптечные пункты, бутики, сфера общественного питания и многое другое.
Также Honeywell 1450g обладает довольно низкой стоимостью, поэтому его могут позволить себе даже небольшие торговые точки.
Подсоединение и дальнейшая настройка сканера Honeywell 1450g
Honeywell 1450g — представляет собой универсальное устройство и может подсоединяться как к компьютеру, так и к любым существующим кассовым машинам.
Виды подсоединения Honeywell 1450g:
COM-порт (RS232 и RS485). При данном виде подсоединения необходима инсталляция дополнительного ПО, без него устройство будет работать некорректно.
«В разрыв клавиатуры» (PS/2). Клавиатура отсоединяется от ПК, а в предназначенный для неё разъём подсоединяется сканирующее устройство. Во второй, оставшийся на кабеле сканера разъём, подсоединяют клавиатуру. Это даёт возможность освободить на ПК лишний порт, его можно будет использовать для другого периферийного оборудования. При данном типе подсоединения, считанная информация появляется в текстовом документе на месте курсора. Для правильного распознавания штрих кодов, необходимо убедиться в том, что правильно указан язык. Если устройство, по какой-то причине не смогло распознать штрих-код, его можно внести вручную при помощи клавиатуры.
USB-порт. Благодаря своей универсальности является самым популярным способом подсоединения. Подходит как для ПК, так и для KKM, при этом устройство может передавать информацию на максимально доступной скорости. Полученные данные отображаются на месте курсора. Имеется возможность перевода оборудования в режим эмуляции COM-порта, данный вариант популярен при взаимодействии сканера с POS-системами и смарт-терминалами.
Разъём RS485 используют только в случае интеграции сканера с POS-терминалами IBM.
Разъём RS232 используют для подключения сканера к остальным POS-системам. А также для взаимодействия с устройствами, на которые установлена 1C.
Инструкция по настройке сканера Honeywell 1450g 2d Voyager
Honeywell 1450g 2d Voyager, а также другие модели сканеров производства компании Honeywell, настраиваются при помощи сканирования специальных штрих-кодов. Они есть в инструкции по эксплуатации, идущей в комплекте к оборудованию, если по какой-то причине её нет, то можно скачать электронную версию с официального сайта изготовителя.
Для того чтобы запрограммировать оборудование, необходимо:
предварительно сбросить уже имеющиеся настройки. Для этого необходимо распознать системный штрих-код [DEFOVR].
После чего активировать заводские настройки, распознав метку [DEFALT].
Следующие действия зависят от типа подсоединения оборудования к основному устройству. К примеру, если сканер подключён при помощи кабеля USB, необходимо переключить устройство на режим HID POS, распознав штрих [PAP131]. В случае подсоединения через COM-порт, это будет [TRMUSB130].
Для настройки разделительной полосы, распознайте метку [VSUFCR].
Чтобы настроить Honeywell 1450g для интеграции с 1C, нужно распознать сразу несколько штрих-кодов, это позволит передавать информацию напрямую в товароучётную программу.
Для начала необходимо активировать префиксы, это позволит в момент распознавания штрих-кода открывать отдельное окно для его ввода. Для активации префикса, нужно распознать насколько меток, в следующей последовательности:
После активации префикса, требуется запустить суффикс, для этого распознайте [VSUFCR].
Для подсоединения устройства через порт RS485 распознайте [PAPP5B].
Если предполагается эксплуатация устройства для считывания 2D-кодов, то нужно запустить поддержку DataMatrix, для этого распознайте [IDMENA1].
Для активации непрерывного сканирования, считайте метку [PAPPST].
Устранение ошибок в работе устройства
Стандартное программирование предусматривает распознавание восьмизначных EAN. Если штрих код состоит из семи знаков, то сканер автоматически добавляет перед первой цифрой [0], тем самым преобразуя его в восьмизначный. Если в товароучётной программе подобный штрих-код внесён без [0], произойдёт программный сбой и устройство не сможет распознать метку. Для перевода сканера в режим распознавания семизначных обозначений, отсканируйте программный код [UPENSX0].
Также распространена ошибка, при которой во время считывания акцизных марок, вместо буквенно-цифрового набора появляется формат «1366-***», для исправления ошибки необходимо отключить режим DataMatrix, распознав метку [IDMENA0].
Применение driver Honeywell 1450g
Изготовитель оборудования Honeywell, помимо технических устройств, предоставляет пользователям дополнительное ПО. Одной из рекомендуемых программ является EZConfig for Scanning. Представляет собой бесплатную утилиту для модели Honeywell 1450g, а также для других моделей. Установка данной утилиты позволяет повысить скорость работы оборудования, а также облегчить процедуру его настройки.
После установки EZConfig for Scanning, больше не нужно вручную запускать режимы функционирования в соответствии с типом подсоединения, программа позволяет автоматически распознать его и активировать нужный режим. Нужно будет запустить только префиксы и суффиксы.
После установки рекомендуемого ПО, исчезает потребность в самостоятельной настройке оборудования по программным штрих-кодам. Программа изменяет параметры функционирования устройства, и в случае необходимости, производит перепрошивку.
Скачать данную утилиту можно с официального сайта изготовителя оборудования Honeywell, во вкладке Software. После инсталляции, на рабочем столе компьютера появится рабочий ярлык.
Настройка Honeywell 1450g для интеграции с 1C
Настройка Honeywell 1450g для интеграции с 1C предусматривает выполнение следующих действий. Вначале произведите тестирование подсоединенного к ПК устройства. Для этого откройте текстовый документ и распознайте любой, внесённый в программу, штрих-код. Если он отображается правильно, то установите внешний компонент 1C, имеющийся в стандартной конфигурации программы, после чего:
Активируйте товароучётную программу. Для этого откройте вкладку [Торговое оборудование] и перейдите в подраздел [Подключение]. Из выпавшего списка выберите [Сканеры] и нажмите [Добавить].
В появившемся окне внесите наименование и модель сканера. После чего сформируйте перечень пользователей, имеющих доступ к работе с устройством, и сохраните изменения.
Откройте окно с настройками и запустите [Выполнить проверку подключенного оборудования].
Войдите во вкладку [Параметры] и кликните на [Драйвер сканера], после чего запустите опцию [Поиск оборудования]. В списке должен отобразиться подключённый сканер.
Для проверки правильности функционирования устройства, создайте карточку [Поступление товаров и услуг] и, используя сканер, заполните пустые стройки.
Honeywell 1450g: настройка в «1С»
Одно из направлений американского производителя Honeywell — выпуск оборудования для ритейла. В портфеле продукции, помимо ТСД, есть сканеры для распознавания штрихкодов. Особой популярностью пользуется считыватель Honeywell 1450g и не только благодаря доступной цене, но и простоте эксплуатации и быстрому сканированию идентификационных меток. Рассмотрим подробно, как проводят подключение и настройку сканера Honeywell 1450g.
Настройка в «1С» Honeywell 1450g: возможности сканера
Honeywell 1450g — ручная модель проводного сканера, оснащенная технологией многоплоскостного считывания и адаптированным алгоритмом распознавания кодов. Оперативно и безошибочно считывает линейные, двумерные и PDF417-метки, что делает его подходящим для работы в ЕГАИС, ФГИС «Меркурий», государственных системах идентификации товаров. Другие особенности модели аппарата:
Все перечисленные особенности делают аппарат подходящим для использования в различных направлениях бизнес-деятельности:
Покупка аппарата обойдется в 5 100 рублей, поэтому удастся перейти на работу по новым требованиям действующего закона № 54-ФЗ с небольшими затратами.
1. Задай вопрос нашему специалисту в конце статьи.
2. Получи подробную консультацию и полное описание нюансов!
3. Или найди уже готовый ответ в комментариях наших читателей.
Подключение и настройка сканера Honeywell 1450g
Honeywell 1450g — универсальная модель, поэтому предусматривает подключение к компьютеру и любым модификациям кассового оборудования. Поддерживаемые варианты способа интеграции считывающего оборудования к ПК или ККМ:
При интеграции аппаратов со смарт-терминалами и POS-моноблоками обычно используют вариант подключения через USB. В комплектацию считывателя входит шнур длиной 3 м, что обеспечивает интеграцию кассового оборудования на оптимальном расстоянии. Интерфейс RS-485 применяют лишь в случаях, когда техника для считывания меток подключается к POS-терминалами IBM.
Порт RS-232 используют, когда сканер подсоединяют к POS-системе. Аналогичный способ применяют в случаях интеграции считывающей техники с компьютером, где установлена программа «1С». Также для взаимодействия с товароучетными программами подходит интерфейс PS/2.
Настройка сканера Honeywell 1450g 2d Voyager: инструкция
Настройка сканера Honeywell 1450g 2d Voyager и других моделей техники от этого производителя выполняется посредством считывания настроечных штрихкодов. Их можно найти в технической документации, которая идет в комплекте к аппарату, и на сайте компании.
Процедура программирования начинается со сброса текущих параметров. Для этого считывается следующая метка:
Далее устанавливают заводские параметры путем сканирования другого штрихкода:
На следующем этапе алгоритм программирования зависит от варианта подключения. Если подсоединение выполнено через порт USB, сканирующее оборудование переводят в режим HID POS путем считывания отдельной метки:
При подключении техники посредством COM-порта считывают следующий код для активации рабочего режима:
Разделительная полоса настраивается сканированием метки:
Настройки сканера Honeywell 1450g для «1C» при типе подсоединения через PS/2 предполагает считывание нескольких меток для удобства передачи полученных данных в товароучетную систему. В первую очередь, в параметры работы сканирующей техники добавляют префиксы. Операция необходима, чтобы пользователю не требовалось каждый раз при распознавании меток запускать самостоятельно окно ввода штрихкода. Для добавления префиксов сканируют следующие метки:
Дополнительно активируют суффикс, чтобы пользователю не требовалось после сканирования каждой идентификационной метки нажимать клавишу Enter для подтверждения операции и добавления сведений в базу данных. Для активации суффикса сканируют следующий штрихкод:
Для корректной передачи в системе непечатаемых знаков активируют опцию Control путем считывания следующего кода:
При использовании для интеграции оборудования через интерфейс RS-485 сканируют следующую метку:
По завершении настройки проводят дополнительное программирование оборудования в соответствии с типом подключения и в зависимости от специфики бизнес-деятельности.
Если планируется использовать аппарат для распознавания двухмерных меток, то активируют поддержку DataMatrix путем считывания следующего настроечного кода:
Режим непрерывного сканирования актуален для заведений общепита — позволяет распознавать метки с квитанций заказов на кухне. Для активации опции считывают следующий штрихкод:
По умолчанию сканер запрограммирован на режим «Ручной запуск» — для активации работы нажимают на кнопку и подносят устройство к товару. Чтобы оборудование функционировало в режиме «Презентационный», то есть считывало информацию сразу при наведении на идентификационную метку, активируют следующий настроечный штрихкод:
Для возвращения в режим с ручным запуском работы аппарата сканируют метку:
Основная настройка сканера Honeywell 1450g на этом завершается. Активацию дополнительных опций проводят в индивидуальном порядке путем сканирования необходимых кодов из инструкции к устройству.
Настройка префикса «F7» и суффикса «Enter» для сканера Honeywell Voyager 1430/1450g/1452g/1450g2DHR
Данный способ подключения может быть удобен, кода работа с 1С идет через RDP-соединение или есть проблемы с настройкой драйверов и обработок обслуживания.
При подключении сканера в «разрыв клавиатуры» работа в 1С происходит по следующему алгоритму: в документе нажимается клавиша F7, открывается окно ввода штрихкода, сканером считывается штрихкод с этикетки, нажимается кнопка «ОК» (или клавиша «Enter»), 1С находит товар по штрихкоду и добавляет его в табличную часть документа. Если в документ необходимо добавить несколько товаров или есть необходимость отойти со сканером от компьютера (подбор товара в зале, инвентаризация), то данный алгоритм работы вызывает ряд неудобств. Чтобы избежать данной ситуации, можно запрограммировать сканер штрихкодов на выполнение автоматических действий при одном нажатии на кнопку сканера. В этом случае сканер будет выдавать следующую последовательность:
где [F7] – префикс штрихкода, [Штрихкод] – штрихкод товара на этикетке, [Enter] – суффикс штрихкода.
При таком режиме работы сканера товар в документ 1С будет добавляться автоматически без каких-либо дополнительных нажатий на клавиатуре или мыши.
Настройка префикса «F7» и суффикса «Enter» для сканера Honeywell Voyager 1430/1450g/1452g/1450g2DHR
1. Сканируем системный штрихкод, который сбросит настройки сканера на заводские настройки (при необходимости).
2. Сканируем системный штрихкод, ответственный за программирование префикса.
3. Сканируем набор кодов, соответствующих клавише F7: 9, 9, 1, С, сохраняем данные
4. Сканируем штрихкод, ответственный за программирование суффикса «Enter»
На этом настройка сканера завершена.
Кроме описанного способа программирования сканера, можно воспользоваться утилитой EZConfig (подробная информация по настройке сканера и использованию утилиты EZConfig содержится в инструкции по программированию на сайте производителя оборудования Honeywellaidc).
Настройка сканера Honeywell Voyager 1450g для ЕГАИС
Для правильной работы сканер Honeywell 1450g его необходимо настроить, для этого необходимо считать настроечный штрихкод, расположенный ниже, в большинстве случаев, это можно сделать прямо с экрана вашего монитора.
Если считать настроечный штрихкод с экрана монитора не удается — распечатайте эту страницу на принтере и считайте штрихкод с печатной копии.
Нужно добавить суффикс возврата каретки
Следующий код переключает сканер в режим эмуляции клавиатуры и добавляет CR и LF
Следующий код переключает сканер в режим эмуляции COM порта
Включение считывания кода Data Matrix
Отключение считывания кода Data Matrix
Курок
Следующие штрих-коды допускают использование сканера в режимах «Ручной запуск» (нормальный режим, при котором для считывания необходимо нажать на кнопку) или «Презентация» (сканер активируется при обнаружении штрих-кода).
Стандартные настройки сканера Honeywell 1450g по-умолчанию
Настройка сканера штрихкода в 1С и других программах

1. Возможность эмулировать COM порт
2. Возможность передачи префикса
3. Возможность передачи суффикса
4. Возможность передачи кнопки ENTER
Механизмы встроенные в 1С для работы со штрих-кодами
И так самое главное, что вы должны понимать то, что сама программа 1С имеет встроенный функционал для работы со сканерами штрих кода за которые отвечают специальные обработки. Эти обработки в последнее время встроены в конфигурации 1С, предназначенные для торговли и реализованные на управляемых формах (в 1С на обычных формах, данные обработки нужно отдельно инсталлировать с диска ИТС). Если у вас конфигурация 1С Бухгалтерия, то, конечно, у вас не будет встроенных обработок и доставить их с диска тоже не возможно, так как функционал этой конфигурации не предусматривает работу со штрих кодами. Вот, к примеру, в нашей учетной программе это выглядит вот так:
Драйвера для сканера штрих кода для 1С – это отдельные программы, которые после инсталляции взаимодействуют с данными обработками. Зачастую драйвера можно скачать БЕСПЛАТНО и установить с диска ИТС идущего в комплекте с приобретенной вами лицензией или же с официального сайта 1С при наличии ОПЛАЧЕННОЙ подписки. Итак, для того, чтобы начать установку сканера штрих кода с 1Ской, вы:
— Устанавливаете драйвер и в обработке указываете, что именно этот драйвер нужно использовать
Теперь ваша 1С готова принимать штрих код.
Зачем использовать нестандартные драйвера 1С для сканера штрихкода
а драйвера можно скачать на нашем сайте в разделе техподдержки, а так же они доступны на официальном сайте производителя или идут на диске укомплектованном в коробку со сканером. На данный момент практически все сканеры штрих кода с ценой выше 50 USD имеют функцию эмуляции компорта и поэтому, приобретая устройство в таком ценовом диапазоне, вы на 99% можете быть уверены, что он заработает с вашей 1С-кой (но все же лучше уточните у менеджера этот момент).
ПОЛНАЯ ВИДЕО ИНСТРУКЦИЯ ПО ПЕРЕВОДУ СКАНЕРОВ DATALOGIC В РЕЖИМ ЭМУЛЯЦИИ КОМ-ПОРТА
 |
Вывод: Установив стандартные 1С-ные драйвера и обработки и, купив сканер способный эмулировать COM порт, У ВАС ВСЕ ПОЛУЧИТСЯ, при этом это будет наиболее правильный путь, который рекомендуют разработчики 1С.
ВАЖНО: Использование сканера без эмуляций освобождает вас от установки дополнительных драйверов USB to COM и программирования сканера
Так что, подводя итог, можно сказать, что любой сканер заработает с любой 1С-кой, разница только лишь в том, с помощью каких драйверов это будет организовано. Дальше мы расскажем более подробно об использовании сканеров НЕ умеющих эмулировать КОМпорт.
Как работает сканер штрихкода с 1С по USB с эмуляцией клавиатурного ввода
Например в нашей программе поиск по штрих коду в расходной накладной реализован через нажатие клавиши F7, вот ее нажатие и эмулирует атоловский драйвер. В нашей учетной программе это выглядит вот так:
и называется это ПРЕФИКС по аналогии с префиксом при изучении строения слова. Здесь стоит также отметить момент, что многие программы для торговли в магазинах в наше время используют как раз юсб сканера с эмуляцией клавиатуры и уже не заморачиваются на счет давно забытых КОМ портов и эмуляций. Исходя из изложенного выше, становится очевидным, что даже если сканер не умеет эмулировать компорт, то вы все равно сможете «заюзать» его с 1C, а тем более с любой другой программой для автоматизации торговли.
Расширенные настройки сканеров штрих кодов для 1С
Если вы внимательно читали статью, то должны были заострить внимание на двух основных моментах: для работы с 1С-кой нужны префиксы и второй момент заключается в том, что сканеры должны что-то эмулировать. Эмуляция компортов и клавиатуры программировалась в сканерах и в дальнейшем подхватывалась драйверами устройств ввода, после чего через драйвер задавался префикс. На сегодняшний день мы хотим сказать вам, что все это можно сделать без использования 1С-овских драйверов вовсе, а с помощью программирования самого сканера штрих кода. Любой уважающий себя производитель давно позаботился об этом функционале. Все сканера по умолчанию работают в режиме клавиатурного ввода будь то «дешевый китаец», или же это брендовый Datalogic, Motorola или Honeywell. Так вот у брендовых устройств всегда имеется руководство пользователя (USER GUIDE или USER Manual), которые доступны на нашем сайте и официальных сайтах производителей, и в этих источниках вы всегда можете изучить поочередность действий для программирования префиксов, суфиксов, либо каких-нибудь других информационных данных, требующихся для ваших целей и, передающихся вместе со штрих кодом. Это означает, что эмуляцию нажатия кнопки F7 или любой другой кнопки служащей для поиска товара по штрих коду в вашей конфигурации, мы можем запрограммировать в сам сканер. Такая РАБОТА СКАНЕРА штрих кода предполагает использования устройства БЕЗ 1С-ных ДРАЙВЕРОВ, БЕЗ 1Сных Обработок и БЕЗ ЭМУЛЯЦИЙ. Это реализовано следующим образом: открыв документ в программе 1С и став в табличную его часть, вы просто считываете штрих код и префикс F7 передается перед ним, и вызывает окно поиска товара по штрих коду без использования 1С-овского драйвера. В инструкциях у разных производителей это выглядит по-разному и реализовано с помощью считывания управляющих штрих кодов, но все же практически любой админ или же 1С-ник должен справится с программирования префикса через руководство пользования к сканеру штрих кода. Вот так, к примеру, это выглядит у торговой марки Datalogic:
для того, чтобы запрограммировать это, нужно провести следующие манипуляции со сканером:
1. войти в режим программирования
2. считать штрих код, означающий цифру 8