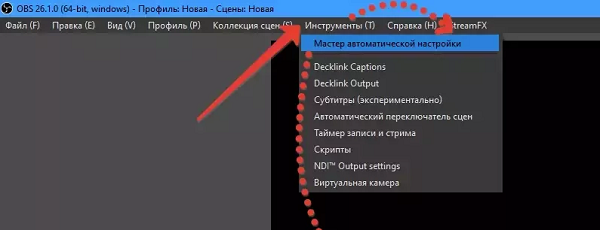Предустановка кодировщика в обс что это
OBS Studio. Полный гайд по настройкам программы
На данный момент есть две версии OBS:
Для начала работы с OBS скачайте OBS Studio с официального сайта. Скачивание начнется после нажатия на кнопку с Вашей операционной системой. На выбор предоставляется Windows 7, 8, 8.1, 10, mac OS x 10.11+ и Linux. Проверьте название скачиваемого файла и убедитесь, что скачиваете полную версию программы. Установщик должен содержать словосочетание Full-Installer после версии программы. Например, OBS-Studio-22.0.2-Full-Installer.
Главное окно
Открывая OBS, мы видим главное окно, которое состоит из:
Чтобы изменить размер источника, кликните на его название и в превью трансляции появится выделенная красным граница источника. Потяните мышкой за одну из сторон, и вы измените размер.
Кнопки управления источниками и сценами (слева направо):
Основные настройки
Перед запуском онлайн трансляции необходимо настроить программу, выбрать сервер, выставить качество, назначить горячие клавиши и т.д. Для этого нажимаем на «Настройки».
Вкладка «Общие»
Вкладка «Общие» отвечает за язык OBS, тему программы (Acri, Dark, Default, Rachni), общие настройки онлайн трансляции и источников. Пропустим детальный разбор каждой опции, заметим только «Автоматически включать запись во время трансляции». Если вы хотите иметь записи трансляций на физическом носителе, то эта опция будет вам полезна (учтите только то, что это добавит дополнительную нагрузку на ЦП).
Вкладка «Вещание»
В этой вкладке вы можете прикрепить свою трансляцию к платформе, на которой будет она проходить.
Настройка «Тип вещания» предлагает два выбора:
Вкладка «Вывод»
Данная вкладка отвечает за настройку кодирования трансляции и локальную запись. Окно настроек поделено на 2 «Режима вывода»:
Расширенный режим вывода предоставляет больше настроек для трансляции и рекомендуется к использованию. С более детальной настройкой качество изображение на вашей трансляции будет выглядеть лучше.
Разберем более детально два режима вывода, начнем с простого.
Простой режим
Теперь рассмотрим расширенный режим.
«Потоковое вещание» содержит основные настройки кодировщика.
Настройки кодировщика NVENC H.264
Настройки кодировщика NEW NVENC H.264
Настройки кодировщика x264
Настройки для кодировщика QuickSync H.264
Следующий по важности параметр трансляции это битрейт. Для меня с настройкой CBR (постоянный битрейт) оптимальным является 5500. Этот параметр зависит от вашего интернет-провайдера, провайдера трансляций и самой игры. Меняйте, наблюдайте за результатом, выставляйте оптимальный для вашей конфигурации. Кодировщики NVENC и QuickSync требуют больший битрейт, чем программный x264, но выставляя слишком высокий битрейт вы можете ухудшить качество трансляции. В интернете есть обширные статьи по настройке битрейта, но так как я использую только Twitch, Youtube, для оптимального битрейта мне хватает указанного выше показателя.
Настройки для кодировщика H264/AVC Encoder (AMD Advanced Media Framework)
(Статья требует дополнительного описания, если вы знаете и разбираетесь в параметрах H264/AVC Encoder (AMD Advanced Media Framework) свяжитесь с нами через страницу контактов)
«Аудио»
Содержит настройки для отдельных звуковых дорожек если вы используете разные дорожки в микшере.
Включает буфер повтора, нужно настроить горячие клавиши, по нажатию на определённую кнопку запустит повтор выбранного вами отрезка времени, по умолчанию отмотает время на 20 секунд назад и будет повторять этот момент пока не прервёте его горячей клавишей.
Вкладка «Аудио»
Вкладка для настройки аудио устройства для трансляции. Дополнительно можно настроить функцию включать/выключать микрофон по нажатии и функцию push-to-talk (микрофон работает только пока нажата заданная клавиша). Настройки задержки включения и выключения микрофона определяют задержку перед использованием функции в миллисекундах (ms).
Вкладка «Видео»
Вкладка для настройки разрешения вашей трансляции. По умолчанию соотношение сторон выбрано равное соотношениям сторон для мониторов 16:9 это 1280х720, 1680х1050, 1920х1080 и т.д. Лучше отталкиваться от принятых к стандарту разрешений, если у вас монитор 16:10 или более широкий, ориентируйтесь на стандартные разрешения и старайтесь транслировать в 16:9 иначе зрители будут наблюдать чёрные полосы на трансляции снизу, либо вам придётся пожертвовать и обрезать изображение с боков.
Чтобы не нагружать процессор ещё сильнее, лучше не использовать масштабирование и выставлять одинаковое значение в опциях «Базовое разрешение» и «Выходное разрешение».
Вкладка «Горячие клавиши»
Вкладка настройки горячих клавиш для управления трансляцией, настройка функций включить/отключить звук, включить/выключить звук по нажатии. Можно задать горячие клавиши для запуска, остановки трансляции, начала и остановки записи и т.д.
Вкладка «Расширенные»
Вкладка для дополнительных настроек программы. Если вы плохо разбираетесь в программе, то вас заинтересует параметр «Приоритет процесса», формат имени файла записи и задержка потока. Остальные параметры лучше оставить без изменений, и менять только в том случае, если вы знаете, что они означают и это изменение улучшит качество вашей трансляции.
Установка и настройка Open Broadcaster Software (OBS)
Для стриминга на любых поддерживаемых платформах потребуется дополнительное программное обеспечение. Актуальные программы можете узнать на нашем сайте. Для начала покорения мы рекомендуем энкодер Open Broadcaster Software. Сейчас вы узнаете, как его настроить поэтапно.
Open Broadcaster Software (OBS) — полностью бесплатная утилита для проведения прямых онлайн трансляций с возможностью добавления захвата экрана и управления аудио источниками.
Скачивать программу Open Broadcaster Software на ПК нужно только с официальных ресурсов, об этом мы уже писали.
Настройка и подготовка
После успешной загрузки и установки OBS, перейдите в настройки приложения, нажав соответствующие кнопки в меню «Настройки» в правой нижней части снизу.
Общие
В этой категории настроек желательно все оставить без изменений. По желанию можете включить запись трансляций на пк, чтобы сохранять их на локальном хранилище.
Вещание
Выбираем необходимый нам сервис, на который будет вестись трансляция, либо выбираем пункт «Настраиваемый» и указываем адрес вещания, обычно начинается на «rtmp://»
Ключ потока трансляций чаще всего находится в личном кабинете сервиса. Что это? Это ваш логин для проведения стримов на вашем аккаунте. Мы уже рассказывали, почему важно его сохранять в этой статье.
Вывод
Изменяем настройки вывода на «Расширенный». Теперь перед нами полный перечень функций для настройки:
Трансляцию можно вести при больших показателях битрейта, но учитывайте, что не у всех ваших будущих зрителей будет возможность смотреть трансляцию в хорошем качестве. Стрим при высоких настройках показателей может зависать у вашей аудитории.
Аудио
Как и говорили выше, рекомендуется все значения без изменений. Настроек по умолчанию хватит для оптимальной работы сервиса.
Видео
Горячие клавиши
Можете настроить комбинации клавиш при необходимости быстрых переходов между сценами, включением или отключением микрофона, вебкамеры. Также пригодится для включения заставок на «перерывы».
Расширенные
Приоритет процесса: средний. Эта настройка выделяет программу среди остальных для изменения выбора мощности, выделяемой на OBS. Изменение параметра повлияет на работу других процессов.
Остальные пункты рекомендовано оставить по умолчанию.
Дальше будем разбираться с источниками для захвата и начнем пробовать стримить.
Сцены и источники
В OBS нет сложностей в добавлении или изменении источников. В основном, меньшее количество динамических элементов повысит работоспособность трансляции. Лучше всего стримить напрямую, либо через захват окна, но не все приложения или системы поддерживают эту функцию.
После этого удостоверьтесь, что выбрана необходимо сцена и добавьте источники, нажав на соответствующий пункт настроек по нажатию правой кнопкой мыши в пустом месте.
Источник: Окно
Источник: Рабочий стол
Захват «рабочего стола» обеспечивает работу со всем пространством любого монитора. Рекомендуемая функция для начинающих стримеров, но учитывайте, что будет транслироваться вся информация и ваши личные данные могут быть размещены на рабочем столе. При использовании этого источника отключайте режим Aero, гарантированы проблемы с производительностью.
1.Монитор. Используйте доступные варианты из ваших мониторов.
Все остальные параметры сочетаются с настройками окна.
Источник: Слайд-шоу
Слайд-шоу — режим показа нескольких сообщений, повторяющихся с определенной цикличностью. Благодаря этой функции можно интегрировать рекламу на трансляцию.
Скриншот, демонстрирующий слайд-шоу в действии.
Источник: Текст
Текст это текст, но здесь мы можем задавать ему настройки и видоизменять.
Источник: Устройство захвата
К таким источникам относятся : веб-камеры, карты захвата, видео-камеры и подобные устройства.
Источник: Игра
Таким способом можно захватывать только игру, рекомендовано при работе с Aero.
Надеемся, что теперь у вас не останется вопросов по настройке программы для начала стриминга.
Как настроить ОБС для слабого ПК
OBS (Open Broadcaster Software) – это программа, созданная для записи и трансляции видео в прямом эфире. С помощью этой программы стримеры транслируют контент на Twitch и Youtube каналах. С этих трансляций стримеры зарабатывают немалое количество популярности и денег, а бренды пользуются стримами как способом рекламировать себя. Благодаря этому больше и больше людей загораются желанием стримить, но сталкиваются с ограниченной мощностью бюджетных компьютеров и медленного интернета. Потому многие стремятся разобраться, как происходит настройка ОБС для слабого ПК без вреда для него и обеспечения надежности соединения.
Автоматическая настройка OBS
Для начала стоит скачать ОБС, а потом воспользоваться настройкой трансляции в автоматическом режиме. Для ее запуска нужно зайти в программу, открыть верхнее меню, где выбрать пункт «Инструменты». Затем кликнуть по вкладке «Мастер автоматической настройки».
Тогда станет доступно три параметра:
Здесь необходимо выбрать «Оптимизировать для трансляции, вторично для записи». А после нажать «Далее».
После этого возникнет всплывающее окно, в котором отобразится:
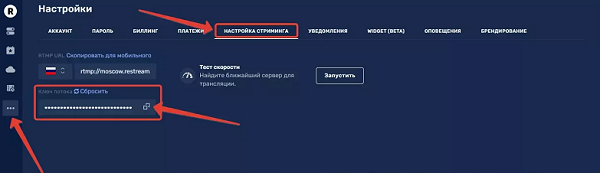
Дополнительно необходимо поставить галочки напротив:
После этого, нажать «Применить».
Как настроить OBS для слабого ПК
Перед тем, как настроить ОБС на слабом ПК отметим параметры подходящие под это определение. Итак, что нужно компьютеру для того, чтобы эфир проходил без лагов и задержек:
Оперативная память и GPU относительно недорогие, но хороший CPU стоит недешево. Бюджетные процессоры нередко не могут справиться с нагрузкой стрима, что приводит к перегреву и порче.
Чтобы с этим бороться, надо разгрузить процессор и при этом не сильно нагружать видеокарту и память. Ранее баланс достигался с помощью автоматического распределения ресурсов между графическим и центральным процессорами, однако по факту эта функция не работает без определенных манипуляций. Именно поэтому необходима ручная настройка стрима для слабого компьютера.
Чтобы настроить OBS, следует обратить внимание на «Вывод» и «Видео» в панели настроек.

Во вкладке «Вывод» выбрать кодек х264. Это позволит стримить в высоком качестве, без нагрузки на GPU. Минус этого способа – нагружается сам процессор, что будет влиять на общую работу компьютера.
Теперь нужно подобрать оптимальное для эфира разрешение. Часто для 1080р качества эфира используют разрешение «1920х1080».

Следующий этап того, как настроить ОБС для слабого ПК – определение битрейта (количества бит, используемых при передаче-обработке данных в единицу времени). От этого параметра будет зависеть, сколько бит информации в секунду приходит на стриминговый сервис от ПК по интернет-соединению.
Управление битрейтом лучше выбирать постоянное (CBR). В этом случае картинка эфира будет стабильной, а соединение не будет обрываться. Чтобы подобрать правильный битрейт для стрима, предварительно потребуется узнать исходящую пропускную способность интернет-соединения и настройте ее так, чтобы сбоев на трансляции не было.

Следующим этапом выбирается предустановка использования ЦП, чтобы задать качество вывода экрана и нагрузку на CPU. Для бюджетной конфигурации ПК стоит отдать предпочтение значению «ultrafast».

В последнюю очередь, выберем среднее значение FPS, равное 30.
После проделанных действий вкладки должны выглядеть так –
«Вывод»:
«Видео»:
Настройка OBS для очень слабого ПК
Если компьютер не может нормально работать при предыдущих настройках, то в таком случае нужно их немного изменить.
Во вкладке «Видео» поменять значение FPS с 30 до 25, а входное разрешение с 1080р на 720р. Во вкладке «Вывод» заменить значение битрейта на 1500.
Настройка OBS для МЕГА-слабого ПК
Если ПК всё еще не справляется, то нужно задуматься о смене комплектующих. Понижение качества картинки и битрейта только ухудшают трансляцию. Если это пока невозможно, то параметры того, как настроить OBS для слабых ПК таков:
Что убавить, не жертвуя четкостью стрима
Если процессор ПК не из самых мощных или не нагружается с кодеком х264 и предустановкой «veryfast», то можно воспользоваться кодеком NVIDIA NVENC H.264. Если установлен графический процессор от NVIDIA модели GTX 10хх, то прекрасное качество стрима обеспечено, а с серией RTX 20хх кодек NVENC функционирует лучше кодека х264. При нужно помнить, что игра не должна сильно нагружать «железо». Тем, кто проводит онлайн-лекции и вебинары, достаточно просто выбрать то, меньше всего нагружает компьютер.
Если игра чрезмерно нагружает видеокарту, то нужно понизить параметры графики в ней. Можно также ограничить частоту кадров в игре. Это даст стабильный показ и соединение для проведения эфира. Также улучшению качества способствует повышение битрейта.
Заключение
На качество транслируемого контента в техническом плане влияют два фактора – мощность комплектующих компьютера и скорость интернет-соединения. Качественный поток требует надежную работу обоих элементов. Когда один из этих элементов не может обеспечить устойчивый поток, то требуется настраивать OBS вручную, как и для трансляции ВК.
Решающими факторами хорошего стрима на бюджетном пк являются:
Правильная регулировка этих параметров обеспечит четкую трансляцию без сильной нагрузки на ПК и сеть. На слабом компьютере удастся проводить различные лекции, подкасты, разговорные стримы в высоком качестве. Для игр подобная конфигурация подходит с трудом. Если хочется транслировать игровой контент, то придется потратиться на новый ПК.
Полезное видео
Практическое руководство:
Оптимальные настройки OBS для стрима (разные варианты мощности)
Здравствуйте, уважаемые читатели сайта Uspei.com. Пришло время для второй серии «Мамкиного стримера», и сегодня рассмотрим первоначальную настройку OBS. В прошлый раз мы собрали и потестили оптимальное оборудование для стрима в Full HD 60 FPS.
Я постараюсь максимально быстро и информативно рассказать про важные пункты, подобрать оптимальные настройки для разных компьютеров под каждый кодировщик: NVENC, x264, Quick Sync и AVC Encoder для видеокарт AMD.
У некоторых может возникнуть вопрос, почему OBS, а не Xsplit. Во-первых, OBS бесплатна. А во-вторых, менее требовательна к ресурсам ПК. И при одинаковых пресетах OBS будет загружать компьютер намного меньше.
Да, кстати, если в турбо-версии страницы картинки у вас будут сильно размыты, перейдите на оригинальную версию страницы на сайте. Там все изображения в высоком качестве. Давайте уже начнем!
Выбор платформы, поиск ключа потока
Для начала нам потребуется вкладка «Вещание», в которой мы выбираем платформу для стриминга. Можно выбрать Youtube, Twitch, и другие. Для мультитрансляций на несколько платформ можно использовать сервис Restream.io.
У каждого сервиса есть свой уникальный ключ потока, с помощью которого мы подключаем программу для стрима к каналу.
Чтобы его найти для Youtube, заходим в «Творческую студию» и внизу копируем «Ключ трансляции». После чего в OBS вставляем в соответствующую строку.
На Twitch ключ трансляции находится в «Панели управления», подкатегория «Канал». При необходимости его всегда можно сбросить.
Часто бывает, что на выходных серверы перегружены и стрим может подтормаживать. Поэтому предусмотрены дополнительные серверы для приема потока.
У Youtube их всего два. А для Twitch рекомендую подобрать сервер с минимальным пингом. Это можно сделать с помощью сайта Twitch Inspector, на котором можно проверить стабильность тестовой трансляции.
Перейдем к самому главному и интересному пункту настройки – «Вывод». В нем и происходит вся магия, и найти оптимальные значения вам придется на практике самим. Я же дам пару советов, которые помогут создать трансляцию в максимальном качестве при минимальной нагрузке железа.
Стриминг через процессор кодеком x264
Сразу же включаем параметр «Расширенный», чтобы получить доступ к максимуму настроек. Для начала рассмотрим стриминг с помощью процессора через кодек x264.
Оптимальное разрешение для стрима – 1920 на 1080 точек для средних и мощных ПК. Если же у вас слабый ПК или большое разрешение не обязательно, то можно оставить 720p. При меньшем смотреть стрим будет некомфортно.
Настройка битрейтов
Управление битрейтом – рекомендую устанавливать постоянный (CBR). С ним картинка не будет периодически «сыпаться», как это было бы с VBR. Сжатие с помощью ABR позволяет установить минимальное и максимальное значение битрейта, за которые OBS не будет выходить.
Битрейт – это количество информации, которая будет передаваться за единицу времени. Так что именно этот параметр больше всего влияет на качество картинки.
Однако замечу, что битрейт нужно подбирать исходя из вашей скорости интернета и качества трансляции. Учитывать нужно скорость передачи от вас на сервер (картинка speed-теста).
Вот еще одна таблица с форума для стримеров:
Учтите, что эти значения руководствуются критериями качества на youtube. Т.е. эти значения во многом соответствую не игровой тематике, а формату видеороликов, снятых на камеру.
Итого, для стримов на твиче я рекомендую следующий битрейт:
АПДЕЙТ: Твич повысил максимальный битрейт с 3500 до 6000. Так что если у вас мощный комп, можно смело ставить, например, 720 в 60фпс с битрейтом 5к Также важно понимать, что выбор битрейта зависит от конкретной игры. Если вы играете в пиксельную игру вроде Realm of the Mad God, большой битрейт погоды не сделает, т.к. сама игра не блещет графикой. Также высокое качество картинки не важно в статичных играх вроде Hearthstone, где большинство зрителей и так в курсе какая карта что делает.
Регулировка интервала между ключевыми кадрами (например, 8) может улучшить качество картинки и более эффективно использовать выбранный битрейт. Ключевой кадр кодируется полностью, следующий за ним содержит только отличия от ключевого, третий – отличия от второго и так далее до следующего ключевого кадра.
Для не слишком динамичных игр интервал можно повысить, поскольку там картинка кардинально и быстро не меняется. Для динамичных больше одного ключевого кадра в 3 секунды ставить не рекомендую – картинка будет сильно замылена.
Предустановка использования ЦП отвечает за нагрузку процессора и качество картинки. Если процессор мощный, то можно повысить параметр, получив более качественную картинку.
И наоборот, если машина не справляется со стримом и игрой одновременно, то стоит понизить использование ЦП, чтобы видео было плавнее. Рекомендуемое значение для слабых и средних процессоров «Veryfast».
Пункт профиль напрямую зависит от вашего железа. Для более старых комплектующих желательно устанавливать main, для более новых – high. При этом потеря качества будет минимальна.
Настройка стрима через видеокарту и кодек NVENC H.264
Теперь рассмотрим настройки трансляции через NVENC H.264 кодек для видеокарт NVIDIA. Особых отличий здесь нет. Всё та же строчка с битрейтом, пресетами и профилями.
Пресеты здесь уже обозначены по-человечески, и из названия можно понять, как повысить качество картинки и как снизить нагрузку на видеокарту. Однако параметр уровень (чего?) – это уже более точная поднастройка, куда нам, нубам, пока еще лезть рано. Поэтому оставляем его в режиме «авто».
При использовании двухпроходного кодирования качество картинки улучшится, но нагрузка на GPU возрастет. Но это адекватная цена, поэтому ставим галочку.
Если ты мажор и у тебя несколько видеокарт в SLI, то в следующем пункте GPU устанавливай значение «один» для двух видеокарт, значение два – для трех и тд. Если у тебя только одна видеокарта, то оставляй значение «ноль».
Использование B-кадров означает, что данный кадр ссылается на два соседних – предыдущий и следующий. Это ускоряет отрисовку и снижает нагрузку на железо. Оставляем значение в 2.
Стриминг через видеокарты AMD AVC Encoder
Стриминг через видеокарты AMD. Здесь есть тоже свои пресеты, в которых достаточно поменять битрейт на желаемый под ваше разрешение.
Если перейти в режим просмотра «Эксперт», то можно максимально детально настроить кодер под свои нужды. Однако я на этом заострять внимание не буду, так как, во-первых, это растянет обзор на длинную простыню, а во-вторых – мало кто использует видеокарты AMD для стриминга.
Quick Sync
Также есть возможность кодирования трансляции через Quick Sync и встроенного видеоядра в процессоры Intel. Однако качество будет ниже среднего, хоть и снизится основная нагрузка на процессор.
Для включения технологии необходимо зайти в BIOS и изменить пункт мульти-монитора в разделе встроенного видеоядра на Enable. На разных материнских платах название может отличаться. Далее настройка аналогичная как для стриминга через процессор.
Настройки аудио
Следующий пункт – «Аудио». Здесь вы можете подключить несколько аудио устройств для воспроизведения в трансляции, выбрать качество, определить количество каналов, задать задержку включения и выключения микрофона.
Аудио битрейт для стрима должен также отличатся в зависимости от вашего разрешения, иначе звук может лагать. Рекомендую следующие значения аудио битрейта:
При стриминге на низких разрешениях (до 720) можно попробовать и более высокий аудиобитрейт, экспериментируйте.
Дополнительные настройки видео
В разделе «Видео» задается нативное разрешение экрана, выходное разрешение для трансляции и определяется максимальное значение FPS.
Фильтр масштабирования – очень полезная функция. Объясню, чем отличаются методы и какой лучше подобрать под ваш компьютер.
Второй метод – бикубический. Его стримеры используют чаще всего. Оптимальное сочетание нагрузки и качества изображения.
Третий и самый ресурсозатратный метод – Ланцоша. Качество трансляции будет максимальным, как и нагрузка на ПК. Не рекомендую использовать с процессорами слабее Ryzen 5 1400, Intel Сore i5 6400 и видеокартах младше GTX 1060 с 6 GB.
В разделе «Горячих клавиш» можно задать комбинации или отдельные бинды на быстрое включение определенных функции или смены сцен трансляции.
В «Расширенных настройках» советую поставить приоритет процесса на высокий, чтобы фоновые обновления или другой софт не занимали необходимые ресурсы. Цветовой формат, пространство и диапазон лучше не трогать.
Настройка первого стрима
Теперь создадим нашу первую сцену с игрой и нашей веб-камерой. Для начала слева внизу нажимаем на плюс и создаем первую сцену.
Правее находятся источники, которые мы будем постепенно заполнять.
Начнем с добавления игры, которую будем транслировать. Нажимаем в источниках «плюс», выбираем «Захват игры».
В пункте «Режим» ставим «Захват отдельного окна». В будущем при выведении чата на экран это поможет его отобразить на трансляции.
В пункте «Окно» выбираем уже запущенную на фоне игру и нажимаем «ОК».
Далее нам необходимо добавить веб-камеру. В источниках выбираем пункт «Устройства захвата видео» и откроется окно настройки.
Выбираем устройство, выставляем желаемое разрешение и количество FPS для вашей камеры.
В основном окне OBS задаем размер и расположение картинки с веб-камеры. При зажатом ALT можно кадрировать картинку.
Теперь добавим в источники свой микрофон. Там же в плюсике «Источники» выбираем «Захват входного аудиопотока», из выпадающего списка находим микрофон и подтверждаем.
Если сильно фонит и захватывает все посторонние шумы, воспользуйтесь фильтрами и шумоподавлением.
Каждому придется подбирать настройки самостоятельно, поскольку микрофон микрофону рознь. И не забудьте отключить лишние источники аудио, иначе будет неприятное эхо.
Базовые настройки для создания первой трансляции я вам рассказал. В следующий раз я объясню, как подключить донат-систему, отобразить чат и покажу интересные программы для интерактива на ваших стримах.