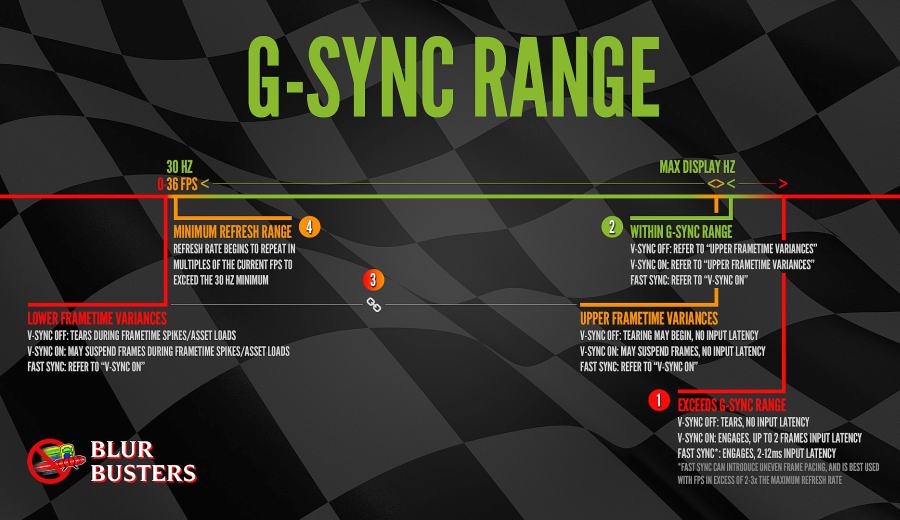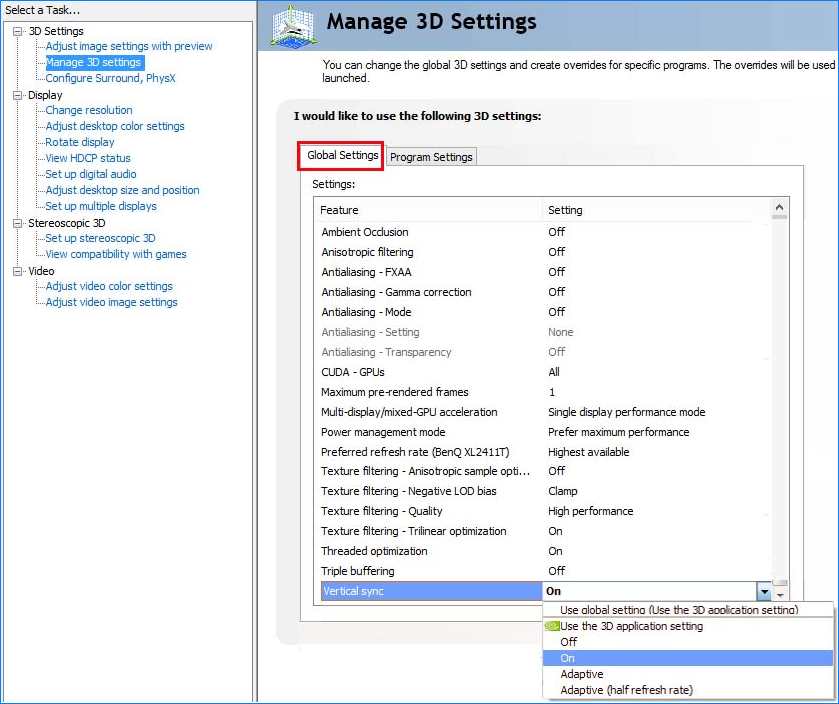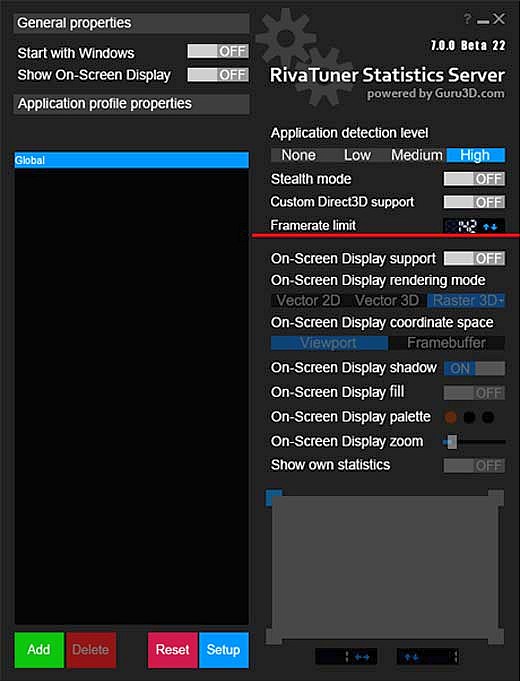Предпочтительная частота обновления nvidia что это
Как настроить видеокарту NVIDIA для игр
Технические гайды для геймеров на ПК
Купить и установить видеокарту — это только половина дела. Ее ведь еще необходимо и правильно настроить. В этой статье мы расскажем, что нужно делать и дадим рекомендации по настройкам панели управления NVIDIA.
Установка драйвера
Самое первое что нужно сделать после установки новой видеокарты — скачать и установить драйвера. Если до этого у вас стояла другая видеокарта, то старый драйвер желательно удалить. Проще всего воспользоваться утилитой Display Driver Uninstaller.
Скачать драйвер NVIDIA можно на официальном сайте. Заполните поля в соответствии с вашей видеокартой и операционной системой. Также выбирайте Game Ready, так как студийные драйвера предназначены для рабочего софта.
Динамический диапазон и формат цвета
После установки драйвера нужно зайти в «Панель управления NVIDIA». Попасть туда можно кликнув по значку NVIDIA в трее или кликнуть правой кнопкой мыши на рабочем столе и выбрать из появившегося меню нужный пункт.
Слева в разделе «Дисплей» выберите пункт «Изменение разрешения». Разрешение и частота обновления должны по умолчанию стоять оптимальные, но если это не так, то нужно поправить руками. Ставьте родное разрешение монитора и максимально доступную частоту обновления. В нашем случае это [email protected]Гц.
А вот пункт «Применить следующие настройки» уже интереснее. Для наилучшей картинки нужно установить формат цвета RGB и полный динамический диапазон. В случае подключения по DisplayPort это должно стоять по умолчанию, а если используется HDMI, то диапазон может быть ограниченным. В этом случае картинка может казаться бледной, выцветшей.
Форматы цвета YCbCr 422 и 444 использовать на мониторе не стоит. Но их можно ставить, если RGB недоступен, например, в силу старой версии HDMI, которой не хватает пропускной способности. Так, сигнал 4К@60Гц с HDR по HDMI версии 2.0 передать в RGB с полным диапазоном не получится. Страшного здесь ничего нет, главное — поставить ограниченный диапазон и в настройках телевизора/монитора.
Зайдите также в раздел «Видео» и «Регулировка параметров цвета для видео». Включите переключатель «С настройками NVIDIA» и перейдите на вкладку «Дополнительно». Активируйте полный динамический диапазон.
Управление параметрами 3D
По умолчанию все графические настройки задаются 3D-приложением (в нашем случае игрой). То есть, вы меняете графические настройки, например, качество сглаживания и анизотропной фильтрации, непосредственно в игре. Но драйвер NVIDIA также позволяет тонко настраивать графические параметры. Так, например, можно установить сглаживание для старых игр, где такой опции вообще нет.
После выбора настроек не забудьте применить их, нажав на соответствующую кнопку внизу экрана.
Настройки GeForce Experience
Также стоит кое-что сделать и в программе GeForce Experience, которая идет вместе с драйвером. Сначала вам будет нужно создать учетную запись, тогда можно будет пользоваться всеми функциями.
Здесь мы рекомендуем включить внутриигровой оверлей. С его помощью можно делать скриншоты и записывать геймплей. Учтите, что функция «Мгновенный повтор» записывает видео в фоне, поэтому влияет на производительность.
Разгон в MSI Afterburner
В разгоне нет ничего страшного, если не лезть в дебри. Нужно установить утилиту MSI Afterburner и сдвинуть пару ползунков. При этом ничего у вас не сгорит и не испортится, а прирост кадров получите гарантированно.
Что такое частота обновления экрана монитора и как она влияет на восприятие
Содержание
Содержание
Частота обновления экрана — один из самых неоднозначных параметров монитора. Одни утверждают, что чем она выше, тем лучше, а малая частота снижает качество изображения и вредит зрению. Другие уверены, что высокая частота — это для тех, кому деньги девать некуда, и что глаз все равно не различает частоту выше 25 Гц. Истина, как всегда, где-то посредине.
Что такое частота обновления экрана?
Вне зависимости от того, что мы видим на экране — статичную картинку или динамичный видеоролик — монитор постоянно выводит на экран серию изображений. Просто в первом случае все кадры будут более-менее одинаковы, а во втором расположение деталей на экране будет меняться от кадра к кадру, создавая иллюзию движения. Частота же смены кадров и есть «частота обновления экрана».
Совсем как в кино, поэтому многие вспоминают про стандартные для кинофильмов 24 кадра в секунду, т.е. 24 Гц. Если в кинотеатре никто не жалуется на «низкую частоту обновления», так зачем на мониторе нужно больше?
Существует устойчивый миф, что 24 Гц — это максимальная частота, воспринимаемая человеческим глазом. И что именно поэтому выбран такой стандарт для кино, а более высокая частота кадров просто не имеет смысла.
Развеять этот миф очень просто — достаточно запустить на компьютере какую-нибудь игру, позволяющую задавать скорость вывода кадров на экран (FPS). Игру лучше выбрать попроще, чтобы видеосистема уверенно обеспечивала высокий FPS. Попробуйте выставить в ней сначала FPS 24 и понаблюдать, а потом выше — например, 50. В динамичных сценах разница будет очевидна.
В кино это не так заметно из-за того, что каждый кадр фильма снимается с некоторой выдержкой, поэтому движущиеся объекты будут смазаны. Это смягчает переход от кадра к кадру и дополнительно «убеждает» наш мозг в том, что объект движется.
Кстати, многие игры также научились «смазывать» объекты, обеспечивая более плавное движение при невысоком FPS. Этот эффект называется motion blur. А частота кадров в кино была выбрана скорее из экономических показателей: меньше частота кадров — короче пленка и проще механика киноаппарата и проектора. Нужна была частота, которая обеспечивает более-менее плавное движение на экране, но при этом не требует больших затрат. Почему именно 24? Потому что при такой частоте минутный расход пленки составлял ровно 30 ярдов, что упрощало расчет количества пленки и, соответственно, бюджета съемок.
60 Гц — мало или достаточно?
Еще один миф, связанный с частотой обновления экрана, — это вред для глаз. Дескать, мониторы с низкой частотой обновления мерцают, что ведет к усталости глаз и, в перспективе, даже к заболеваниям. Следует признать, что это не совсем миф — мерцающее изображение действительно вредно для зрения. И мониторы действительно могут мерцать. Вот только это никак не связано с частотой обновления экрана.
Раньше, когда все мониторы делались на основе электронно-лучевых трубок (ЭЛТ), причиной мерцания экрана действительно была частота обновления. В ЭЛТ люминофор на экране светится только в момент «пробегания» по нему электронного луча. Поэтому чем меньше была «частота монитора», тем заметнее мерцал экран. 60 Гц для такого монитора было совершенно недостаточно.
Однако изображение на экране ЖК-монитора не гаснет в промежутке между обновлениями кадров. Да, на некоторых мониторах заметно мерцание, но не из-за обновления экрана, а из-за режима работы ламп подсветки. Фактически, на статичном изображении нет никакой разницы между мониторами с частотой обновления в 60 Гц и 200 Гц. Если вы используете монитор для работы, в высокой частоте нет необходимости. 60 Гц вполне достаточно.
Не требуется высокая частота и в том случае, если вы любите смотреть видео на экране монитора. Несмотря на то, что кинопленка уже стала историей, стандарт в 24 кадра в секунду остается основным для видеоконтента. Качественное видео иногда снимают с частотой в 60 кадров/сек, а вот большая частота кадров встречается редко. Причины примерно те же, что и сто лет назад: чем больше частота кадров, тем больше объем файла и выше требования к камере и к производительности процессора плеера. Поэтому нет никакого смысла в мониторе с частотой обновления больше 60 Гц, если он нужен вам для просмотров фильмов. По крайней мере, пока.
Кому же нужна высокая частота?
В абзаце, где шла речь о 24 кадрах, не зря упоминалась компьютерная игра. Именно в динамичных играх наиболее заметно влияние частоты обновления. Но если вы любите после работы «погонять в танчики», не спешите бежать в магазин за 240-герцовым монитором. Сначала определитесь, действительно ли вам нужна высокая частота обновления.
А вот киберспортсменам высокая частота обновления действительно важна. Игрок с монитором на 100 Гц получает реальное преимущество перед теми, кто «сидит» на 60 герцах. Именно по этой причине появляются мониторы с частотой 240, 280 и даже 360 Гц.
Впрочем, не все способны воспользоваться эффектом от увеличения частоты обновления. Исследования показали, что мозгу достаточно 13 мс на то, чтобы распознать изображение, но вот на то, чтобы правильно отреагировать на полученный кадр, может потребоваться в десятки раз больше времени. Не стоит рассчитывать, что, сменив монитор, вы сразу и многократно улучшите свои игровые показатели.
Частота обновления и вертикальная синхронизация
Еще один аргумент в пользу высокой частоты обновления — с ее помощью можно устранить влияние рассинхронизации частоты обновления и FPS игры. Поскольку эти числа часто не совпадают, может случиться так, что перерисовка кадра игры попадет на момент обновления экрана. В итоге на одну половину экрана будет выведен предыдущий кадр, а на другую половину — последующий.
Если кадры сильно отличаются (например, когда игрок быстро движется или крутится на месте), на экране будут заметны неприятные рывки изображения. Переход на большую частоту не избавит от этого явления, но оно станет куда менее заметным за счет того, что «резаный» кадр будет демонстрироваться намного меньше.
Некоторые мониторы предлагают решить эту проблему без увеличения частоты обновления — при помощи технологий (G-Sync, V-Sync и Freesync), подгоняющих перерисовку кадра к обновлению экрана.
Но и в этом решении есть минусы. Во-первых, технология должна поддерживаться как монитором, так и игрой. Во-вторых, при работе V-sync могут теряться некоторые кадры, что не нравится киберспортсменам.
Частота обновления и время отклика
Время отклика — это период, который требуется пикселям экрана для изменения цвета после получения соответствующей команды. Очевидно, что этот параметр связан с частотой обновления экрана: за время между сменами кадров экран должен не только успеть перерисоваться, но и некоторое время экспонироваться. К примеру, на частоте 100 Гц время демонстрации каждого кадра составляет 10 мс (1000 мс /100 Гц). Если время отклика монитора больше, то нет никакой пользы от высокой частоты обновления, даже наоборот — будет некоторый вред. Когда время отклика сравнимо со временем экспозиции кадра, в динамичных сценах пиксели не успевают «набрать» цвет и правильных цветов на экране вы просто не увидите. Зато заметите «след» старого изображения, отображающегося одновременно с новым.
Поэтому, выбирая монитор с высокой частотой обновления, смотрите, чтобы время отклика у него было минимальным и хотя бы не превышало интервал, необходимый на перерисовку кадра (1000 / частота в Гц).
Выводы
Высокая частота обновления монитора — это не то, что требуется каждому. Если вы не проводите часы за 3D-шутерами или симуляторами, вряд вы вообще ощутите эффект от увеличения частоты обновления. А вот киберспортсменам высокая частота обновления монитора даст реальное преимущество. Да и просто любители динамичных игр почти наверняка (если позволит производительность системы) заметят улучшение игрового процесса, которое последует за увеличением частоты.
Как включить поддержку NVIDIA G-SYNC и полностью раскрыть ее потенциал
У вас есть монитор с поддержкой G-SYNC и видеокарта NVIDIA? Рассмотрим, что такое G-SYNC как ее включить и правильно настроить, чтобы в полной мере использовать потенциал и возможности этой технологии. Имейте в виду, что само ее включение это еще не все.
Технологии синхронизации
Каждому геймеру известно, что такое вертикальная синхронизация (V-Sync). Эта функция синхронизирует кадры изображения таким образом, чтобы исключить эффект разрыва экрана. Если отключить вертикальную синхронизацию на обычном мониторе, то уменьшиться input lag (задержка) при этом заметите, что игра станет лучше реагировать на ваши команды, но тем самым кадры не будут соответствующим образом синхронизированы и дойдет до разрыва экрана (англ. screen tearing).
V-Sync устраняет разрывы экрана, но вызывает одновременно увеличение задержки вывода картинки относительно управления, так что играть становиться менее комфортно. Каждый раз, когда перемещаете мышь появляется впечатление, что эффект движения происходит с небольшой задержкой. И здесь в помощь приходит функция G-SYNC, которая позволяет устранить эти оба недостатка.
Что собой представляет G-SYNC?
Довольно дорогим, но эффективным решением для видеокарт NVIDIA GeForce является использование технологии G-SYNC, которая устраняет разрывы экрана без использования дополнительной задержки (input lag). Но для ее реализации нужен монитор, который включает модуль G-SYNC. Модуль подстраивает частоту обновления экрана к количеству кадров в секунду, благодаря чему не возникает дополнительная задержка и исключается эффект разрыва экрана.
Многие пользователи после покупки такого монитора только включают поддержку NVIDIA G-SYNC в настройках панели управления NVIDIA с убеждением, что это все, что должны сделать. Теоретически да, потому что G-SYNC будет работать, но если хотите полностью максимизировать использование этой технологии, то нужно задействовать ряд дополнительных функций, связанных с соответствующей настройкой классической вертикальной синхронизации и ограничением FPS в играх до числа меньшего на несколько кадров, чем максимальная частота обновления монитора. Почему? Все это узнаете из следующих рекомендаций.
Включение G-SYNC на панели управления NVIDIA
Начнем с простейшего базового решения, то есть с момента включения модуля G-SYNC. Это можно сделать с помощью панели управления NVIDIA. Кликните правой кнопкой мыши на рабочем столе и выберите NVIDIA Control Panel (Панель управления NVIDIA).
Затем перейдите на вкладку Дисплей – Настройка G-SYNC. Здесь сможете включить технологию с помощью поля «Enable G-SYNC». Отметьте его.
Затем сможете указать, будет ли работать только в полноэкранном режиме, или может также активировать в играх, запущенных в оконном режиме или полноэкранного окна (без границ).
Если выберите опцию «Enable G-SYNC for full screen mode», то функция будет работать только в играх, которые имеют установленный режим на весь экран (эту опцию можно изменить в настройках конкретных игр). Игры в оконном режиме или полноэкранного окна не будут использовать эту технологию.
Если хотите, чтобы «оконные» игры также использовали технологию G-SYNC, то включите опцию «Enable G-SYNC for windowed and full screen mode». Когда выбран этот параметр, функция перехватывает текущее активное окно и накладывает на него свое действие, активируя в нем поддержку измененного обновления экрана. Для активации этой опции возможно потребуется перезагрузка компьютера.
Как проверить, что эта технология включена. Для этого откройте меню Display в верхней части окна и отметьте в нем поле «G-SYNC Indicator». Благодаря этому вы будете проинформированы о том, что G-SYNC включен при запуске игры.
Затем перейдите на вкладку «Manage 3D Settings» (Управление параметрами 3D) в боковом меню. В разделе «Global settings» (Общие настройки) найдите поле «Preferred refresh rate» (Предпочтительная частота обновления экрана).
Установите здесь значение «Highest available» (Максимальное возможное). Некоторые игры могут навязывать себе свою частоту обновления, это может привести к тому, что G-SYNC не будет полностью задействован. Благодаря этому параметру все настройки игры будут проигнорированы и всегда будет включена возможность использования максимальной частоты обновления монитора, которая в устройствах с G-SYNC чаще всего составляет 144Гц.
В общем, это базовая настройка, которую нужно выполнить, чтобы включить G-SYNC. Но, если вы хотите в полной мере использовать потенциал своего оборудования, то следует ознакомиться с дальнейшими инструкциями.
Что делать с V-SYNC, если у меня G-SYNC? Оставить включенным или отключить его?
Это самая распространенная дилемма владельцев мониторов с G-SYNC. Принято думать, что эта технология полностью заменяет классическую V-SYNC, которую можно полностью отключить в панели управления NVIDIA или просто проигнорировать.
Сначала нужно понять разницу между ними. Задача обеих функций теоретически та же – преодоление эффекта разрыва экрана. Но способ действия существенно отличается.
V-SYNC синхронизирует кадры, подстраивая их к постоянной частоте обновления монитора. Следовательно, функция действует в качестве посредника, захватывая картинку и, соответственно, отображение кадра, так чтобы адаптировать их к постоянной частоте кадров, тем самым предотвратить разрывы изображения. В итоге это может привести к возникновению input lag (задержки), потому что V-SYNC сначала должен «захватить и упорядочить» изображение, а только потом его вывести на экран.
G-SYNC работает в точности наоборот. Подстраивает не изображение, а частоту обновления монитора к количеству кадров, отображаемых на экране. Все делается аппаратно с помощью модуля G-SYNC, встроенного в монитор, поэтому не возникает дополнительная задержка отображения картинки, как это имеет место в случае с вертикальной синхронизацией. В этом ее основное преимущество.
Вся проблема заключается в том, что работает G-SYNC хорошо только в случае, когда FPS находится в поддерживаемом диапазоне частот обновления. Этот диапазон захватывает частоты от 30 Гц до того значения, сколько максимально поддерживает монитор (60Гц или 144Гц). То есть эта технология работает в полную меру, когда FPS не падает ниже 30 и не превышает 60 или 144 кадров в секунду в зависимости от максимально поддерживаемой частоты обновления. Выглядит очень хорошо, приведенная ниже инфографика, созданная сервисом BlurBusters.
Что произойдет, если частота кадров в секунду выйдет за пределы этого диапазона? G-SYNC не сможет настроить обновление экрана, поэтому что за пределами диапазона не работает. Вы обнаружите точно такие же проблемы как на обычном мониторе без G-SYNC и работать будет классическая вертикальная синхронизация. Если она будет выключена, то возникнуть разрывы экрана. Если будет включена, то эффекта разрыва не увидите, но появится iput lag (задержка).
Поэтому в ваших интересах оставаться в диапазоне обновления G-SYNC, который составляет минимум 30 Гц и максимум от того, сколько максимально поддерживает монитор (чаще всего 144 Гц, но и есть дисплеи 60 Гц). Как это сделать? С помощью соответствующих параметров вертикальной синхронизации, а также через ограничение максимального количества FPS.
Какой, следовательно, из этого вывод? В ситуации, когда количество кадров в секунду падает ниже 30 FPS нужно оставить по-прежнему включенную вертикальную синхронизацию. Это редкие случаи, но если до них дойдет, то V-SYNC гарантирует, что не возникнет эффект разрыва картинки. Если превышен верхний предел, то здесь все просто – нужно ограничить максимальное количество кадров в секунду, чтобы не приближаться к верхней границе, при пересечении которой включается V-SYNC, тем самым обеспечивая непрерывную работу G-SYNC.
Следовательно, если у вас монитор 144 Гц нужно включить ограничение FPS на уровне 142, чтобы не приближаться к верхнему пределу. Если монитор 60 Гц – установите предел 58. Если даже компьютер находится в состоянии сделать больше FPS, то он этого не сделает. Тогда не включится V-SYNC и будет активен только G-SYNC.
Включение вертикальной синхронизации в настройках NVIDIA
Откройте панель управления NVIDIA и перейдите на вкладку «Manage 3D Settings» ” (Управление параметрами 3D). В разделе Global Setting найдите опцию Vertical Sync (Вертикальная синхронизация) и установите опцию «On» (Включено).
Благодаря этому, вертикальная синхронизация будет всегда готова включится, если FPS упадет ниже 30 FPS, и монитор с технологией G-SYNC с этим бы не справился.
Ограничение FPS до меньшего значения, чем максимальная частота обновления экрана
Лучшим способом ограничения кадров в секунду является использование программы RTSS (RivaTuner Statistics Server). Безусловно, лучшим решением является использование ограничителя, встроенного в игру, но не у всех он имеется.
Когда установлен лимит, то не будет возникать задержка с активацией классической вертикальной синхронизацией и играть станет намного более комфортно.
Монитор 144 Гц: настройка, Gsync и Freesync
Как включить Gsync на мониторе 144 Гц с поддержкой FreeSync с видеокартой от Nvidia?
Требования:
Разберем всё по шагам:
Заходим в «Дополнительные параметры дисплея«
Нажимаем на свойства видеоадаптера
И во вкладке «Монитор» выставляем 144 Гц. Жмем Применить и закрываем.
2. Открываем «Панель управления NVIDIA«
В пункте Видео «Регулировка параметров цвета для видео» выбираем опцию «С настройками NVIDIA» и во вкладке «Дополнительно» выбираем динамический диапазон «Полный (0-255)» и нажимаем Применить.
Далее идем в пункт Дисплей «Изменение разрешения«. Проверяем, что частота обновления 144 Гц и ниже выбираем опцию «Использовать настройки цвета NVIDIA» и жмём применить.
Далее в пункте «Настройка G-SYNC» ставим галочку «Включить G-SYNC, поддержка G-SYNC«.
Выбираем опцию «Включить в полноэкранном режиме».
В «Параметры конкретного дисплея» ставим галочку «Включить параметры для выбранной модели дисплея«.
Переходим в Параметры 3D пункт «Управление параметрами 3D«.
Выставляем:
Предпочтительная частота обновления — Высшая доступная
Режим низкой задержки — Выкл.
Технология монитора — Поддержка G-SYNC
Жмём применить и закрываем панель управления NVIDIA.
Запускаем калибровку и настраиваем свой монитор, используя подсказки.
5. Перезагружаем компьютер. Всё! Монитор настроен и готов к работе!