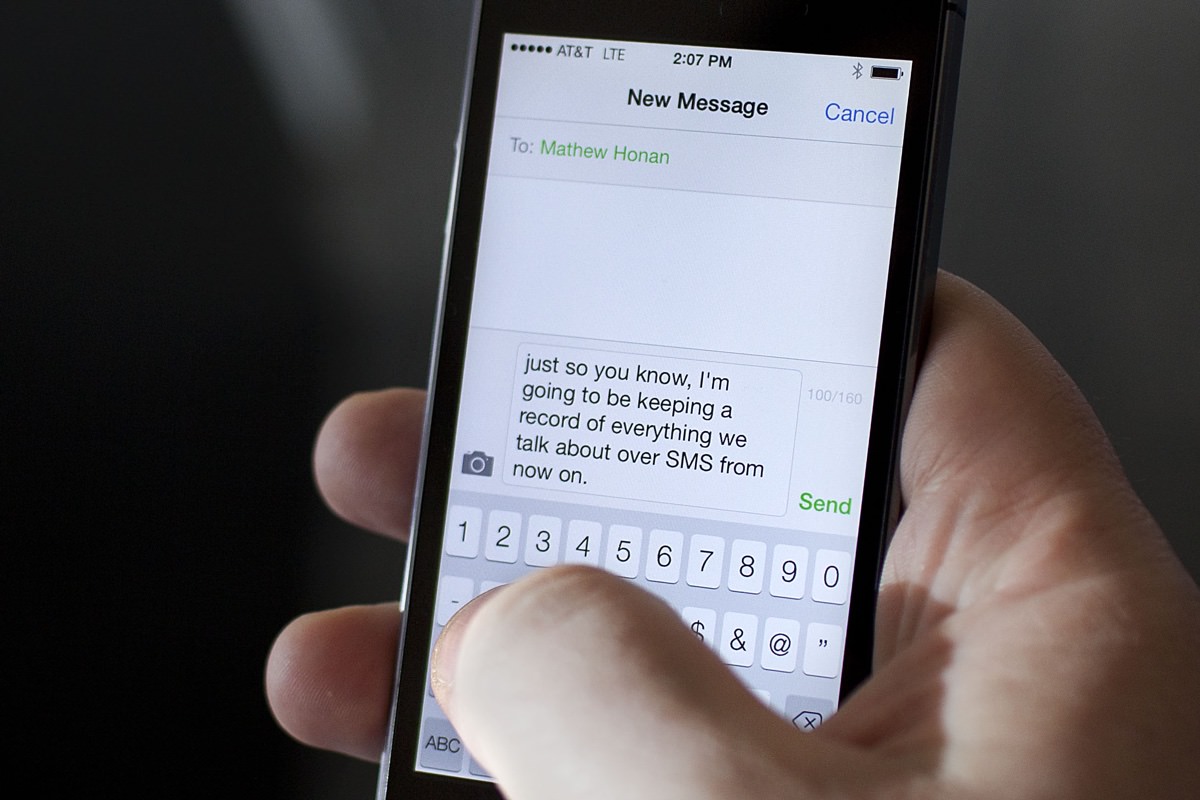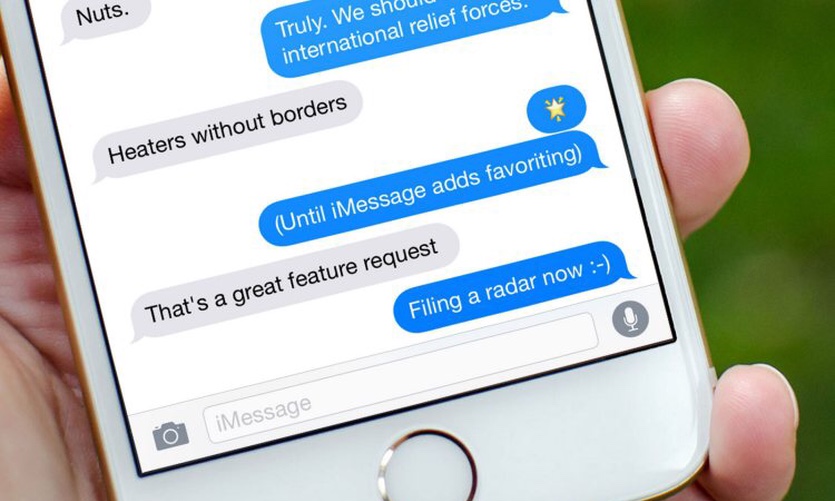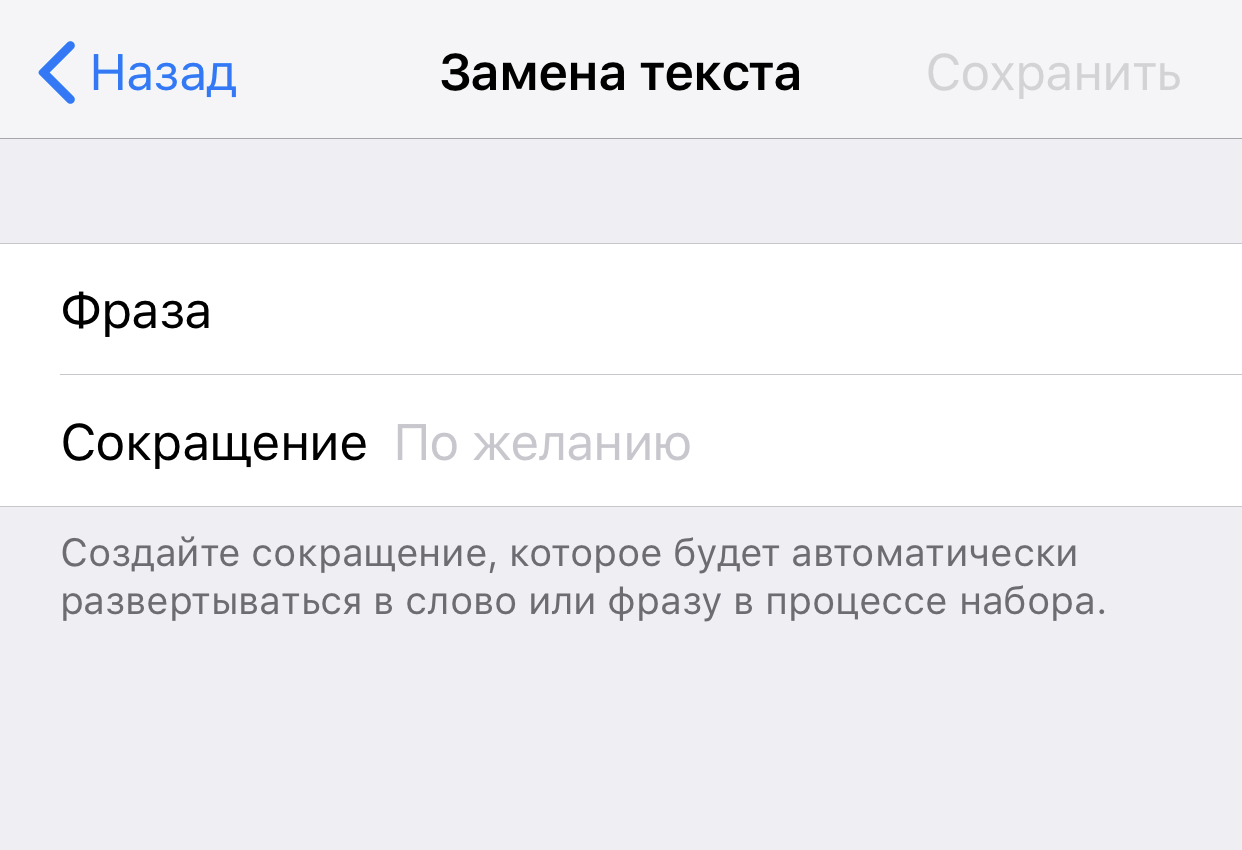Правописание в айфоне что это
Клавиатура Айфона: Настройка и функции
Клавиатура айфона является одной из самых лучших виртуальных клавиатур для сенсорных телефонов и планшетов. Она удобная, функциональная и комфортная в использовании.
Кроме основных функций, которые видит пользователь, впервые воспользовавшись iPhone или iPad, она еще имеет множество возможностей, которые стоит знать каждому владельцу этих девайсов.
Предыдущий материал был посвящен тому, как сбросить айфон до заводских настроек. Сегодня мы рассмотрим виртуальную клавиатуру для айфона, все ее функции и возможности.
Клавиатура iPhone — функции и как настроить
Чтобы зайти в основные параметры, которые можно изменить, нужно открыть «Настройки», перейти в группу «Основные» и открыть «Клавиатура». Здесь располагаются основные опции, которые можно изменить по своему усмотрению. Рассмотрим все по пунктам.
Клавиатура — в этом разделе можно добавить раскладки для набора на разных языках или, наоборот, убрать их. К примеру, если вы отправились в Рим, можно добавить Итальянскую раскладку.
Замена текста — очень удобная опция, с помощью которой задаются сокращения, которые будут заменяться на слова. К примеру, сдр — с днем рождения, ду — доброе утро, пкд — привет, как дела, итд — и так далее.
Клавиатура для одной руки — смещает клавиатуру влево или вправо, чтобы удобно было печать только одной рукой. Актуально для тех, у кого большая диагональ смартфона или небольшая ладонь.
Автопрописные — меняет первые буквы на заглавные в первых словах в предложении или абзацах.
Автокоррекция — исправляет неправильные слова в автоматическом режиме, также меняет не дописанные на целые после того, как пользователь ставит пробел. Подробно мы уже рассматривали эту опцию в материале — как убрать Т9 на айфоне.
Правописание — подсвечивает неправильно написанные слова, чтобы было понятно, что совершена ошибка.
Вкл. Caps Lock — при двойном нажатии на символ набора текста с большой буквы включает режим постоянной печати всех букв с заглавной.
Предиктивный набор — над клавишами при наборе текста показывает варианты правильного написания слова, а также, как слово может быть дописано. Если нажать на такой вариант, слово будет изменено. Очень удобно.
Смарт-пунктуация — меняет простые знаки препинания на типографические. К примеру, обычные кавычки — «» изменит на «» елочки.
Просмотр символов — удобная опция, при нажатии на букву, символ, цифру, увеличивает ее в размере, чтобы можно было сразу понять, что было нажато.
Быстрая клавиша «.» — при двойном нажатии на пробел ставит точку с пробелом. Действительно удобно и так печатается быстрее.
Включение диктовки — еще одна функция, которую редко кто включает. Позволяет набирать текст голосом. После включения на клавиатуре появляется еще один символ — микрофона. При его нажатии можно продиктовать что-нибудь, и система сразу переведет это в текст.
Диктовка — здесь задаются языки диктовки, которые будет распознавать система. Русский там есть по умолчанию.
Другие функции относятся к английской раскладке, это:
Провести для набора — включает набор текста свайпами, т.е. движения от символа к символу.
Удалять начертанное слово — слова, которые были написано свайпами будут удаляться целиком, а не по символам.
Что такое предиктивный набор
Предиктивный набор — это система, которая позволяет ускорить набор текста за счет того, что анализирует символы, которые набирает пользователь и выводит списком варианты их окончаний и фраз.
Так, с помощью этой функции можно значительно быстрее печатать текст, просто выбирая варианты, которые вам предоставляют. Данная опция не меняет текст сама без вашего ведома. Если слова все еще меняются — смотрите замену слов.
Как отключить звук клавиатуры на айфоне
Звук нажатий на клавиши на iPhone меняется в настройках, в разделе «Звуки, тактильные сигналы».
Здесь можно отключить или наоборот включить Щелчки клавиатуры. Особого смысла отключать их нет, т.к. времени работы аккумулятору особо много это не прибавит, а вот печатать с ними приятнее.
Интересно! Вибрации при наборе текста нет, но может быть она когда-нибудь появится. Стандартные звуки щелчков тоже изменить нельзя.
В заключение
Это были основные настройки, которые пригодятся при наборе текста на iPhone и сделают его куда более приятным и самое главное быстрым.
Как же бесит автозамена на iPhone
В iPhone есть функция автоматической коррекции текста. Это очень полезная фишка, когда хочешь быстро написать сообщение.
Работает она частенько очень криво. Причём настолько, что от получившихся перлов хоть стой, хоть падай. iOS не может нормально менять слова, даже если попытаться добавить их в словарь.
iPhone раздражает своей навязчивой автозаменой. Если он не знает слово — это капут. Добавить новое слово в словарь тупо тяжело.
Поясню для незнающих, как это работает.
Вы пишете какое-то нестандартное слово и получаете ряд предложений для его замены. Самое левое в кавычках смартфон может запомнить. Просто нажмите на него, и айфон будет писать его правильно.
Работает это только в теории. На деле же смарт ни черта не запоминает! Одно и то же слово можно добавлять бесконечно, iPhone все равно не захочет писать его правильно. Он не будет предлагать его в качестве подстановочного, зато продолжит ставить вместо него другое знакомое сочетание букв.
Но это ещё полбеды. iOS порой не способна нормально вставить уже имеющиеся в словаре слова. Яркие примеры:
• всю — Асю
• ваше — вообще
• ОК — О’Кэйси
• спс/спасибо — СПС
• Йо — Йошкар-Олу
И таких вариантов кривого написания бесконечное множество. Как iPhone определяет, что я хочу сказать — неясно. Кстати, поделитесь, какие выдаёт вам слова при автокоррекции. Тоже интересно.
Исправить это дело можно двумя не очень очевидными способами.
1 — отключить автозамену в меню Настройки —> Основные —> Клавиатуры
2 — добавлять неизвестные смартфону слова вручную через меню Настройки —> Основные —> Клавиатуры —> Замена текста
Нажимаете + и пишете в графе Фраза кривое слово, а в Сокращение заносите правильный вариант его написания.
Таким образом смарт наконец-то выучит и навсегда запомнит правописание того или иного слова. И это избавит вас от мук с автоматической заменой.
Правда, я не пойму, за что юзерам такие страдания, Apple? Почему нельзя сделать все так, чтобы работало нормально «из коробки»?
10 полезных функций клавиатуры в iPhone
Размер клавиатуры, словарь из адресной книги и типографские символы.
Текст пишут все, и сейчас мы чаще всего делаем это на ходу. Во всех смартфонах есть куча способов упростить себе набор текста, и девайсы Apple не исключение. Рассказываем о 10 полезных функциях клавиатуры Айфона.
Основные настройки
Перейдите в основные настройки и найдите клавиатуру. В этом меню вы увидите все настройки ввода: автокоррекция, подсказки и предиктивный набор. Оставлять включёнными можно не все, но на некоторые стоит обратить особое внимание.
Я бы рекомендовал оставить включённой быструю клавишу «.», автоматически добавляющую пробел после всех знаков препинания. Caps Lock тоже может быть полезен, но злоупотреблять им не нужно, так как в интернете ВОТ ТАКАЯ ПИСАНИНА воспринимается как разговор на повышенных тонах, что не очень приятно.
Словарь сокращений
Этими штуками пользуются почти все. В Айфонах есть очень крутая функция «замены текста», которая позволяет заменять сокращения полными словами.
Чтобы сделать сокращения, зайдите в настройки клавиатуры и нажмите на «Замена текста», а затем на плюс в правом углу:
Создав сокращение, Айфон будет сам предлагать вам заменить набор букв на фразу или слово.
Размер клавиатуры
Иногда нужно ответить на сообщение в мессенджере оперативно, но что делать, если вы на улице? Для этого Apple придумала сокращение размера клавиатуры под левую и правую стороны. Чтобы ей воспользоваться, зажмите глобус и выберите нужную клавиатуру:
Форматирование текста
Эта штука работает не во всех приложениях, но она полезная. Вы можете менять форматирование текста: делать его жирным, курсивным, зачёркнутым или подчёркнутым. Просто выделите слово и выберите нужный формат. Но не забывайте про цифровой этикет.
Предварительный просмотр символов
Далеко не всем нравится, что iOS показывает символ прежде, чем он окажется в сообщении. Выглядит это вот так:
Если вас это раздражает, то функцию можно отключить в настройках клавиатуры. Переключите тумблер около надписи «Просмотр символов» в основных настройках клавиатуры.
Хитрый словарик
Довольно странное решение Apple — запретить пользователям вносить изменения в словарь Айфона. Тем не менее это правило можно обойти с помощью адресной книги.
Если со временем Айфон так и не научился разговаривать на вашем сленге, то все нужные слова можно добавить в список контактов. Номер телефона при этом указывать не обязательно — просто напишите то, что вам нужно.
3D Touch и поиск опечаток
Во всех Айфонах с 3D Touch клавиатуру можно превратить в мини-трекпад, чтобы легко исправлять опечатки. Сильно нажмите на любую клавишу, и можно водить мини-курсором по тексту.
Встряхни и сотри
Чтобы сразу стереть весь текст, необязательно зажимать клавишу удаления. Достаточно встряхнуть смартфон, и всё само удалится.
Но если вы сделали это случайно, то встряхните телефон ещё раз и подтвердите возвращение текста.
Чтобы включить эту функцию в универсальном доступе, нужно найти функцию «Встряхивание для отмены»:
Эмодзи
Я не знаю, как у вас, но меня дико бесили Эмодзи. Жмёшь на переключение языка, а Айфон тебе показывает смайлики, которыми ты пользовался в последний раз в 8 классе. Если вас это тоже бесит, то заходите в настройки клавиатур и удаляйте их прямо сейчас:
Смена клавиатуры
Не нравится стандартная клавиатура Айфона? Не проблема — скачайте и установите другую. В AppStore есть много платных и бесплатных сторонних клавиатур, среди которых и Gboard от Google.
Скачайте стороннюю клавиатуру в AppStore, зайдите в настройки и поставьте её как основную, удалив старые.
Как добавить в iPhone и iPad проверку правописания на русском языке?
Под операционную систему OS X и Windows существует прекрасное средство для проверки орфографии и правописания, которое носит название ORFO. Увы, но установить этот модуль проверки слов на русском языке в операционную систему iOS нельзя, поэтому владельцам iPad и iPhone приходится искать альтернативные пути проверки ошибок в словах.
Использование системы проверки орфографии необходимо даже самому ярому знатоку русского языка. При написании больших текстом могут происходить случайные опечатки, которые частенько не выявляются при повторной быстрой проверке текста на ошибки. Если на компьютер установлен соответствующий модуль, то ошибка подсветится, что позволит быстро обнаружить и исправить её одним из предложенных вариантов или своим.
В магазине твиков Cydia нет специальных расширений, которые могли бы добавить в iOS 8 и iOS 9 систему проверки правописания, тем более на русском языке. Остаётся только один единственных выход — воспользоваться уже созданной системой проверки правописания от Apple. О ее существовании знают далеко не многие, поэтому мы решили осветить эту тему.
Активировать систему проверки провисания довольно просто. Необходимо открыть «Настройки», «Основные», «Клавиатура», и активировать тумблер «Автокоррекция». Теперь нужно вернуться к разделу «Основные», и снова открыть раздел «Клавиатура». В меню появится пункт под названием «Правописание». Активируем его, и убираем галочку с «Автокоррекция».
С этого момента в любом стандартном или стороннем приложении из App Store система проверки правописания будет подчёркивать неправильно написанные слова. Чтобы исправить ошибку достаточно тапнуть на подчёркнутое слово и пользователю будет предложены варианты правильного написания. Если из предложенных такового не оказалось, то можно попытаться самостоятельно исправить ошибку.
Проверка правописания в Pages на iPad
Ошибки правописания исправляются по мере ввода, если для iPad не выключена настройка «Автокоррекция». Если этот параметр отключен, можно по‑прежнему выделять ошибки правописания по мере ввода текста в документах Pages. Кроме того, можно пополнять словарь, чтобы определенные слова не отмечались как ошибки.
Примечание. Для проверки правописания используется язык текущей раскладки клавиатуры, а не язык документа.
Проверка и исправление правописания
Коснитесь 
Включите параметр «Правописание», затем коснитесь документа, чтобы закрыть элементы управления.
Слова с орфографическими ошибками и нераспознанные слова подчеркиваются красным.
Коснитесь слова с ошибкой, затем коснитесь правильного варианта написания.
Добавление слов в словарь правописания и их удаление
Добавление слова. Коснитесь подчеркнутого слова, затем коснитесь «Запомнить правописание» (сначала может потребоваться коснуться «Заменить»). Слово будет добавлено в словарь, используемый Pages и другими приложениями.
Удаление слова. Дважды коснитесь слова в документе, затем коснитесь «Не запоминать правописание». Слово будет удалено из словаря, используемого Pages и другими приложениями.
Примечание. Слово, добавленное в словарь правописания, добавляется для всех языков.
Выключение функции проверки правописания в Pages
Коснитесь 
Коснитесь «Автокоррекция» и отключите параметр «Правописание».
Если требуется прекратить исправление слов во время ввода текста, выключите автоматическое исправление. Инструкции приведены в следующих заданиях.
Выключение автокоррекции для устройства
Когда автоисправление включено, неправильно набранные и неизвестные слова автоматически исправляются по мере ввода текста. Отключение автоисправления применяется не только к Pages, но и к другим приложениям, в которых вводится текст, например, к приложению «Почта».
На экране «Домой» Вашего устройства коснитесь «Настройки» > «Основные».
Коснитесь «Клавиатура», затем отключите функцию «Автокоррекция».