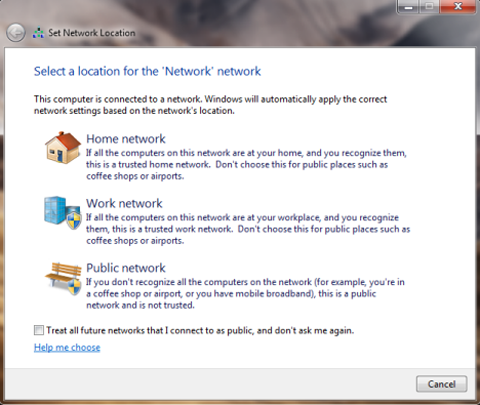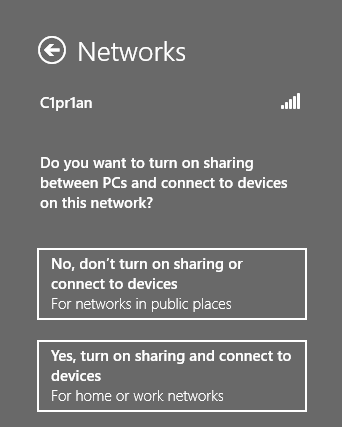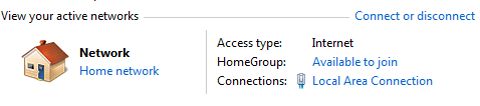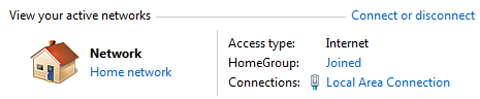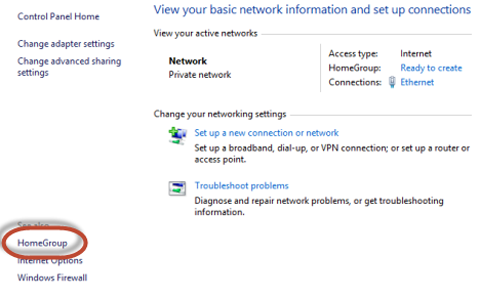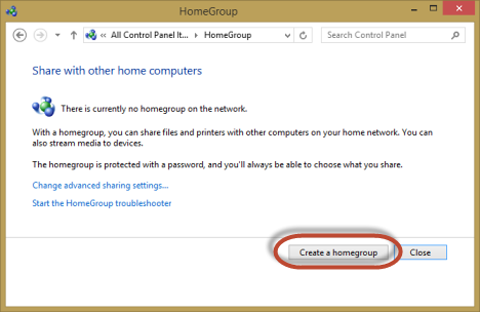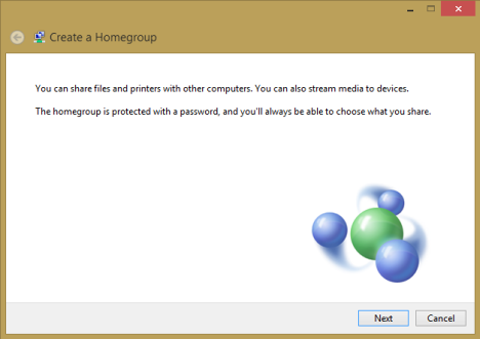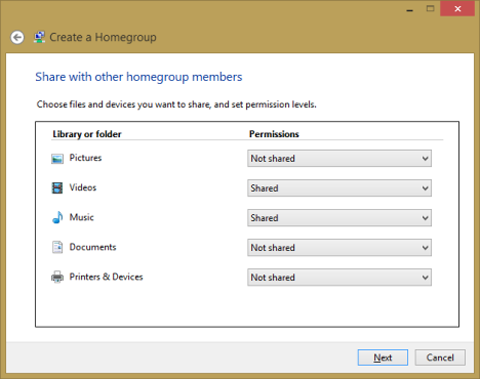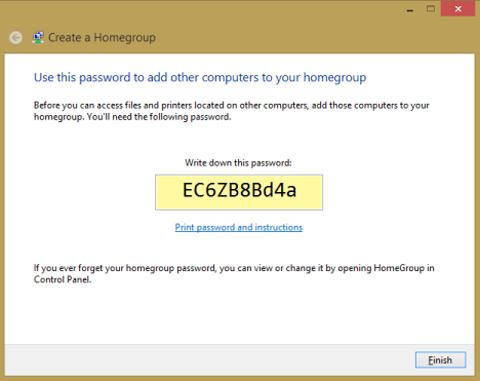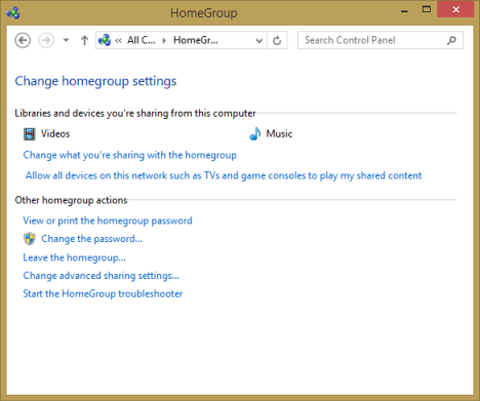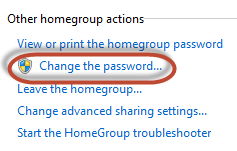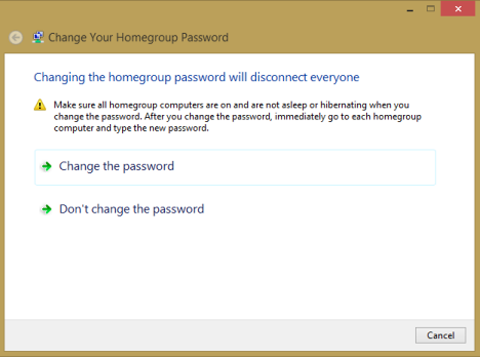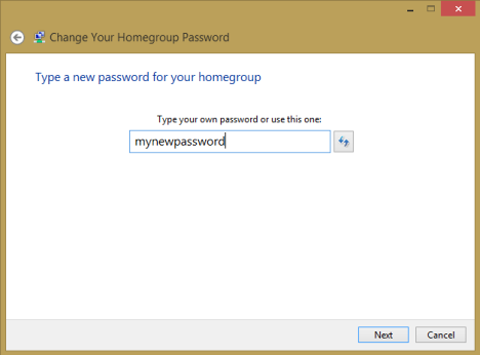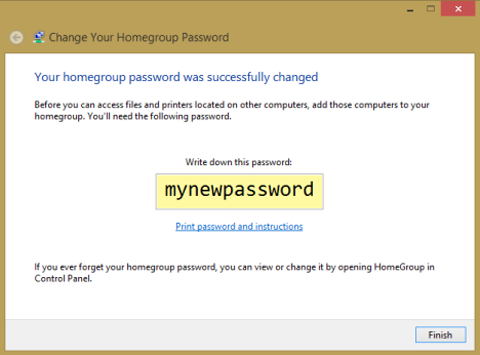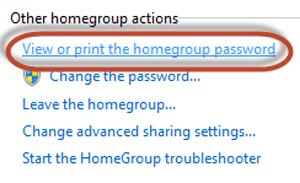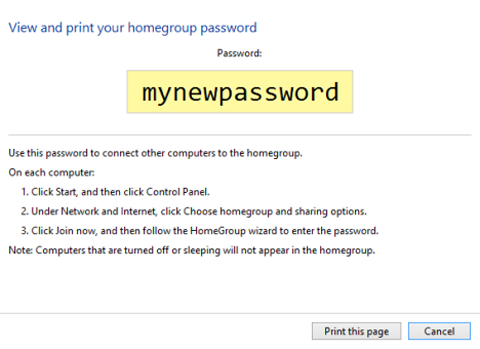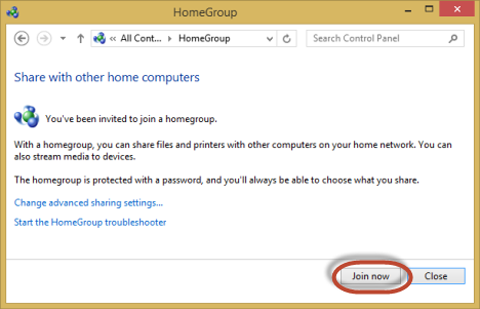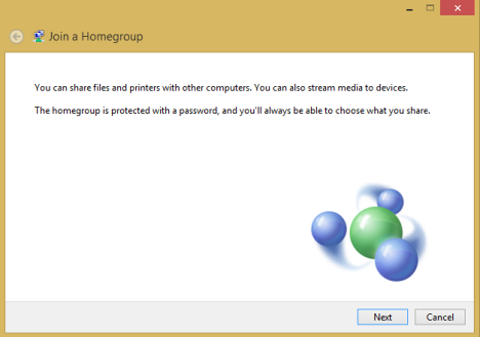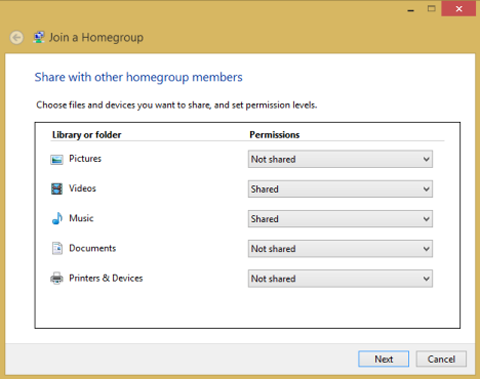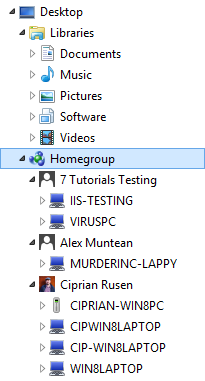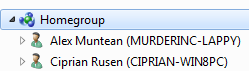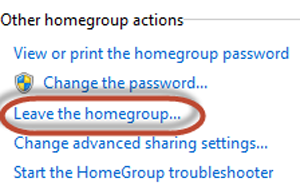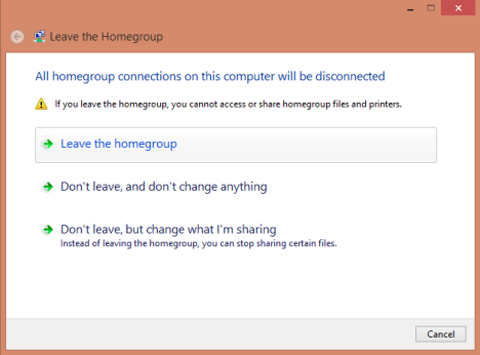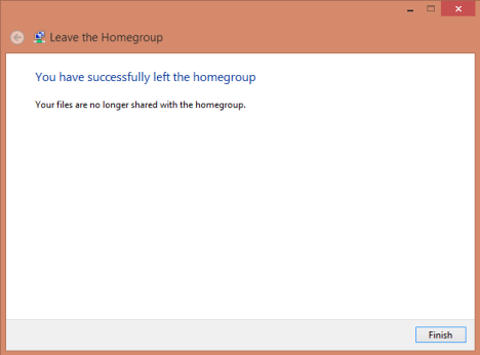Появился значок домашняя группа на рабочем столе что это
Как убрать значок с рабочего стола «Домашняя группа «?
После очередной перезагрузки появился значок на рабочем столе с названием «Домашняя группа». Я не люблю значки которыми я не пользуюсь, поэтому я его попытался скрыть. Обычными методами это не удалось сделать, но я все же нашел рецепт..
Нажмите Win+R, введите regedit и нажмите Ok. Или запустите редактор реестра любым другим способом.
Пройдите к ветке реестра:
HKEY_LOCAL_MACHINE\SOFTWARE\Microsoft\Windows\CurrentVersion\Explorer\Desktop\NameSpace
Сделайте себе её экспорт, на случай восстановления.
Удалите следующие ветки:
После удаления нажмите на рабочий стол правой кнопкой и из контекстного меню выберите пункт «Обновить»
—[добавлено 16.01.14]—
Проверил сегодня более простой способ избавления от надоедливого значка, который посоветовал в комментариях пользователь: Invisible Touch
Убрал «домашнюю группу» с рабочего стола вот таким способом: кликаем правой кнопкой мыши по пустому месту рабочего стола, выбираем «Вид», и снимаем галочку с пункта «Отображать значки рабочего стола». Потом возвращаем галочку на место. Значка домашней группы больше нет. Остается надеяться, что после следующей перезагрузки он не появится:-) (у меня Win8).
Все работает и это гораздо проще чем редактирование реестра. К сожалению, после перезагрузки значок возвращается.
Похожие статьи
Автор: Виталий Орлов | Рейтинг: 5 / 5 | Теги: regedit
Что такое домашняя группа и как она работает.
Что такое домашняя группа?
Проще говоря: домашняя группа является эволюцией функции Workgroup,которая используется во всех операционных системах. Домашняя группа представляет собой группу компьютеров с ОС Windows, и устройств,которые могут поделится содержанием друг с другом. Что является общим в домашней группе не доступно для других компьютеров, находящихся в одной сети,которые не являются частью домашней группы. Компьютерам,которые являются частью домашней группы не требуется вводить имя пользователя и пароль каждый раз при подключении к чему-то совместному в домашней группе, как в случае со старыми операционными системами.
В домашнюю группу можно соединить компьютеры с ОС Windows 7 и Windows 8 и устройства. В соответствии с проектом, нет никаких ограничений на количество компьютеров,которые могут присоединиться к домашней группе.
Как установить Windows 8, так что бы вы могли присоединиться к домашней группе?
Теперь, когда вы создали правильно Windows 7 и Windows 8, вот как создать свою первую домашнюю группу.
Первое,узнайте, существует в вашей сети или нет домашняя группа
Если Вы присоединились к домашней группе, и вы хотите создать ещё один раздел, необходимо сначала выйти из текущей домашней группы, а затем создать другую. Для в сех компьютеров и устройств, которые являются частью домашней группы,нужно сделать то же самое. Затем, только один из них создаст новую домашнюю группу и другие присоединяться к нему.
Как создать домашнюю группу в Windows 7 и Windows 8
Через пару секунд, создаётся домашняя группа и Windows, генерирует случайный пароль, который другие компьютеры и устройства должны использовать для того, чтобы присоединиться к домашней группе. Запишите его,или, если вы не любите его постоянно вводить,или забываете об этом, прочитайте раздел о том, как вы можете изменить этот пароль.
Далее, давайте посмотрим, как вы можете изменить пароль по умолчанию.
Как изменить пароль домашней группы
Затем мастер вас уведомит, что пароль был успешно изменён.
Где найти пароль домашней группы
Когда закончите, закройте окно.
Как присоединиться к домашней группе в Windows 7 и Windows 8
Повторите эту процедуру на всех других компьютерах и устройствах, которые вы хотите присоединить к домашней группе.
Как получить доступ к вашим общедоступным записям в домашней группе
Дважды щелкните или нажмите на любой из них, чтобы посмотреть их общие файлы,папки и устройства. Не будет никакой необходимости для вас, чтобы вводить любое имя пользователя и пароль. Домашняя группа будет обрабатывать доступ для вас.
Как выйти из домашней группы в Windows 7 и Windows 8
Через несколько секунд вы получите уведомление о том, что процедура была успешно завершена.
Заключение
Как вы можете видеть, домашняя группа упрощает обмен данными между компьютерами. Если у вас есть компьютеры с несколькими установленными не Microsoft операционными системами,нет никакой причины, почему вы не должны их использовать.
[share-locker locker_id=»3d912c7bc930b5f30″ theme=»blue» message=»Если Вам понравилась эта статья,нажмите на одну из кнопок ниже.СПАСИБО!» facebook=»true» likeurl=»CURRENT» vk=»true» vkurl=»CURRENT» google=»true» googleurl=»CURRENT» tweet=»true» tweettext=»» tweeturl=»CURRENT» follow=»true» linkedin=»true» linkedinurl=»CURRENT» ][/share-locker]
Удалить значок домашней группы, появляющийся внезапно на рабочем столе Windows 2021
Настя и сборник весёлых историй
Удалить значок домашней группы
Затем создайте точку восстановления системы. Теперь, если вы являетесь частью Homegroup, то выйдите из Homegroup через панель управления, чтобы значок исчез. Если вы этого не сделаете, вы хотите попробовать эти предложения и посмотреть, помогают ли они вам.
3] Открыть Панель управления> Параметры папки> Вкладка «Просмотр». Снимите флажок Мастер совместного использования (рекомендуется) и нажмите «Применить». Затем проверьте его и нажмите «Применить». Значок Homegroup будет удален с рабочего стола Windows 8 и не должен снова появляться снова.
Служба Homegroup Provider выполняет сетевые задачи, связанные с настройкой и обслуживанием Homegroups. Если эта служба остановлена или отключена, ваш компьютер не сможет обнаружить другие домашние группы, и ваша домашняя группа может работать неправильно. Служба Homegroup Listener выполняет локальные изменения компьютера, связанные с настройкой и обслуживанием компьютера, подключенного к домашней группе. Если эта служба остановлена или отключена, ваш компьютер не будет работать должным образом в домашней группе, и ваша домашняя группа может работать неправильно.
5] Если значок продолжает отображаться на рабочем столе, сначала создайте резервную копию своего реестра, а затем откройте редактор реестра или regedit, и удалите следующий ключ.
Компьютер HKEY_LOCAL_MACHINE SOFWARE Microsoft Windows CurrentVersion Explorer Desktop NameSpace
Этот ключ папки
Надеюсь, что-то работает для вас. Если ничего не работает для вас, вы можете восстановить свой компьютер под управлением Windows 8 в созданную точку восстановления.
Вы заметили это поведение? У меня есть и время от времени, это появилось после использования Disk Cleanup и Registry Cleaner, но я понятия не имею, связано ли это каким-либо образом. Если у вас есть какие-либо идеи по этому поводу, пожалуйста, разделите их в разделе комментариев … или, может быть, просто на ошибке, где значок «Homegroup» отображается на рабочем столе наугад.
ПРИМЕЧАНИЕ :
Сканер домашней сети Bitdefender: сканирование домашней сети на наличие уязвимостей
Сканер домашней сети Bitdefender сканирует ваш дом для всех видов сетевых уязвимостей. Этот инструмент может устранить недостатки безопасности и слабые места вашей сети.
Как удалить беспорядок на рабочем столе с Fsl Launcher
Организуйте свои значки на рабочем столе и сделайте их свободными от помех с помощью FSL Launcher.
Быстро обмениваться файлами между ПК с помощью домашней группы в Windows 7
Быстрый обмен файлами, фотографиями, музыкой и видео между ПК с помощью HomeGroup в Windows 7.
Как убрать значок «Домашняя группа» с рабочего стола Windows
Иногда после установки обновлений или каких-либо манипуляций с настройками Windows на рабочем столе операционной системы может появиться ярлык «Домашняя группа» (Homegroup), избавиться от которого обычными средствами не представляется возможным, ни посредством перемещения значка в корзину, ни через вызываемое правой кнопкой мыши контекстное меню. В таких случаях инженеры Microsoft советуют действовать решительно и для удаления «непрошеного гостя» из рабочего окружения использовать редактор реестра Windows.
С предлагаемой экспертами методикой действий можно ознакомиться на этой странице справочно-информационного портала Microsoft Community. Вкратце все сводиться к выполнению следующий действий:
1. Нажимаем сочетание клавиш «Win+R», в поле «Открыть» вводим regedit и щелкаем по кнопке ОК. На запрос системы контроля учетных записей отвечаем утвердительно (это позволит запустить редактор реестра с правами администратора).
2. В окне редактора реестра открываем ветку \HKEY_LOCAL_MACHINE\SOFTWARE\Microsoft\Windows\Current Version\Explorer\Desktop\NameSpace.
3. В ветке NameSpace находим папку (ключ) с названием
4. Закрываем окно редактора реестра Windows и проверяем, что внесенные правки пошли на пользу делу. Для этого открываем рабочий стол с ярлыками приложений и обновляем его нажатием клавиши F5. Значок «Домашняя группа» должен исчезнуть.
Представители корпорации Microsoft подчеркивают, что удаление упомянутого ключа не повлияет на работу других программ. При этом сама «Домашняя группа», позволяющая решить проблему общего доступа к файлам и принтерам в домашней сети, сохранит свою полную функциональность.
Удалить значок домашней группы, внезапно появляющийся на рабочем столе windows
Введение
Для начала нам необходимо узнать, что мы пытаемся удалить и зачем это нам надо. Давайте же ответим на интересующие нас вопросы.
Домашняя группа — это функция ОС Windows, которая позволяет объединить несколько ПК и прочих устройств в одну сеть. В основном ее используют в офисах, образовательных учреждениях, где необходимо иметь доступ к одинаковым файлам на разных устройствах. Подключенное оборудование к домашней группе не требует от своего пользователя вводить каждый раз логин и пароль при использовании общих файлов этой сети.
Удалить ярлык домашней группы стандартными методами нельзя, однако можно убрать файлы внутри этой системы. Следует помнить то, что после удаления один из файлов на одном из подключенных устройств в этой сети он также исчезнет с других устройств. Но речь не об этом. Давайте же узнаем, как удалить домашнюю группу с рабочего стола.
Как скрыть значок «Домашняя группа»
Еще один назойливый значок, который иногда появляется на определенных этапах установки новых версий Windows – «Домашняя группа». Никакими стандартными методами (перетащить в «Корзину») его не удалить. Придется действовать более хитрым методом.
Нажимаем сочетание клавиш «Win+R», в поле вводим команду «regedit», нажимаем «ОК»
И перед вами откроется окно редактирования реестра.
Окно «Редактора реестра»
Теперь, при помощи панели слева нужно будет найти строчку, указанную на изображении и удалить ее.
Открываем поочередно папки, выделенные на скриншоте, дойдя до папки с названием «
Щелкаем правой кнопкой мышки по папке «», нажимаем «Удалить»
Да, это гораздо сложнее, чем с той же «Корзиной», но это единственный эффективный и надежный способ избавиться от значка «Домашняя группа». После проведения этой операции, просто нажмите «F5» на рабочем столе и значок исчезнет. Правда, когда операционная система в следующий раз обновится, он может появиться снова. Тогда операцию потребуется проводить заново.
Дополнительные ресурсы
Лайфхакер в Telegram
Исчезновение ярлыков в случае системного сбоя
Отключение процесса explorer.exe через Диспетчер задач
Чтобы запустить диспетчер, следует одновременно нажать Ctrl+Alt+Delete. В появившемся окне переходим на вкладку «Процессы» и ищем системный процесс explorer.exe. Если процесс запущен, но визуальные элементы не отображаются – отключаем его, нажав правую кнопку и выбрав пункт «Завершить процесс», если процесса нет – пропускаем этот этап.
Запуск программы Windows Explorer вручную
Чтобы запустить программу Windows Explorer, в меню Диспетчера задач следует выбрать Файл/Новая задача (Выполнить…).
Нажимаем кнопку «Обзор», переходим в папку С:/ Windows и находим там программу explorer.exe.
В результате все визуальные элементы должны вернуться на свои места. Если этого не произошло, значит, повреждены системные файлы Windows и требуется из резервной копии или с помощью установочного диска.
Удалите недавно установленный софт
Если ошибка начала появляться недавно, то просмотрите, какие программы вы недавно устанавливали на ваш ПК, а затем удалите их с системы. Причиной критической ошибки часто становится программа «Дискорд», потому рекомендую временно удалить её с вашей машины.
Является ли Wi-Fi безопасным для вашего здоровья, детей и дома
Если исчез значок громкости или другие элементы области уведомлений
Зона рабочего стола, в которой отображаются кнопки языка, громкости, часы и прочее также называется системным треем. Она настраивается по желанию пользователя, чтобы попасть в настройки трея нужно щелкнуть в этой зоне правой кнопкой и выбрать «Свойства» в контекстном меню. Открыть это же окно можно и через Панель управления, выбрав режим просмотра «Мелкие значки» и пункт «Значки области уведомлений».
Если на вкладке настроек системных элементов нажать ссылку «Значки области уведомлений», откроется окно настроек всех возможных элементов трея в том числе приложений установленных пользователем.
Значки программ меняются местами при перетаскивании мышью и добавляются и выносятся из скрытой области аналогичным образом.
Включение скрытой Языковой панели
Отображение языковой панели настраивается через панель управления. Путь к странице этой настройки достаточно длинный: Панель управления/Языки и региональные стандарты/Язык и клавиатура/Изменить клавиатуру…/Языковая панель.
В этом же настроечном окне на вкладке «Общие» есть опции добавления новых и удаления неиспользуемых языков, а в разделе «Переключение клавиатуры» указываются сочетания клавиш для смены языков ввода.
Языковая панель может быть свернута в трей или отображаться поверх остальных окон в произвольном месте десктопа, переключение между этими режимами возможно через контекстное меню.
Удаление программ из области уведомлений через меню автозагрузки
Большинство значков программ появляются в области уведомлений сами собой после включения и относятся к приложениям, которые запускаются автоматически. Часто бывает так, что какая-то из этих программ не используется не часто и её запуск только зря увеличивает время загрузки ОС. Чтобы убрать приложения из автозагрузки нужно нажать Пуск/Выполнить… и в строке поиска прописать слово «msconfig». Откроется окно «Конфигурация компьютера», на его вкладке «Автозагрузка» есть перечень программ, которые запускаются автоматически.
В примере на скриншоте, есть программа PicPick, позволяющая делать скриншоты с прокруткой страницы. Однако она используется нечасто, поэтому её можно исключить из автозагрузки, сама программа при этом останется на компьютере и её можно будет запустить вручную.
Как удалить с рабочего стола Windows «Домашнюю группу»
Мало кому нравятся непонятные значки на главном экране своего компьютера. Особенно перфекционисты могут впасть в ярость, увидев, что на рабочем столе всё не так, как надо. Да ещё и исправляться не желает. Это касается в том числе тех случаев, когда появился ярлык «Домашняя группа» на рабочем столе Windows 7 или 8, и пользователь не знает, как удалить его.









Откуда взялся
Иконка часто вылезает при обновлении Виндовс на более позднюю версию. Она предназначается, как можно догадаться из названия, для управления домашней группой. Вообще, это довольно удобная функция, доступная начиная с Windows 7. Создание группы позволяет объединять компьютеры в общую локальную сеть, через которую можно передавать файлы, интернет-соединение и многое другое. Вот только этой самой домашней группы у вас может и не быть. А значок всё равно есть, и удаляться не хочет. Убрать ярлык можно несколькими способами.
Удаление ярлыка
Если следовать логике вещей, то истоки проблемы нужно искать в управлении сетевыми подключениями. Ведь именно там регулируются параметры Домашней группы. Однако не всегда это срабатывает. Поэтому помимо простого способа есть ещё пара запасных.
Изменение настроек
Итак, это тот способ, с помощью которого удалить с рабочего стола ярлык «Домашняя группа» наиболее просто и правильно.
Это применимо для операционной системы «Windows 7» и старше. Для тех, кто использует Windows 10 требуется открыть меню «Пуск» – «Параметры» – «Персонализация» – «Тема».
Снимаем галочку с пункта «Сеть»
Снимаем галочку с пункта «Использовать Мастер общего доступа»
В завершение обновите рабочий стол (ПКМ, обновить в контекстном меню). После этого ярлык появляться больше не должен.
Другие способы
Не всегда такой простой и цивилизованный метод хорошо работает. В случае, если он не подошёл, значок появился снова, придётся заняться реестром или отключить некоторые службы.
Начать проще всего со служб. Так как такое влияние может нанести наименьший вред компьютеру. Нужно остановить два процесса, напрямую связанных со злосчастной домашней группой.
Остановка служб домашней группы
Если и это не помогло, что навряд ли случится, придётся самостоятельно редактировать реестр.
Лезть в реестр ради удаления малозначительного ярлычка — дело сомнительное. Особенно, если вы в компьютере скорее новичок, чем опытный юзер. Поэтому лучше подумайте перед этим, так ли сильно мешает вам значок. Также стоит сделать резервную копию для восстановления системы, если вдруг что-то пойдёт не так.
Удаление домашней группы через реестр
Комплексное выполнение этих действий однозначно должно принести результат. Главное — выполнять всё в правильной последовательности. Иначе можно навредить своему компьютеру сильнее. А сносить систему и возвращаться к заводским настройкам не очень-то хочется из-за простого значка.
Что необходимо для создания домашней группы?
Разработчики операционной системы Windows 10 предъявляют к пользователям, которые хотят создать домашнюю группу следующие требования:
Если ваш ПК ми другие устройства соответствуют этим требованиям, можно приступать к настройке домашней группы.
Как создать домашнюю группу в операционной системе Windows 10?
Чтобы создать в Windows 10 новую домашнюю группу, стоит выполнить следующие действия:
Жмём правой кнопкой мыши на значке «Пуск» и выбираем «Панель управления».
В новом окне выставляем вид «Категория» и выбираем «Сеть и интернет», «Домашняя группа».
В новом окне нужно выбрать «Изменить дополнительные параметры общего доступа».
Здесь нужно настроить параметры домашней группы. Выставляем отметку «Включить сетевое обнаружение» и «Включить общий доступ к файлам и принтерам».
Далее в этом окне опускаем ползунок вниз и ставим отметку «Включить общий доступ с парольной защитой», если хотите, чтобы при подключении к сети пользователи ПК вводили пароль. Если же защита не нужна, выбираем обратную функцию.
Теперь возвращаемся в предыдущее окно и выбираем «Создать домашнюю группу».
Появится окно мастера создания домашней группы. Жмём «Далее» и следуем подсказкам. Указываем, какие папки будут общими. Стоит отметить, что папки «Видео», «Музыка», «Фото», «Документы» являются встроенными в операционную систему, поэтому они относятся к категории общего доступа.









Далее, если вы выбрали парольную защиту, то нужно ввести пароль для домашней группы.
Домашняя группа создана.
Теперь, чтобы присоединиться к домашней группе на другом ПК нужно перейти в «Панель управления», «Сеть и интернет», «Домашняя группа» и нажать на кнопку «Присоединиться».
Как изменить настройки домашней группы в ОС Windows 10?
Чтобы изменить некоторые настройки домашней группы, переходим в соответствующий раздел «Панели управления». Снимаем отметки с тех категорий папок, к которым имеем доступ и хотим их исключить.
Если же наоборот хотим предоставить доступ к папке, которой нет в общем доступе, выполняем следующие действия:
Находим нужную папку. Нажимаем «Общий доступ» и выбираем либо группу, либо конкретного пользователя из группы.
Чтобы узнать пароль от домашней группы, стоит выполнить следующие действия:
Переходим в «Панель управления», «Сеть и интернет», «Домашняя группа».
Опускаем вниз ползунок и выбираем «Показать или распечатать пароль домашней группы».
Чтобы изменить пароль, нажимаем на ссылку «Изменить пароль…».
В новом окне читаем предупреждение системы. Нажимаем «Изменить пароль».
Теперь вводим новый пароль на каждом устройстве, которое подключено к домашней группе.
На главном экране своего компьютера. Особенно перфекционисты могут впасть в ярость, увидев, что на рабочем столе всё не так, как надо. Да ещё и исправляться не желает. Это касается в том числе тех случаев, когда появился ярлык «Домашняя группа» на рабочем столе Windows 7 или 8, и пользователь не знает, как удалить его.









Как удалить домашнюю группу в Виндовс 10
Ниже представлены действия, выполнения которых приведет к удалению элемента HomeGroup штатными инструментами ОС Виндовс 10.
Процесс удаления домашней группы
В Windows 10, чтобы выполнить эту задачу, достаточно просто выйти из данной группы. Это происходит следующим образом.
Далее нажмите «Выйти из домашней группы…».
Подтвердите свои действия, кликнув по элементу «Выход из домашней группы».
Если все действия прошли успешно, то Вы увидите окно, в котором говорится об отсутствии HomeGroup.
При необходимости полностью закрыть ПК от сетевого обнаружения нужно дополнительно изменить конфигурацию общего доступа.
Отметьте пункты, которые запрещают сетевое обнаружение ПК, доступ к его файлам и каталогам, затем нажмите кнопку «Сохранить изменения» (потребуются права администратора).
Таким образом можно удалить HomeGroup и отключить обнаружение ПК в локальной сети. Как видно, сделать это достаточно просто, поэтому если Вы не хотите, чтобы кто-то видел Ваши файлы, смело используйте полученную информацию.
Удаление с рабочего стола неудаляемого ярлыка
Для обеспечения комфортной работы на ПК пользователи создают ярлыки часто используемых программ. Кстати, даже сама операционная система при установке также создаёт несколько ярлыков, включая «Корзину», куда мы сбрасываем все ненужные файлы, а также те же самые ненужные ярлыки с рабочего стола.
Удалив ненужные элементы можно расчистить стол.
В какой-то момент вы можете остаться недовольными своим захламлённым рабочим столом. Конечно, совсем не впечатляет, когда все значки перекрывают фоновый рисунок рабочего стола. К тому же такое изобилие ярлыков вряд ли будет содействовать быстрой и комфортной работе. Среди этих значков будет нелегко найти тот, который непосредственно нужен в конкретный момент.
По этой причине мы рекомендуем вам почистить рабочее пространство, убрать все ненужные значки. Если вы пока что не владеете информацией относительно того, как удалить неиспользуемые ярлыки, мы вам подскажем.
Немного сложнее осуществляется удаление значков, при вызове контекстного меню у которых отсутствует заветное слово «Удалить».
Однако и такая ситуация разрешима, достаточно ознакомиться с информацией, как удалить с рабочего стола неудаляемый ярлык.
Процесс удаления
Итак, с компьютера могут удаляться файлы, документы, программные значки. Однако процесс удаления ненужного материала может немного отличаться, поэтому совершенно нелишним будет знать каждому пользователю, как удалить ненужный контент.
Алгоритм действий
Ярлык является связующим звеном между вами и непосредственно самой программой.
Если в какой-то момент вы удалили программу, потому что прекратили испытывать в ней необходимость, значок на рабочем столе будет просто занимать место, но работать он больше точно не будет.
Распрощаться с таким бесполезным значком вы сможете достаточно быстро. Кликните один раз по нему правой клавишей мышки, в открывшемся контекстном меню найдите параметр «Удалить», кликните по нему.
Безусловно, система попросит вас подтвердить свои действия, чтобы исключить нежелательную случайность и не спровоцировать потерю важных источников. Также воспользовавшись другой подсказкой, можно легко разобраться, как удалить ненужный значок с рабочего стола.
Предлагаем вам кликнуть по значку, зажать левую клавишу мышки и просто перетянуть его в корзину. В этом случае система снова попросит вас подтвердить правильность действий.
К сожалению, иногда приходится сталкиваться с ситуациями, когда такими простыми действиями обойтись не удаётся.
Каким бы способам вы ни отдали предпочтение, всё равно убеждаетесь, что никак не удаляется ярлык с рабочего стола. В этом случае алгоритм действий будет немного иным.









Поможет в решении проблемы реестр, который первоначально следует открыть. Чтобы открыть его, в меню «Пуск» в нижней пустой строке пропишите «regedit».
После того как реестр откроется, нужно будет внимательно пересмотреть все ветки и найти похожую на эту:
Остаётся только кликнуть правой клавишей и выбрать вариант «Удалить».
Если вы панически боитесь заходить в реестр и осуществлять там редактирование, тогда сначала попробуйте иной способ, как удалить неудаляемый ярлык.
Выполните перезагрузку компьютера, а в момент запуска операционной системы выберите вариант загрузки в безопасном режиме. В большинстве случаев такой вариант срабатывает и вам удаётся решить проблему, когда не удаляется никакими иными способами ярлык.
Если вы стремитесь удалить то, что автоматически устанавливается самой операционной системой, например, «Корзина», тогда предлагаем вам иной вариант действий.
Зайдите в меню «Пуск», выберите команду «Выполнить», в появившуюся строку введите «gpedit.msc».
После таких ваших действий откроется редактор пользователя, в левой части открытого окна вы легко найдёте параметр «Конфигурация пользователя». Кликните по нему и следуйте далее, переходя сначала в «Административные шаблоны», а затем в параметр «Рабочий стол».
Теперь переведите взгляд на правую часть окна, там вы обнаружите предложение об удалении значка, в частности, корзины. Остаётся вам дважды кликнуть по нему, а затем установить галочку в чекбоксе рядом с параметром «Включить». Вот теперь вы без труда сможете удалить и этот ярлык.
Итак, если у вас не удаляются ярлыки с рабочего стола, ознакомьтесь с рекомендациями опытных пользователей, следуя алгоритму, осуществите практические действия, и вы поймёте, что на самом деле всё так просто выполняется.
Как изменить свойства и внешний вид, в том числе системных ярлыков WIndows 7 («Корзина» и других)
Мы подобрались к самому интересному способу взаимодействия со значками — к изменению их внешнего вида. Обычно каждый пользователь стремится сделать свой «Рабочий стол» более приятным глазу. Особенно тщательно к этому вопросу подходят геймеры и дизайнеры, они стремятся не просто поменять вид значка, но сделать каждый элемент тематически соответствующим общей выбранной концепции, единому стилю, гармоничной цветовой гамме или просто необычному дизайну. Увлечёнными профессионалами и любителями создаются целые коллекции иконок, доступные для скачивания платно и бесплатно на различных сайтах и форумах.
Изменяют обычно только значки папок и отдельных файлов. И вот почему — иконки каждого приложения делаются уникальными самими разработчиками специально для того, чтобы программу можно было узнать из тысячи других и быстро найти среди множества значков. На привычный логотип человек реагирует быстрее, чем на чтение подписи к значку. Изменение иконки программы может даже запутать пользователя и привести к замедлению работы, необходимости поиска ярлыка или самой программы для запуска. Значки отдельных файлов обычно имеют пиктограмму той программы, через которую их можно открыть, что также бывает полезно для быстрой визуальной типизации файлов — то есть однозначного определения, текстовый это файл, графический или иной.
Поэтому прежде чем кардинально менять все значки, стоит сначала продумать концепцию и систему. Правильный подбор значков поможет не только улучшить визуальное восприятие «Рабочего стола», но и ускорить работу.
Изменение внешнего вида обычных значков
Для изменения внешнего вида ярлыков сделайте следующее:
Изменение внешнего вида системных значков
Такой способ подойдёт для смены иконок значков «Компьютер», «Документы», «Корзина». Кстати, для «Корзины» можно будет выбрать даже два значка, так как она имеет два состояния — пустая и полная.
Переименование
Ещё одна простая операция, которая может улучшить отображение и восприятие ярлыка — это изменение его названия. Для модификации надписи нужно щёлкнуть по значку правой кнопкой мыши и выбрать пункт «Переименовать». Того же результата можно добиться, нажав на клавиатуре F2. Затем нужно ввести новое название ярлыка и нажать клавишу Enter.
Изменение свойств
И, наконец, можно изменить свойства ярлыка — то есть поменять опции, прописанные в нём и влияющие на вызов программы, на которую он ссылается.
Для этого нужно щёлкнуть правой кнопкой мыши по ярлыку и выбрать пункт «Свойства». Основные параметры прописаны на вкладке «Ярлык». Там пользователь может прописать дополнительные ключи запуска программы в поле «Объект», выбрать, в каком окне будет запускаться приложение и поменять другие характеристики.
Данное окно запускается после щелчка правой кнопкой мыши по ярлыку и выбора пункта свойств
Как удалить значок щита
Очень часто пользователи замечают, что возле ярлыков появляется значок щита и непонятно откуда он взялся и как его удалить. Тут не потребуется никаких сложных махинаций. Если вам действительно так сильно мешает этот значок, удалить его не составит труда.
Дело в том, что данный значок обозначает то, что вы получили программу из ненадежного источника. А такие файлы (в теории) может запускать только «Администратор». Поэтому, чтобы значок щита исчез, нужно раз и навсегда получить права «Администратора» в своей операционной системе.
Делается это следующим образом:
Щелкаем по значку логотипа Виндовс, затем по папке «Служебные — Windows», правой кнопкой мышки щелкаем по утилите «Командная строка»
Запускаем ее. Но запускаем обязательно от имени «Администратора».
В открытом меню щелкаем по пункту «Дополнительно», затем по пункту «Запуск от имени администратора»
И вот перед вами открылась «Командная строка». Чтобы добиться того, чего мы хотим, нужно ввести в нее следующую строчку: «net user Администратор /active:yes».
В поле вводим команду «net user Администратор /active:yes», щелкаем «Enter»
Теперь, когда вы будете включать компьютер, наряду с другими пользователями, вы сможете выбрать «Администратора». Заходя через эту учетную запись, вы получите доступ ко всем правам «Администратора», а значки щита исчезнут с ярлыков.









Стоит иметь в виду, что вы заходите от имени нового пользователя, поэтому рабочий стол будет полностью пуст.
Как вывести на рабочий стол иконку Яндекс или любого другого сайта
Чтобы создать ярлык для Яндекса нажмите правой кнопкой на пустом месте экрана и выберите Создать/Ярлык. Откроется окно ярлыка, куда нужно скопировать ссылку на страницу Яндекс из адресной строки.
После этого появится ярлык Яндекс, при нажатии на который открывается главная страница сайта. Аналогичным образом создаются ярлыки любых страниц из Интернета, к примеру, если прописать в поле расположение
, то появится ярлык, открывающий главную страницу этого сайта.
Украшение рабочего стола уникальными ярлыками
На иконке изображен логотип Google Chrome, браузера по умолчанию, его можно заменить любым изображением в формате.ico, хранящимся на компьютере. Наборы иконок на любой вкус доступны и для скачивания в Интернете, можно и просто найти через поисковик иконку, нажать на ней правой кнопкой, выбрать «Сохранить картинку как…» и указать папку для скачивания. После этого заходим в свойства ярлыка, переходим на вкладку «Документ Интернета», жмем кнопку «Сменить значок» и находим скачанное ранее изображение.
Ярлык, созданный собственными руками, готов!
В настройках элементов Windows поначалу бывает сложно разобраться. Но научившись ими пользоваться, можно создать уникальный рабочий стол удобный для конкретного пользователя.
Значки, ярлыки и иконки
Что собой представляют значки на «Рабочем столе» Windows 7? Всё очень просто. Маленькие картинки с названиями, разбросанные по главному экрану, на который пользователь попадает после загрузки операционной системы, называются значками (другое название — ярлыки, иконки). На всех «Рабочих столах» ПК с Windows 7 обычно присутствует как минимум два значка — это «Компьютер» и «Корзина», имеющие соответствующие изображения. Значки по своей сути являются ссылками на программу, файл или папку в файловой системе компьютера, то есть после щелчка по значку запускается процесс открытия каталога, приложения или программы, через которую открывается определённый тип файла.
Не всегда бывает удобно запускать какую-то программу с «Рабочего стола». Для ещё более быстрого запуска ярлыки иногда помещают на «Панель задач» — эта полоса, расположенная справа от кнопки «Пуск», по умолчанию находится внизу экрана, если пользователь не менял её расположение и не перетаскивал вверх или на правый край экрана. На ней можно разместить ярлыки, просто перетащив их мышью на эту полосу. Сами ссылки на программы, имеющие вид ярлыков, хранятся в каталоге C:\Users\ \AppData\Roaming\Microsoft\Internet Explorer\Quick Launch\User Pinned\TaskBar\.
Следующие способы действий со значками подходят для любых версий Windows 7.
Как удалить ярлык с рабочего стола, который не удаляется?
Иногда пользователь может столкнуться с проблемой, при которой иконки с десктопа отказываются стираться. Зачастую эта проблема возникает в том случае, когда при попытке удаления пользователь не видит заветную кнопку в меню или при перетаскивании иконки в Корзину ничего не меняется.
Если разбираться в причинах ошибки не хочется, то просто воспользуйтесь одним из советов:
Все перечисленные выше действия актуальны не только для данного ПК, которым вы пользуетесь напрямую, но и для ярлыков удаленного рабочего стола на Windows 10.
Как удалить значок щита
Очень часто пользователи замечают, что возле ярлыков появляется значок щита и непонятно откуда он взялся и как его удалить. Тут не потребуется никаких сложных махинаций. Если вам действительно так сильно мешает этот значок, удалить его не составит труда.
Дело в том, что данный значок обозначает то, что вы получили программу из ненадежного источника. А такие файлы (в теории) может запускать только «Администратор». Поэтому, чтобы значок щита исчез, нужно раз и навсегда получить права «Администратора» в своей операционной системе.
Делается это следующим образом:
Заходим в меню операционной системы и переходим к «Командной строке».
Щелкаем по значку логотипа Виндовс, затем по папке «Служебные — Windows», правой кнопкой мышки щелкаем по утилите «Командная строка»
Запускаем ее. Но запускаем обязательно от имени «Администратора».
В открытом меню щелкаем по пункту «Дополнительно», затем по пункту «Запуск от имени администратора»
И вот перед вами открылась «Командная строка». Чтобы добиться того, чего мы хотим, нужно ввести в нее следующую строчку: «net user Администратор /active:yes».
В поле вводим команду «net user Администратор /active:yes», щелкаем «Enter»
Теперь, когда вы будете включать компьютер, наряду с другими пользователями, вы сможете выбрать «Администратора». Заходя через эту учетную запись, вы получите доступ ко всем правам «Администратора», а значки щита исчезнут с ярлыков.
Стоит иметь в виду, что вы заходите от имени нового пользователя, поэтому рабочий стол будет полностью пуст.
Как правильно написать адрес электронной почты (e-mail) ✔, чтобы вам могли на нее отправить письмо.
“Почему не отвечаешь?”, “Мне ничего не приходило на почту!”, “Вы мне не можете скинуть письмо с документами?!” — это всё вопросы и претензии, которые я неоднократно получал как на рабочем месте, так и на этом блоге.
Собственно, после очередного такого “случая” решил набросать небольшой ликбез по этой теме (теперь будет куда поставить ссылку в случае очередной подобной претензии. ).