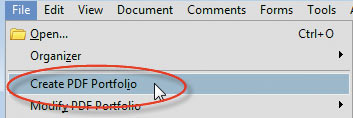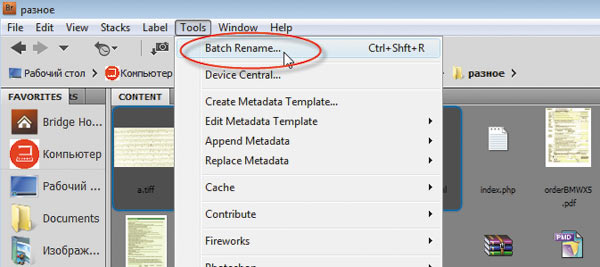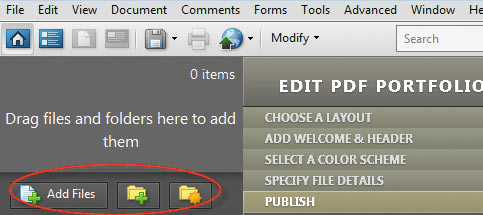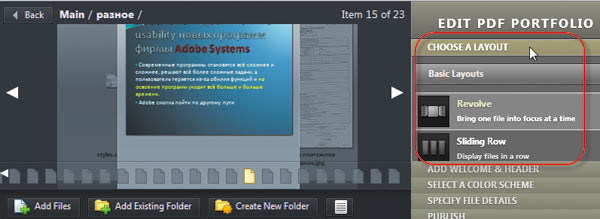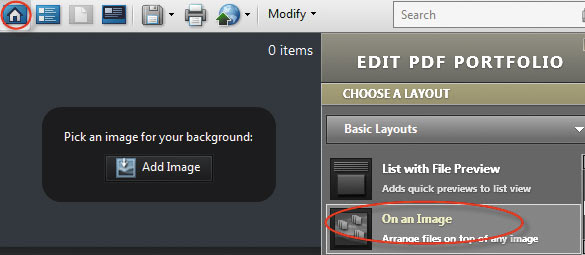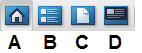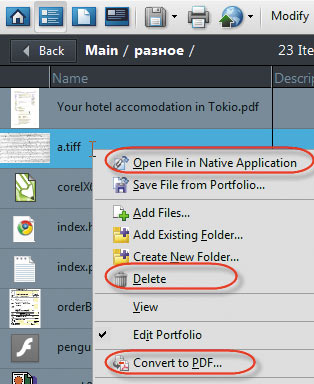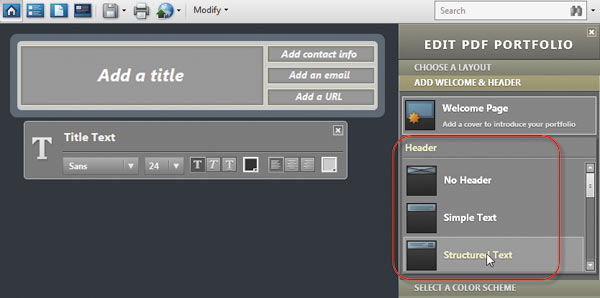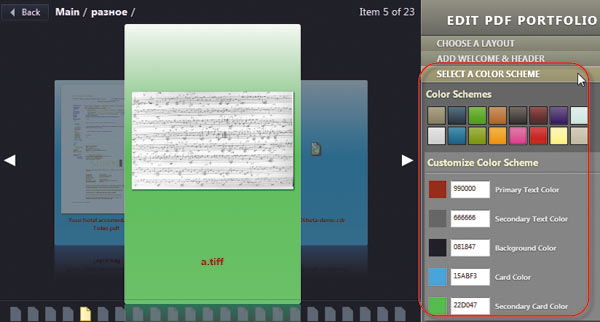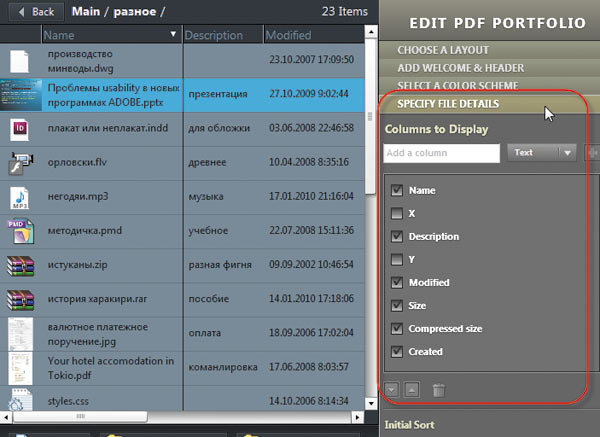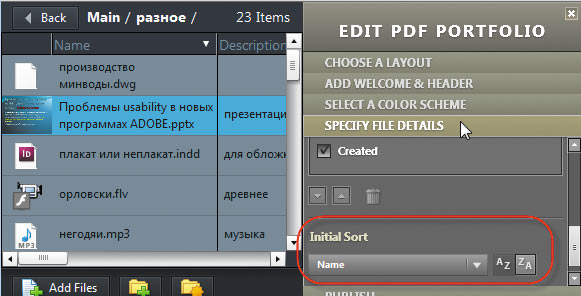Портфолио pdf что это
Работа с файлами, входящими в портфолио PDF
С файлами из портфолио PDF можно выполнять различные операции: просматривать, сортировать, открывать, редактировать, а также сохранять в исходных приложениях. Для файлов некоторых типов необходимо установить на компьютере их исходное приложение.
Просмотр сведений о файлах в виде списка
В открытом портфолио PDF нажмите Вид > Портфолио > Сведения. Под дополнительной панелью инструментов отобразится список файлов из портфолио PDF. Щелкните название столбца, чтобы отсортировать сведения о файлах по возрастанию или убыванию. Нажмите имя еще раз для сортировки в обратном порядке.
Изменение сведений о файлах в списке (Acrobat Pro)
В открытом портфолио PDF нажмите Вид > Портфолио > Сведения.
Под дополнительной панелью инструментов отобразится список файлов из портфолио PDF.
На панели файлов можно выполнить одно из следующих действий:
Чтобы показать или скрыть столбцы в списке, щелкните правой кнопкой мыши, выберите Вид и имя столбца.
Чтобы отсортировать обязательные столбцы в восходящем или нисходящем порядке, нажмите заголовок столбца. Нажмите заголовок еще раз для сортировки в обратном порядке.
Чтобы добавить или изменить информацию о файле, щелкните имя файла правой кнопкой мыши, выберите Изменить значение, затем выберите тип информации, которую необходимо изменить. Например, чтобы добавить описание файла, щелкните имя файла правой кнопкой мыши, выберите Изменить значение > Описание. В диалоговом окне редактирования описания введите необходимые сведения о файле.
Чтобы добавить столбец, щелкните правой кнопкой мыши и выберите Свойства портфолио. В диалоговом окне Свойства портфолио нажмите Добавить и введите имя столбца, который необходимо добавить, затем нажмите ОК.
Чтобы удалить дополнительные столбцы, откройте диалоговое окно Свойства портфолио, выберите имя столбца, который необходимо удалить, и нажмите Удалить. Обязательные поля, такие как Имя, Изменено, Размер и Создано, удалить нельзя.
Чтобы изменить порядок столбцов, откройте диалоговое окно Свойства портфолио, выберите имя столбца и нажмите кнопку Вверх или Вниз. Вы можете также перетащить столбец на панели списка файлов.
Создание и настройка портфолио PDF
Для создания и просмотра портфолио больше не требуется установка Flash Player. В портфолио PDF можно с легкостью создавать папки, удалять файлы и папки, изменять имена файлов, а также добавлять и редактировать описания файлов, входящих в него.
Создайте основное портфолио PDF за несколько быстрых шагов.
Запустите Acrobat и выберите Файл > Создать > Портфолио PDF.
Перетащите файлы в диалоговое окно Создать портфолио PDF.
Кроме того, можно выбрать один из параметров меню Добавить файлы. Можно добавить файл, папку с файлами, страницы со сканера, веб-страницы или элементы в буфере обмена.
Выбранные файлы будут добавлены в портфолио, и на панели слева отобразится панель инструментов с миниатюрами файлов.
В ОС Windows программа Acrobat PDFMaker в Outlook и Lotus Notes может создавать портфолио PDF во время преобразования сообщений электронной почты.
Добавление файлов и папок в потфолио PDF
Поскольку изменить порядок файлов в портфолио PDF невозможно, рекомендуется добавлять файлы в порядке последовательности. Кроме того, при добавлении папки файлы в папке добавляются в алфавитном порядке.
Откройте портфолио PDF и выполните одно из следующих действий:
Для оптимизации производительности рекомендуется сохранять не более 15 файлов, объем которых не должен превышать 50 Мб.
Изменение порядка файлов в портфолио PDF
На панели навигации портфолио PDF доступны следующие действия.
Добавление веб-контента в портфолио PDF
На панели слева щелкните Добавить файлы и выберите Добавить веб-контент.
Выполните одно из следующих действий.
Чтобы добавить ссылку на веб-сайт, выберите Добавить веб-ссылку и добавьте URL-адрес.
Преобразование файлов мультимедиа в портфолио PDF
В открытом портфолио PDF щелкните правой кнопкой мыши/удерживая клавишу Ctrl один или несколько мультимедийных файлов в портфолио PDF и выберите Преобразовать в PDF.
При появлении диалогового окна укажите требуемые параметры и нажмите OK.
Обзор портфолио PDF
В зависимости от обстоятельств портфолио PDF имеют различные преимущества по сравнению с объединением файлов в один документ PDF:
Добавление и удаление
Можно легко добавить или удалить файлы без поиска и выделения всех его страниц.
Беглый просмотр файлов из состава портфолио без необходимости открывать их в исходных приложениях.
Предоставьте доступ к портфолио PDF другим пользователям в полной уверенности, что они получили все его элементы. Опубликуйте портфолио PDF на веб-сайте для просмотра другими пользователями.
Файлы в составе портфолио сортируются по категориям, которые впоследствии можно добавить, удалить, скрыть и настроить. Для сортировки списка просто нажмите название столбца.
Печать всех файлов PDF из портфолио PDF или избранных файлов PDF.
Внедрение файлов других форматов
Можно добавить в портфолио PDF файлы другого формата без их преобразования в формат PDF.
Независимость от исходных файлов
Обзор окна портфолио PDF
A. Панель инструментов портфолио PDF B. Файлы компонентов и папки в левой навигационной панели C. Кнопки «Предыдущий» и «Далее» (стрелки) позволяют пролистывать файлы компонентов D. Ссылка для открытия файла компонента
Панель инструментов «Портфолио PDF» расположена непосредственно под главной панелью инструментов. Можно выполнять общие задачи, например, добавлять файлы или папки, создавать новые папки, извлекать файлы компонентов или удалять их.
В левой навигационной панели перечислены файлы и папки, включенные в портфолио PDF. По умолчанию, файлы и папки отображаются в алфавитном порядке. Порядок сортировки можно изменить в диалоговом окне «Свойства портфолио».
Кроме этого, для изменения порядка файлов на левой панели навигации можно перетащить файлы в папки либо перетащить папки в другие папки на этом же уровне в портфолио PDF.
Кнопки «Предыдущий» и «Далее» позволяют пролистывать файлы компонентов и папки включенные в портфолио PDF. По умолчанию, отображается предварительный просмотр выбранного файла. Однако если файл компонента не является файлом PDF, в области документа отображается кнопка «Просмотр». Нажатие на кнопку «Просмотр» позволяет просмотреть содержимое файла в портфолио PDF.
Ссылка «Открыть документ» открывает выбранный файл компонента для редактирования. Если это файл PDF, он открывается в области документа, и с ним можно работать так же, как и с любым другим документом PDF. Либо, если файл не является PDF, он открывается в соответствующей программе. После внесения изменений в файл компонента и сохранения, новое содержимое становится доступным в портфолио PDF.
В области «Макет» (режим «Просмотр») отображается предварительный просмотр файла компонента в портфолио PDF в зависимости от типа файла. Дополнительные сведения о каждом типе предварительного просмотра см. в разделе Режимы просмотра портфолио.
Режим «Сведения» или «Файлы» показывает список сведений о файлах. Чтобы отсортировать столбец в восходящем или нисходящем порядке, нажмите имя столбца.
Режимы просмотра портфолио
Файлы компонента можно просматривать двумя разными способами — в режиме «Макет» (или «Просмотр») или «Сведения» (или режим «Файлы»). В режиме «Макет» список файлов компонентов представлен в левой навигационной панели, как показано на предыдущем рисунке. В режиме «Сведения» список файлов компонентов представлен непосредственно под дополнительной панелью инструментов, как показано на следующем снимке экрана:
В обоих режимах можно просматривать изображения и страницы, воспроизводить видео и файлы SWF. Кроме того, в режиме «Сведения» также можно просматривать сведения о файле. Можно извлечь (переместить) файл на компьютер. Также можно открыть файл в соответствующей программе (если она установлена на вашем компьютере). Для переключения между режимами «Сведения» и «Файлы» выберите нужный параметр в меню «Вид» > «Портфолио».
Также доступен режим «Просмотр платформы», в котором отображается полноразмерный просмотр в окне документа. По умолчанию, в окне документа отображаются файлы PDF, SWF и HTML. Чтобы открыть другие типы файлов в режиме «Просмотр платформы», такие как почтовые портфолио, файлы с заполненными формами и защищенные файлы PDF, выберите «Просмотр» > «Портфолио» > «Предварительный просмотр файла». Чтобы закрыть режим «Просмотр платформы», нажмите на значок «Закрыть окно предварительного просмотра» (X) напротив имени файла на дополнительной панели инструментов.
Компью А рт

Adobe Acrobat уже давно предоставляет возможность объединения в одном документе файлов самого разного происхождения — как графических и текстовых документов, так и аудио и видеороликов. В Acrobat 9 появилась функция оформления документов в виде портфолио, которое будет выглядеть красиво и профессионально и позволит организовать документы и работу с ними. При этом сами документы не изменяются и сохраняют свой тип и параметры.
Таким образом, PDF Portfolio — это контейнер для файлов любого происхождения, причем контейнер очень удобный и симпатичный.
1. Приступаем к созданию портфолио
Выбираем в меню File—>Create PDF Portfolio. Открывается окно, которое позволит добавлять документы, определять макет и дизайн, а также сохранять и редактировать портфолио. Окно организовано в виде отдельного рабочего пространства, которое заметно отличается от исходного интерфейса Adobe Acrobat. Для работы или просмотра портфолио необходима версия Acrobat 9 и выше.
Для сохранения портфолио выберите File—>Save Portfolio и задайте его местоположение. Файлы портфолио сохраняются с расширением PDF.
2. Организация файлов
Поскольку портфолио включает и папки и файлы, можно заранее организовать их так, как они должны отображаться в портфолио. Для этого можно использовать проводник, но Adobe Bridge более эффективен, поскольку позволяет просматривать файлы в самых разных форматах и при необходимости выполнять автоматическое переименование (например, для задания нужного порядка файлов в портфолио).
3. Добавление файлов и папок
Вы можете добавлять в портфолио как файлы, так и целые папки. При необходимости папки можно создать и внутри портфолио.
Для добавления щелкните на кнопке добавления или перетащите файлы и папки из любого места компьютера. Если уже созданное портфолио нужно изменить, то выберите команду File—>Modify PDF Portfolio.
4. Выбор макета
Для выбора макета щелкните на закладке CHOOSE A LAYOUT справа и выберите один из нескольких вариантов (Basic Grid, On a Image, Revolve, Sliding Row и др. — список зависит от версии Acrobat, здесь имеется в виду версия 9.3). Вариант Revolve выглядит очень эффектно, вариант On a Image позволяет задать фоновое изображение. Для навигации пользователь может использовать кнопки навигации, а для возврата на верхний уровень — кнопку в верхней части панели. В дальнейшем можно задать цветовое оформление макета.
5. Добавление фонового изображения
Для добавления фона выберите вариант макета On a Image (п. 4) и щелкните в верхней части окна на кнопку Home для перехода на начальную страницу. Затем щелкните на кнопке Add Image и выберите фоновое изображение (можно выбрать только файлы JPG, GIF, PNG). В дальнейшем его можно масштабировать с помощью слайдера и позиционировать непосредственно в окне.
6. Просмотр файлов портфолио
Элементы PDF Portfolio отображаются в виде миниатюр с содержимым элемента, если система поддерживает данный тип файла (графические форматы, файлы PDF и пр.), либо в виде иконок, соответствующих типу файла на данном компьютере.
В верхней части PDF PortFolio можно использовать следующие кнопки:
A — переход на начальную страницу (Home);
B — отображение файлов списком (List View);
C — просмотр выбранного файла (Preview), если данный тип файла поддерживается Acrobat;
D — отображение начальной страницы (Welcome Page).
Чтобы просмотреть выбранный файл, выделите его и нажмите кнопку Preview (C). При использовании варианта макета с предварительным просмотром (Grid with Preview, List with Preview) область просмотра отображается сразу при выделении элемента.
Чтобы открыть выделенный файл, нужно либо дважды щелкнуть на нем кнопкой мыши (будет запущено приложение, соответствующее данному типу файла), либо нажать на кнопку Open.
7. Управление элементами портфолио
Любой документ или изображение PDF Portfolio можно удалить, экспортировать, редактировать или преобразовать в PDF. Для этого щелкните правой кнопкой мыши на нужном элементе и выберите соответствующую операцию. При этом:
8. Добавление начальной страницы
Щелкните на закладке ADD WELCOME&HEADER, затем на Welcome Page для задания начальной страницы. Выберите один из вариантов: только текст, только иллюстрация, иллюстрация и текст, флэшролик. Затем в окне введите и отформатируйте текст, задайте изображение. Области можно перемещать и трансформировать прямо на странице.
9. Задание заголовка портфолио
Для задания заголовка щелкните на Header и задайте тип заголовка (текст, логотип, иллюстрация, текст с фоном). Область заголовка также можно перемещать, масштабировать и форматировать.
Все материалы в областях Welcome Page и Header доступны для операций поиска информации.
10. Задание цветовой схемы
Для этого используется закладка SELECT A COLOR SCHEME. Можно выбрать одну из готовых цветовых схем в области Color Schemes либо задать схему для отдельных элементов в области Customize Color Scheme. Можно задать цвета для пяти элементов: основного и вспомогательного цвета текста, цвета фона, цвета элемента и дополнительного цвета элемента.
11. Настройка отображаемых параметров
Можно настроить отображаемые параметры файлов (размер, дата, метаданные и пр.) для режима List View (просмотр списка), которые в дальнейшем можно использовать для сортировки.
Для настройки щелкните на закладке SPECIFY FILE DETAILS, расположенной внизу панели PDF Portfolio, и отметьте нужные критерии в списке Columns to Display. Можно добавить и свои критерии. Для этого нужно щелкнуть на верхнем поле панели Specify File Details, ввести название критерия, выбрать тип критерия из списка (текст, числовое значение или дата) и нажать кнопку «+».
12. Управление сортировкой элементов PDF Portfolio
В закладке SPECIFY FILE DETAILS задайте начальную сортировку в списке Initial Sort. Можно задать сортировку по возрастанию или убыванию по критериям, выбранным в поле Columns to Display. Для сортировки удобно использовать поле Description, в которое можно ввести соответствующие значения вручную.
13. Публикация PDF Portfolio
Итоговый файл PDF Portfolio имеет обычное расширение PDF и может либо распространяться традиционными способами: по электронной почте, через сервис Acrobat.com (команда File—>Collaborate—>Share), либо быть напечатано по команде File—>Print.
В отличие от обычного файла PDF, в файл PDF Portfolio нельзя вносить комментарии и использовать средства Advanced Editing. Парольную защиту задавать можно.
Overview of PDF Portfolios
某些 Creative Cloud 应用程序、服务和功能在中国不可用。
About PDF Portfolios
Depending on the circumstances, PDF Portfolios offer several advantages over merging multiple files into a single PDF:
Adding and deleting
Add or remove files easily, without having to find and select all the pages that originated in that file.
Quickly preview component files without having to open them in their native applications.
Share a PDF Portfolio with others and be sure that they are getting all the component parts. Publish a PDF Portfolio on a website for others to view.
Sort component files by categories that you can add to, delete, hide, and customize. Simply click a column name to sort the list.
Incorporating other formats
Add non-PDF files to an existing PDF Portfolio without converting them to PDF.
Independence from source files
PDF Portfolio window overview
The PDF Portfolio toolbar is located immediately below the main toolbar. You can perform common tasks such as, adding files or folders, creating a new folder, extracting component file, or deleting a component file.
The left navigation pane lists the files and folders included in the PDF Portfolio. By default, the files and folders are displayed alphabetically. You can change the order by configuring the sort order in the Portfolio Properties dialog box.
The Previous and Next buttons allow you to scroll through the files and folders included in the PDF Portfolio. A preview of the selected file is displayed by default. However, if the component file is a non-PDF file, then a Preview button is displayed in the document area. Clicking the Preview button allows you to view the file’s contents in the PDF Portfolio itself.
The Open Document link opens the selected component file for editing. If it is a PDF file, then the file is opened in the document area where you can work on it like any other PDF document. Else, if the file is non-PDF, then it is opened in its native application. Once you make changes in the component file and save it, the newer content is made available in the PDF Portfolio.
Layout (Preview mode) shows the preview of the component file in the PDF Portfolio depending on the type of file. For information about each type of preview, see Portfolio view modes.
Details or Files mode shows the file details in a list. You can click a column name to sort by ascending and descending order.
Portfolio view modes
You can view the component files in two different ways – Layout (or Preview) mode and Details (or Files mode). In Layout mode, the component files list is presented in the left navigation pane, as shown in the preceding figure. In Details mode, the component files list is presented immediately below the secondary toolbar, as shown in the following screenshot:
In both the views, you can preview images and pages, play video and SWF files. However, in the Details view you can also view information about a file. You can extract (move) a file to your computer. You can also open a file in its native application (if installed on your computer). You can switch between the Layout and Details view by choosing the desired option from the View > Portfolio menu.
The Platform preview mode is also available where a full-size preview within the document window is shown. By default, the PDF, SWF, and HTML files are displayed in the document window. To open other file types in Platform preview, such as e-mail portfolios, form response files, and secured PDFs, choose View > Portfolio > Preview File. To close Platform preview, click the Close Preview (X) icon after the filename in the secondary toolbar.