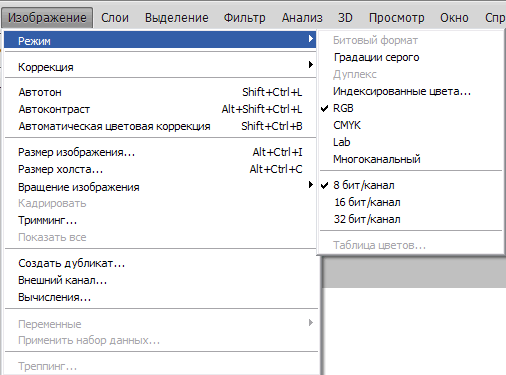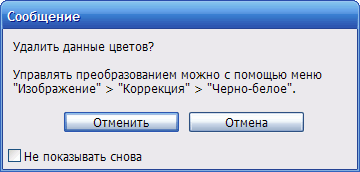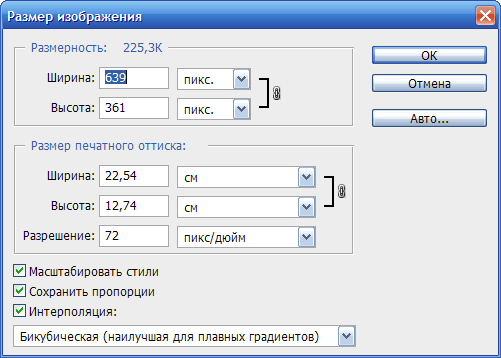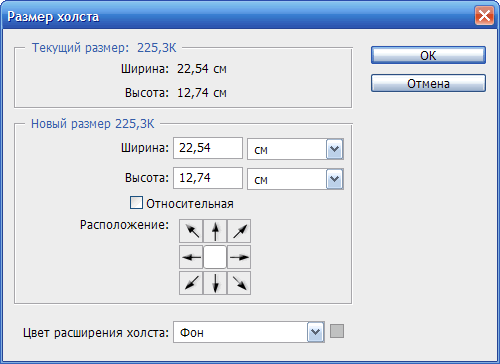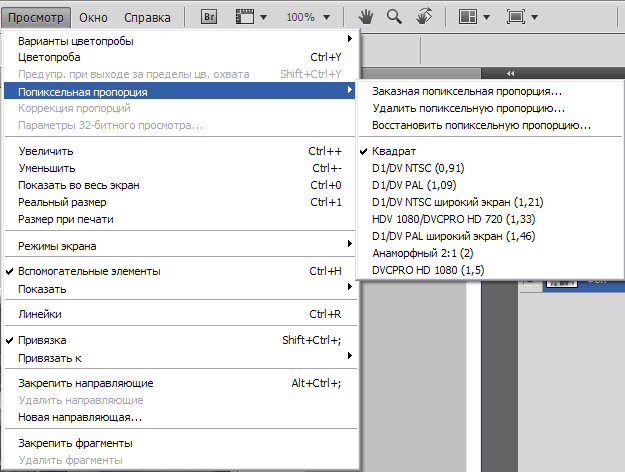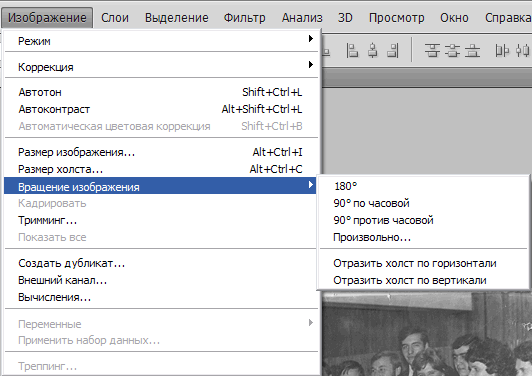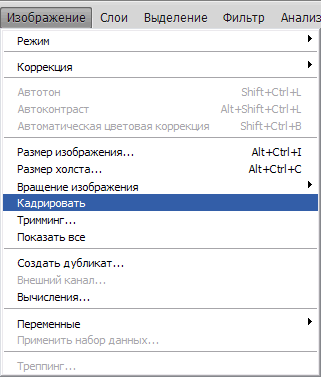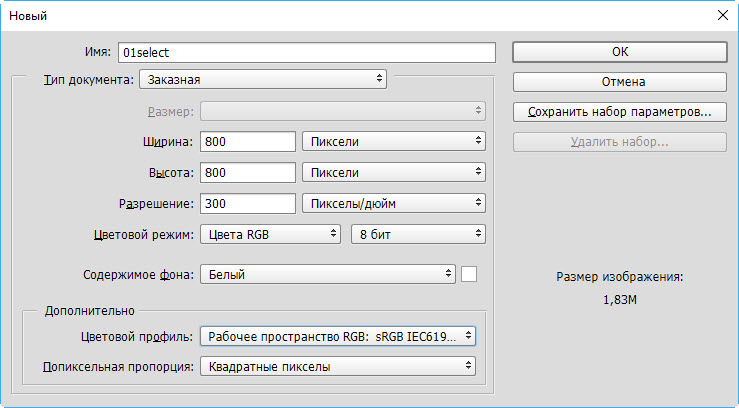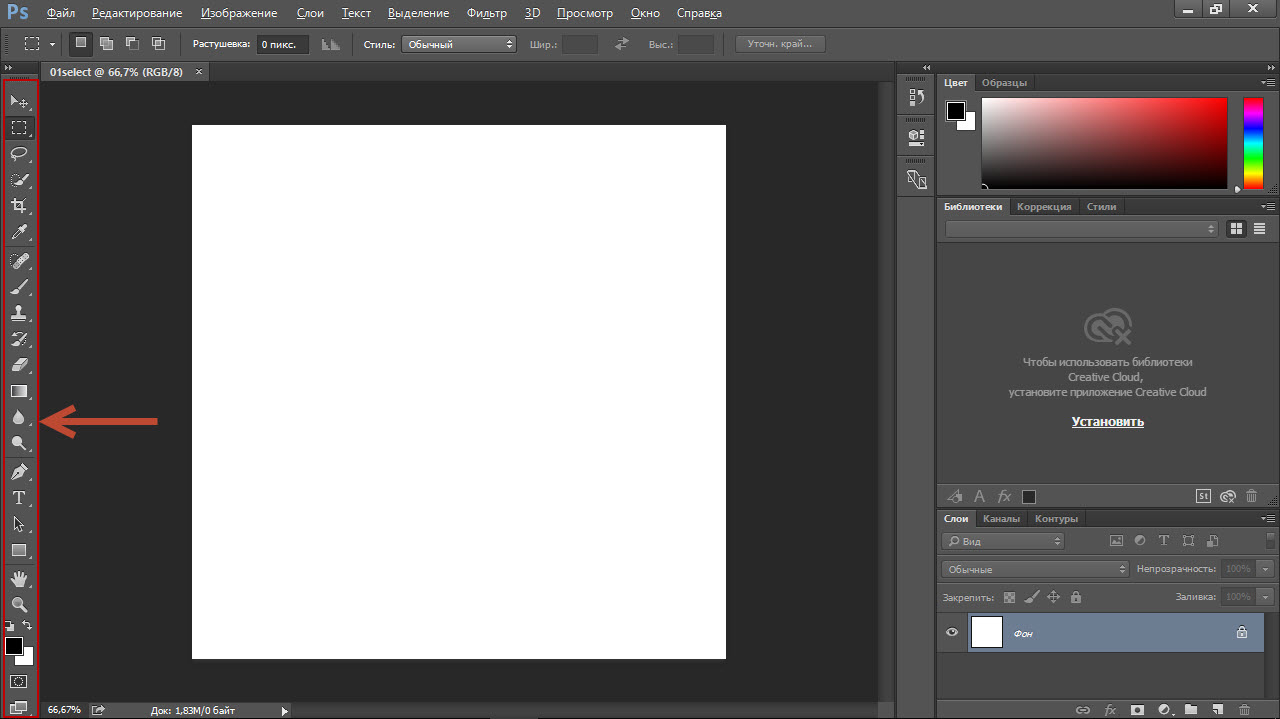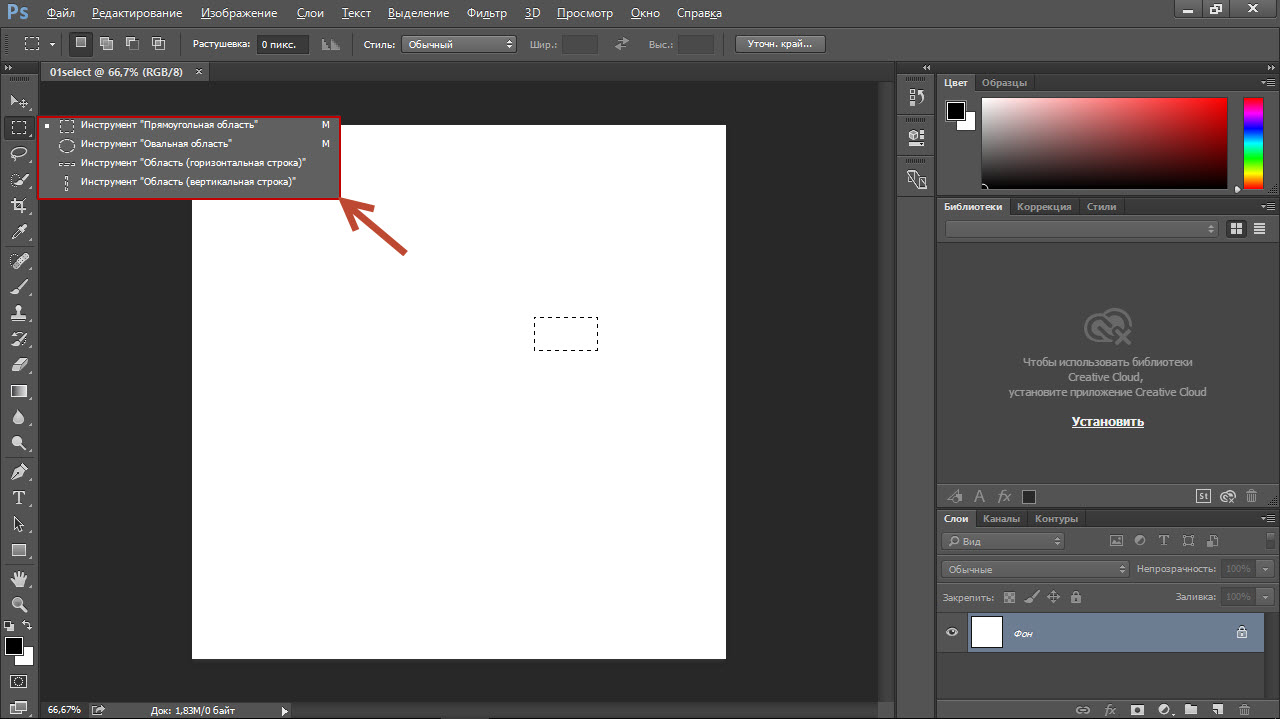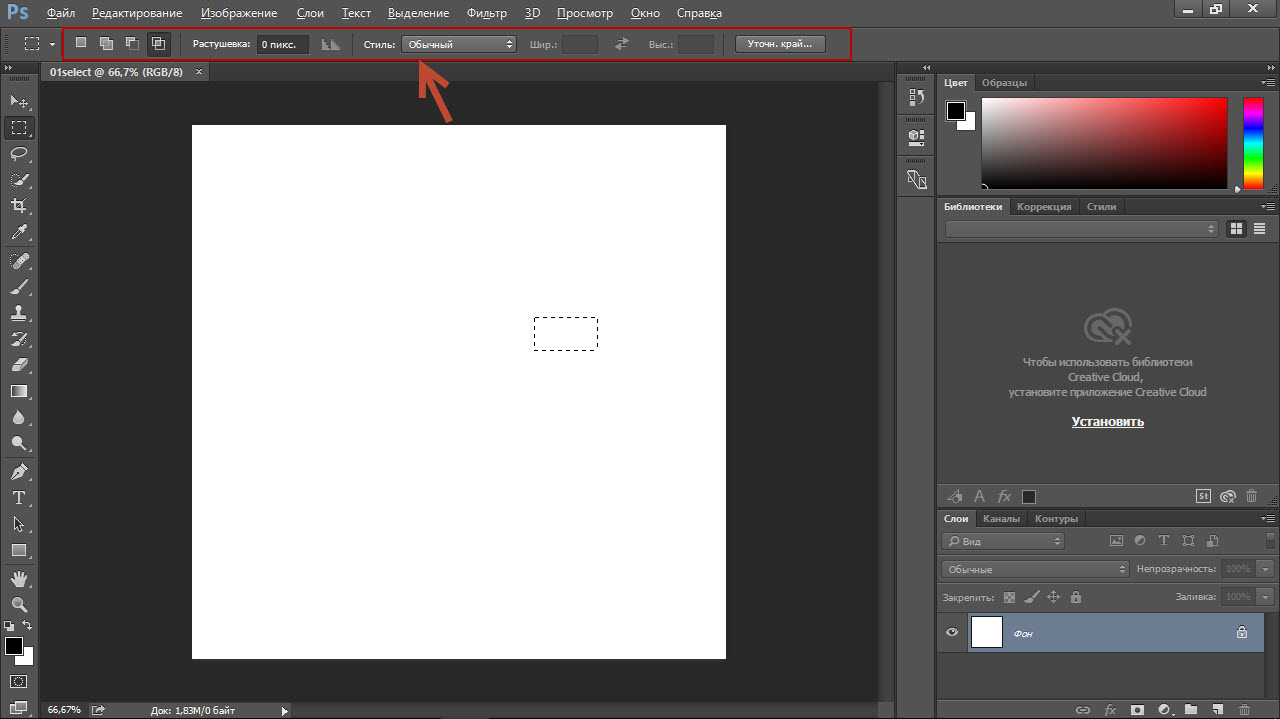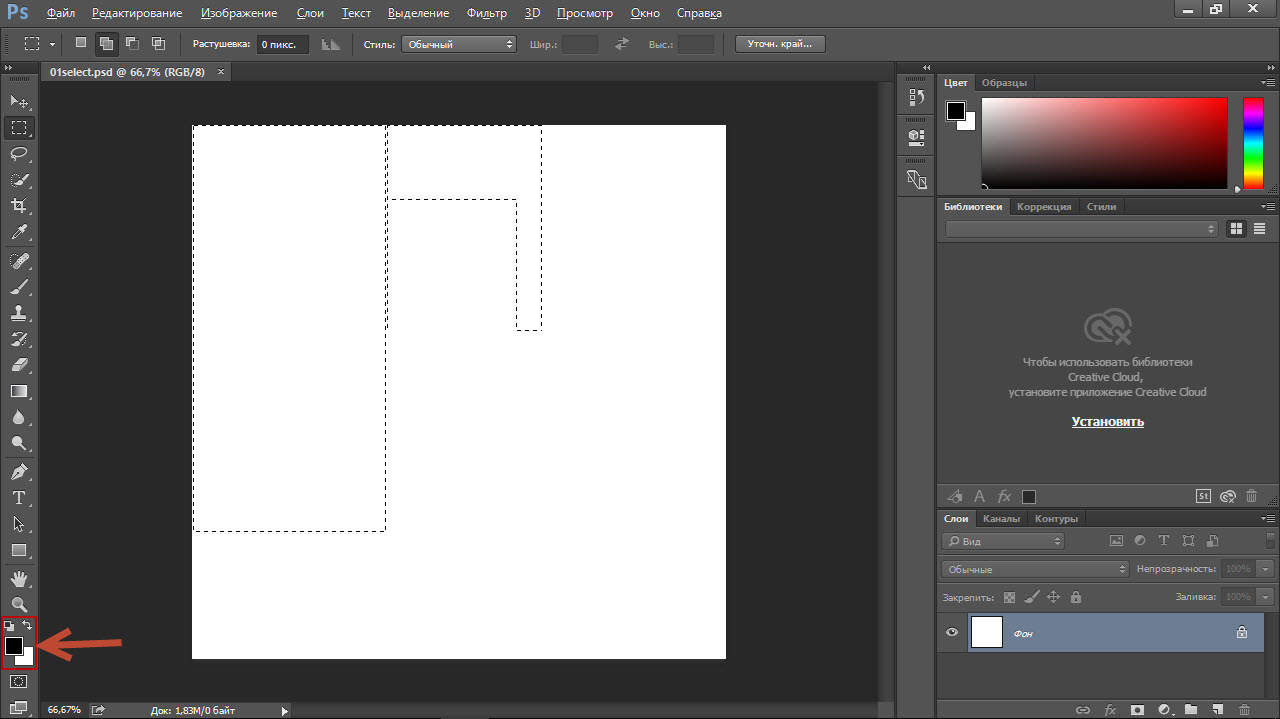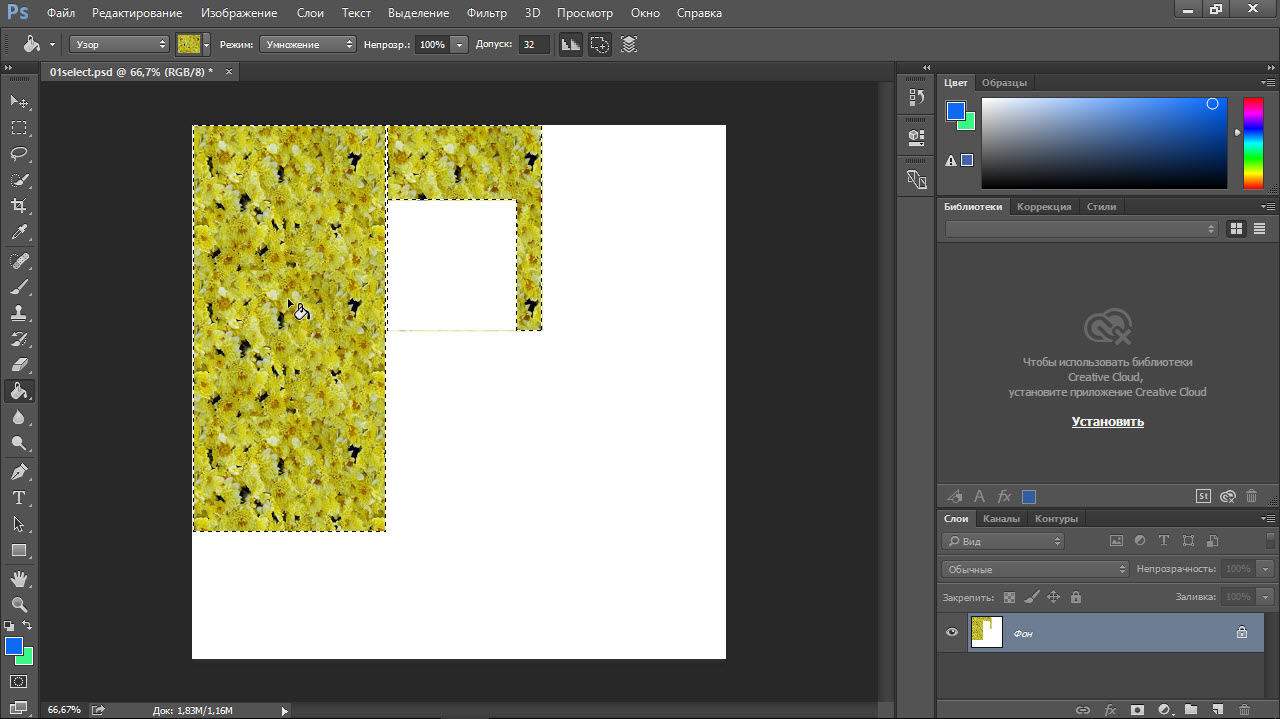Попиксельная пропорция в фотошопе что выбрать
Разные приемы работы
4. Изменяем непрозрачность с помощью горячих клавиш. Вызываем ползунок, с помощью которого можно изменять непрозрачность, и дальше с помощью стрелок: вверх/вправо увеличиваем на единицу, вниз/влево уменьшаем значение на единицу. Если ударживать при этом клавишу Shift, то значение будет изменяться на десять единиц.
5. Ресамплинг в фотошопе (Resample). Ресамплинг изменяет объем данных изображения при изменении его размеров в пикселах либо разрешения. При даунсамплинге (уменьшении числа пикселов) изображение теряет часть информации. При ресамплинге (увеличении числа пикселов или увеличении разрешения) добавляются новые пикселы. Метод интерполяции определяет, каким образом удаляются или добавляются пикселы.
Не забывайте, что ресамплинг может привести к снижению качества изображения. Например, при ресамплинге изображения до большего размера в пикселах уменьшаются его детализация и резкость. Применение фильтра «Контурная резкость» к изображению, подвергнутому ресамплингу, может повысить резкость деталей изображения.
Избежать ресамплинга можно сканированием или созданием изображений с достаточно высоким разрешением. Для просмотра результатов изменения размеров в пикселах или печати цветопробы при различных разрешениях выполните ресамплинг дубликата исходного файла.
Photoshop выполняет ресамплинг изображения при помощи методов интерполяции, присваивая новым пикселам значения цвета, полученные на основе значений цвета уже существующих пикселов. Используемый метод можно выбрать в диалоговом окне «Размер изображения»:
Автоматически – автоматический выбор метода ресамплинга.
Сохранить детали (с увеличением) или ранее Бикубическая, четче. Хороший метод для уменьшения размера изображения на основе бикубической интерполяции с повышенной резкостью. Этот метод позволяет сохранить детали изображения, подвергнутого ресамплингу. Если интерполяция «Бикубическая, четче» делает слишком резкими некоторые области изображения, попробуйте воспользоваться бикубической интерполяцией.
Бикубическая: более медленный, но и более точный метод, основанный на анализе значений цвета окружающих пикселов. За счет использования более сложных вычислений бикубическая интерполяция дает более плавные цветовые переходы, чем интерполяция по соседним пикселам или билинейная интерполяция.
Бикубическая (плавные градиенты) это хороший метод для увеличения изображений на основе бикубической интерполяции, разработанный специально для получения более гладких результатов.
По соседним пикселам (четкие края) это быстрый, но менее точный метод, который повторяет пикселы изображения. Этот метод используется в иллюстрациях, содержащих несглаженные края, для того чтобы сохранить четкие границы и создать файл меньшего размера. Однако этот метод может создать зубчатые края, которые станут заметными при искажении или масштабировании изображения или проведении множества операций с выделением.
Билинейная: этот метод добавляет новые пикселы, рассчитывая среднее значение цвета окружающих пикселов. Он дает результат среднего качества.
6. Открываем изображение и получаем сообщение: Коррекция попиксельной пропорции включена только для просмотра. Чтобы добиться максимального качества изображения, отключите ее. Нажимаем ОК.
Получаем фото в виде пунктирной линии:
Выполняем команду: Просмотр > Коррекция пропорций.
И смотрим на полученный результат:
Метки: topaz plugins bundle, topaz plugins bundle 2020, topaz labs photoshop plugins bundle 2019 скачать торрент, topaz photoshop plugins bundle 2020.03 торрент, topaz labs photoshop plugins bundle 2020 скачать торрент, topaz photoshop plugins bundle, topaz labs photoshop plugins bundle скачать торрент, topaz photoshop plugins bundle 2019.12 торрент, topaz labs photoshop plugins bundle, topaz photoshop plugins bundle 2020.03topaz star effects, topaz lens effects, topaz adjust, topaz studio, topaz denoise, topaz restyle, topaz impression, topaz star effects, topaz studiomac os, noise greycstoration плагин для фотошопа на русском скачать, noise greycstoration плагин для фотошопа, noise greycstoration плагин для фотошопа на русском, noise greycstoration скачать торрент.
ресурс для начинающих веб-разработчиков
комплексные веб-услуги по созданию сайтов
Справочный материал по основным языкам программирования и верстки сайтов.
Готовая методика создания простых и сложных динамичных сайтов, с использованием PHP и MySQL.
Использование веб-редактора Adobe Dreamweaver в разработке сайтов.
Использование графических редакторов Adobe Flash, Adobe Photoshop, Adobe Fireworks в подготовке веб-графики.
Разработка веб сайтов под «ключ».
Разработка отдельных фрагментов сайтов, консультации по вопросам верстки веб-страниц и веб-программирования.
Веб-инструмент
Веб-мастерская
Веб-услуги
Веб-графика
Веб-ресурсы
Посмотрите в Google
Подписка
Подпишитесь на получение самых последних новостей и статей, с уведомлением по E-mail.
Опрос
Преобразование параметров изображения
Нередко возникает необходимость преобразовать все изображение целиком по основным его параметрам. В любой момент мы можем поменять цветовую модель, изменить фактический размер, повернуть, выполнить кадрирование и т. д.
Замена цветовой модели. Это можно сделать в выпадающем меню Изображение, подменю Режим. Здесь содержатся три основные цветовые модели: RGB, CMYK, Грации серого.
Скажем, вам нужно отреставрировать отсканированную черно-белую фотографию. Как правило, со временем снимки желтеют, и в режиме RGB сохранится этот лишний желтоватый оттенок. Переведя объект в режим модели Градации серого, мы отсечем все лишние цвета, восстановив истинный цвет оригинала. При выборе пункта Грации серого на экране появится вопрос:
Отвечаем: «Растрировать», —появится следующее окно с вопросом:.
Отвечаем: «Выполнить сведение». Появится следующий вопрос:
Отвечаем «Отменить» (Удалить).
При этом информация о цвете утрачивается — мы лишаемся возможности редактировать эту фотографию в цвете. Не поможет и обратный перевод в режим RGB — фотография все равно останется черно-белой.
Пункт Создать дубликат выпадающего меню Изображение позволяет продублировать текущее изображение в его нынешнем состоянии. Мы получим два идентичных изображения, которые могут пригодиться для сравнения, например, двух преобразований на одном изображении.
Чтобы изменить размер изображения и его разрешение после создания, надо выбрать пункт Размер изображения в выпадающем меню Изображение.
У нас появится окно:
Тут можно поменять размер изображения, выразив его в пикселях или в процентах от прежнего размера (Размерность), отследить и задать размер будущего печатного оттиска (Размер печатного оттиска) и поменять разрешение (Разрешение).
Галочка Сохранять пропорции позволяет не сбить пропорции изображения при изменении его длины или ширины. Установив необходимые параметры в этом окне, нажимаем OK.
Если надо изменить размеры холста, на который нанесено изображение, в выпадающем меню Изображение выбираем пункт Размер холста.
Появляется окно Размер холста.
При помощи параметров Ширина и Высота, указываем новый размер холста. Справа от этих параметров устанавливаем единицы измерения. Наиболее употребительные — сантиметры и пиксели.
Параметр Расположение дает возможность указать, в какую сторону «развернется» холст при увеличении. Щелкните по центру крайнего правого квадратику, и стрелки укажут: налево.
Установив необходимые размеры холста, нажимаем OK.
Опция Попиксельная пропорция в выпадающем меню Просмотр позволяет указать соотношение длины и высоты пикселей, из которых состоит изображение.
Стандартное значение — Квадрат — означает, что изображение состоит из пикселей-квадратиков. Если выбрать в пункте Анаморфный 2:1, то длина будет относиться к высоте как 2:1. Количество пикселей не изменится, но изображение по высоте «вырастет» вдвое.
В подменю Вращение изображения выпадающего меню Изображение имеются следующие опции:
Последние две операции отображают весь холст целиком. При необходимости отобразить лишь отдельные элементы или слои следует воспользоваться уже рассмотренными трансформациями зеркального отображения.
Пункт Кадрировать в выпадающем меню Изображение доступен лишь при наличии какой-либо выделенной области.
Это средство аналогично инструменту Рамка, но позволяет кадрировать области произвольной формы, выделенные при помощи любого инструмента.
Начало работы в Photoshop — быстрое выделение и заливка
Верю, что каждый желающий овладеть премудростями самого популярного из графических редакторов — программы Adobe Photoshop — заблаговременно его себе приобрёл и установил. Если же вы по какой-то причине до сих пор не сделали этого — милости прошу.
Несмотря на то, что интерфейсы всех используемых в настоящий момент версий редактора настолько схожи, что не важно, в какой учиться, на всякий случай уточню: мои уроки выполнялись в Adobe Photoshop CC — на конец 2016 года самой свежей редакции программы, Сразу после запуска окно её выглядит так.
Создание документа
Несмотря на обилие инструментов, работа в Photoshop, как и в любом другом редакторе, начинается с создания нового документа.
Быстрое выделение
Несмотря на обилие всевозможных панелей и элементов управления, которые вы можете лицезреть в окне Photoshop, чаще всего (особенно на начальных этапах) вам будет нужна расположенная слева палитра инструментов.
Понять, за что отвечает тот или иной инструмент палитры, можно по рисунку или всплывающей подсказке, которая появится, если поместить на кнопке указатель мыши и немного подождать.
Большинство кнопок палитры имеют подменю, открыть которое можно, щёлкнув на значке либо один раз правой, либо дважды левой кнопкой мыши.
Со сменой рабочего инструмента изменились элементы панели параметров. Она расположена под строкой меню и служит для тонкой настройки выбранного инструмента.
Например, для прямоугольного выделения доступны такие параметры, как режим работы, растушовка и стиль.




Чтобы понять, как это работает, сделайте следующее.
Заливка цветом
После выделения с объектом можно выполнить множество действий, мы же рассмотрим одно из распространённых и вместе с тем простых — заливку цветом.
Прежде всего нужно понять, что в Photoshop есть два вида цветов — фоновый и основной. Настроить их, а также инвертировать или сбросить на установленные по умолчанию, позволяют четыре кнопки, расположенные в нижней части палитры инструментов.
Для того, чтобы сменить основной или фоновый цвет, нажмите соответствующую кнопку и задайте цвет в появившемся окне.
Чтобы цвета изменились на самом рисунке, нужно воспользоваться инструментами заливки.
Чтобы просто залить выделенные области заранее выбранным основным цветом, выберите инструмент Заливка и щёлкните кнопкой мыши в границах выделенных областей.
Но это простейший случай. Если хочется чего-то посложней, обратите внимание на панель параметров инструмента.
Чтобы залить выделенную часть холста узором, выполните действия ниже.
Примерно так же работает и другой инструмент заливки — Градиент, только на панели параметров вместо источника цвета нужно выбрать сам градиент, а вместо шаблона — тип градиента.
Сохранение в файл
После всех действий рабочий документ необходимо сохранить в файл.
Фотошоп заливка цветом – 5 способов как в фотошопе залить слой цветом
Фотошоп — графический редактор, позволяющий корректировать недостатки, выявленные на изображении. Именно он оснащён достаточным количеством различных возможностей и функций, благодаря которым обработка фотографий сопровождается не только высокой эффективностью, но и проявлением дизайнерами своих творческих способностей.
В Фотошопе можно изменять заливку отдельных предметов, что благоприятствует более высокой цветовой насыщенности изображения. К сожалению, те, кто только стоит у истоков дизайнерского мастерства, кто начинает осваивать практические возможности графического редактора, не владеют даже простыми навыками корректировки фото, поэтому активно желают знать, как сделать заливку в Фотошопе.
«Узоры»
Вы можете скачать любую jpg картинку и установить ее в качестве фона, а можете воспользоваться узорами. На сайте Photoshop-Master их почему-то назвали текстурами. Обращайте внимание на формат. Если вы качаете PAT, то все верно, это дополнение для программы. Если видите jpeg, то это всего лишь рисунок
Загрузить узоры можно по такому же принципу, как и градиенты. Если у вас что-то не получается, прочитайте статью о том, как залить фон для текста, или попробуйте сделать это самостоятельно пользуясь инструкциями из этой статьи.
Снова выберите инструмент «Заливка».
В верхней панели смените опцию «Основной цвет» на «Узор». Рядом появится плашка с эскизом узора. Я уже подгружал их, поэтому мне осталось лишь выбрать приятный вариант. Щелкаю на стрелочку, рядом с эскизом.
Здесь есть уже знакомая вам гайка, которая позволит подгрузить новые узоры.
Один щелчок по фону и узор расположится на рисунке.
Как изменить цвет при помощи заливки
Процесс цветовой корректировки изображений, когда изменяется основной цвет фона или какого-то предмета, в принципе не сопровождается особенными сложностями. Начинающий дизайнер, выяснив, где заливка в Фотошопе cs6 находится, может смело приступать к первому практическому опыту. Достаточно сделать корректировку нескольких фото, следуя рекомендациям опытных графических дизайнеров, как станет понятна каждая деталь, и процесс улучшения изображения станет восприниматься уже иначе, сопровождаясь креативностью и повышенным интересом.
Рекомендации, как поменять заливку
Пользователь должен первоначально определиться, в какой конкретно области планируется изменять цвет, то есть выполнять заливку. Эту область необходимо выделить, воспользовавшись некоторыми инструментами типа «Лассо» или «Прямоугольная область».
После выделения желаемой области можно кликнуть правой клавишей мышки и в развернувшемся окне выбрать пункт «Выполнить заливку» или же сразу активировать на панели меню режим заливки.
Теперь появляется дополнительная панель, позволяющая внести изменения в параметры соответствующего инструмента. В частности, область может быть залита ровным однотонным цветовым слоем, а также к ней можно применить орнамент с несколькими цветовыми оттенками.
На горизонтальной панели настроек следует выбрать основной цвет, а затем сразу перейти к выбору желаемого узора. На этой же панели можно воспользоваться и другими предложениями. В частности, можно сделать заливку непрозрачной, а также воспользоваться режимом близости цветовых оттенков.
Если запустить такую функцию, как «Сглаживание», то будет осуществлён плавный переход от закрашенной области к незакрашенной.
Достаточно интересно разобраться и с тем, как заливать в Фотошопе cs6 определённые области при помощи инструмента «Градиент». Первоначально точно также следует выделить область, над которой планируется поработать. После этого активировать инструмент «Градиент».
В настройках инструмента следует выбрать основной цвет и цвет, при помощи которого планируется окрасить отдельные части фона.
Теперь, воспользовавшись левой клавишей мыши, следует нарисовать произвольной длины прямую линию, выступающую в качестве границы цветового перехода. Однако важно понимать, что чем длиннее будет данная линия, тем менее заметным будет цветовой переход.
После завершения этой процедуры можно вновь прибегнуть к изменениям настройки залитой области, регулируя уровень прозрачности, стиль и метод наложения.
Применяя различные типы заливки, всевозможные инструменты, можно существенно преобразовать исходное изображение. Следует отметить, что результативность также зависит во многом от того, какая версия Фотошопа инсталлирована на компьютере. Опытные графические дизайнеры всегда отслеживают появление обновлений, выход новой версии графического редактора. В частности, Adobe Photoshop cs6 оснащён большими возможностями, нежели Фотошоп предыдущих версий.
Итак, имея в распоряжении Adobe Photoshop, ознакомившись с рекомендациями опытных графических дизайнеров, несложно научиться осуществлять самостоятельную корректировку изображений, в том числе применять заливку. Цифровая обработка фотографий, рисунков, изображений для многих выступает в качестве увлекательного процесса, в котором достаточно ярко раскрываются творческие способности дизайнера и его креативное мышление.
Сохранение в файл
После всех действий рабочий документ необходимо сохранить в файл.
Полезные ссылки:
Где в фотошопе инструмент «Заливка»
Инструмент «Заливка», располагается на панели инструментов и выглядит в виде ведерка с каплей.
Инструмент «Заливка» — заливает одинаково окрашенные смежные области основным цветом.
Обычно, панель инструментов располагается с правой или левой стороны, от рабочей области. Активировать ее можно нажав «Окно» → «Инструменты», поэтому, если в вашей версии Adobe Photoshop она не видна, включите ее.
Существует быстрая активация инструмента. Для этого следует нажать горячую клавишу «G».
Создание документа
Несмотря на обилие инструментов, работа в Photoshop, как и в любом другом редакторе, начинается с создания нового документа.
Быстрое выделение
Несмотря на обилие всевозможных панелей и элементов управления, которые вы можете лицезреть в окне Photoshop, чаще всего (особенно на начальных этапах) вам будет нужна расположенная слева палитра инструментов.
Понять, за что отвечает тот или иной инструмент палитры, можно по рисунку или всплывающей подсказке, которая появится, если поместить на кнопке указатель мыши и немного подождать.
Большинство кнопок палитры имеют подменю, открыть которое можно, щёлкнув на значке либо один раз правой, либо дважды левой кнопкой мыши.
По умолчанию в Photoshop активен инструмент Перемещение, но, во-первых, он невероятно прост для понимания, а во-вторых, прежде, чем что-либо перемещать, надо что-либо выделить.
За выделение отвечает специальная группа инструментов. Выберите Прямоугольное выделение.
Со сменой рабочего инструмента изменились элементы панели параметров. Она расположена под строкой меню и служит для тонкой настройки выбранного инструмента.
Например, для прямоугольного выделения доступны такие параметры, как режим работы, растушовка и стиль.
Новая выделенная область. Используется при выделении первой либо единственной части объекта. Области, выделенные до применения инструмента в этом режиме, исчезнут.
Добавить к выделенной области. Если хотите выделить вторую и последующие области, используйте этот режим.
Вычитание из выделенной области. Режим служит для снятия выделения с отдельных областей.
Пересечение с выделенной областью. Режим выделения пересечения двух областей.
Чтобы понять, как это работает, сделайте следующее.
Допуск
Во многих инструментах есть такое свойство как допуск. И везде этот допуск работает примерно одинаково.
Чем меньше допуск, тем меньше цветовой диапазон закрашиваемой области. Т.е. если допуск 0
и вы хотите закрасить белым цветом на сине-голубом фоне, то заливке подвергнется только лишь тот оттенок, на который вы кликнули изначально, ну и конечно все точно такие же оттенки ни на грамм не отклоняющиеся от нормы. А если допуск будет максимальным (
255
), то заливка закрасит вообще весь холст без исключения.
Давайте посмотрим на примере, а вы потом сами поэксперементируете. За основу возьмем квадрат, который меняет свой цвет плавно от желтого до белого. Попробуем установить разные значения допуска и закрасить их черным цветом.
Как видите, чем больше доступ, тем больше он использует диапазон цветов, которые считает родными и тем больше цветов и оттенков закрашивает. Я надеюсь, что суть вы уловили. Уловили? Если нет, то спрашивайте. Я отвечу.