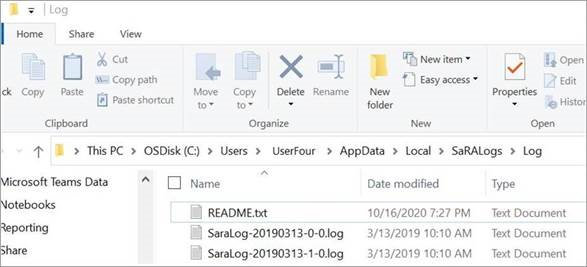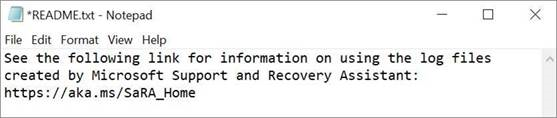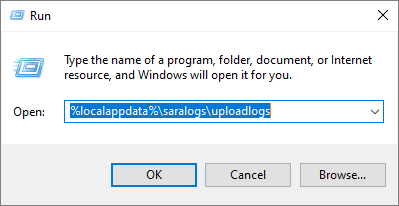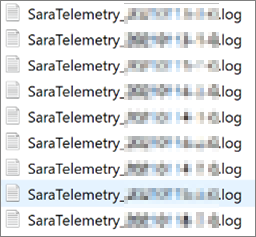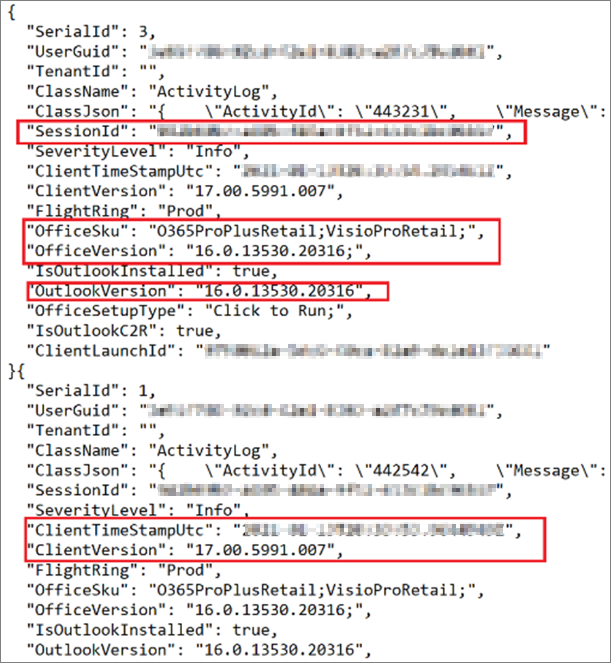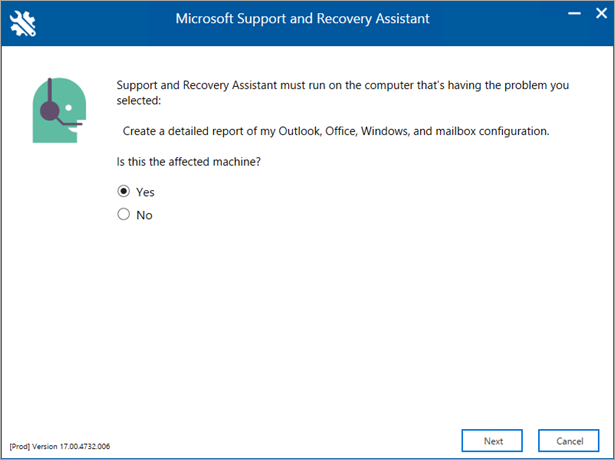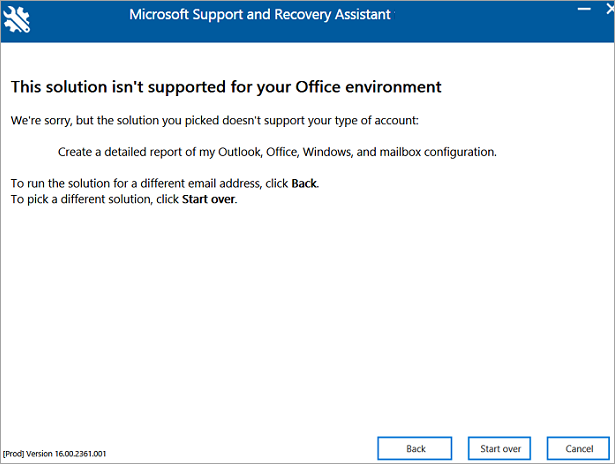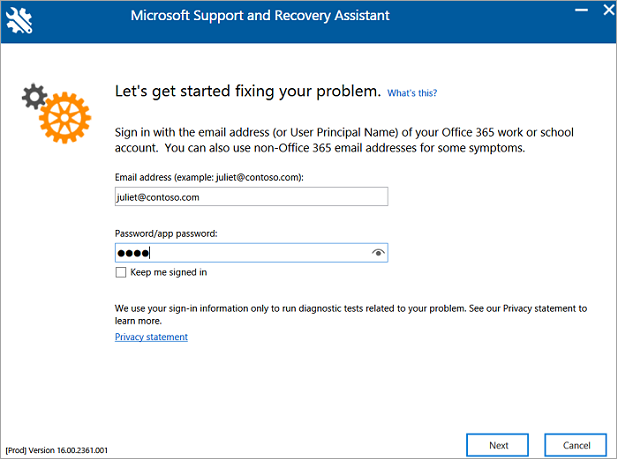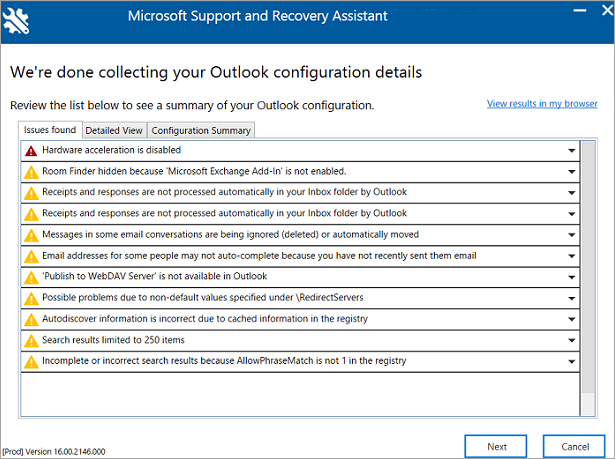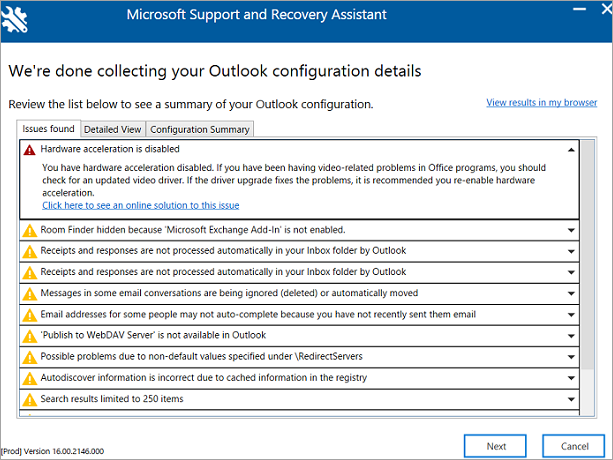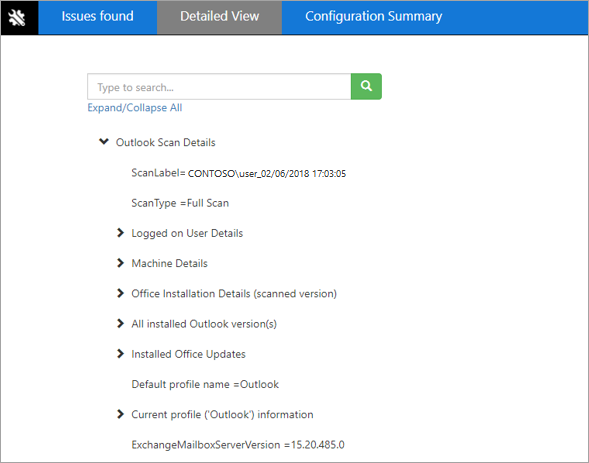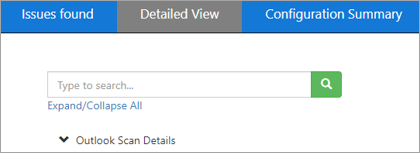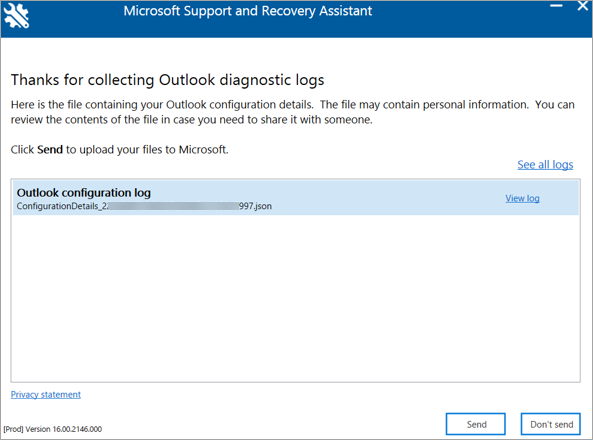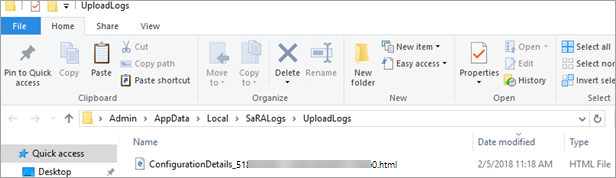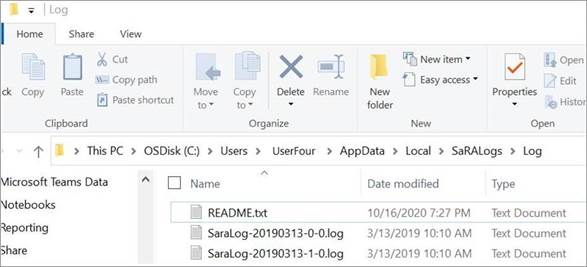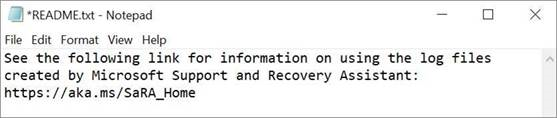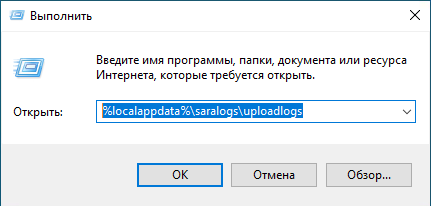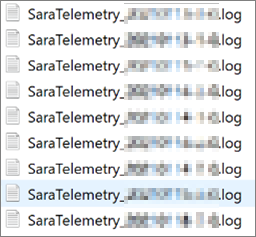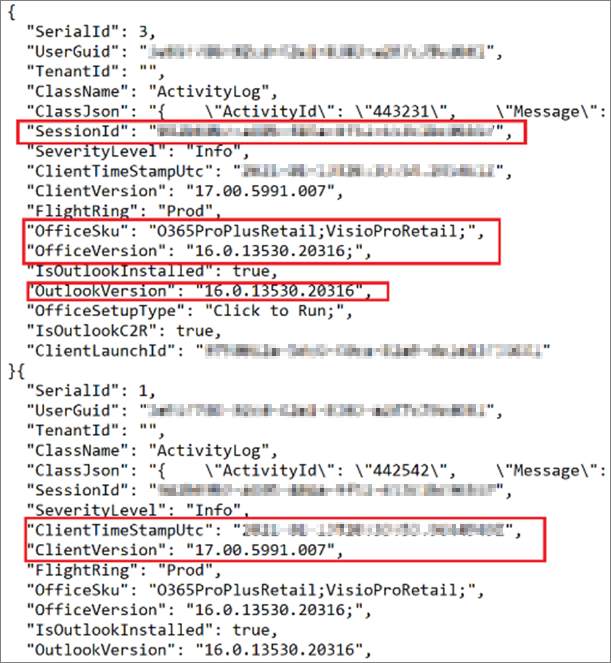Помощник по поддержке и восстановлению майкрософт что это
Используйте помощник по поддержке и восстановлению для сбора данных о Приложения Microsoft 365 установках
Аннотация
Корпорация Помощник по поддержке и восстановлению использует надежный Office инвентаризации (ROIScan) для сбора сведений об установках Microsoft 365 приложений. помощник по поддержке и восстановлению поможет вам собирать сведения о свойствах компьютера, установленных продуктах, свойствах продукта, установке источников, лицензировании (OSPP), обнаружении исправлений и состояниях функций.
Требования к системе
помощник по поддержке и восстановлению можно запустить на следующих операционных системах:
Можно отсканировать следующие Office:
Скачав это приложение, вы соглашаетесь с условиями соглашения и конфиденциальности Microsoft Services Statement.
Установка помощник по поддержке и восстановлению автоматического запуска ROIScan
Чтобы установить помощник по поддержке и восстановлению и автоматически начать сбор данных ROIScan, выберите одну из следующих ссылок:
Сбор надежного Office проверки запасов
После помощник по поддержке и восстановлению успешного установки соберйте данные ROIScan:
Выберите дополнительные диагностические > средства Далее.
Выберите Office > Далее.
Выберите обычный надежный Office проверку запасов или полное Office проверку запасов.
Когда вам будет предложено подтвердить, что вы используете затронутый компьютер, выберите Да > Далее.
После выбора Далее вам может быть предложено помощник по поддержке и восстановлению для проверки разрешений пользователя или администратора.
Советы для анализа журнала ROIScan
Если вы в настоящее время не работаете с Корпорацией Майкрософт по запросу поддержки и хотите самостоятельно просмотреть журнал ROIScan, просмотрите следующие сведения:
Помимо заголовка, журнал ROIScan сгруппован в три раздела: Computer, Review Items и Products Inventory.
About the Microsoft Support and Recovery Assistant
The Microsoft Support and Recovery Assistant works by running tests to figure out what’s wrong and offers the best solution for the identified problem. It can currently fix Office, Microsoft 365, or Outlook problems. If the Microsoft Support and Recovery Assistant can’t fix a problem for you, it will suggest next steps and help you get in touch with Microsoft support.
Note: Microsoft Support and Recovery Assistant scenarios can now be run using a command-line version. If you are an enterprise customer, please go to Command-line version of the Microsoft Support and Recovery Assistant for more information.
To download the Microsoft Support and Recovery Assistant follow these steps:
Click the button below to download the Microsoft Support and Recovery Assistant.
Note: By downloading this app, you agree to the terms of the Microsoft Services Agreement and Privacy Statement
Follow the steps below to download the Microsoft Support and Recovery Assistant according to your browser.
Tip: The tool may take a few minutes to download and install.
Edge or Internet Explorer
At the bottom of the browser window, select Run to launch the SetupProd.exe.
In the lower-lower left corner right-click SetupProd.exe > Open.
In the pop-up window, select Save File.
Next, from the upper-right of the FireFox browser window, select the downloads arrow and then select SetupProd.exe.
Read the Microsoft Services Agreement, and then click I agree.
Choose the app you are having problems with and click Next.
Choose the problem you’re having from the list and click Next.
Follow the directions the Microsoft Support and Recovery Assistant provides.
Frequently Asked Questions
The following operating systems are supported:
Windows 8 and Windows 8.1
Outlook in any of the following Office versions can be scanned:
Microsoft Microsoft 365 (2019, 2016, or 2013, 32-bit or 64-bit)
Microsoft Office 2019 (32-bit or 64-bit; Click-to-Run or MSI installations)
Microsoft Office 2016 (32-bit or 64-bit; Click-to-Run or MSI installations)
Microsoft Office 2013 (32-bit or 64-bit; Click-to-Run or MSI installations)
Microsoft Office 2010 (32-bit or 64-bit)
The Microsoft Support and Recovery Assistant offers the best solution for these identified problems:
I get an error when I install Office
I can’t activate Office
I need to uninstall Office
Outlook won’t start
I can’t setup my Microsoft 365 email in Outlook
Outlook keeps asking for my password
Outlook keeps saying «Trying to connect. » or «Disconnected»
Shared mailboxes or shared calendars don’t work
I’m having problems with my calendar
Outlook stops responding
Outlook keeps crashing
I can’t send, receive, or find email
OneDrive for Business
I can’t sync my files with OneDrive
I can’t install OneDrive
I can’t sign into Skype for Business
I can’t get email on my phone
I’m having trouble opening or signing in to Outlook on the web
I can’t install, connect, or enable Dynamics 365 for Outlook
The Teams Meeting option isn’t shown or the Teams Meeting add-in doesn’t load in Outlook
There are additional scenarios for Outlook on the web, Outlook for Mac, and Mobile devices, plus advanced diagnostics for Exchange Online and Outlook.
The Microsoft Support and Recovery Assistant offers automated fixes for many of the issues it detects. If you elect to perform an automated fix, the recovery actions that are performed by the fix are entered into the log file created by the Microsoft Support and Recovery Assistant. To view this log file and the recovery actions performed during a scenario, please follow these steps.
On the last screen of the scenario, check Open the log file folder after clicking Submit, complete the survey, and then select Submit.
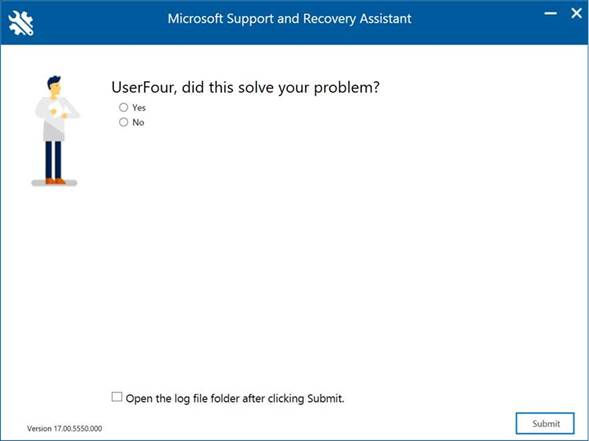
In the pop-up window, open the most recently created log file.
Search the log file for «Recovery,».
Repeat the search for «Recovery,» until you reach the end of the log file.
Note: The README.txt file includes a link to this article.
No. The following troubleshooting scenarios in the app can be run without a Microsoft account, or the work or school account you use with Office:
Outlook Advanced Diagnostics
Yes. If you’re an administrator and want to install and start the Microsoft Support and Recovery Assistant from a shared location on a network instead of the default internet location don’t use the download link in this article. Instead, follow the steps in this article on docs.microsoft.com: How to install and maintain Microsoft Support and Recovery Assistant (SaRA) from a network share.
Yes. We now have the capability to run Microsoft Support and Recovery Assistant scenarios using a command-line. For more information, read this article on docs.microsoft.com: Command-line version of the Microsoft Support and Recovery Assistant.
We’re sorry, but we don’t have a version of the Microsoft Support and Recovery Assistant that can be installed on a Mac. However, the Outlook for Mac scenario in the app can troubleshoot some issues that occur on your Mac even though the app is installed on a Windows PC.
Yes. You’ll need an internet connection to download, install, and use the Microsoft Support and Recovery Assistant.
To uninstall the app from your computer, follow these steps:
Open the Control Panel.
Click Uninstall a Program.
Locate and select Microsoft Support and Recovery Assistant.
Select Remove the application from this computer, and then click OK.
When you reach the end of a scenario in the app you’re shown a screen where you’re asked if we fixed your problem. Select any of the top three options to have the remaining questions in the screen displayed. You can enter your feedback into the box at the bottom of the screen.
When you run the Microsoft Support and Recovery Assistant (SaRA) to identify or diagnose a particular issue, SaRA records anonymous information (Telemetry) about the actions and analysis that are performed by SaRA when a scenario is run. Microsoft uses the telemetry data to improve customer experiences and to monitor the health of the application. The amount of telemetry data collected differs with different scenarios.
A copy of the telemetry information is saved in a local log file by SaRA. To view the log file, follow these steps:
Telemetry data is collected and uploaded to the uploadlogs folder in the Local Disk ( C:). To access this folder, use one of the following methods:
Open the Run Command window ( Windows logo key + R,) and run the %localappdata%\saralogs\uploadlogs command as follows:
In File Explorer, type C:\Users\ \AppData\Local\saralogs\uploadlogs and press Enter as follows:
Note: is your Windows profile name in the system.
The log files include comprehensive information such as SessionID, TimeStamp, and Office applications on the affected system. The collected information is completely anonymous, and it does not trace back to you in any form. The following is the definition of some fields that are collected as part of the telemetry data:
User GUID: A random GUID that is stored in SaRA settings. It may be used to identify usage trends of the Office application while keeping the data anonymous.
Client launch ID: A random GUID that is generated when the application is running.
Tenant ID: Represent the Office 365 Tenant information about the organization that is associated with this ID.
When you run a scenario in Microsoft Support and Recovery Assistant (SaRA), some log files may be created and you will be given an opportunity to send these files to Microsoft. The only time you would want to send log files from SaRA to Microsoft is when you are working with Microsoft Support and the log files need to be reviewed.
The following image is an example screen where log files are collected during a scenario and there are options to view the log files and to send the logs to Microsoft. Note, if you are not signed into SaRA when you click Send, you will be prompted to sign in. If you are unable to sign in, your log files will not be sent to Microsoft.
To know more about what log files are created by SaRA, search for your scenario in the table below under the “Scenario” column and view the relevant information in the same row. The table below provides information such as scenario type, data collection source, data collection path and data collection files. The destination log directory path where this data is stored and accessed from is %localappdata%\SaRALogs\UploadLogs.
Проверка Outlook с помощью microsoft помощник по поддержке и восстановлению
Исходный номер КБ: 4098558
Обзор
Корпорация Майкрософт помощник по поддержке и восстановлению (SaRA) использует расширенные методы диагностики для сообщения о известных проблемах и сведений о конфигурации microsoft Outlook. Сообщаемая проблема связана с общедоступными документами (как правило, статьей базы знаний Майкрософт) для возможных исправлений. Если вы профессионал helpdesk, вы можете просмотреть отчеты клиентов, созданные в формате HTML.
Сценарий SaRA, описанный в этой статье, заменяет функции сканирования Outlook, которые первоначально предоставлялись средством анализатора конфигурации Office (OffCAT).
Требования к системе
Поддерживаются следующие операционные системы:
Программа Outlook в любой из следующих версий Office может быть отсканирована:
Установка SaRA
Чтобы установить SaRA и автоматически запустить сценарий для Outlook, выберите следующую ссылку:
Скачав это приложение, вы соглашаетесь с условиями соглашения и конфиденциальности Microsoft Services Statement.
Сканирование конфигурации Outlook известных проблем
Корпорация Майкрософт помощник по поддержке и восстановлению разрешить проблемы во многих программах. Чтобы просмотреть Outlook известных проблем и создать подробный отчет о конфигурации Outlook, выполните следующие действия:
Выберите расширенные диагностики, а затем выберите Далее.
Выберите Outlook, а затем выберите Далее.
Когда вам будет предложено подтвердить, что вы используете пораженную машину, выберите Да, а затем выберите Далее.
После проверки учетной записи в Office 365 автоматически начинается проверка.
Проверка может занять несколько минут.
Вы видите следующее сообщение об ошибке, если ваша учетная запись находится в Office 365 и SaRA не может проверить учетные данные.
Если вы выберите «Назад», чтобы повторно входить в учетные данные, и вы увидите ту же ошибку, выберите обратно, а затем используйте следующие примерные учетные данные для имитации учетной записи, не Office 365 учетной записи:
Любая Office 365 учетная запись не будет проходить проверку подлинности Office 365 службы. В этом SaRA вы можете продолжить. Выберите кнопку Далее для продолжения.
Проверка завершена, когда вы увидите, что мы закончили сбор сведений Outlook конфигурации.
Просмотр Outlook проверки
Отчет о проверке включает в себя следующие раздельные вкладки:
Найденные проблемы
На вкладке Проблемы, найденные, вам предоставляется список проблем конфигурации, которые обнаруживаются во время проверки.
Выберите проблему, чтобы расширить ее для более подробного описания. Существует также ссылка на статью, которая содержит шаги для решения проблемы.
Подробное представление
Сведения на вкладке Подробный просмотр предназначены для продвинутых пользователей, сотрудников Helpdesk и ИТ-администраторов. Эта вкладка содержит сведения о конфигурации для диагностики Outlook проблемы со стороны клиента. Это включает в себя следующие элементы:
Сведения предоставляются в представлении дерева. Выберите любой узел, чтобы расширить или свернуть его.
Этот сценарий также собирает важные сведения о конфигурации для Microsoft Excel, microsoft PowerPoint и Microsoft Word. Чтобы просмотреть эти сведения, раздвои раздел «Разное» в представлении дерева.
Сводка конфигурации
Сведения на вкладке Configuration Summary — это снимок параметров конфигурации, которые чаще всего собираются и анализируются.
Просмотр результатов сканирования в браузере
Чтобы увеличить область просмотра результатов сканирования, выберите результаты View в браузере. В этом представлении отображается весь отчет о проверке, включая все три вкладки, в браузере по умолчанию.
Подробный просмотр в браузере содержит функцию поиска, которая не найдена при просмотре этой информации в SaRA окне.
Общий доступ к результатам сканирования
После просмотра результатов сканирования выберите Далее. На следующем экране предоставляется возможность просмотреть файлы журнала,сохраненные на компьютере (см. все журналы) или просмотреть журнал снова (Просмотр журнала).
Файл сканирования ConfigurationDetails_
Пользователи с Office 365 учетной записью
При входе в SaRA с помощью учетной записи в Office 365 вы также увидите возможность отправки файлов в Корпорацию Майкрософт. Этот параметр полезен, если вы работаете с инженером службы поддержки Майкрософт. Выберите Отправить для безопасной загрузки файлов журнала.
Выберите Не отправлять, если вы не хотите загружать файлы журнала. Если вам нужно поделиться своими файлами журнала с кем-либо, выберите См. все журналы, чтобы открыть папку, которая содержит все журналы, созданные SaRA.
Пользователи, у которых нет Office 365 учетной записи
При входе в SaRA с помощью учетной записи, которая не Office 365, нет возможности отправлять файлы в Корпорацию Майкрософт.
Например, если вам необходимо поделиться своими файлами журнала с помощью Helpdesk, выберите См. все журналы, чтобы открыть папку, которая содержит все журналы, созданные SaRA.
Вы можете скопировать файл из этой папки, чтобы поделиться с человеком, который помогает вам устранить Outlook проблемы.
О помощнике по поддержке и восстановлению Microsoft
Приложение Помощник по поддержке и восстановлению Microsoft выполняет тесты, чтобы выяснить, что не так, и предлагает лучшее решение для обнаруженной проблемы. В настоящее время с его помощью можно исправить проблемы с Office, Microsoft 365 или Outlook. Если Помощник по поддержке и восстановлению Microsoft не удастся решить вашу проблему, мы предложим ряд дальнейших действий и поможем связаться со службой поддержки Microsoft.
Примечание: Помощник по поддержке и восстановлению Microsoft теперь сценарии можно запускать с помощью версии командной строки. Если вы корпоративный клиент, перейдите в Версию командной строки помощника по поддержке и восстановлению Майкрософт для получения дополнительных сведений.
Для скачивания Помощник по поддержке и восстановлению Microsoft выполните указанные ниже действия.
Чтобы скачать Помощник по поддержке и восстановлению Microsoft, нажмите расположенную ниже кнопку.
Выполните указанные ниже действия, чтобы скачать Помощник по поддержке и восстановлению Microsoft с помощью вашего браузера.
Совет: Скачивание и установка средства может занять несколько минут.
Microsoft Edge или Internet Explorer
В нижней части окна браузера нажмите кнопку Выполнить, чтобы запустить файл SetupProd.exe.
В левом нижнем углу щелкните правой кнопкой мыши SetupProd.exe и выберите команду Открыть.
Во всплывающем окне нажмите кнопку Сохранить файл.
Затем в правом верхнем углу окна браузера FireFox нажмите стрелку загрузки и выберите SetupProd.exe.
Прочтите соглашение об использовании служб Майкрософт и нажмите кнопку Принимаю.
Выберите приложение, с которым возникли проблемы, и нажмите кнопку Далее.
Выберите нужную проблему из списка и нажмите кнопку Далее.
Следуйте указаниям, предоставленным Помощник по поддержке и восстановлению Microsoft.
Вопросы и ответы
Поддерживаются следующие операционные системы:
Windows 8 и Windows 8.1
Можно просканировать Outlook в любой из следующих версий Office:
Microsoft Microsoft 365 (2019, 2016 или 2013, 32- или 64-разрядная версия)
Microsoft Office 2019 (32- или 64-разрядная версия, установленная с помощью технологии «нажми и работай» или MSI)
Microsoft Office 2016 (32- или 64-разрядная версия, установленная с помощью технологии «нажми и работай» или MSI)
Microsoft Office 2013 (32- или 64-разрядная версия, установленная с помощью технологии «нажми и работай» или MSI)
Microsoft Office 2010 (32 или 64-разрядная версия)
Приложение Помощник по поддержке и восстановлению Microsoft предлагает лучшее решение для следующих обнаруженных проблем.
При установке Office появляется сообщение об ошибке
Не удается активировать Office
Необходимо удалить Office
Outlook не запускается
Не удается настроить электронную почту Microsoft 365 в Outlook
Outlook продолжает запрашивать мой пароль
Outlook по-прежнему отображает сообщение «Попытка подключения. » или «Отключено»
Общие почтовые ящики или календари не работают
У меня возникли проблемы с календарем
Outlook перестает отвечать на запросы
В Outlook по-прежнему возникают сбои
Не удается отправить, получить или найти письмо
OneDrive для бизнеса
Не удается синхронизировать файлы с OneDrive
Не удается установить OneDrive
Другие приложения Office
Не удается войти в Skype для бизнеса
Не удается получить электронную почту на телефоне
У меня возникли проблемы при запуске Outlook в Интернете или входе в это приложение
Не удается установить, подключить или включить Dynamics 365 для Outlook
Параметр «Собрание Teams» не отображается, или в Outlook не загружается надстройка «Собрание Teams»
Существуют дополнительные сценарии для Outlook в Интернете, Outlook для Mac и мобильных устройств, а также расширенная диагностика для Exchange Online и Outlook.
Помощник по поддержке и восстановлению Microsoft предлагает автоматические исправления многих обнаруживаемых проблем. Если вы выберите автоматические исправления, действия восстановления, выполняемые при исправлении, вводятся в файл журнала, создаваемый средством Помощник по поддержке и восстановлению Microsoft. Чтобы просмотреть этот файл журнала и операции восстановления, осуществляемые во время сценария, выполните следующие действия.
На последнем экране сценария установите флажок Открыть папку файла журнала после нажатия «Отправить», пройдите опрос и нажмите Отправить.
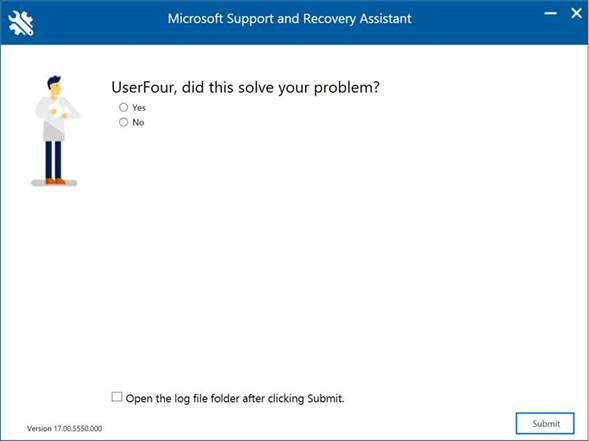
Во всплывающем окне откройте файл журнала, созданный последним.
Выполните поиск в файле журнала по запросу «Восстановление».
Повторяйте поиск по запросу «Восстановление», пока не дойдете до конца файла журнала.
Примечание: Файл README.txt содержит ссылку на эту статью.
Нет. Описанные ниже сценарии устранения неполадок в приложении можно запускать без учетной записи Майкрософт или рабочей или учебной учетной записи, которую вы используете для работы с Office.
Расширенная диагностика Outlook
Да. Если вы являетесь администратором и хотите установить и запустить Помощник по поддержке и восстановлению Microsoft из общего расположения в сети, а не из стандартного интернет-расположения, не используйте ссылку для скачивания из этой статьи. Вместо этого следуйте инструкциям из статьи на сайте docs.microsoft.com: Как установить и использовать помощник по поддержке и восстановлению Microsoft (SaRA) из сетевой папки.
Да. Теперь есть возможность запускать сценарии Помощник по поддержке и восстановлению Microsoft с помощью командной строки. Чтобы получить дополнительные сведения, прочитайте статью on docs.microsoft.com: Версия командной строки помощника по поддержке и восстановлению Майкрософт.
К сожалению, у нас нет версии Помощник по поддержке и восстановлению Microsoft, которую можно установить на компьютере Mac. Однако с помощью сценария Outlook для Mac в приложении можно исправить некоторые проблемы, возникающие на компьютере Mac, хотя приложение устанавливается на компьютере с Windows.
Да. Подключение к Интернету нужно для скачивания, установки и использования Помощник по поддержке и восстановлению Microsoft.
Чтобы удалить приложение с компьютера, выполните следующие действия.
Откройте панель управления.
Нажмите кнопку «Удаление программы».
Найдите и выберите Помощник по поддержке и восстановлению Microsoft.
Нажмите кнопку Удалить или изменить.
Выберите команду Удалить приложение с компьютера, а затем нажмите кнопку OK.
В конце любого сценария в приложении появляется экран с вопросом, была ли исправлена ваша проблема. Выберите один из трех основных вариантов, чтобы увидеть остальные вопросы. Вы можете ввести свой отзыв в поле в нижней части экрана.
Когда вы запускаете помощника по поддержке и восстановлению Microsoft (SaRA) для обнаружения или диагностики конкретной проблемы, SaRA записывает анонимные сведения (телеметрию) о действиях и анализе, произведенных SaRA при выполнении сценария. Майкрософт использует данные телеметрии для улучшения взаимодействия с клиентами и отслеживания работоспособности приложений. Объем собираемых данных телеметрии зависит от различных сценариев.
Копия данных телеметрии сохраняется средством SaRA в локальном файле журнала. Чтобы просмотреть файл журнала, выполните следующие действия.
Данные телеметрии собираются и отправляются в папку uploadlogs на локальном диске ( C:). Перейти к этой папке можно одним из следующих способов.
Откройте окно выполнения команды ( клавиша Windows + R) и выполните команду %localappdata%\saralogs\uploadlogs, как показано ниже.
В проводнике введите C:\Users\ \AppData\Local\saralogs\uploadlogs и нажмите клавишу ВВОД, как показано ниже.
Примечание: — это имя вашего профиля Windows в системе.
Файлы журнала содержат подробные сведения, например ИД сеанса, временную метку и приложения Office в затронутой системе. Собранные сведения полностью анонимны и никак не позволяют идентифицировать вас. Ниже приведено определение некоторых полей, собираемых в составе данных телеметрии.
GUID пользователя: случайный идентификатор GUID, хранящийся в параметрах SaRA. Он может применяться для определения тенденций использования приложения Office, сохраняя анонимность данных.
ИД запуска клиента: случайный идентификатор GUID, создаваемый при запуске приложения.
ИД клиента: представляет сведения клиента Office 365 об организации, связанной с этим идентификатором.
При запуске сценария в помощнике по поддержке и восстановлению (SaRA) могут быть созданы некоторые файлы журнала, и вы сможете отправить эти файлы в Майкрософт. Отправлять файлы журналов из SaRA в Майкрософт следует только при работе со службой поддержки Майкрософт, и файлы журналов необходимо просмотреть.
На рисунке ниже представлен образец экрана, где показаны файлы журнала, собранные при выполнении сценария, и где можно выбрать просмотр этих файлов и их отправку в Майкрософт. Обратите внимание: если при нажатии кнопки «Отправить» вы еще не вошли в SaRA, вам будет предложено выполнить вход. Если вам не удается войти, файлы журнала не будут отправлены в Майкрософт.
Чтобы узнать больше о файлов журналов, которые создает SaRA, найдите ваш сценарий в таблице ниже в столбце «Сценарий» и просмотрите соответствующие сведения в той же строке. Таблица ниже содержит такие сведения, как тип сценария, источник для сбора данных, путь для сбора данных и файлы сбора данных. Каталог журнал, где хранятся и доступны эти данные, располагается по пути %localappdata%\SaRALogs\UploadLogs.