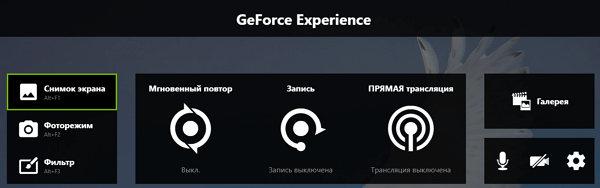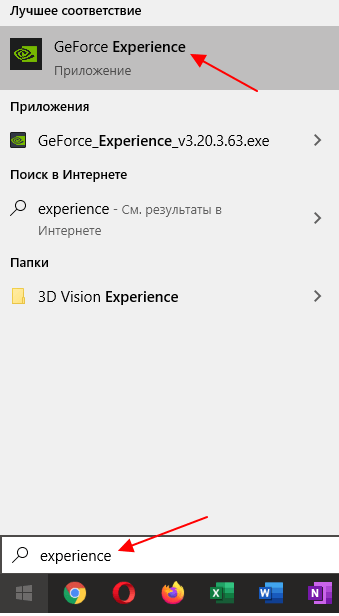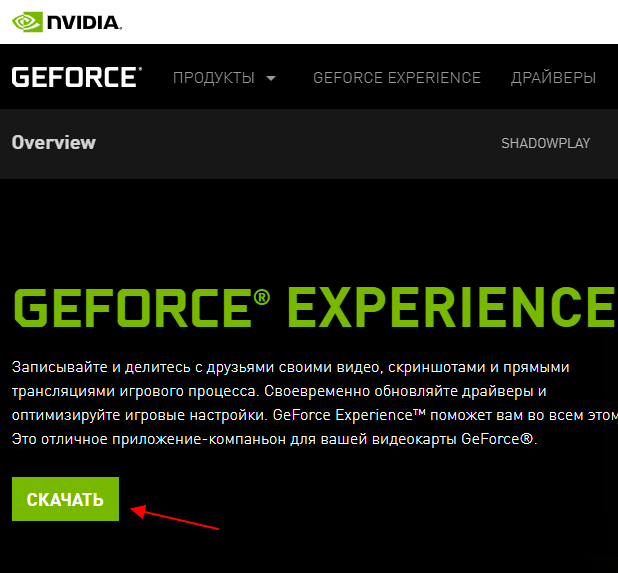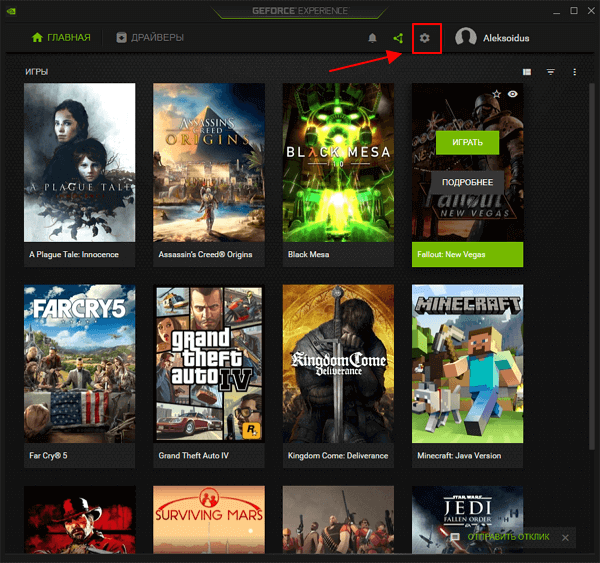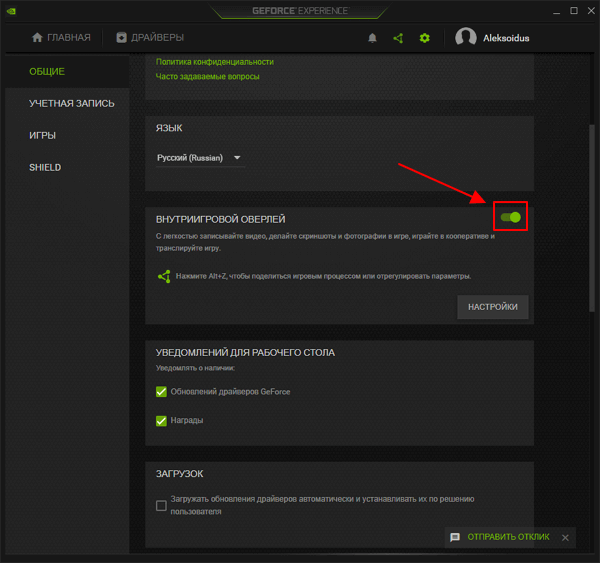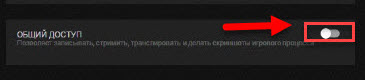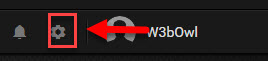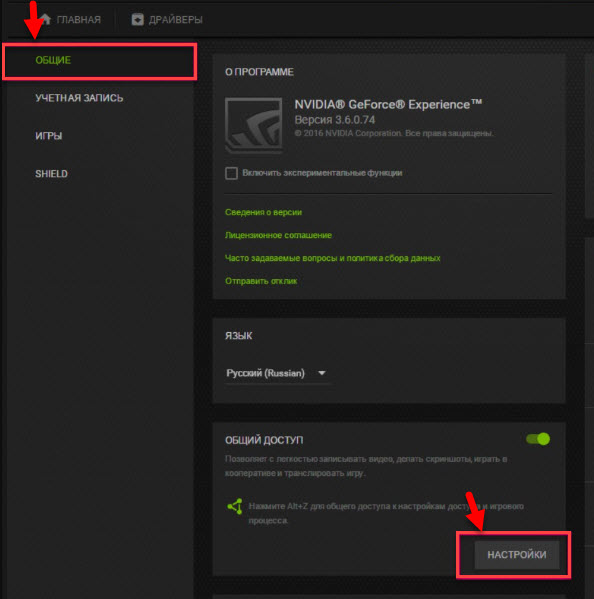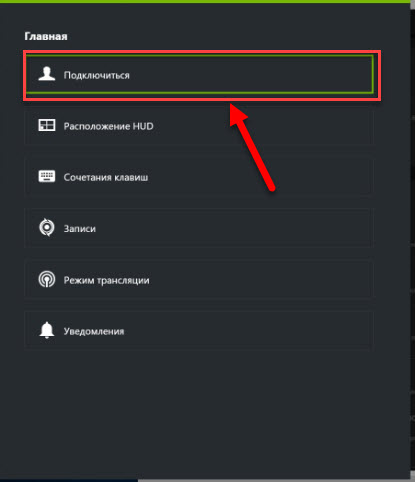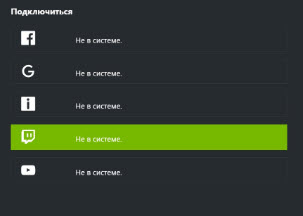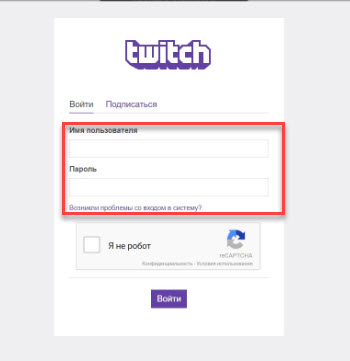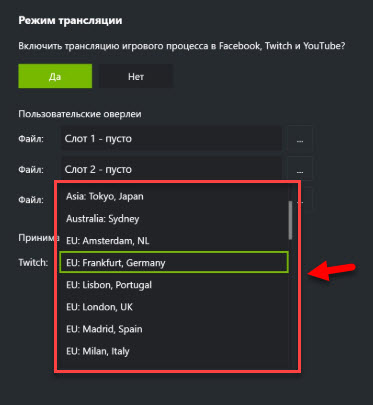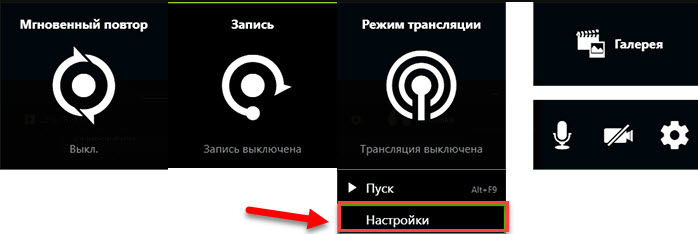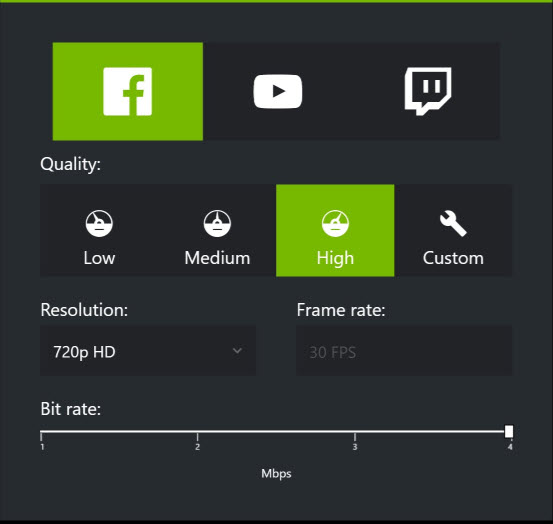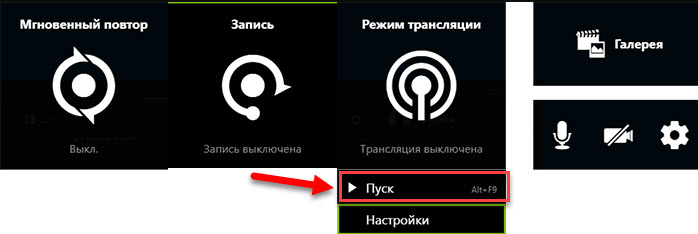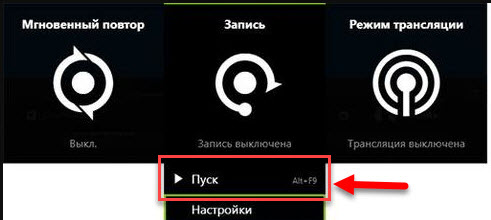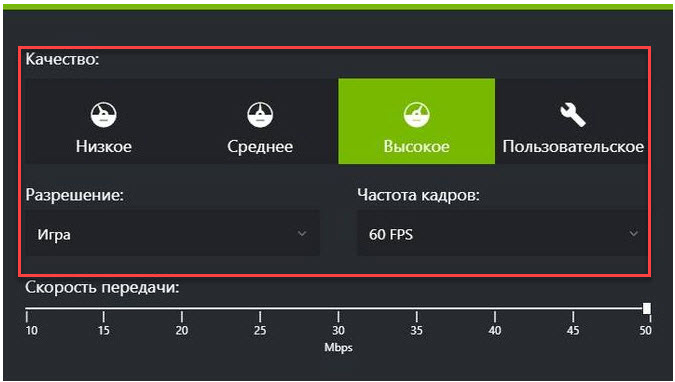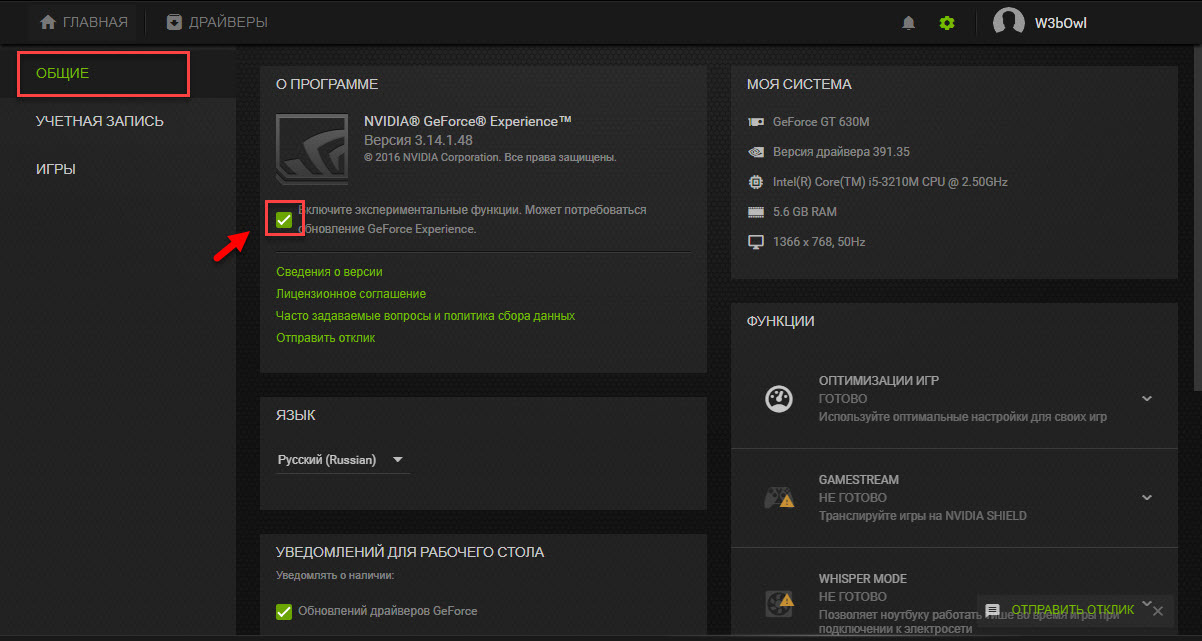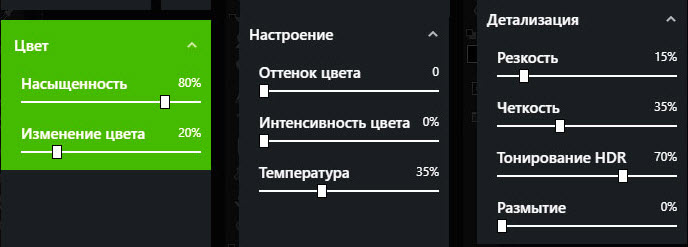Пользовательский оверлей geforce experience что это
Как открыть оверлей GeForce Experience в игре
Пользователям видеокарт от NVIDIA доступна программа GeForce Experience, которая создает внутриигровой оверлей предоставляющий быстрый доступ к множеству функций прямо из игры. В данной статье мы расскажем о том, что такое GeForce Experience, как открывается оверлей данной программы и что делать, если он не работает.
Что такое оверлей GeForce Experience
GeForce Experience – бесплатная программа от NVIDIA, которая обычно устанавливается вместе с драйверами для видеокарт. Она предназначена для автоматического обновления драйверов, настройки установленных игр на максимальную производительность, а также для получения дополнительных возможностей во время игры. Например:
Также оверлей GeForce Experience можно открыть с помощью специальной кнопки в основном окне программы.
При этом оверлей GeForce Experience должен работать как в играх, так и на рабочем столе Windows.
Оверлей GeForce Experience не работает
Некоторые пользователи сталкиваются с тем, что после нажатия на Alt-Z ничего не происходит и оверлей GeForce Experience не открывается. Самой вероятной причиной подобной проблемы является отсутствие самой программы GeForce Experience.
Для того чтобы проверить, установлена ли GeForce Experience на компьютере или нет можно воспользоваться поиском в меню « Пуск ». Для этого нужно открыть « Пуск » и ввести в поиск « Experience ». Если программа установлена, то система ее найдет.
Если же в меню « Пуск » ничего не находится, то программу GeForce Experience нужно скачать с официального сайта NVIDIA и установить на компьютер.
Если же программа GeForce Experience установлена, но оверлей все равно не открывается, то причина может быть в настройках. В этом случае нужно запустить GeForce Experience с помощью ярлыка или меню « Пуск » и нажать на кнопку настроек в правом верхнем углу окна.
Обратите внимание, GeForce Experience требует, чтобы пользователь вошел в систему со своим логином и паролем. Поэтому при первом запуске программы придется зарегистрировать учетную запись NVIDIA либо войти с помощью имеющегося аккаунта Google или Facebook.
В настройках программы GeForce Experience нужно пролистать экран вниз и найти блок « Внутриигровой оверлей ». Если оверлей отключен, то его необходимо включить. Для этого переведите переключатель в положение « Включено ».
Также здесь можно проверить, какое сочетание клавиш используется для открытия оверлея (по умолчанию, Alt-Z ). Для этого нужно нажать на кнопку « Настройки » и перейти в раздел « Сочетания клавиш »
Создатель сайта comp-security.net, автор более 2000 статей о ремонте компьютеров, работе с программами, настройке операционных систем.
Задайте вопрос в комментариях под статьей или на странице «Задать вопрос» и вы обязательно получите ответ.
Здравствуте, у меня такая проблема, не открывается внутриигровой оверлей. Если перевести переключатель, то внизу пишет, что то пошло не так, попробуйте перезагрузить систему. Перезагружал, все равно такая проблема.
Я бы попробовал переустановить драйверы на видеокарту и вместе с ними GeForce Experience.
У меня пишет «Не готово», я не имею даже права включить его, почему?
Совет тот же. Попробуйте переустановить драйверы на видеокарту и вместе с ними GeForce Experience.
Попробуй очистить папку с кэшем. Для начала закрой все процессы NVIDIA через Диспетчер задач — Процессы (нажать подробнее чтобы развернуть все процессы), там позакрывай все, что связано с NVIDIA типа «NVIDIA Containet» и т. д.
Далее перейди по пути (вместо «ИмяПользователя» подставь свое) «C:\Users\ИмяПользователя\AppData\Local\NVIDIA Corporation\NVIDIA GeForce Experience» (кавычки надо убрать) и удали папку CefCache. Запускай Expirience, логинься и все будет работать. По крайней мере у меня так получилось это починить.
Спасибо, за такой подробный отзыв.
у меня нету кнопки вкл оверлей, что делать?
Попробуйте советы приведенные выше. Еще в сети пишут, что иногда помогает переключение GeForce Experience на английский язык. Там на вкладке «Общее» есть переключатель.
Я играю в игру CS GO и хочу открыть оверлей, нажимаю alt+z и у меня сворачивается игра и открывается оверлей, то есть он открывается не в игре.
Сложно сказать. Я бы для начала попробовал изменить комбинацию клавиш, возможно это какой-то конфликт. Откройте оверлей и перейдите в настройки, там можно поменять alt+z на какую-то другую комбинацию.
Чуваки, кто знает freestyle идет на 130 mx?
Должен работать, попробуйте.
А на видеокарте 1030 GT будет работать?
Переустановил драйвера, пробовал поменять язык. Всё такая же проблема пишет: «Что то пошло не так. Попробуйте перезагрузить систему.»
Попробуйте решение из этого видео и отпишитесь сработало или нет.
Видео показано как запустить раздел Nvidia Telemetry Container, у меня такого раздела даже нету(
Скорее для нынешней версии драйвера не актуально.
Не пробовали установить GeForce Experience отдельно? Вот тут можно скачать установщик.
Еще как вариант, можно попробовать полностью удалить драйвер с помощью Display Driver Uninstaller из безопасного режима, и потом выполнить переустановку драйверов.
А у вас какая версия графического драйвера?
У меня 471.68, но Experience я не использую, поэтому удалил его зa нeнaдoбнocтью.
У друзей такая же версия, а на моей не работает. Не подскажите как до неё откатить?
Вот тут можно скачать. Перед установкой старый драйвер удалить из безопасного режима через Display Driver Uninstaller.
Как настроить трансляцию видео в свои аккаунты
Приложение NVIDIA GeForce Experience позволяет запускать прямые трансляции на популярных стрим сервисах:
Функция реализуется через обновленную технологию оверлей Share, которая ранее называлась ShadowPlay Geforce Experience.
Внимание! Для начала работы нужно завести аккаунт и пароль для Geforce Experience.
Включить или отключить функцию Share можно в настройках приложения.
Как включить оверлей в Geforce Experience? Перейдите в опции, раздел «Общие». В окне «Общий доступ» нажмите на «Переключатель». Когда кнопка горит зеленым, то функция включена.
Соответственно решить вопрос, как отключить оверлей Geforce Experience можно перемещением бегунка в положение, когда переключатель серый.
Настройка трансляции
Перед тем, как запустить прямой эфир на свои аккаунты стрим сервисов нужно произвести первоначальную настройку общего доступа (Share) в программе GeForce Experience.
Откройте меню настроек в интерфейсе утилиты нажав на иконку шестеренки.
Перейдите в раздел «Общие». В правой части интерфейса выберите пункт «Настройки» в окне общего доступа.
Откроется окно, в котором необходимо выбрать пункт «Подключиться».
Выберите ресурс для запуска стрима: Facebook, Google, Twitch или YouTube. Рассмотрим на примере Твича.
Введите логин и пароль от аккаунта или зарегистрируйте новый. Нажмите «Войти», чтобы залогиниться.
Для трансляции через Geforce Experience видео далее нужно выбрать сервер. Откройте раздел «Режим трансляции». Выберите страну, на которой располагается один из стрим серверов.
Важно! Для записи видео Geforce Experience выбирайте страну, которая географически расположена ближе к вашему местоположению. Это нужно для того, чтобы избежать проблем с качеством и сигналом прямой трансляцией.
Дальнейшие действия по настройке производятся через внутри игровой оверлей. Включить оверлей в GeForce Experience можно нажатием горячей клавиши ALT+Z во время игры.
Запустите игру и откройте внутриигровой оверлей. В меню выберите пункт «Трансляция». Перейдите в раздел «Настройки».
В открывшемся окне оверлея нажмите на иконку социальной сети, на которой хотите запустить стрим. Теперь нужно выбрать качество трансляции: низкое, среднее, высокое и пользовательское.
Чем выше качество, тем больше нагрузка на систему. Если у вас слабый компьютер, то выбирайте между низким и средним качеством стрима.
Установите разрешение, частоту кадров и битрейт (скорость передачи).
Важно! Если вы установите большую скорость передачи (битрейт), то у зрителей трансляции могут возникнуть проблемы с загрузкой видео. Оптимальный вариант для хорошего качества потокового изображения является показатель 2-3 Mbps.
Инструмент позволяет запускать прямые эфиры игрового процесса в 1080p и 60 FPS для сервиса Twitch и 1440p для видеосервиса YouTube.
Установив оптимальные параметры нажмите «Сохранить» для завершения процесса настройки стрима.
Запуск прямого эфира
Разберемся, как стримить через GeForce Experience? Запуск прямой трансляции производится через внутри игровой оверлей программы. Нажмите ALT+Z во время игры. В открывшемся оверлее выберите пункт «Режим трансляции» и нажмите «Пуск».
Далее для того чтобы запустить стрим через Geforce Experience, выберите социальную сеть, укажите настройки (если вы указали их ранее, то пропустите этот шаг).
Стрим Geforce Experience через стрим на одной из доступных площадок запущен.
Видео и скриншоты
Технология ShadowPlay, помимо запуска стримов позволяет осуществлять запись видео и делать скриншоты игр. Разберемся, как снимать видео с Geforce Experience.
Запись Geforce Experience производится через оверлей. Запустите игру и откройте инструмент Share нажав сочетание клавиш ALT+Z.
Выберите пункт «Запись» и нажмите «Пуск». Также можно нажать сочетание клавиш ALT+F9 для быстрого запуска процесса захвата видео с экрана монитора.
Чтобы настроить качество исходной записи ShadowPlay, перейдите в настройки видео. Здесь можно выбрать качество:
Внимание! Чем выше качество записи стрима, тем больше нагрузка на систему.
Установите разрешение. По умолчанию для записи в GeForce Experience установлено разрешение «Игра». Это означает, что захват видео производится в разрешении, которое установлено в настройках игры.
Здесь же можно указать, куда сохранить видео Geforce Experience, запись лучше всего осуществлять на логический диск в отдельную папку.
После этого установите желаемое число кадров записи. Настраивать скорость передачи не нужно, так как этот пункт относится к стримам.
Функция «Мгновенный повтор» в оверлее ShadowPlay позволяет сохранить последние 30 секунд геймплея. Инструмент позволяет сделать запись запоминающихся моментов во время игры.
В Geforce Experience делать скриншоты во время игры намного проще. Для этого нужно воспользоваться горячими клавишами. По умолчанию стоит сочетание ALT+F1.
Куда сохраняются скриншоты Geforce Experience? Созданные экранные снимки сохраняются в галерее.
Фильтры
Недавно в программе NVIDIA появилась функция Freestyle. Основная задача инструмента – улучшить качество изображения путем наложения фильтров Geforce Experience
Чтобы активировать Freestyle откройте настройки программы и перейдите в раздел «Общие». Установите галочку напротив пункта включения экспериментальных функций.
Запустите оверлей программы GeForce Experience во время игры. В левой части выберите пункт «Фильтр».
Приступайте к настройкам резкости, четкости, насыщенности, размытия и т.д. Все вносимые изменения будут отражаться на качестве изображения.
Поиск файлов
После записи видео или создания скриншота у многих пользователей возникает вопрос, куда сохраняет видео Geforce Experience.
Существует несколько вариантов поиска исходных материалов:
Как открыть внутриигровой оверлей NVIDIA Geforce Experience
Для доступа ко всем популярным возможностям видеокарт NVIDIA доступна панель быстрого запуска. Чтобы открыть оверлей Geforce Experience в игре, достаточно его включить в настройках и использовать горячие клавиши.
Управление внутриигровым оверлеем
Для открытия внутриигрового оверлея по умолчанию используется комбинация клавиш Alt+Z.
При ее нажатии в верхней части монитора появится меню с набором функций Geforce Experience:
Также оверлей можно открыть с помощью кнопки, напоминающей треугольник, слева от аватара в основном окне Geforce Experience.
Оверлей доступен в любое время, не обязательно во что-то играть.
Смена горячих клавиш
Чтобы поменять горячие клавиши для открытия оверлея, нужно:
Оверлей не работает
Если внутриигровой оверлей Geforce Experience не работает, то в начале надо убедиться, что сама программа установлена, запущена и он включен в настройках.
Там же ниже будет указано сочетание клавиш для его открытия (Alt+Z по умолчанию).
Если приложение в меню «Пуск» не нашлось, то его нужно установить, скачав с официального сайта NVIDIA.
Проверка драйверов
Убедитесь, что у вас установлены новейшие драйвера для вашей видеокарты. Проверить, загрузить и установить драйвера через Geforce Experience очень легко.
Обновить Windows 10
Функциям программы может мешать устаревшая версия Windows 10.
Чтобы обновить Windows 10, нужно:
Переустановка программы
Если оверлей не включается после всех этих действий, то попробуйте полностью удалить Geforce Experience и переустановить его с нуля, скачав последнюю версию с сайта NVIDIA.
Пользовательский оверлей geforce experience что это
GeForce Experience позволяет с легкостью транслировать онлайн геймплей со своего ПК на выбранный сервис. GeForce Experience поддерживает онлайн трансляцию в Facebook Live, YouTube Live и Twitch. Хотя каждый из этих сервисов уникален и имеет свои правила создания аккаунта, пользовательский интерфейс и аудиторию, GeForce Experience объединяет доступ к ним в одном удобном интерфейсе, позволяя не тратить время на установку и не запоминать множество паролей.
Помимо требования иметь аккаунт GFE, настоящее руководство подразумевает, что у вас уже есть аккаунт в Facebook, Twitch или YouTube. Если у вас еще нет аккаунта на сервисе, которым вы хотите воспользоваться, пожалуйста, зарегистрируйтесь на http://www.facebook.com, http:/www.twitch.tv или http://www.youtube.com. Создание аккаунта GFE – это разовый процесс, который необходимо завершить после первой установки GFE, следуя инструкциям на экране.
Чтобы настроить трансляцию с помощью GeForce Experience:
ОБРАТИТЕ ВНИМАНИЕ: Если оверлей Share не появляется на экране, возможно, он отключен. Вы можете включить его, зайдя в GeForce Experience в Параметры > ОБЩИЕ > SHARE и переключить тумблер. Загорится зеленый индикатор, сигнализирующий, что оверлей Share включен.
ОБРАТИТЕ ВНИМАНИЕ: Вы можете изменить клавиши быстрого доступа к оверлею Share. Для этого зайдите в Параметры > Сочетания клавиш, если вы не хотите использовать комбинацию Alt+Z.
Подключение к сервисам трансляции
GeForce Experience поддерживает трансляцию в Facebook Live, Twitch и YouTube Live. В этом разделе вы узнаете, как настроить трансляцию для этих сервисов.
Чтобы подключиться к сервису:
В зависимости от пропускной способности вашей сети вы можете понизить или повысить определенные параметры трансляции, например, разрешение, частоту смеын кадров или битрейт. Чтобы изменить параметры трансляции:
ОБРАТИТЕ ВНИМАНИЕ: Вы можете настраивать качество трансляции отдельно для каждого сервиса.
Настройка вебкамеры и микрофона
Если к ПК подключены вебкамера и микрофон или вебкамера со встроенным микрофоном, вы можете использовать их во время трансляции с помощью GeForce Experience.
Чтобы установить микрофон:
Чтобы установить вебкамеру:
ОБРАТИТЕ ВНИМАНИЕ: Вы можете включить или выключить микрофон и вебкамеру в любой момент во время трансляции, просто нажав Alt+Z (это откроет оверлей Share) и нажав на значок микрофона или камеры.
Для примера мы будем транслировать геймплей в Facebook Live, хотя все шаги, которые необходимо для этого выполнить, схожи с шагами для трансляции в Twitch или YouTube Live.
Прежде чем начать трансляцию, убедитесь, что вы подключили и настроили все необходимые устройства. Смотрите разделы Первоначальная настройка и Подключение к сервисам трансляции.
Чтобы начать трансляцию в Facebook Live:
Теперь ваша игра транслируется в Facebook! Обратите внимание, что во время трансляции значок трансляции горит зеленым и изменился статус:
ОБРАТИТЕ ВНИМАНИЕ: Если вы хотите настроить трансляцию или внести изменения в общие настройки, сначала необходимо остановить трансляцию.
ОБРАТИТЕ ВНИМАНИЕ: Транслировать геймплей в один момент времени можно только на один сервис.
Доступ к трансляции
Во время трансляции игрового процесса ваши друзья или любые другие пользователи (в зависимости от того, что вы выбрали в опции «Аудитория») могут смотреть ваш геймплей. Ваша трансляция доступна в Facebook через веб-браузер и приложение Facebook на любом поддерживаемом мобильном устройстве.
Чтобы смотреть вашу трансляцию в Facebook, пользователям необходимо:
С этим руководством теперь вы сможете транслировать свой геймплей с ПК для друзей и фанатов, ведь это так просто!