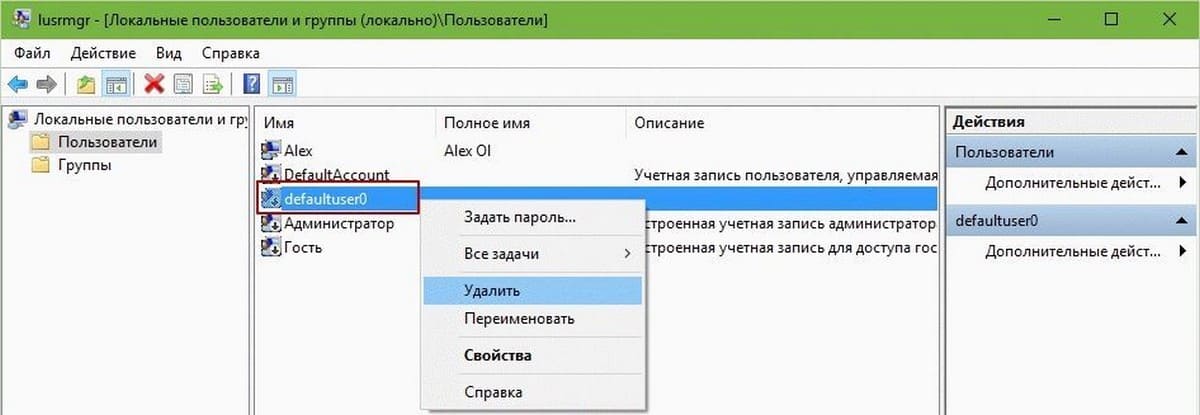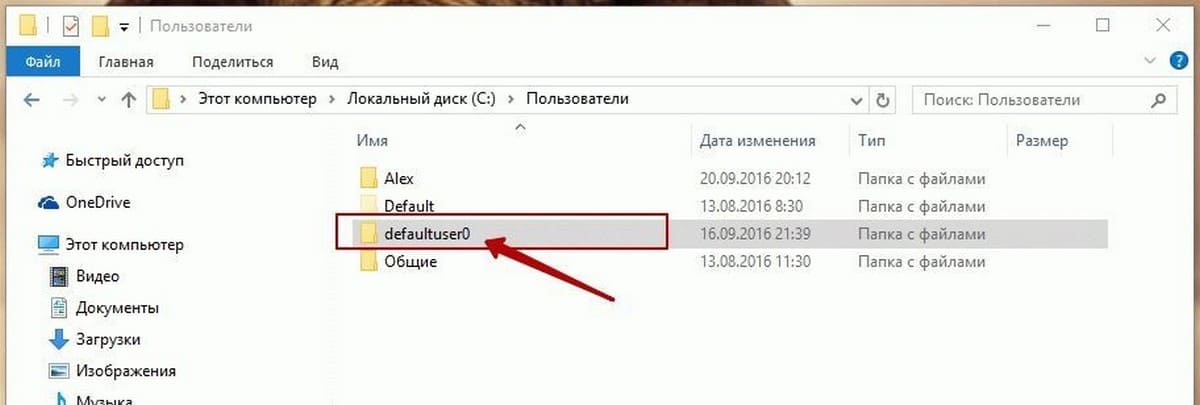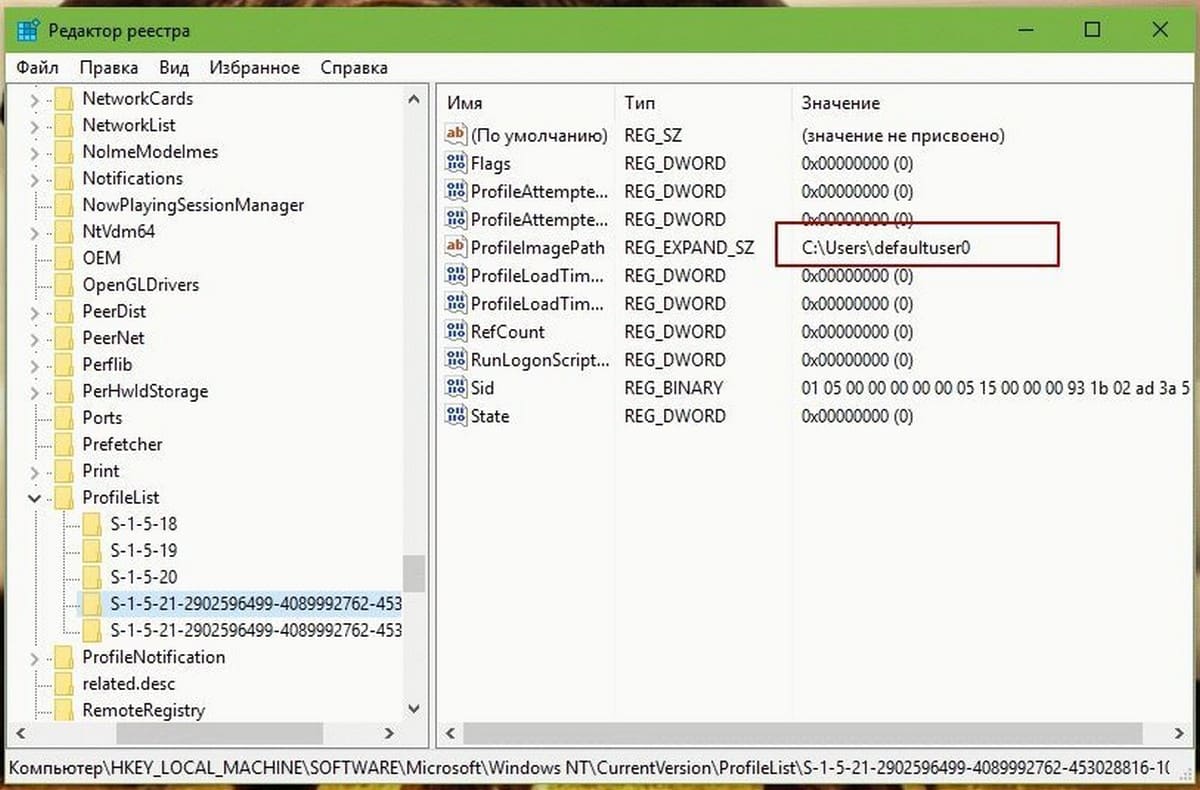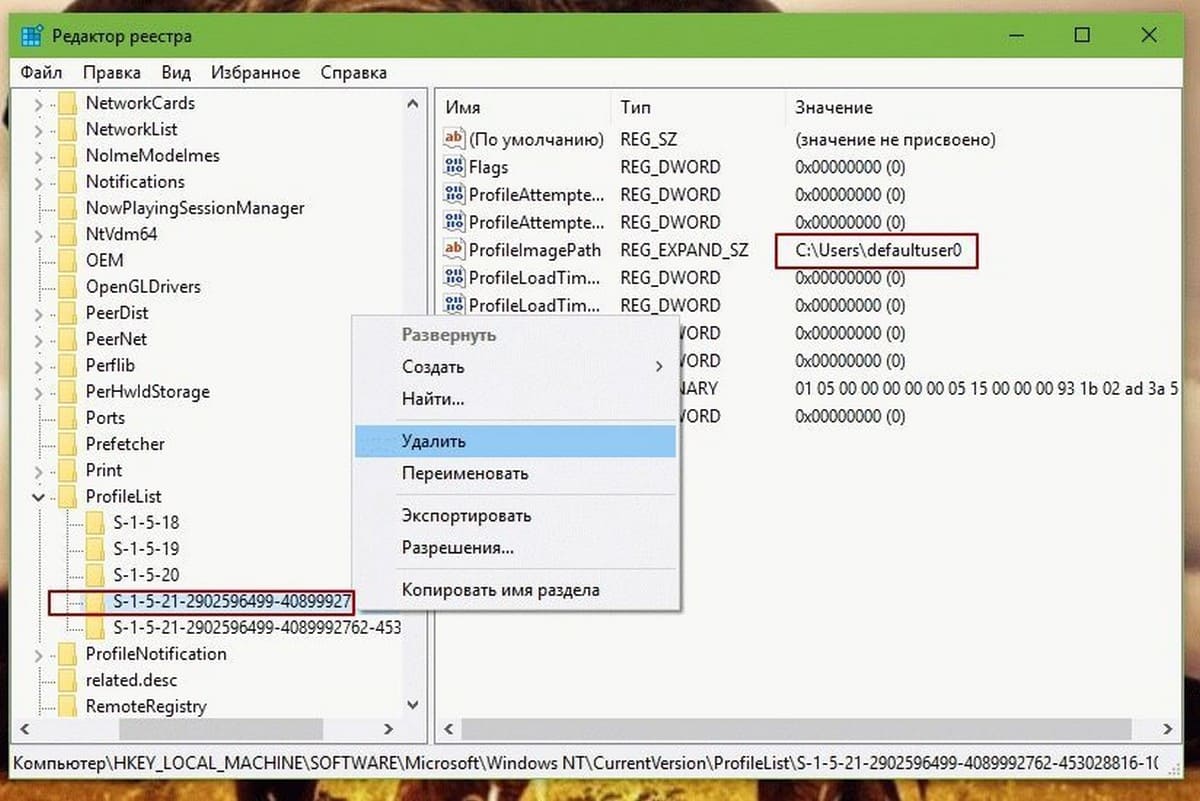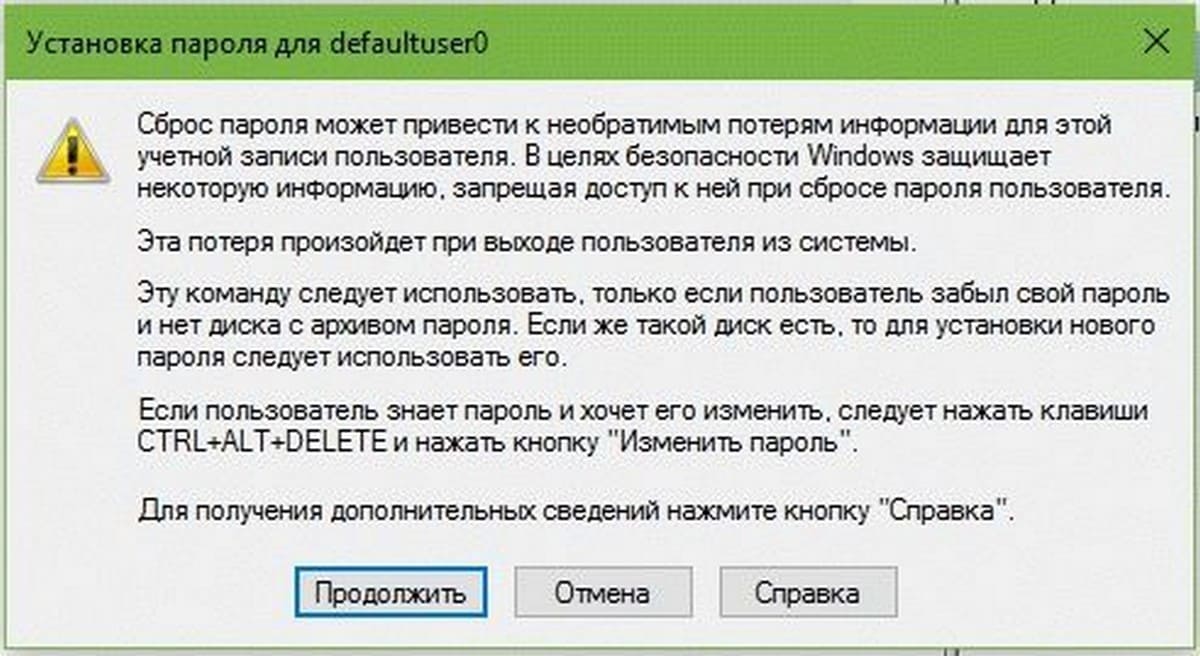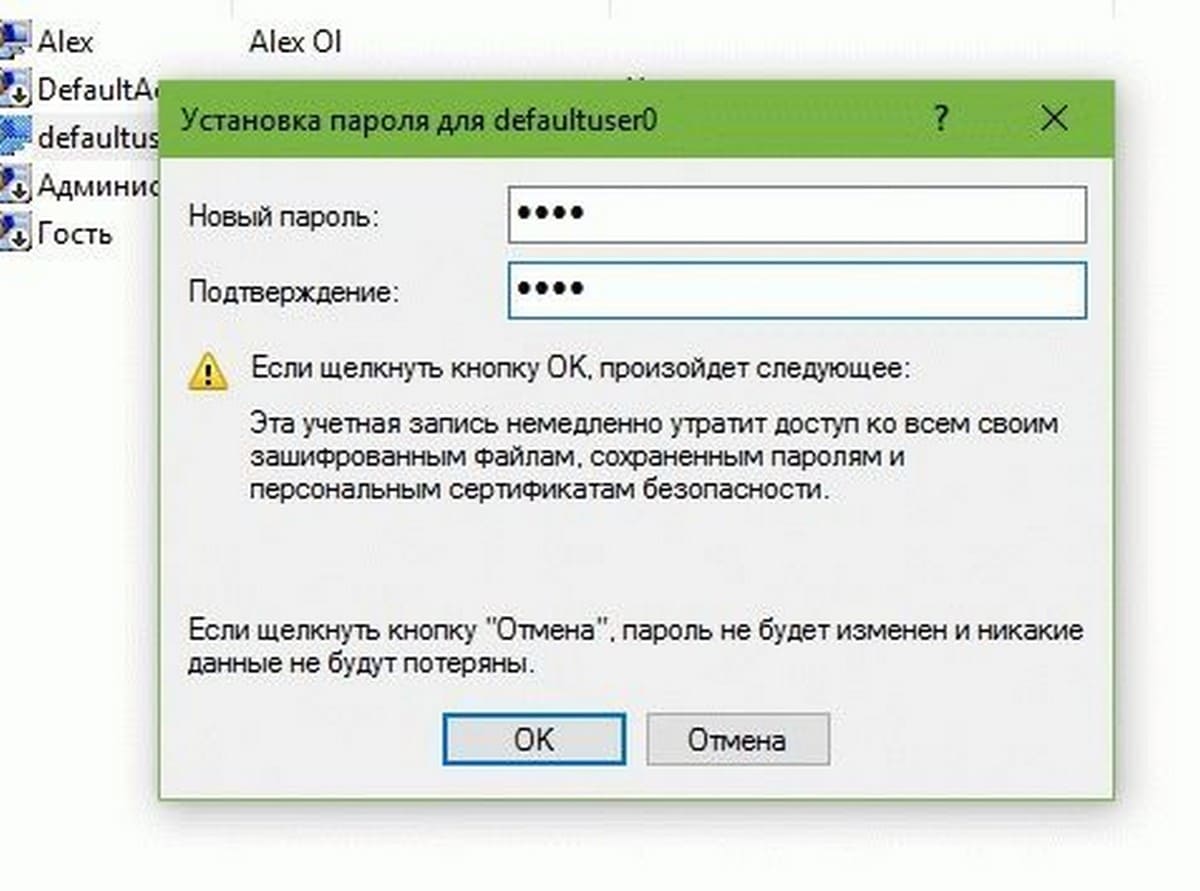Пользователь default что это такое
DefaultAccount — что это? (Windows 10, учетная запись)

DefaultAccount — встроенная системная учетная запись, на основе которой создаются новые аккаунты (учетки), также необходима для работы приложений MUMA (функционируют еще до входа в Windows).
Сразу скажу: не стоит пробовать удалять, если только не хотите проблем. Отключить — да, это можно.
Разбираемся
В интернете также нашел способ как отключить аккаунт DefaultAccount. Но стоит отметить, учитывая что она нужна для создания других учеток — имейте ввиду, что после отключения могут быть проблемы с этим делом. Итак, чтобы отключить сперва зажмите Win + R, появится окошко Выполнить, вставьте команду lusrmgr.msc и нажмите ОК:
Далее слева активируем раздел Пользователи (Users), нажимаем правой кнопкой по DefaultAccount и выбираем Свойства (Properties):
Появится окошко свойств, где нужно поставить галочку Отключать аккаунт (Account is disabled):
Отключить аккаунт DefaultAccount можно также другим способом:
Удачи и добра
Добавить комментарий Отменить ответ
Этот сайт использует Akismet для борьбы со спамом. Узнайте как обрабатываются ваши данные комментариев.
Структура профиля пользователя

В этой заметке разеремся со структурой папок в профиле пользователя. Это позволит нам понять идеологию работы с данными, которая по умолчанию заложена в операционной системе Windows.
Напомню, что профили находятся в папке Пользователи Windows 7 (в английской версии Windows папка называется Users) и в папке Documents and Settings Windows XP.
Когда вы зайдете в папку Пользователи (Users) или Documents and Settings, то, вероятно, кроме папок с именами созданный на компьютере учетных записей пользователей обнаружите папку Общие. В ней находятся настройки одинаковые для всех пользователей компьютера, а также общие папки и файлы. По моему наблюдению редко кто пользуется общим доступом к папкам и файлам, поэтому папка Общие для нас практически не представляет интереса.
Набор папок внутри папки профиля одинаков для всех пользователей. Он создается по умолчанию в момент первого входа в компьютер под новой учетной записью.
В операционной системе Windows существует специальный шаблон профиля пользователя. Именно он по умолчанию используется при создании новых учетных записей. Но где же этот шаблон находится?
Оказывается, что он расположен в этой же самой папке, но он скрыт от посторонних глаз.
Далее я буду разбирать структуру папок профиля на примере Windows 7. В Windows XP и в Windows 8 эта структура практически ничем не отличается.
Чтобы увидеть папку с шаблоном, нужно включить отображение скрытых и системных файлов в Проводнике Windows. Делается это следующим образом – в Параметрах папок и поиска программы Проводник, необходимо на вкладке Вид снять галочки напротив пунктов Скрывать защищенные системные файлы и Показывать скрытые файлы и папки.
Теперь в Проводнике отображаются скрытые и системные папки. Значки скрытых папок имеют немного «затуманенный» вид:
Вы видите, что появилось несколько новых папок. В моем случае это папки «All Users», «Default», «Default User» и «Все пользователи». Без углубления в подробности скажу, что папки «Default User» и «Все пользователи» не являются папками в обычном понимании этого слова. Это своеобразные ярлыки (ссылки), которые создаются операционной системой автоматически и они предназначены для совместимости программ и различных версий операционной системы Windows. В Windows 7 тоже самое можно сказать и о папке «Documents and Settings», которая находится в корне диска C: и также является скрытой.
Итак, новый профиль создается в системе на основе параметров и настроек, находящихся в папках “Default” и “All Users”. Именно эти папки определяют настройки по умолчанию для новых профилей, а также настройки одинаковые для всех пользователей компьютера.
Теперь давайте перейдем в папку любого пользователя. Вы видите, что у некоторых папок на их значках отображается стрелочка?
Этот значок указывает на то, что эта папка является ярлыком. Такие ярлыки также применяются для совместимости операционной системы с программами.
Давайте вновь установим галочку напротив пункта Скрывать защищенные системные файлы в Параметрах папок и поиска программы Проводник. Теперь в Проводнике будут отображаться только интересующие нас папки.
Сначала предлагаю разобраться с папками, которые больше относятся к информации, которую мы храним на компьютере, нежели к настройкам нашей учетной записи. Итак, на скриншоте ниже вы видите, каким образом папки профиля пользователя связаны с элементами окна программы Проводник.
Всю личную информацию пользователь может хранить в своих папках-библиотеках и эти данные будут доступны только ему. Другие пользователи не будут иметь доступ к этой информации. Как вы теперь понимаете, в программе Проводник отображаются папки вашего профиля, соответственно и информация, которую вы поместите в Библиотеки, например, в папку «Видео» или «Изображения» фактически будет хранится в вашем профиле по адресу C:\Пользователи\Имя пользователя\Мои видеозаписи или C:\Пользователи\Имя пользователя\Изображения.
Тоже самое касается и других элементов, таких как папка «Загрузки» или созданные и сохраненные вами поисковые запросы (папка «Поиски»).
Кстати, обратите внимание, что вся информация (файлы и папки), которую вы храните на своем Рабочем столе, находится в папке «Desktop». В этом вы легко сможете убедиться, заглянув в эту папку. Если вы из нее удалите файл, то он исчезнет и с Рабочего стола, и наоборот — скопированная в нее информация тут же появится и на Рабочем столе.
Итак, мы рассмотрели папки пользовательского профиля, с которыми мы имеем дело практически каждый день при работе на компьютере. Осталась еще одна очень важная папка, которая по умолчанию является скрытой – «AppData». В этой папке находятся основные настройки пользовательского интерфейса Windows и программ, установленных на компьютере. О ней более подробно расскажу в следующий раз.
Учетная запись defaultuser0 в Windows 10 и как ее удалить?
Публикация: 20 September 2016 Обновлено: 8 July 2020
Узнайте, что это учетную запись defaultuser0 в Windows 10 и почему вы не должны ее игнорировать! Также читайте, как отключить / удалить defaultuser0 используя lusrmgr, в этой статье.
Что такое учетная запись «defaultuser0» в Windows 10 и почему вы должны заботиться о ней?
Но вы можете подумать, что произойдет, если вы не удалить его?
Ну из опыта прошлых лет, было замечено, что иногда defaultuser0 может создавать сложные ситуации для вас, как:
1. Вы выполнили сброс в Windows 10. Затем Windows 10 заставляет вас войти в систему как ‘ defaultuser0 ‘ (выше изображение иллюстрирует это). Но запись не имеет пароля, соответственно вход не возможен. Теперь вам придется сделать, чистую установку системы, потеряв свои данные и потратив свое время.
2. В некоторых случаях defaultuser0 снова появляется после чистой установки и все может повторится.
Как удалить defaultuser0 В операционной системе Windows 10?
Так как ‘ defaultuser0 ‘ может быть безопасно удалена, лучше всего, удалить ее, как только вы заметите ее присутствие. Тем не менее, если вы хотите сохранить эту учетную запись, необходимо, установить пароль для нее.
1. Загрузите Windows 10 в безопасном режиме .
2. Откройте оснастку lusrmgr, набрав lusrmgr.msc с помощью команды Выполнить.
3. Откройте папку Пользователи и правой кнопкой мыши кликните на записи defaultuser0. Выберите Удалить.
Закройте оснастку lusrmgr.
6. В левой панели окна редактора реестра, перейдите к следующему разделу реестра:
Папку в которой найдется defaultuser0 нужно удалить. Кликните правой кнопкой мыши на ней и выберите Удалить. Закройте редактор реестра. Перезагрузитесь в нормальный режим работы.
Таким образом, учетная запись defaultuser0 будет полностью удалена.
Если вы решили не удалять defauluser0, вы можете пойти другим путем, установить пароль для него.
1. Повторите шаги 1 и 2 из первого варианта.
3. Затем нажмите кнопку Продолжить :
5. Вы получите подтверждение того, что был установлен пароль для defaultuser0, теперь вы можете расслабиться. Перезагрузитесь в нормальный режим работы.
Что такое учетная запись defaultuser0 в Windows 10 и можно ли ее удалить
При установке Windows 8.1 и 10, помимо создаваемой пользователем учетной записи администратора, локальной или Microsoft, система создает несколько дополнительных учетных записей, среди которых имеется и defaultuser0. В нормальных условиях она не отображается на экране входа в систему и никак не мешает работе пользователя, разве что иногда занимает на жестком диске несколько гигабайт, в связи с чем многие интересуются, можно ли ее удалить и тем самым высвободить немного дискового пространства.
Что такое defaultuser0
Существует распространенное мнение, что defaultuser0 — это следствие некоего бага в Windows, но это не совсем верно. Учетная запись defaultuser0 является служебной, она участвует в процессе первичной настройки Windows (на этапе OOBE) еще до того момента, когда будут созданы другие юзеры. По завершении установки Windows 10 и ее перезагрузки учетная запись defaultuser0 должна удалиться, но это происходит не всегда.
Итак, миссия defaultuser0 завершается после установки системы и создания обычной учетной записи, поэтому ее можно безопасно удалить.
В редких случаях defaultuser0 отображается на экране входа в систему, но если вы попробуете войти в эту учетную запись, то у вас ничего не получится, так как она требует пароля, но не имеет его.
Также вы можете полностью удалить defaultuser0 из системы без каких-либо негативных последствий.
Удалить ее можно также и командой net user defaultuser0 /delete в запущенной с повышенными правами командной строке.
После этого останется только подчистить реестр, что не является обязательным.
Удалите подраздел с S-1-5. с его содержимым.
Можно ли использовать defaultuser0 как обычную учетную запись
Если учетная запись defaultuser0 активна и ее папка содержит набор данных, вы можете попробовать задействовать ее как обычную учетную запись, установив в lusrmgr.msc для нее пароль.
Но, скорее всего, ничего у вас не получится и, вместо того чтобы войти в defaultuser0, Windows 10 создаст временную учетную запись TEMP, которая будет обнулена после завершения рабочей сессии.
Что касается других служебных учетных записей, таких как DefaultAccount, WDAGUtilityAccount и Гость, то их трогать не следует, тем более, что сама Windows не позволит вам их удалить.
1 комментарий
Всё это конечно хорошо, но что делать если этот defaultuser0 единственная учётка в системе и кроме нее на стартовом экране выбрать ничего нельзя, командная строка не работает, а помидоры завяли?
Создание настраиваемого профиля Default User в Windows XP
При создании собственной сборки Windows XP с помощью nlite, мне понадобилось некоторые настройки, которые обычно хранятся в HKEY_CURRENT_USER, применить для всех будущих пользователей.
Логично было бы предположить, что ветка реестра HKEY_USERS\.DEFAULT хранит копию реестра для новых пользователей, но оказалось, что это далеко не так. Погуглив немного, я выяснил, что он хранит профиль пользователя Local System.
Дальнейшее изучение матчасти привело к нахождению двух способов:
а)Запускаем regedit, выбираем раздел HKEY_USERS, затем жмём Файл->Загрузить куст (File->Load Hive). Выбираем файл %systemdrive%\Documents and Settings\Default User\ntuser.dat. Даём «кусту» любое свободное имя. Всё — у вас в руках копия HKEY_CURRENT_USER для будущих пользователей. Настраиваем всё что хотим, затем выбираем наш «куст», после чего жмём Файл->Выгрузить куст. Вуаля — всё готово.
б) На сайте Microsoft опубликован другой способ:
1. Войдите в систему, используя учетную запись администратора, и создайте локальную учетную запись пользователя.
2. Завершите сеанс и войдите в систему, используя учетную запись, созданную на предыдущем шаге.
Внимание! Создание настраиваемого профиля пользователя от имени администратора приводит к неправильному назначению прав доступа.
3. Выполните необходимые настройки для профиля. Например, можно установить принтеры и подключить сетевые диски.
4. Завершите сеанс работы и войдите в систему, используя учетную запись администратора.
5. Поскольку некоторые файлы профиля, которые должны быть скопированы в создаваемый настраиваемый профиль Default User, являются скрытыми, необходимо включить параметр Показывать скрытые файлы и папки.
6. Замените текущий профиль Default User созданным пользовательским профилем.
Для этого выполните следующие действия:
a. На панели управления дважды щелкните значок Система.
b. В окне Свойства системы откройте вкладку Дополнительно.
c. В группе Профили пользователей нажмите кнопку Параметры.
d. В окне диалога Профили пользователей выберите вновь созданный профиль и нажмите кнопку Копирование профиля.
e. В диалоговом окне Копирование профиля в группе параметров Копировать профиль на нажмите кнопку Обзор, выберите папку \Documents and Settings\Default User и нажмите кнопку ОК.
f. В группе Разрешить использование нажмите кнопку Изменить, выберите в списке группу Все и нажмите кнопку ОК. Если группа Все недоступна, нажмите кнопку Дополнительно, затем кнопку Найти, выберите группу Все и нажмите ОК.
После этого данный профиль будет использоваться для создания профилей всех новых пользователей.
Примечание. Созданный и настроенный профиль Default User можно использовать на другом компьютере, работающем под управлением Windows XP. Для этого нужно скопировать профиль, сохраненный в папке C:\Documents and Settings\Default User, в аналогичную папку на другом компьютере.
Для себя я выбрал первый способ, т.к. мне надо было подрегулировать только несколько ключей.
P.S. Мне стало интересно, почему именно «куст» («hive»). Согласно этой заметке:
Почему файл системного реестра называют «кустом»? Потому что один из первых разработчиков Windows NT ненавидел пчёл. В связи с этим разработчик, который отвечал на тот момент за системный реестр, сделал так много упоминаний пчёл, как только мог. Файл системного реестра называют «ульем» («hive»), а данные системного реестра хранятся в «ячейках» («cells»).
В русском же переводе слово «hive» перевели как «куст», хотя «Загрузить улей» в regedit’е было бы куда экзотичнее 🙂