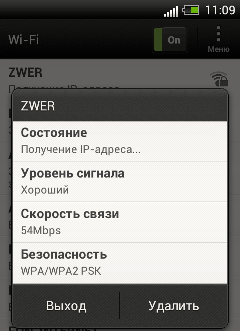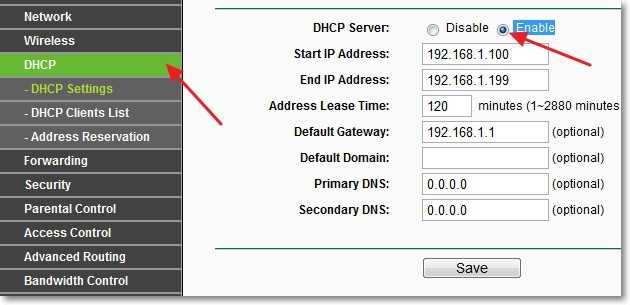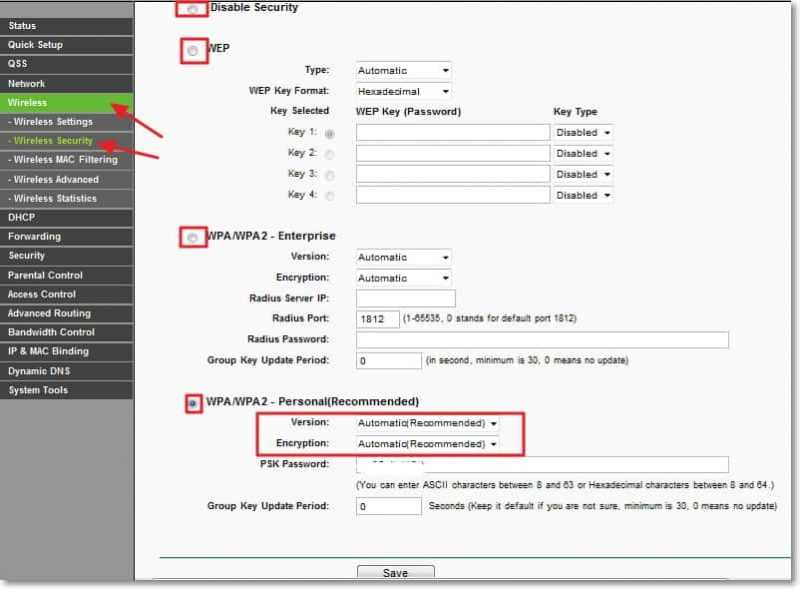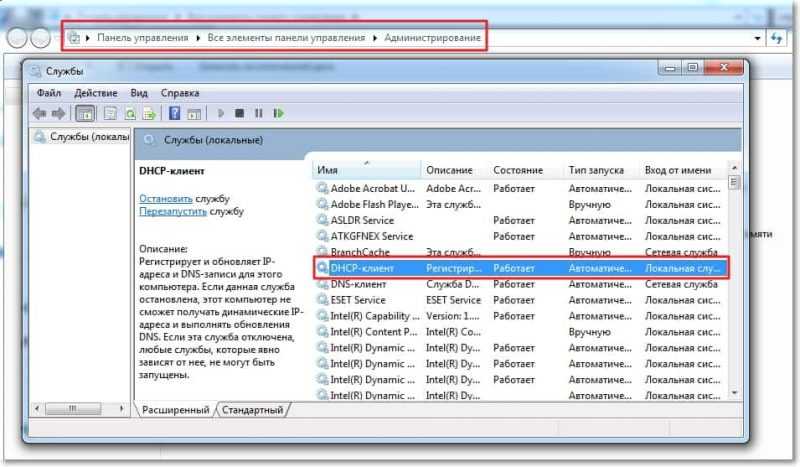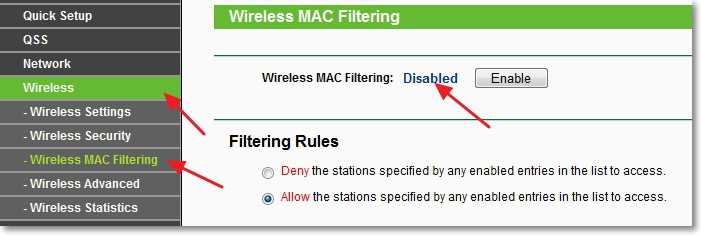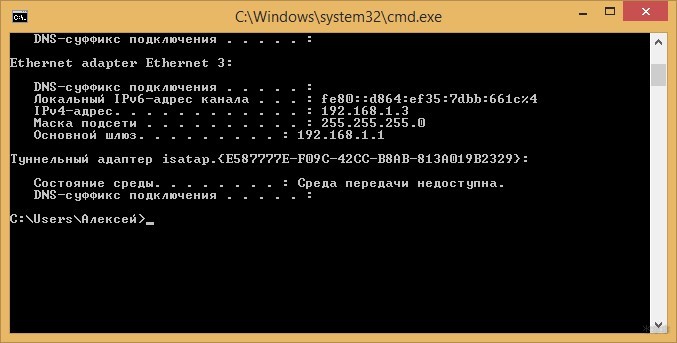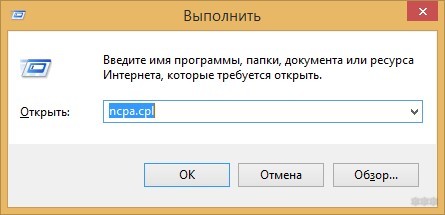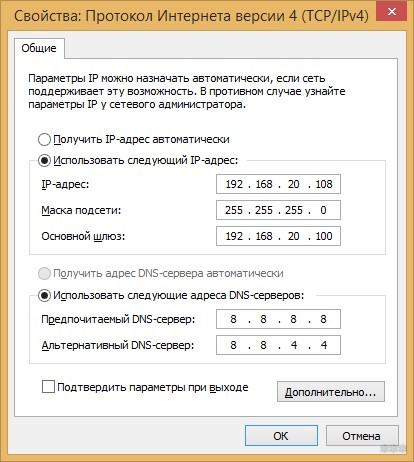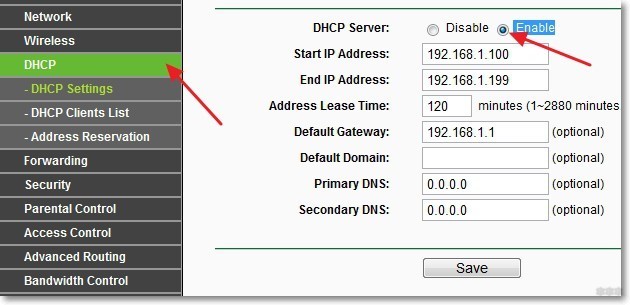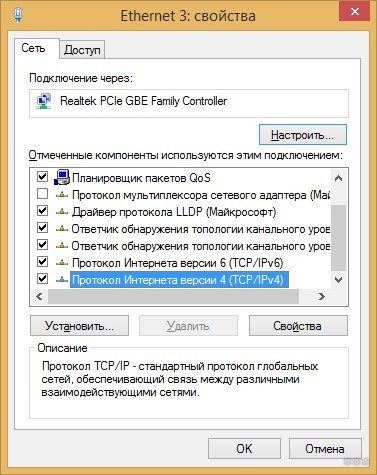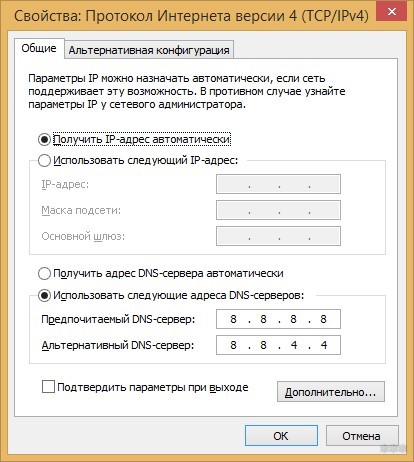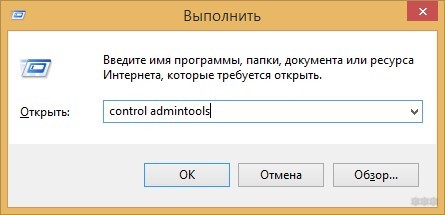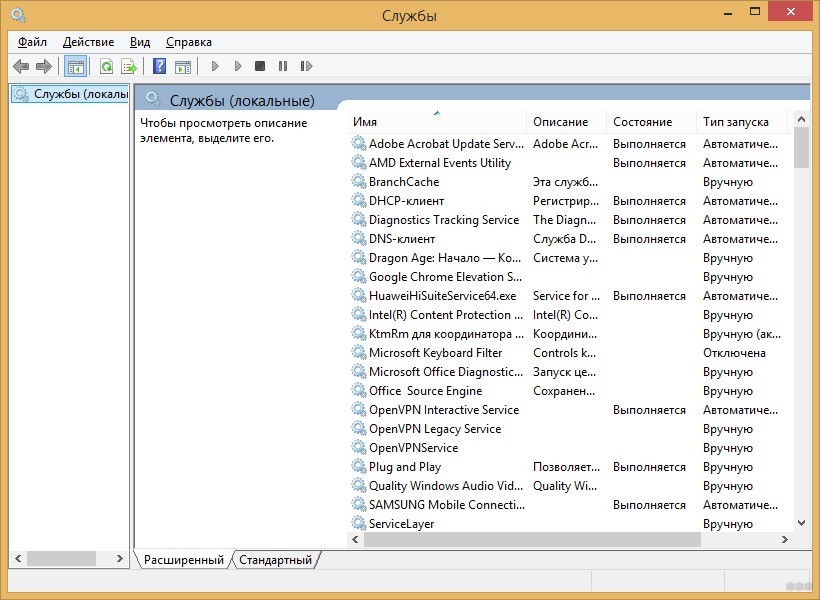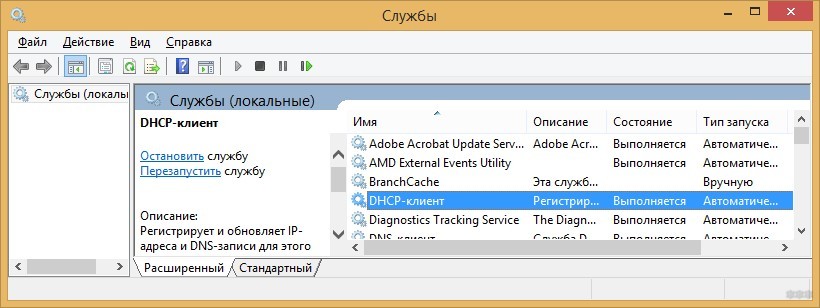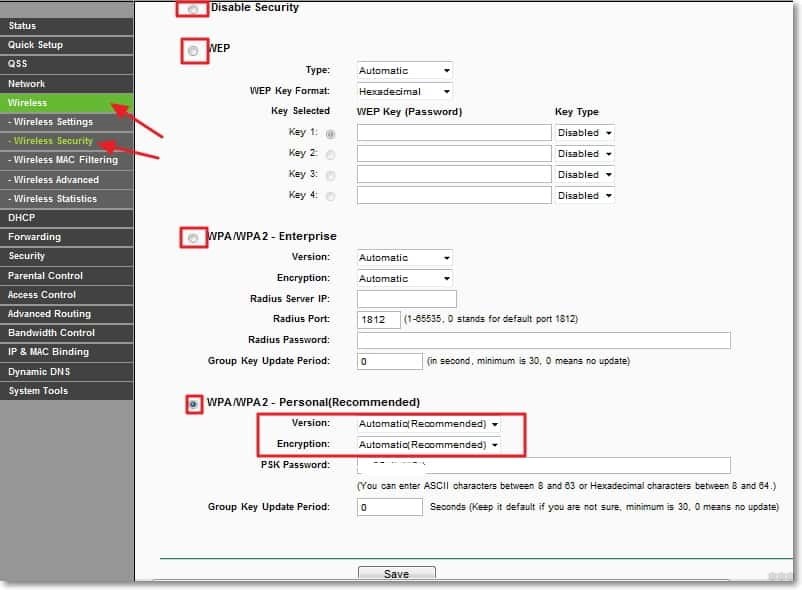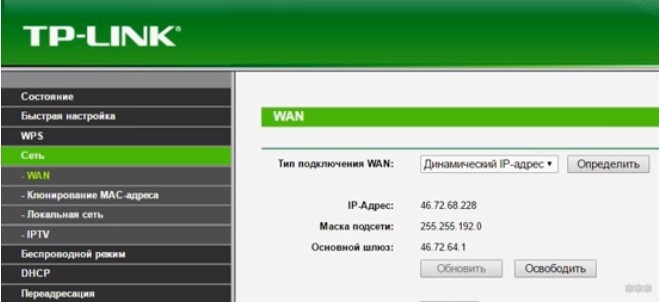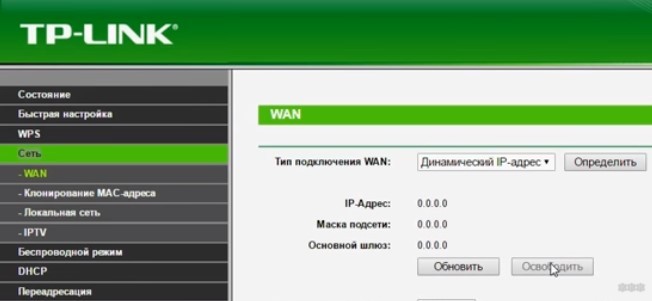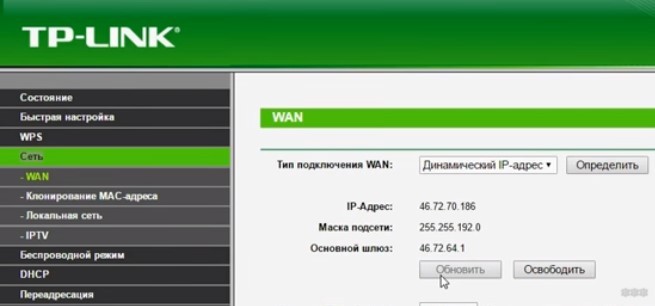Получение сетевого адреса что это
Получение IP адреса… и больше ничего не происходит. Проблема с подключением к Wi-Fi
Здравсвуйте друзья. Надпись “Получение IP адреса…”, после которой больше ничего не происходит, Вы ждете но устройство к Wi-Fi так и не подключилось. Знакомая ситуация? Если Вы читаете эту статью, то могу предположить, что у Вас возникла такая проблема с подключением к Wi-Fi. На самом деле, ошибка с получением IP адреса от Wi-Fi роутера очень распространенная и что самое интересное, определенного решения этой проблемы нигде нет. Поэтому, сейчас будем экспериментировать и глядишь что-то да и получится :).
Давайте обо всем по порядку, и сначала разберемся что значит “Получение IP адреса…”. Это значит, что устройство которое Вы пытаетесь подключить к Wi-Fi не может получить IP. Ну а без IP адреса дальнейшее подключение невозможно. Поэтому некоторое время остается надпись “Получение IP адреса…” но в итоге ничего не происходит, IP адрес получить не удалось и подключится к Wi-Fi невозможно.
IP адрес Вашему устройству должен присвоить Wi-Fi роутер (точка доступа). Как правило, в Wi-Fi роутере включена автоматическая раздача IP всем устройствам которые к нему подключаются. За раздачу IP в роутере отвечает DHCP Server и он обязательно должен быть включен. Вот мы и подошли к первой проблеме, через которую не удается получить IP – возможно на Wi-Fi роутере отключен DHCP сервер, сейчас проверим.
Если точка доступа отказалась выделить IP адрес вашему устройству, то значит что-то здесь не так, возможны проблемы как и в самом устройстве, которое Вы пытаетесь подключить к Wi-Fi, так и в роутере. Здесь уже нужно искать, пробовать и проверять, чем мы и займемся в этой статье.
Еще несколько слов об устройствах, на которых наблюдается проблема с получением IP адреса. Думаю, что я не ошибусь, если скажу, что проблема появляется на всех устройствах. Это может быть компьютер, ноутбук, нетбук на Windows XP, Windows 7, Windows 8 и т. д. В Windows 7 ошибка с получением IP проявляется подключением с надписью “Идентификация…(имя сети)”. Выглядит вот так:
На мобильных устройствах эта проблема так же появляется, возможно даже чаще чем на компьютерах. Обычные мобильные телефоны, смартфоны, планшеты и не важно, работают они на Android OS, iOS, или другой мобильной ОС. Вот как, проблема с получением IP адреса выглядит на моем HTC One V:
И на компьютере и на телефоне, я вызвал эту проблему специально, отключением DHCP сервера на своем роутере. Сделал это для того, что бы предоставить Вам скриншоты.
Ошибка при подключении к Wi-Fi. “Получение IP адреса…”
Как я уже писал выше, конкретного решения этой проблемы нет, ну по крайней мере оно мне не известно, Вам думаю тоже. Много комментариев появилось к статье Wi-Fi сеть без доступа к интернету и я решил попробовать разобраться в этом деле. Почитал форумы с обсуждением проблемы с получением IP адреса, почти всегда решения разные. Я же соберу несколько на мой взгляд самых распространенных причин, через которые может появится проблема с автоматическим получением IP. Показывать буду на примере роутера TP-Link TL-WR841N.
Перезагружаем роутер, или делаем полный сброс настроек
На самом деле, обычная перезагрузка роутера может решить множество проблем. Поэтому, если у вас появилась какая-то проблема с работой Wi-Fi, первым делом нужно перезагрузить роутер. Сделать это можно специальной кнопкой на роутере, из панели управления роутером (вкладка System Tools – Reboot), или простым отключением электропитания.
Если обычная перезагрузка не помогла и если настройка роутера у Вас не вызывает сложностей, то можно сделать полный сброс настроек и настроить Wi-Fi роутер заново. Подробнее о сбросе настроек читайте в статье Как сбросить пароль и настройки на Wi-Fi роутере.
Проверяем включен ли DHCP сервер на Wi-Fi роутере
DHCP сервер отвечает за раздачу IP адресов, устройствам которые подключаются к роутеру. И если этот сервис выключен, то понятное дело, что устройство не сможет получить IP и подключится к интернету.
Давайте проверим, включен ли DHCP. А если отключен, то включим. Заходим в настройки роутера. Я уже много раз писал о том, как это сделать. Вводим в адресной строке браузера адрес 192.168.1.1, затем вводим пароль и логин и попадаем в настройки.
Все настройки я рекомендую делать, подключив роутер к компьютеру по сетевому кабелю!
В настройках ищем вкладку DHCP. В настройках TL-WR841N она называется именно так. Открываем ее и смотрим работает ли сервер DHCP. Должен быть статус Enable (Включено). Вот так:
Если же у Вас DHCP выключен (Disable), то установите Enable, сохраните результат “Save” и перезагрузите роутер (как это сделать написано выше). Попробуете подключится, возможно проблема с получением IP адреса будет устранена.
Экспериментируем с типом безопасности и шифрования Wi-Fi сети
Я замечал, что часто проблема с подключением к Wi-Fi может быть из-за установленного типа шифрования и безопасности установленного при настройке безопасности беспроводной сети. Этот пункт наверное нужно было установить первым. В таком случае, например ноутбук подключается к Wi-Fi, а телефон, или планшет не подключается, или наоборот. Дело в том, что возможно устройство не может работать с определенным типом шифрования, или безопасности. Об этом, я не много писал в статье Как установить (изменить) пароль для Wi-Fi сети на роутере TP-Link TL-WR841N.
Есть два типа безопасности:
Для WPA и WPA2 можно еще выбрать версию.
Типы шифрования:
В настройках роутера перейдите на вкладку “Wireless” – “Wireless Security”. И попробуйте поэкспериментировать с типом безопасности (версией) и типом шифрования. Если у вас было установлено например WPA/WPA2 – Personal, то установите WPA/WPA2 – Enterprise. После каждого изменения сохраняйте результат нажатием на “Save” и перезагрузите роутер.
Вот так выглядят эти настройки в роутере TL-WR841N:
Проверка службы “DHCP-клиент” на компьютере
Если ноутбук, ну или нетбук отказывается подключатся к Wi-Fi и не может получить Wi-Fi адрес, то возможно, что у Вас отключена служба DHCP-клиент. Давайте проверим, и если нужно, то запустим эту службу.
Зайдите в “Пуск” – “Панель управления” – “Администрирование” и запустите “Службы”. Откроется окно, в котором найдите службу “DHCP-клиент” и посмотрите, что бы напротив нее в строке “Состояние” было написано “Работает”, а в “Тип запуска” – “Автоматически”.
Если окажется, что служба отключена, то нажмите на нее правой кнопкой мыши, выберите “Свойства”, там где “Тип запуска” установите “Автоматически” и нажмите “Применить”. Перезагрузите компьютер.
Давайте сразу проверим, установлено ли у Вас получать IP-адрес и DNS автоматически в свойствах протокола «Протокол интернета версии 4 (TCP/IPv4)». Я уже писал об этом подробно в статье “Wi-Fi сеть без доступа к интернету”, ссылка на статью есть выше.
После этих действий перезагрузите ноутбук и попробуйте подключится к Wi-Fi.
Проверяем функцию фильтрации по MAC адресу
Обычно в роутерах есть такая функция как Wireless MAC Filtering и если она активирована и MAC адреса устройства которое Вы хотите подключить нет в списке допустимых, то может появится проблема с получением IP адреса.
По умолчанию эта функция отключена, но возможно роутер Вам настраивал специалист, который с целью создать для Вашей сети хорошую защиту, включил фильтрацию по MAC адресу.
В настройках роутера зайдите на вкладку “Wireless”, затем “Wireless MAC Filtering”. И посмотрите, что бы у службы был статус “Disabled” (Отключена). Так как на скриншоте:
Так же такая проблема может появится при неправильном указании пароля к Wi-Fi. Внимательно проверьте пароль!
Послесловие
Я надеюсь, что хотя бы один из вышеописанных способов Вам помог. Если же Вы сделали все что написано выше, но при попытке подключится к Wi-Fi видите “Получение IP с адреса…”, или “Идентификация…” и больше ничего, то можно еще попробовать присвоить Вашему устройству статический IP, но об этом я напишу в одной из следующих статей.
Все вопросы, а их я чувствую будет много, оставляйте в комментариях. Так же я буду очень благодарен, если Вы поделитесь информацией, о том как смогли решить эту проблему. Всего хорошего!
Твой Сетевичок
Все о локальных сетях и сетевом оборудовании
«Получение сетевого адреса wifi windows xp»: устраняем проблему
Получение сетевого адреса wifi на windows xp – основа подключения любого ПК с данной ОС к беспроводной локальной сети. Однако на данном этапе нередко возникает проблема, характеризуемая бесконечным сообщением «Получение IP адреса» с отсутствием последующего доступа к интернету.
И в данной статье мы рассмотрим, из каких этапов складывается получение сетевого адреса wifi, и как осуществляется его настройка на windows xp.
Получение сетевого адреса: настройка роутера
Как известно, главным «источником» интернета в локальной wifi сети является роутер, который присваивает всем подключенным к нему устройствам динамический IP адрес. В большинстве случаев данный процесс осуществляется автоматически: маршрутизатор выбирает свободный сетевой адрес из диапазона 192.169.1.[1…224] и назначает его подключаемому к сети ПК на текущий сеанс работы компьютера (Подробнее о создании IP-адресов читаем в статье настройка домашней сети).
За получение сетевого адреса отвечает DHCP сервер, управление которым осуществляется через веб-интерфейс данного роутера. Как правило, заводские настройки маршрутизатора предусматривают включенный DHCP и автоматическое присвоение сетевых адресов всем подключающимся к wifi устройствам.
Однако если вы настраивали роутер вручную или обновляли прошивку маршрутизатора, имеет смысл проверить работоспособность DHCP. Для этого необходимо зайти в настройки данного роутера и во вкладке DHCP отметить в графе DHCP-server статус Enable (Включено).
Получение сетевого адреса на windows xp
Для исправного присвоения роутером сетевого адреса необходимо проверить также его непосредственного адресата: компьютер или ноутбук с ОС Windows XP. Здесь возможна ситуация, когда роутер добросовестно посылает вашему ПК текущий IP, но компьютер отказывается его принимать, складируя посылки с маркером «до востребования» где-то в закромах своей электронной памяти.
Так, за получение информации от DHCP сервера отвечает «почтовая» служба компьютера – «DHCP-клиент», настроить который можно следующим образом:
Далее необходимо зайти во вкладку «Подключение по локальной сети», однократно щелкнуть здесь правой кнопкой мыши и в открывшемся списке выбрать «Свойства».
Здесь в графе «Компоненты, используемые этим подключением» следует выбрать строку «Протокол интернета TCP/IP» и в открывшемся окне отметить маркером «Получать IP-адрес автоматически» и «Получить адрес DNS-сервера автоматически», после чего нажать кнопку «ОК» во всех открытых окнах.
При данных настройках, исправном сетевом оборудовании и оплаченном вовремя wifi получение сетевого адреса на windows xp должно осуществляться автоматически.
Если же проблема с формированием IP-адреса сохраняется, рекомендуется перезагрузить роутер, после чего проверить беспроводное подключение к локальной сети с любого другого устройства. Так, если соседский планшет без проблем потребляет wifi, а ваш компьютер получать сетевой адрес отказывается, то проблема, скорее всего, в неправильной работе windows xp и ОС компьютера следует переустановить.
Как справиться с бесконечным получением сетевого адреса Wi-Fi
Наверняка многие, если не каждый, у кого есть современные гаджеты, сталкивались с проблемой, при которой происходит бесконечное получение сетевого адреса Wi-Fi при попытке подключения к роутеру. Рассмотреть возможные причины такой ситуации и призвана эта статья.
Список причин
В подобных ситуациях неопытные пользователи начинают думать, что они что-то делают не так, а потому попросту пытаются выполнить подключение ещё несколько раз подряд. На самом же деле какой-то конкретно одной-единственной детали, которая препятствует нормальной работе точки доступа, не существует. И это хорошо, если проблема, ставящая гаджет в положение, при котором он не получает IP-адрес по Wi-Fi, всего одна. Зачастую их несколько.
Cперва нужно определить, что именно создаёт помехи нормальной работоспособности. Наиболее частыми факторами являются:
Как видно из вышеупомянутого, причин, почему Wi-Fi не получает сетевой адрес, может быть много. А потому стоит рассмотреть каждую из них, чтобы найти их предпосылки и способы решения.
Виновник – роутер
Разумеется, каждый знает, что для нормальной работы роутер требуется сперва настроить. И, естественно, большинство юзеров думают, что это плёвое дело, с которым можно справиться за 5 секунд, а потому они сами начинают настройку. И, желая сделать всё побыстрее и получше, сами же создают себе проблемы.
Наиболее частой причиной возникновения такой ситуации являются неверная настройка методов шифрования и выбор типа безопасности. Чтобы не возникало проблем, следует выбирать WPA/WPA2 с автоматическим переключением TKIP и AES методами шифрования. Но здесь есть такой момент, что не самые новые телефоны и планшеты под управлением Android OS могут плохо воспринимать такую защиту с WPA2, а потому будут отказываться подключаться.
Первый является более надёжным, а второй стоит выбирать лишь в том случае, когда Personal несовместим с одним или несколькими подключаемыми устройствами.
Следующие моменты – манипуляции с чёрными/белыми списками и листами MAC-адресов. Следует их проверить на активность и наличие в них записей. Так как при внесении устройства в чёрный список его подключение по Wi-Fi будет невозможным, и постоянное получение IP-адреса будет отображаться на экране. Соответственно, при невнесении в белый список будет происходить то же самое.
Последним моментом может оказаться отключение такой базовой функции, как «DHCP-сервер», который ответственен за раздачу IP-адресов подключённым к сети гаджетам. Если он будет неактивен, то подключаемый аппарат пройдёт аутентификацию, но попросту не сможет получить точку доступа, через который будут приходить и отправляться пакеты данных.
Проблемы с гаджетом
Не в последнюю очередь созданием проблем может «заниматься» и сам подключаемый аппарат. К примеру, если слетел или перестал полноценно работать Wi-Fi-драйвер, то при подключении к точке доступа будет отображаться уже знакомая надпись. Решить подобную проблему можно либо откатив настройки на заводские, либо обновив операционную систему на более новую, либо перепрошив аппарат. Попробовать справиться с этими обстоятельством может только достаточно опытный и квалифицированный пользователь, потому что в противном случае можно вместо упрощения ситуации сделать её ещё более сложной. Играть в Пин ап казино онлайн по ссылке с официального сайта для всех игроков из Украины и СНГ. Быстрая регистрация и качественный саппорт помогут украинским игрокам и казахам сделать депозит и получить первый бонус на него. Вам необходимо подтвердить адрес электронной почты и открыть понравившийся игровой автомат, далее выставить количество игровых линий и сделать ставку в Pin UP беттинг, также есть возможность поставить на киберспорт, и получить бесплатный лотерейный билет.
Есть также и иные причины, которые не относятся к какому-то конкретному устройству. Например, если роутер поддерживает работу только в режиме 802.11b, а мобильный аппарат – только 802.11g, то результат будет таким же, как и в предыдущем случае.
Бесконечное получение сетевого адреса Wi-Fi: Видео

Имею опыт работы в ИТ сфере более 10 лет. Занимаюсь проектированием и настройкой пуско-наладочных работ. Так же имеется большой опыт в построении сетей, системном администрировании и работе с системами СКУД и видеонаблюдения.
Работаю специалистом в компании «Техно-Мастер».
Не удается получить IP адрес при подключении к Wi-Fi — как исправить
Часто пользователь ПК сталкивается с неприятной проблемой — устройству не удается получить IP-адрес при подключении к Wi-Fi. Соответственно, дальнейшее соединение без IP невозможно. В данной статье подробно описано, почему возникает такой сбой и как его устранить.

Что означает ошибка конфигурации «Получение IP-адреса…» при подключении к Wi-Fi
При подключении устройства к Wi-Fi может появиться надпись «Получение IP-адреса…», а дальше никакого действия не происходит, лишь бесконечный поиск. Что это значит? Когда компьютер, ноутбук, телефон или телевизор подключается к Wi-Fi, роутер должен присвоить девайсу IP-адрес.
Маршрутизатор обычно делает это автоматически. Если подсоединения не случилось, то нужно разобраться, что послужило виной сбоя: проблема в роутере или устройстве.
Способы решения проблемы
Ошибка конфигурации IP Wi-Fi возникает по разным причинам, и на каждую есть свое решение. Нужно по порядку воспользоваться несколькими методами для устранения неполадок.
Перезагрузка роутера или полный сброс настроек
Часто перезагрузка маршрутизатора решает многие проблемы с подключением. Сделать это можно тремя способами:
1 способ. Отключение роутера от электропитания.
2 способ. Перезагрузка с помощью специальной кнопки выключения на маршрутизаторе.
Нужно нажать кнопку WPS («WLAN/WPS», «Wi-Fi/WPS»), удерживая ее несколько секунд (кнопка может быть без надписи, просто с изображением значка Wi-Fi) или «ON/OFF».
Некоторые модели роутеров TP-Link имеют функцию сброса настроек, удерживая кнопку WPS («WPS/RESET»), поэтому нужно внимательно изучить инструкцию перед перезагрузкой.
Для справки! Бывает, что кнопка перезагрузки на роутере сделана внутренней («RESET»). На нее можно нажать лишь тонким предметом.
3 способ. Выключение и включение роутера через его панель управления.
Проверка подключения DHCP сервера на Wi-Fi роутере
Сетевой протокол DHCP имеет функцию передачи IP устройствам, подключающимся к роутеру. Если этот сервер отключен, ПК или смартфон не получит доступ к Wi-Fi.
Проверить, включена ли данная функция, также можно в Web-интерфейсе маршрутизатора. Там нужно найти раздел DHCP (вкладка «Локальная сеть» / «Домашняя сеть» / «DHCP» / «Сеть» / «LAN» в зависимости от модели роутера), нажать «Включить» / «Enable».
Далее надо сохранить изменения кнопкой «Save» или «Сохранить» и перезагрузить роутер, как было указано выше.
Смена настроек типа безопасности и шифрования вайфай сети
Ошибка IP конфигурации при подключении Wi-Fi постоянно возникает из-за неверных настроек типа безопасности или шифрования. Проблема появляется от того, что устройство может работать только с определенным типом. Чем отличаются уровни защиты:
Обратите внимание! При установке типа шифрования лучше выбирать между WPA и WPA2 Personal версиями (для домашней сети). Актуальный стандарт шифрования — AES.
Для переключения настроек понадобится зайти в Web-интерфейс роутера. Нужно найти раздел «Беспроводная сеть» — «Защита беспроводного режима» / «Wi-Fi» — «Настройки безопасности» или «Сеть Wi-Fi».
Здесь можно поменять тип шифрования и безопасности. После переключения версий рекомендуется сохранить изменения, а также перезагрузить роутер. Если смена варианта защиты не помогла, нужно попробовать другой тип.
Проверка работы службы «DHCP-клиент» на компьютере
Если компьютеру не удается получить IP-адрес Wi-Fi, то нужно проверить, включена ли на нем служба «DHCP-клиент». Речь идет о сетевом протоколе, который помогает устройствам получать IP-адреса, чтобы подключить к беспроводной сети.
Для проверки работы протокола нужно запустить «Пуск» — «Панель управления» — «Администрирование» — «Службы» (на ОС Windows 10 — нажать правой кнопкой мыши на «Пуск» — «Управление компьютером» — «Службы и приложения» — «Службы»).
Здесь надо найти пункт «DHCP-клиент» и посмотреть напротив него состояние, а также тип запуска. Должно стоять «Работает» и «Автоматически». Если служба отключена, потребуется нажать правой кнопкой мыши на «DHCP-клиент», выбрать «Свойства», где уже можно будет установить нужные параметры.
Важно! После этого нужно кликнуть по «Применить» для сохранения изменений и перезагрузить компьютер.
Проверить, включено ли автоматическое получение IP-адреса и DNS можно еще одним способом: зайти в «Панель управления» — «Сеть и интернет» — «Сетевые подключения» — «Беспроводное соединение» — «Свойства» — «IP версии 4 (TCP/IPv4)». Здесь должны стоять галочки у автоматического получения адреса DNS-сервера и IP-адреса. Далее нужно нажать «ОК», перезагрузить ПК.
Настройка фильтрации по MAC адресу
В настройках роутера есть функция «Фильтрация MAC-адресов». Она должна быть отключена, иначе подключение к Wi-Fi не состоится. Особенно, если MAC адреса подключаемого устройства не указаны в списке, а служба фильтрации включена.
Чтобы узнать, активирована или нет данная функция, нужно зайти в «Беспроводной режим» / «Wi-Fi» / — «Wireless», найти там «Фильтрацию MAC-адресов». Здесь можно «Разрешить» или «Запретить» доступ станциям, которых нет в списке. Пользователь должен разрешить подключение.

Что делать, если доступ к Wi-Fi так и не появляется
Какими еще вариантами можно воспользоваться, если вышеперечисленные методы не помогли:
Данные способы без труда помогут решить проблему с отсутствием раздачи сети. Нужно лишь внимательно следовать предоставленным инструкциям. Если пользователь не уверен в своих силах, то лучше обратиться к специалисту для точной диагностики.

Автоматическое получение IP адреса и где взять новый IP?
При подключении к сети возможна ошибка, связанная с настройкой IP-адресов. При соединении вручную видна надпись: «Получение IP-адреса» и больше ничего не происходит. Если наблюдается похожая тенденция, нужно вручную настроить сетевые данные.
Варианты подключения
Чтобы узнать, что такое внешний IP адрес, посмотрите следующее видео:

В зависимости от развертывания сети: провайдер – компьютер или провайдер – роутер – компьютер рассмотрим несколько возможных вариантов настроек сети.
Вариант 1: компьютер подключен к оборудованию провайдера через кабель
Сперва проверьте, под каким IP адресом регистрируется в локальной сети ваш компьютер:
Если адреса отличаются, зайдите в сетевые настройки и пропишите данные, указанные в договоре. Например:
А если получение происходит автоматически, но после перезагрузки сетевого адаптера и всего компьютера проблема остается – обратитесь в техническую поддержку провайдера.
Вариант 2: компьютер подключен к интернету через роутер по кабелю
Вариант получения IP-адресов для устройств, что находятся в локальной сети роутера, зависит от того, работает ли маршрутизатор в режиме DHCP-моста или нет. Если нет, попробуйте его включить и проверьте подключение снова.
Автоматическое получение для сетевых устройств IP-адреса путем включения DHCP делается так:
Если проблема осталась, можно проверить настройки DHCP-клиента на компьютере. Для этого:
Вариант 3: компьютер или ноутбук подключен по Wi-Fi к роутеру
Неудачи при подключении могут быть из-за выбранного типа шифрования для Wi-Fi точки доступа. Вероятно, что Wi-Fi модуль компьютера не работает с указанным типом шифрования, поэтому не получает IP и стопорится в момент соединения. Шифрование точки доступа в таком случает лучше сменить:
Если проблема остается, на время отключите защиту Wi-Fi точки и протестируйте ее. Если работает без нареканий – ищите проблему в настройке точки доступа Wi-Fi дальше.
Что делать, если компьютер не получает автоматически IP адрес, узнаете в следующем видео:

Что еще можно сделать?
Если проблема не устранилась, попробуйте откатить роутер до заводских настроек. Для этого на корпусе зажмите кнопку RST на 10 секунд. Она может быть утоплена в корпус, поэтому зажимайте чем-то тонким. Затем вновь пройдитесь по вариантам настройки компьютера и маршрутизатора. Если маршрутизатор сам не получает интернет (над соответствующим индикатором горит оранжевый светодиод), обратитесь к провайдеру.
Сброс и получение нового динамического адреса
Если с настройками локальной сети все в порядке и на ваш вопрос «как получить новый IP-адрес для выхода в интернет» нужен ответ, тогда вот он:
Для реализации этой функции нужно получать от провайдера динамический айпишник для регистрации в интернете. Еще он может обновляться каждый раз при выключении или перезагрузке маршрутизатора.
Если роутер не получает новый IP адрес, проверьте, правда ли у вас динамический адрес с помощью кнопки «Определить».
Заключение
Настройка IP-адреса позволяет регистрировать устройство в сети. Локальный айпишник нужен для регистрации в домашней сети (обеспеченной с помощью роутера), а внешний – для регистрации в сети.
При проблеме с получением проверьте, работает ли роутер в режиме DHCP-моста и не использует ли в точке подключения несовместимый с устройством тип шифрования. Если проблема с получением внешнего нового адреса, убедитесь, что провайдер выдает динамические IP адреса.