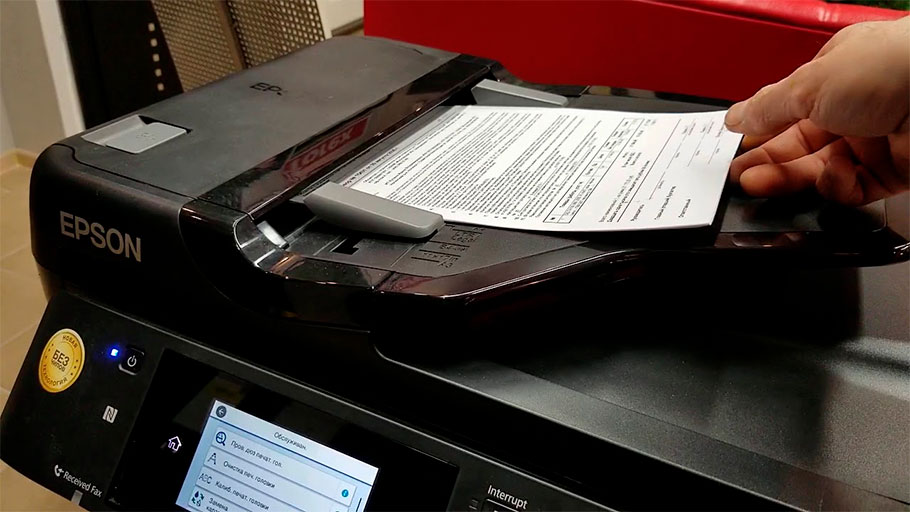Полосит сканер что делать
Что делать, если при сканировании через автоподатчик появилась полоса
Довольно распространенной проблемой в устройствах, снабженных автоподатчиком сканера, является появляющаяся полоса при сканировании. Вообще, следует отметить, что сканер МФУ (многофункциональное устройства) практически ничем не отличается от обычного планшетного сканера. Довольно часто он оснащается т.н. автоподатчиком оригиналов.
Наиболее типичные проблемы
Итак, если у вашего аппарата выдается черная полоса при сканировании через автоподатчик, но при копировании со стекла сканера подобного дефекта нет, то вероятная причина данной проблемы заключается в загрязнении стекла сканера автоподатчика. Устранение проблемы состоит лишь в том, что вам нужно аккуратным образом протереть узенькое стекло сканера, воспользовавшись средством для мытья стекол. После этого сканер должен заработать в нормальном режиме.
Если же, выполняя сканирование листа, изображения из-за черной полосы совсем не видно, то в таком случае лучше приобрести новое устройство или прибегнуть к помощи сервисного центра. Последний вариант может обойтись для вас очень дорого. Если же во время сканирования на изображении появляется полоса черного цвета, но текст при этом хорошо виден, то попробуйте воспользоваться не стандартным ПО устройства, а программой FineReader или любой другой подходящей программой.
Другие причины и способы их устранения
Кроме того, появление такой проблемы может быть связано с разбором и смещением сканирующей линейки. Никакая протирка в такой ситуации не поможет, подобного рода махинации с линейкой могут приводить только к перемещению данных полос, но никак не к их устранению. Для решения проблемы придется лишь заменить данную деталь.
Если появляется полоса при сканировании через автоподатчик, то можно попробовать заменить шлейф сканера. Дело в том, что данная деталь для большей дешевизны изготавливается из алюминия. Т.е. шлейф в сканере представляет собой тонкие полоски, которые запаяны в полоску полимера. С течением времени данная деталь устройства ломается внутри и в этой ситуации никакой изгиб не поможет. Решение проблемы – полная замена шлейфа сканера.
Такой дефект, как черная полоска при сканировании может появиться также и вследствие проблемы с самим сканером. Возможно, у него запылилась или накрылась лампы. В такой ситуации придется осторожно разобрать сканер, после чего тщательно протереть лампу или же заменить ее, если она вышла из строя.
К появлению полос может привести также дефект светочувствительных деталей считывающей матрицы устройства. Неисправность подобного рода обычно проявляется в виде линий различного цвета, широкой полосы и даже узора. При этом они будут отображаться постоянно в одном и том же месте.
Кроме того, появление линий при процедуре сканирования может быть связано с загрязнением калибровочной полоски. Причиной этому является жидкость, которая попала под край стекла. Если на данной полоске будут поврежденные места, то датчики в этих местах не будут откалиброваны. Это, в свою очередь, ведет к появлению вертикальных линий. По этой причине ни в коем случае не допускайте, чтобы средство для чистки попало под край стекла. Т.е. предварительно нанесите данную жидкость на ткань, а уже потом с ее помощью аккуратно протрите планшет.
Если же в качестве источника питания для сканера выступает выносной адаптер, то неисправность данного элемента может привести к появлению горизонтальных полос. Другой причиной такой неполадки может стать каретка, неравномерно перемещающаяся из-за ослабленного ремня, она залипает или плохо скользит. Таким образом, причин появления полос при сканировании через автоподатчик очень много и если вы не можете ее выявить, то лучше обратитесь за помощью к профессионалам. Если и они не помогут, тогда вам придется раскошелиться на новый сканер.
На копиях и/или отсканированных изображениях появляются линии или полосы, которые располагаются в том же направлении, в котором подается бумага (при ориентации с подачей как коротким, так и длинным краем) при копировании и/или сканировании с использованием устройства автоматической подачи документов (АПД). Линии или полосы могут появляться на лицевой и/или задней стороне бумаги.
Результат копирования и/или сканирования со стекла планшета выглядит нормально. Напечатанные страницы также выглядят нормально.
Линии или полосы могут быть черными или цветными, также они могут присутствовать на документах, отправляемых по факсу или посредством цифровой отправки при использовании функций сканирования в сетевую папку или сканирования в электронную почту (например).
Если для решения этой проблемы вы отправляете в компанию HP запрос на обслуживание на месте, обратите внимание, что очистка АПД/стекла сканера не входит в число услуг HP, предоставляемых по гарантии, и за нее выставляется счет в соответствии с затратами времени и материалов.
В этом случае единственным исключением является возникновение указанных симптомов на совершенно новом устройстве.
Причина
При копировании или сканировании через АПД в этом многофункциональном устройстве используются два отдельных стекла (стекло АПД): одно для лицевой стороны страницы, а другое для обратной стороны. Компания HP определила, что в 99% случаев появление линий и полос на копиях при подаче оригинальных документов через АПД связано загрязнением стекла АПД.
Это может быть грязь, пыль бумажная или от тонера, остатки клея от стикеров, корректирующая жидкость или лента, чернила, отпечатки пальцев и т.д. Даже мельчайшие частицы могут искажать отражение света от оригинала, становясь причиной линий, полос или загрязнений при копировании или сканировании из АПД.
Поддерживаемые принтеры
Этот документ относится к указанным ниже принтерам HP с модулями сканирования A3 и/или Flextronic.
Чтобы устранить проблемы с появлением линий и полос на других МФУ HP LaserJet (не указанных ниже), см. следующий документ:
Этот документ относится не ко всем моделям МФУ HP LaserJet Enterprise M525, M575, M725 или M775. Он относится только к моделям Flow, указанным ниже.
МФУ HP LaserJet Enterprise flow M525c
МФУ HP LaserJet Enterprise M527z
МФУ HP LaserJet Enterprise color flow M575c
МФУ HP Color LaserJet Enterprise M577z
МФУ HP LaserJet Enterprise Flow M630z
Серия МФП HP LaserJet Enterprise M630
Серия МФУ HP LaserJet Managed M630
МФУ HP Color LaserJet Enterprise Flow M680z
Серия МФУ HP Color LaserJet Enterprise M680
Серия МФУ HP Color LaserJet Managed M680
Серия потоковых МФП HP LaserJet Enterprise flow M830
Серия МФУ HP LaserJet Managed Flow M830
Серия МФУ HP Color LaserJet Enterprise flow M880
Серия МФУ HP Color LaserJet Managed Flow M880
Решение
В большинстве случаях загрязнение нелегко обнаружить, легко пропустить, а мельчайшие частица могут оставаться после обычного протирания. Мягкой ткани без ворса, смоченной в теплой воде, обычно достаточно для очистки, но для борьбы с трудноудаляемыми загрязнениями может потребоваться выполнить дополнительные действия.
Для обнаружения проблемы и надлежащей очистки соответствующих мест в АПД следуйте приведенным инструкциям в указанном порядке.
Шаг 1. Определите, появляется проблема при использовании стекла АПД или стекла планшета
Чтобы определить, появляется ли проблема при использовании стекла АПД или стекла планшетного сканера, выполните указанные ниже действия.
Выполните копирование пустой страницы с использованием АПД и пометьте копию «АПД».
Выполните копирование пустой страницы с использованием планшетного сканера и пометьте копию «планшетный».
Проверьте копии пустых страниц на наличие линий или полос, и в зависимости от полученных результатов выполните одно из следующих действий:
Если проблема присутствует на копии «АПД», перейдите к Шагу 2. Очистка стекла АПД и удаление белой полосы на нижней поверхности крышки сканера.
Если проблема присутствует только на копии «планшетный», очистите стекло и обратную сторону крышки планшетного сканера мягкой тканью без ворса, смоченной в воде.
При необходимости для очистки стекла можно использовать очиститель для объективов или неабразивное чистящее средство для стекла. Распыляйте средство только на ткань, а не на стекло или принтер. Не распыляйте воду или чистящее средство на стекло, поскольку жидкость может просочиться под него и повредить принтер.
Не используйте для очистки стекла абразивные материалы, ацетон, бензол, этиловый спирт или тетрахлоруглерод; это может повредить стекло и оставить разводы на стекле, что приведет к ухудшению качества копирования/сканирования.
Стекло и крышка-подкладка планшета
Шаг 2. Очистите стекло АПД и белую полосу на внутренней части крышки сканера
Выполните указанные ниже действия, чтобы очистить стекло АПД и белую полосу на внутренней части крышки сканера.
Пыль может оседать на внутренней поверхности стекла, где ее невозможно удалить, но это не влияет на качество копирования или сканирования.
Откройте крышку сканера и найдите стеклянную полоску шириной 2,5 см, расположенную слева от основного стекла планшета сканера.
Стекло АПД и белая полоска
Мягкой безворсовой тканью, смоченной в воде, очистите стекло АПД. В некоторых моделях используется верхнее стекло АПД, похожее на нижнее. В таком случае выполните очистку нижнего и верхнего стекла АПД.
При необходимости для очистки стекла можно использовать очиститель для объективов или неабразивное чистящее средство для стекла. Распыляйте средства только на ткань, а не на стекло или устройство. Не распыляйте воду или чистящее средство на стекло, поскольку жидкость может просочиться под него и повредить принтер.
Не используйте для чистки стекла абразивные материалы, ацетон, бензол, этиловый спирт или тетрахлоруглерод; это может повредить стекло и оставить разводы на стекле, что приведет к ухудшению качества копирования/сканирования.
Для внутренней стороны крышки сканера над полосой стекла АПД используйте мягкую безворсовую ткань, смоченную в воде, чтобы очистить верхнюю белую полоску и металлическую полоску (если есть). В некоторых случаях это стеклянная полоска, похожая на стекло АПД.
Не скребите и не используйте приспособления для чистки на бумажной основе, т.к. при этом можно поцарапать поверхность.
Если белая полоска не очищается, попробуйте использовать изопропиловый спирт, затем тщательно удалите остатки спирта влажной тканью.
Протрите стекло АПД и верхнюю полоску мягкой сухой тканью, чтобы не сталось пятен, затем повторите попытку копирования или сканирования.
Если проблема не устранена, перейдите к Шагу 3. Выявление мест загрязнения на стекле АПД.
Шаг 3. Выявление мест загрязнений на стекле АПД
Выполните указанные ниже действия, чтобы выявить места загрязнений на стекле АПД.
Поместите чистый лист бумаги в АПД и поставьте знак «X» в нижнем правом углу (как показано ниже).
Загрузка пустой страницы со знаком «X» в нижнем правом углу в АПД
Поместите скопированную страницу лицевой стороной вверх на стекло планшетного сканера таким образом, чтобы знак «X» располагался в нижнем правом углу (как показано ниже).
Левый верхний угол копии должен совпадать с верхним левым углом стекла планшета.
Загрузка скопированной страницы лицевой стороной вверх на стекло сканера таким образом, чтобы знак «X» располагался в нижнем правом углу
По линии или полосе на бумаге определите область на стекле АПД, которая является причиной проблемы.
Определение проблемной области на стекле АПД по линии или полосе на странице
Попробуйте ногтем соскрести трудноудаляемые загрязнения.
Не используйте ничего другого, кроме ногтя. Другими предметами можно поцарапать стекло АПД.
Очистите соответствующую область на стекле АПД еще раз и удалите с нее влагу с помощью мягкой ткани без ворса.
Очистка и удаление влаги с области на стекле АПД
Снова попробуйте выполнить копирование или сканирование.
Если проблема не устранена, перейдите к Шагу 4. Очистка стекла сканера для двусторонней печати.
Шаг 4. Очистка стекла сканера для двусторонней печати
Чтобы очистить стекло сканера для двусторонней печати, снимите и очистите селектор фона обратной стороны, затем очистите стекло модуля сканирования.
В дополнение к приведенным ниже инструкциям можно посмотреть следующее видео об очистке селектора фона обратной стороны.
Разблокируйте фиксатор и откройте дверцу доступа к замятой бумаге в АПД на крышке сканера.
Открытие дверцы для доступа к замятой бумаге в АПД
Извлеките и очистите селектор фона обратной стороны.
Нажмите и удерживайте оба зеленых фиксатора внутрь друг к другу, чтобы разблокировать селектор фона обратной стороны.
Разблокировка селектора фона обратной стороны
Удерживая зеленые фиксаторы, выдвиньте и извлеките селектор фона обратной стороны.
Извлечение селектора фона обратной стороны
Поверните верхнюю часть, чтобы открыть задний черно-белый отражатель (обведен синим).
Расположение заднего отражателя
Для очистки белой и черной областей на заднем отражателе используйте мягкую ткань без ворса, смоченную водой.
Если белые и черные участки не очищаются, попробуйте использовать изопропиловый спирт, а затем тщательно протрите поверхность влажной тканью, чтобы удалить остатки спирта. Во избежание появления пятен протрите стекло сухой тканью.
Очистка заднего отражателя
После того как вы извлекли селектор фона из АПД, очистите внутреннее пространство модуля сканирования.
В задней части отсека, из которого был извлечен селектор фона, найдите стекло модуля сканирования обратной стороны, которое находится под верхней областью.
Стеклянная поверхность модуля сканирования обратной стороны расположена горизонтально, и ее может быть непросто заметить.
Используйте мягкую ткань без ворса, смоченную водой. Прижмите ее кверху за роликами для очистки стекла модуля сканирования обратной стороны. Выполняйте очистку стекла по всей ширине слева направо.
При необходимости перед очисткой стекла можно нанести на ткань чистящее средство для объективов или неабразивное чистящее средство для стекол. Распыляйте средства только на ткань, а не на стекло или устройство. Не распыляйте воду или чистящее средство на стекло, поскольку жидкость может просочиться под него и повредить принтер.
Не используйте для чистки стекла абразивные материалы, ацетон, бензол, этиловый спирт или тетрахлоруглерод; это может повредить стекло и оставить разводы на стекле, что приведет к ухудшению качества копирования/сканирования.
Очистка модуля сканирования обратной стороны
Осторожно протрите модуль сканирования мягкой тканью без ворса, чтобы просушить его.
Установите селектор фона обратной стороны на место.
Закройте крышку АПД, затем попробуйте выполнить копирование или сканирование.
Дополнительные действия по устранению неполадок
Если описанные выше действия не помогли, воспользуйтесь приведенными ниже дополнительными шагами для устранения проблемы:
Выключите и снова включите принтер. Подробные инструкции см. в руководстве пользователя.
Очистите ролики захвата. Подробные инструкции см. в руководстве пользователя.
Если тщательная очистка не помогла устранить проблему с копированием/сканированием, возможно, необходимо выполнить сервисное обслуживание узла сканера. Обратитесь в службу технической поддержки HP.
Советы по обеспечению качества копирования и сканирования
Ниже приведены советы по обеспечению качества копирования и сканирования.
Не следует использовать ПО для сканирования сторонних разработчиков, т.к. это может быть причиной появления линий и полос. Если причина в этом, обратитесь к стороннему разработчику.
Если используется ПО для сканирования компании HP, убедитесь, что на компьютере не установлено несколько устройств обработки изображений. Компания HP не рекомендует использование нескольких устройств обработки изображений на одном компьютере (во избежание конфликта ПО).
Версия микропрограммы может влиять на работу сканирующей головки. Следите за тем, чтобы на принтере всегда была установлена самая последняя версия микропрограммы.
Как убрать полосы при сканировании с автоподатчика: способы решения проблемы
Многие современные МФУ не только оснащены классическим планшетным сканером, но и автоподатчиком бумаги (ADF, Fider), который помогает значительно ускорить процесс создания копий сканируемых материалов. Ведь традиционным способом пользователю нужно вручную сканировать каждую страницу документа. В свою очередь, автоподатчик позволяет загрузить небольшую стопку документов и отсканировать их в автоматическом режиме. При этом некоторые модели МФУ способны сканировать сразу обе страницы листа, подаваемого через автоподатчик. Хотя в таком случае скорость создания сканкопии заметно уменьшается.
К сожалению, сканер с автоподатчиком документов не может работать вечно. Поэтому время от времени возникают различного рода проблемы. Например, появление полос при сканировании через механизм автоматической подачи бумаги. Именно о данной неприятности и пойдет речь в этой статье. Мы расскажем Вам, по каким причинам начинает полосить сканер через автоподатчик, а также подскажем возможные способы решения возникшей проблемы. Кроме того, предоставим тематическое видео устранения полосы, появившейся при сканировании через автоподатчик МФУ HP.
Основные причины появления полос при сканировании через автоподатчик
Если появилась черная полоса при сканировании через автоподатчик (либо любого иного цвета), то не стоит спешить нести принтер в сервисный центр на дорогостоящее обслуживание. Возможно, Вам удастся устранить проблему подручными способами. Тем не менее, предварительно стоит определить источник возникновения полос на отсканированных материалах. Поэтому предоставляем Вам небольшой список возможных причин появления данной проблемы:
Стоит отметить, что проблема также может быть в картридже или прочих частях МФУ. Однако это актуально лишь для ксерокопирования через автоподатчик бумаги. На что следует обратить внимание в таком случае, читайте в статье «Почему принтер печатает полосами». Обо всех иных проблемах мы поговорим в следующей части данной статьи.
Что делать, если при сканировании автоподатчиком появляются полосы
Внимание: При возникновении серьезных дефектов, лучше сразу обратиться за помощью в сервисный центр. Попытка самостоятельного ремонта МФУ может обернуться провалом и выходом изделия из строя. В таком случае, придется больше заплатить за ремонт принтера в СЦ, либо вовсе купить новое МФУ для дома или офиса. Если все же решились самостоятельно устранить проблему, тогда начните с банальной чистки стекла сканера ADF.
Чистка стекла сканера автоподатчика бумаги
Самая распространенная проблема, из-за которой на сканкопиях появляются черные полосы – это загрязнение стекла ADF. Многие потребители, во время использования планшетного сканера, часто делают пометки на листе маркером или корректором. При неаккуратном обращении можно легко испачкать стекло фидера, которое находится в непосредственной близости. К тому же некоторые пользователи и вовсе не обращают внимания на то, что маленькое (узкое) стекло – это и есть сканер автоподатчика. Как правило, он находится слева от планшетного (ручного) сканера.
Чтобы протереть стекло сканера, нужно смочить микрофибру или мягкую безворсовую ткань чистящим средством, которое не содержит активных реагентов. Протирайте аккуратно, чтобы жидкость не просочилась во внутренние части МФУ. Если на поверхности засохла капля краски, либо еще чего, ни в коем случае не пытайтесь соскрести ее твердым предметом. Существует высокая доля вероятности поцарапать стекло. Тогда уже никак не получится избавиться от полос во время сканирования (только заменой детали).
Стоит обратить внимание на то, что иногда чистка требуется не только верхней части сканера, но и внутренним его частям (оптике, зеркалам и т.д.). Чтобы это сделать, нужно приступить к разборке МФУ. Процедура весьма сложная и требующая к себе тщательного подхода. Если сомневаетесь в своих возможностях, лучше доверьте дело специалистам.
Переустановка и обновление ПО
Бывают случаи, когда во время сканирования через ADF, при помощи определенной программы, на сканкопиях появляются полосы (могут быть темные, светлые и даже цветные). Если проблема присутствует, только при использовании конкретного приложения, то можно попробовать его переустановить, либо обновить. Иногда производители выпускают обновление прошивки МФУ, которое также может привести к сбоям в работе сканера с автоподатчиком. Обновлением, переустановкой или заменой программного обеспечения можно попытаться избавиться от проблемы появления полос при сканировании документов. Если до этого использовали только оригинальное ПО для печати и сканирования, то попробуйте воспользоваться продуктами посторонних производителей (например, ABBYY FineReader).
Матрица, линейка, каретка и шлейф сканера
Если чистка сканера и переустановка программного обеспечения не помогла, то нужно искать проблему в аппаратной части устройства. Первым делом стоит осмотреть шлейф сканера. При наличии разрывов, перегибов и прочих дефектов, следует выполнить замену детали. Далее необходимо осмотреть линейку и каретку сканера. Наличие грязи, пыли и посторонних предметов может негативно повлиять на позиционирование данных элементов. Попробуйте осуществить регулировку. Если не принесло должного результата, то детали придется заменить. Ну, и в самую последнюю очередь стоит обратить внимание на матрицу. Решить проблему поможет только замена данной детали. Кроме того, можно дополнительно осмотреть светочувствительные элементы, питание и различные фиксаторы. Возможно, их замена поможет избавиться от появления полос при сканировании через автоматический податчик бумаги.
Струйный или лазерный принтер печатает полосами – способы устранения неполадок
Струйный принтер печатает полосами
Возможные причины проблемы:
Цветной струйный принтер полосит
1. Проблемы с уровнем чернил. Что можно сделать:
Грешить на уровень чернил следует, когда принтер начал печатать полосы на фотографиях или документах неожиданно. Дело не в чернилах, если: вы совсем недавно меняли или перезаправляли картридж, случился сбой в работе (например, замялась бумага и вы её выдернули из принтера) или с самим принтером что-то случилось (его переворачивали, роняли или был некоторое время на холоде).
Проверить уровень чернил программно и заменить картридж.
В меню управления принтером выберите «Обслуживание» или «Сервис». Запустите проверку уровня чернил. Если осталось мало или закончились — замените картриджи.
Визуально проверить уровень чернил в ПЗК (если вы ими пользуетесь) и перезаправить.
В перезаправляемых картриджах реальный уровень чернил может и не совпадать с показаниями счётчика, так что следует извлечь картриджи и визуально оценить уровень чернил. Если их осталось совсем мало, картриджи следует перезаправить.
Проверить работоспособность СНПЧ (для тех, у кого она установлена)
Убедитесь, что в донорных ёмкостях достаточно чернил. Проверьте, не мешает ли что-то поступлению чернил через шлейфы, а также на какой высоте находятся донорные емкости (иногда имеет смысл их приподнять). Если в шлейфы попал воздух, следует удалить его оттуда. Подробнее смотрите в инструкции по удалению воздуха из шлейфов СНПЧ для Epson. Или инструкции для некоторых моделей HP и Canon. Если шлейф забился засохшими чернилами, его следует прочистить или заменить.
Поменять старые чернила (для владельцев ПЗК и СНПЧ)
Вряд ли полосы при печати “внезапно” возникнут из-за старых чернил, но срок годности проверить всё-таки следует.
2. Проблемы с печатающей головкой. Что можно сделать:
Обратить на этот пункт внимание следует в первую очередь, если полосы при печати возникли после долгого простоя принтера (больше недели не печатал, при этом не консервировался). Возникновению проблем с ПГ могут также предшествовать манипуляции с принтером: перенос с места на место, смена или перезаправка картриджей, попытки без соответствующей подготовки “залезть внутрь”.
Запустить “Проверку дюз/сопел”
В меню управления принтером выберете пункт “Проверка дюз” или “Проверка сопел” (зависит от модели принтера). Распечатка тестовой страницы поможет установить причину неисправности и, возможно, даже устранить её программными средствами.
Запустить «Прочистку печатающей головки»
В меню управления принтером выберете пункт ”Прочистка печатающей головки” или “Прочистка сопел”. Запускать её можно несколько раз, но обязательно с паузами в 5-15 минут. Если несколько таких процедур не помогло – приступайте к прочистке сервисной жидкостью.
Промыть печатающую головку (ПГ расположена в картридже)
Если у вас двухкартриджный принтер, то ПГ находится на картридже. Попробуйте промыть её по инструкции (пункт 1), если это не сработало, то картридж придется заменить.
Прочистить печатающую головку сервисной жидкостью (ПГ расположена в принтере)
Способ актуален при сильном засоре или попадании воздуха в печатающую головку. Используйте шприц, чистящую жидкость и безворсовые салфетки, чтобы тщательно прочистить дюзы.
С пошаговым руководством можно ознакомиться в подробной инструкции по прочистке ПГ.
3. Другие сбои в работе принтера.
В подавляющем большинстве случаев, проблема возникновения полос при печати связана с чернилами и печатающей головкой, но иногда — со сбоями в механике принтера. В таком случае, рекомендуем обратиться к специалистам в сервис, так как попытка “залезть внутрь” без специальных знаний может привести к окончательной поломке устройства.
Проблема со считыванием энкодерной ленты.
Энкодерная (растровая) лента — натянутая внутри принтера полоска со штрихами, с помощью которых устройство определяет положение печатающей каретки в пространстве. По случайности на ленту могут попасть чернила или грязь, из-за чего принтер перестанет “видеть” часть штрихов и начнёт “проскакивать” часть листа при печати. В результате, на странице возникнет одна или несколько продольных (вертикальных) полос.
Проблема, в данном случае, решается очисткой ленты от грязи. Для этого её следует протереть сухой салфеткой. Если не помогло — протереть слегка влажной, а затем уже сухой. Смачивать салфетку следует водой, а не чистящей жидкостью, потому что агрессивная жидкость может повредить штрихи на энкодере и его придётся менять на новый.
Проблемы со считыванием энкодерного диска.
Энкодерный диск — колёсико в боковой части принтера, соединённое зубчатой передачей с двигателем механизма подачи бумаги. На нём тоже есть метки, по которым принтер определяет положение листа при печати. Попадание на него чернил или грязи приведёт к сбоям в считывании и возникновении поперечных полос на отпечатках. Полосы будут возникать на равном расстоянии между друг другом, соответствуя полному обороту диска.
Как и случае с лентой, проблема решается аккуратной очисткой энкодерного диска от загрязнителей.
Лазерный принтер печатает полосами
Возможные причины возникновения проблемы:
Способы устранения проблемы:
Для лазерных принтеров причину возникновения проблемы можно установить по характеру полос на отпечатках.
Полосы на отпечатках возникают в случайных, разных местах, возможны кляксы.
Вероятно, нарушена герметичность картриджа. Извлеките его из принтера и проверьте, не сыпется ли тонер. Убедитесь, что все уплотнительные резинки на месте. Негерметичный картридж следует заменить на новый.
Полосы и кляксы при печати, если картридж не герметичен
Случайно расположенные полосы при печати
Полосы состоят из маленьких точек.
Причин может быть несколько: картридж неправильно заправлен, забит резервуар отработанного тонера или почему-то неверно установлено дозирующее лезвие.
Помогут: перезаправка картриджа тонером, очистка резервуара и правильная установка лезвия, соответственно.
Полосы точками на ксерокопии паспорта
Не пропечатанные полосы вдоль листа
Если с каждым листом непропечатанные области понемногу увеличиваются, в картридже заканчивается тонер. Если нет, – на фотовал картриджа попал посторонний предмет. Проверьте уровень тонера и перезаправьте картридж, если потребуется. Если дело не в отсутствии порошка — проверьте вал и удалите посторонние предметы.
Белые полосы при печати
По краю отпечатка проходит волнистая тёмная полоса
Дело, скорее всего, в фотобарабане. Он износился (это процесс начинается с краев), либо вовсе вышел из строя. В таком случае надо заменить фотобарабан в картридже, либо картридж целиком.
«Волны» по бокам страницы при проблемах с фотобарабаном
Тёмные полосы поперек листа на равном расстоянии друг от друга
Возможно, это лишь переполнение резервуара с тонером. Следует проверить его и правильность заправки картриджа в целом.
Если не помогло, то скорее всего нарушен контакт между магнитным валом и фотобарабаном. Третья возможная причина – износ магнитного вала (его следует заменить).
Горизонтальные чёрные полосы от неисправного зарядного вала