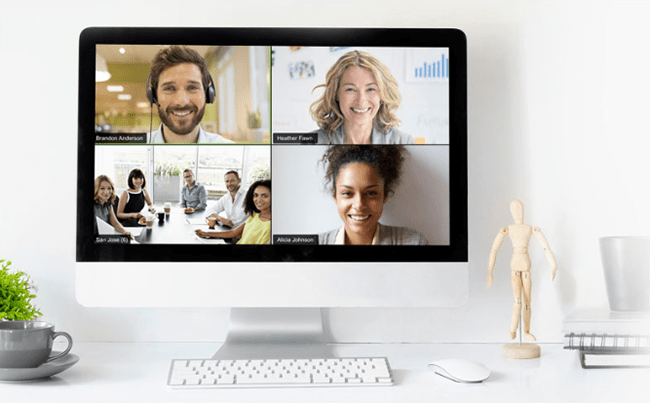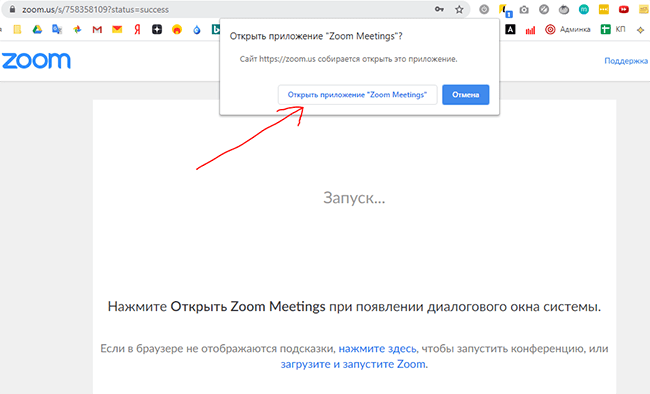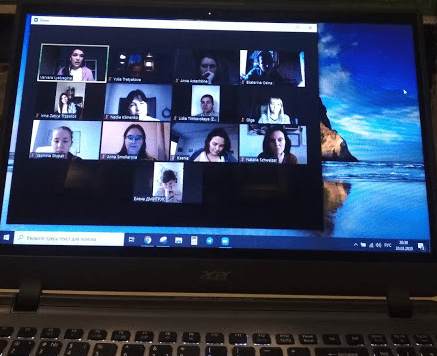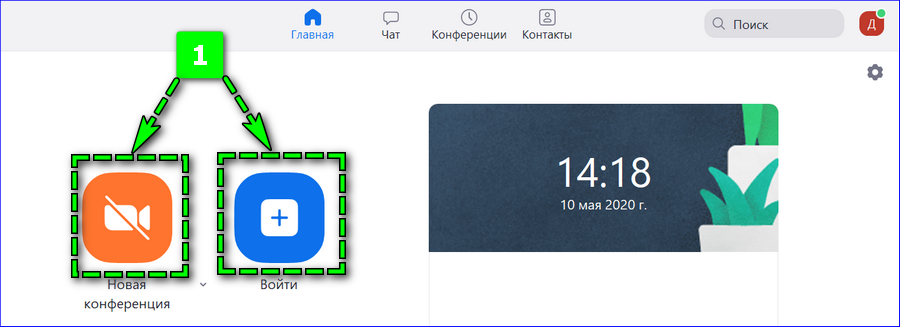Показывать участников без видеоизображения zoom что это
Как видеть всех участников в Зуме
Программа Zoom пользуется популярностью, так как позволяет создавать конференцию из большого количества пользователей. Приложение имеет гибкие настройки, позволяя разделять аккаунты на приглашённых и организаторов. Каким образом в Зуме можно видеть одновременно всех участников беседы — об этом вы сейчас узнаете.
Как узнать имена всех участников конференции в Zoom
Запущенная программа Зум представляет собой экран, на котором могут располагаться изображения из камер участников. А также элементы управления и прочие модули программы. Большинство из элементов автоматически скрываются из виду, чтобы освободить экран. И, таким образом, сделать область с видео или демонстрацией экрана большей. Поэтому в некоторых случаях вы можете не видеть список всех участников, которые в данный момент находятся с вами в одной конференции.
Наведите курсор мыши на одного из участников и нажмите на кнопку « Ещё ». Появятся дополнительные функции, которые вы можете применить по отношению к участнику, если являетесь организатором конференции. Достаточно выбрать один раз кнопку « Управление участниками » или « Участники » на компьютере, чтобы оно закрепилось справа от основного блока программы Zoom. Если нужно, чтобы список участников снова исчез, выберите курсором мыши кнопку « Участники » ещё раз.
Или нажмите на этом блоке стрелку вверху справа и пункт « Закрыть ». Все это поможет в Зуме увидеть сразу всех участников.
Параметры управления пользователями в Зуме
Рассмотрим параметры, которые предназначены для управления участниками в конференции Zoom для организаторов.
| Параметры: | Описание: |
|---|---|
| «Чат» | Открывает дополнительное окно ниже в блоке, где вы с выбранным участником можете вести переписку. А также проводить обмен файлами. |
| «Попросить включить видео» | Нажав этот пункт, на экране устройства участника появится уведомление «Организатор попросил включить видео». |
| «Сделать организатором» | Выбрав этот параметр, вы передаёте все полномочия данному человеку. В это же время сами лишаетесь возможность управлять конференцией и становитесь таким же участником, как и остальные. |
| «Переименовать» | Этот пункт позволяет изменить имя. Такая возможность есть только у организатора. |
| «Перевести в зал ожидания» | Функция отключает участника конференции от текущей сессии. Он не сможет видеть других участников, слышать их или общаться по чату. Клиент Zoom отключенного участника находится в том же состоянии, в каком он пребывает до разрешения войти, которое даёт организатор. |
| «Удалить» | Участник полностью удаляется из конференции без возможности восстановить доступ. |
В окне со списком участников у вас есть возможность выключить звук для всей конференции. А также пригласить больше людей. Кнопка в виде трёх точек открывает настройки входа пользователей в вашу конференцию. Установите звуковой сигнал, чтобы знать, что кто-то из пользователей отключился или подключился. Отключите все звуки или включите их для всей вашей сессии и участников.
Можно ли видеть всех участников конференции на телефоне
Те пользователи, которые создали конференцию Zoom на мобильном телефоне или участники могут посмотреть список в Зуме при помощи тех же кнопок управления. По умолчанию они также скрыты, но стоит прикоснуться к экрану телефона, и меню управления программой появится в нижней части. Прикоснитесь к кнопке « Участники » или « Управление участниками ». Список появится на главном экране. Если вы не являетесь организатором, то в параметрах участников доступна только кнопка открытия совместного чата с выбранным пользователем.
Настройка нескольких сессионных залов в Zoom
В программе Зум можно создавать несколько разных сессионных залов, в каждом из которых будет видно определённое количество участников. Они не будут видеть друг друга и не будут иметь возможности общаться между собой. По умолчанию эта возможность в программе отключена.
Чтобы включить её, нужно авторизоваться на сайте и выполнить некоторые настройки:
Инструкция по конференции в Zoom: для удалённой работы, учёбы и консультаций
Вы делаете командные звонки, а Скайп подбешивает? Вы обучаете или консультируете и давно ищете альтернативу неповоротливому Скайпу? Попробуйте конференции в Zoom — сервисе для онлайн-созвонов, консультаций и обучения. Написали полную инструкцию о том, как установить Zoom, какие у него преимущества и как пользоваться площадкой, если ваша команда работает удалённо.
Что такое Zoom (Зум)
Зум — более современная альтернатива Скайпу. В нём можно проводить видеоконференции, совещания, планёрки, консультации, онлайн-встречи, совместные завтраки, коворкинги, игры и даже танцевальные вечеринки. Если вы все в разных городах и странах, если вы на карантине или больничном — Зум поможет оставаться на связи и поддерживать общение.
Недавно я записала детей на онлайн-тренировку в Зуме, то есть заниматься спортом под руководством тренера с ним тоже можно!
Как скачать / установить Зум
Чтобы начать пользоваться Зумом, нужно зарегистрироваться в системе и создать аккаунт — тут ничего сложного нет и это бесплатно.
В конце статьи или прямо сейчас скачайте подборку материалов для быстрого выхода в онлайн
Преимущества облачных конференций в Зуме
Не знаю, как вы, а я за последнюю неделю раз 50 услышала и увидела упоминания Зума. Это гораздо-гораздо больше, чем упоминания других сервисов для связи. Давайте посмотрим, чем же так удобен Зум:
Как создать и настроить конференцию в Зуме
Итак, вы скачали и установили Зум на компьютер. Теперь на главной странице войдите в свой аккаунт и нажмите «Организовать конференцию». Зум предложит запустить три варианта на выбор: с видео, без видео и только демонстрацию экрана.
Если вы не вошли в свой аккаунт сразу, Зум всё равно попросит заполнить поле с логином и паролем после этого шага.
Затем откройте приложение на компьютере.
Если всё в порядке, загорится индикатор видеокамеры и откроется главное окно Зума, в котором настраивается видеовстреча.
Как настроить звук и изображение в Зуме
В окне можно сразу проверить динамик и микрофон и войти с использованием звука.
В нижней всплывающей панели — настройки облачной конференции.
Микрофон — настройки звука и динамиков. Можно переключить звук с компьютера на телефон и обратно, проверить динамики и микрофон, отрегулировать громкость в колонках и наушниках.
Камера в нижнем меню позволяет управлять параметрами записи и настройками видеоизображения.
В блоге Зума рекомендуют включить дополнительное освещение или расположиться у окна, чтобы изображение было чётким и качественным. Если у вас не очень хороший интернет, подключено много устройств и большая нагрузка на сеть, Зум будет оптимизировать поток. При помехах на линии он отдаст предпочтение звуку, чтобы вас услышали, даже если видео будет притормаживать.
Если у вас нет приличного фона, позади вас носятся дети и скачут собаки, в Зуме можно сменить фон на виртуальный. Поставьте, например, заросли джунглей или морское побережье.
Нижнее изображение я загрузила из своих архивов.
Как пригласить участников в Зум-конференцию
Пригласить — пункт, в котором можно выбрать способ приглашения: по электронной почте или по ссылке.
Если нажать «Копировать приглашение», то текст там будет вот такой:
Подключиться к конференции Zoom
https://us04web.zoom.us/j/758358109?pwd=RVk3RnRZYUMwUUJCcTNRZTFwckdLZz09
Идентификатор конференции: 758 358 109
Пароль: 334112
То есть участник получает ссылку именно на вашу конференцию, её идентификатор и пароль, который система потребует на входе. Пароль, ссылка и идентификатор, естественно, каждый раз будут уникальными.
Сейчас много говорят о том, что Зум уязвим, и участники конференции могут подвергнуться фишинговым атакам. Проблема кибербезопасности кроется не в самой программе, а в небезопасном поведении её пользователей.
Как обезопасить конференцию в Zoom
Помните, что любая программа, которой вы даёте доступ к компьютеру, микрофону, камере или жёсткому диску может нести потенциальную угрозу. Зум не намного опасней того же Вотсапа или Вайбера. Читайте правила и изучайте настройки перед использованием.
Как управлять участниками конференции в Zoom
Управлять участниками — важный пункт для тех, кто боится столкнуться с хаосом на созвоне. Представьте, 40-50 человек в одной конференции и все говорят одновременно. Чтобы обеспечить порядок на площадке, в конференции должна быть строгая модерация.
Если вы организуете конференцию без помощников, то лучше сразу отключить звук у всех остальных участников и проговорить вводные моменты и правила поведения. Затем вы сможете давать слово и подключать микрофоны всем по очереди. При этом в общем окне с участниками будет видно, у кого микрофон включен, а у кого — нет.
Если аудитория адекватная, можно отключить микрофоны у всех, но дать участникам право самим включать их, когда им есть что сказать по теме. Обговорите, какой сигнал они могут подать, чтобы взять слово, не перебивая других.
Демонстрация экрана в Зуме
Очень удобная функция для тех, кто обучает или консультирует. Можно показать участникам свой экран на компьютере или Айфоне / Айпаде. А можно открыть чистый лист и раздать всем право пользоваться виртуальным карандашами. Можно запустить любую открытую у вас вкладку и обсудить её содержимое. Например, открыть ментальную карту или гуглдокумент и пройтись с правками по тексту.
Демонстрацию экрана в Зуме также можно настроить под цели и задачи видеовстречи. Показывать экран и свою работу могут все участники.
Реакции и общение в Зуме
Реакции — это просто смайлики, которые можно поставить тому, кто выступает. Как поощрение и похвалу.
А в меню «Подробнее» можно включить чат для обмена ссылками или общения. Он развернётся справа от основного экрана.
В чате есть возможность прикрепить файлы из облачных хранилищ или с компьютера.
Как сделать запись конференции в Zoom
В нижнем меню нажать «Подробнее» и выбрать из меню «Записывать на этот компьютер». Запись пойдёт, индикатор отразится в левом верхнем углу экрана. Остановить или продолжить запись можно и в меню, и на панели индикатора, и быстрыми клавишами.
Запись встречи начнёт обрабатываться сразу после нажатия кнопки «Завершить конференцию». После система предложит сохранить MP4 файл в нужную папку. Удобно переслушать, чтобы выполнить задачу и ничего не забыть. И / или можно сделать монтаж и сохранить на будущее, если вы, к примеру, записывали алгоритм или скрипты для команды.
Наш опыт работы в Зуме
Мария Губина:
Для проведения вебинаров на тренингах мы обычно используем стандартные вебинарные комнаты (сейчас Etutorium ). При этом Зум лично мне очень нравится для групповых активностей — круглых столов, митапов, встреч выпускников и так далее. Кроме того, Зум идеален, если нужно проводить обучение по принципу оффлайнового. Преподаватель может создавать мини-группы и работать с каждой из них.
Например, не так давно я помогала клиенту организовать именно такой тренинг: участники собирались в общем зале на теоретическую часть, затем работали в мини-группах. Другие сервисы такой возможности не дают.
Мы же сейчас внедряем новый формат работы — онлайн-вечеринки на наших тренингах. Это неформальное общение между участниками группы (10-20 человек). Для вечеринок планируем использовать именно Зум.
Читайте больше полезных материалов в Клубе «Маркетинга с азов» и Телеграм-канале. И расскажите, как сейчас складывается ваша работа и управление удалённой командой? Какими программами для конференций, консультаций и созвонов пользуетесь?

Как использовать Zoom без веб камеры
На вопрос о том, можно ли без веб-камеры в Zoom общаться с участниками конференции, единогласно можно ответить «да». Платформа изначально разработана для обеспечения видеосвязи в рамках удаленного общения. Однако в базовом функционале Zoom Video Communications также можно найти дополнительные возможности для взаимодействия. Например, белая доска или сообщения.
Зачем нужна веб-камера в Zoom
Встроенная или подключенная внешняя видеокамера к десктопному устройству позволяет присоединиться к конференции с помощью видеосвязи. Так другие пользователи смогут видеть участника, что значительно упрощает коммуникацию – можно показывать эмоции жестами, демонстрировать предметы. Видеочат помогает увидеть людей, с которыми давно не встречался.
| Рекомендуем! InstallPack | Стандартный установщик |
|---|---|
| Официальный дистрибутив Zoom | |
| Тихая установка без диалоговых окон | |
| Рекомендации по установке необходимых программ | |
| Пакетная установка нескольких программ |
zoom.us рекомендует InstallPack, с его помощью вы сможете быстро установить программы на компьютер, подробнее на сайте.
Если на ноутбуке или компьютере отсутствует камера, можно установить отдельное устройство. Приобрести веб-камеру можно в любом магазине цифровой техники. Дополнительно потребуются драйвера – чаще всего идут в комплекте с товаром или скачиваются из интернета автоматически.
Чтобы включить видео во время конференции достаточно кликнуть на иконку камеры в нижней панели. При необходимости перейдите по стрелке в правом верхнем углу и выберите устройство вывода.
К вопросу о том, всегда ли нужна веб-камера для общения в Zoom, – безусловно, нет. Однако без нее невозможно подключить видео.
Как общаться в Zoom без веб-камеры
Далее рассмотрим, можно ли в Zoom без камеры подключиться к конференции. Существует три альтернативных видеозвонку способа взаимодействия с другими пользователями :
Отсутствие у одного участника веб-камеры не мешает создать общую видеоконференцию. Остальные пользователи также могут отключить собственную трансляцию или продолжить общение с помощью видео.
Способ 1: Аудиозвонок
Первый вариант решения вопроса о том, можно ли пользоваться платформой Zoom без камеры, – аудиоконференция. В этом случае участник использует только микрофон – другие участники не смогут увидеть, но будут слышать человека.
Для совершения аудиозвонка:
Процедура подключения микрофона в Zoom завершена. Если остальные участники звонка не слышат, что говорите, кликните на стрелку в правом верхнем углу – «Проверить динамик; микрофон».
Способ 2: Групповой чат
Удаленная коммуникация на платформе Zoom доступна также с помощью стандартных текстовых сообщений. Во время конференции нажмите на иконку «Чат» в нижней панели. Справа отобразится новый раздел, через который можно отправлять и просматривать сообщения группового чата. Для отправки введите текст в нижнем поле и кликните Enter.
При желании можно направить медиафайл с десктопного устройства. Перейдите по иконке «Файл», выберите «Ваш компьютер» и укажите нужный документ.
Обратите внимание, что сообщения увидят все участники чата. Чтобы информацию получил ограниченный круг пользователей, измените параметр «Кому» в групповом чате или создайте сессионный зал.
Способ 3: Демонстрация экрана
Общение без веб-камеры можно сделать интереснее, если перейти к белой доске. Для этого:
На экране отобразится пустое белое пространство – каждый пользователь может вставлять свои комментарии в виде текста, рисунков, отметок. Участники смогут видеть все добавляемые в рамках конференции изображения, не только собственные.
Как совершить видеозвонок без веб-камеры
Принять участие в видеоконференции без веб-камеры в Zoom можно, если использовать камеру с мобильного телефона. Платформу Зоом можно установить на мобильное устройство — на Android или iPhone.
Загрузите приложение на смартфон и войдите в систему с помощью личных данных авторизации Zoom. После чего необходимо:
При желании можно в два клика переключить способ показа. Чтобы включить фронтальную или основную камеру, кликните по иконке в левом верхнем углу.
Возможные проблемы
Если не удается запустить видеочат со смартфона, перейдите в основные настройки мобильного устройства. Найдите в перечне параметров «Конфиденциальность» – «Камера». Переместите ползунок вправо рядом с программой Zoom.
Платформа Zoom позволяет удаленно общаться с учениками, сотрудниками, друзьями не только с помощью видеосвязи. В функционале сервиса предусмотрена возможность взаимодействия через сообщения, аудиозвонки или изображений на белой доске. При желании всегда можно подключиться к видеоконференции с помощью камеры телефона.
Как работать в Zoom: пошаговая настройка видеоконференции
Инструкция по настройке видеосвязи с коллегами или участниками удаленного мероприятия
Обучение, тренинги, вебинары, совещания, конференции — все это успешно проводится в онлайн–режиме. Как обеспечить качественную видеосвязь со своими клиентами, слушателями или коллегами? Как запланировать видеоконференцию на несколько десятков участников и дистанционно управлять процессом? Все это возможно с Zoom.
Мы расскажем, как работать с этим сервисом — пройдем весь путь от установки программы до проведения вашей первой видеоконференции. Также поделимся полезными фишками и секретами.
Что такое Zoom и зачем он нужен
Zoom — это сервис беспроводного взаимодействия для организации видеоконференций, вебинаров, групповых чатов. Платформа позволяет общаться посредством видео- и/или аудиосвязи. Устанавливается на компьютер, планшет или смартфон.
Zoom используется в финансовых организациях, IT-компаниях, органах здравоохранения, образовательных учреждениях — везде, где нужна связь с удаленными сотрудниками, клиентами, слушателями.
Возможности Zoom
Конференции и вебинары в Zoom: какие бывают и чем отличаются
С помощью Zoom можно проводить конференции и вебинары.
Конференции
Это совместные интерактивные мероприятия, в которых все участники могут просматривать экран, включать свою камеру/звук, а также просматривать список участников.
Конференции в Zoom бывают двух типов:
Вебинары (веб-семинары)
Это мероприятия, на которых выступает один или несколько докладчиков. На вебинарах участники могут только смотреть и слушать, а общение и обмен информацией происходит в чате.
Отличия вебинаров от конференций:
Далее расскажем о том, как скачать и установить Zoom, как настроить программу, научиться создавать и планировать конференции.
Начало работы
Как создать учетную запись в Zoom
Перейдите на сайт zoom.us. Нажмите «Зарегистрируйтесь бесплатно».
Введите дату своего рождения — эти данные используются системой для проверки и не сохраняются.
Введите адрес электронной почты и нажмите «Регистрация». Еще один способ — авторизация через Google, Facebook или систему единого входа (СЕВ).
После регистрации вам на почту придет письмо. Откройте его и перейдите по ссылке для подтверждения регистрации. Если по какой-то причине письмо на почту не пришло, кликните на ссылку «Отправить еще раз».
Активируйте свою учетную запись на почте:
Заполните анкету регистрации:
Пригласите создать учетную запись коллег по работе, партнеров, учеников и т. д. Для этого введите их адреса в соответствующие поля.
Этот шаг не обязательный, поэтому его можно пропустить.
Система сгенерирует ваш персональный URL конференции и предложит два варианта дальнейшей работы:
Нажмите «Перейти к учетной записи».
В учетной записи можно:
Важно! Не все функции доступны в бесплатной версии. Например, для проведения вебинаров, хранения записей в облаке или использования программно-реализованной системы залов Zoom Rooms требуется платная подписка.
Как установить Zoom на компьютер или смартфон
Для доступа к широкому функционалу Zoom воспользуйтесь его десктопной версией. Скачать настольное приложение можно здесь.
Для создания новой конференции кликните на «Войти в».
Укажите свой адрес электронной почты и пароль или выполните вход через Google, Facebook или СЕВ.
Работать с Zoom можно не только на компьютере, но и на смартфоне или планшете. Для этого скачайте мобильное приложение для ОС iOS — на сайте App Store здесь, для ОС Android — на сайте Google Play здесь. После этого выполните загрузку и запустите приложение.
С телефона и планшета также можно вести конференции. Но не все возможности будут доступны.
Недостатки мобильных приложений для проведения конференции:
Также можно планировать конференции с помощью расширений в Chrome, FireFox или Outlook. После их установки можно:
Как настроить Zoom для работы
Интерфейс десктопной версии
После запуска десктопной версии Zoom вы попадаете на главную страницу сервиса.
На главной странице вы можете:
Подробнее об этих возможностях расскажем далее.
Предварительная настройка сервиса
Для удобной работы с Zoom задайте настройки, которые будут применяться ко всем конференциям.
Нажмите на значок шестеренки в правом верхнем углу.
Общие настройки
Окно настроек открывается на вкладке «Общие». Установите флажок напротив пункта «Запускать Zoom при загрузке Windows» — тогда программа будет открываться сразу при включении компьютера.
Если вы планируете регулярно организовывать и принимать участие в конференциях, установите флажок напротив пункта «Напомнить мне о предстоящей конференции через 5 минут». Укажите время, за которое система должна предупредить о мероприятии.
Видео
От качества видеосвязи во многом зависит успешность конференции. Выполните такие действия по настройке видео:
Проверьте подключение и настройки динамиков и микрофона. По умолчанию установлена автоматическая регулировка громкости воспроизведения звука по микрофону. Отключите эту опцию, если хотите самостоятельно регулировать громкость.
Настройте чат так, чтобы вам было удобно во время конференции отвечать на вопросы участников или общаться с коллегами по работе.
Контакты
Еще один важный этап настройки — занесение контактов. Для этого кликните в главном меню на «Контакты». В открывшемся окне нажмите на знак «+» и выберите «Добавить контакты».
Введите адреса электронной почты участников конференции, чтобы добавить контакт в адресную книгу. Нажмите на «Добавить контакт». После этого участники конференции получат на свою почту уведомление с просьбой зарегистрироваться в Zoom и скачать приложение.
Добавленные контакты можно разделить по каналам. Это актуально в том случае, если вы планируете использовать Zoom для разных целей и в контактах у вас будут сотни людей.
Например, создайте один канал для сотрудников по работе, второй — для участников предстоящей конференции, третий — для личного пользования. Так можно общаться одновременно сразу с несколькими людьми и обмениваться информацией в рамках одной группы.
Как настроить конференцию в Zoom
Вход в конференцию
Организовать конференцию можно на сайте zoom.us, через десктопную программу или мобильное приложение. В первом случае зайдите в личный кабинет и выберите «Организовать конференцию».
В десктопной программе нажмите на значок «Новая конференция».
Также в десктопной программе вы можете создать конференцию еще одним способом. Для этого кликните на «Конференция» в верхней панели меню. В открывшемся окне нажмите «Начать».
Настройка аудиоконференции
После того как вы кликнули на знак «Новая конференция» система по умолчанию запускает конференцию с видео и звуком. Внизу экрана располагается панель инструментов. Если вы хотите отключить видеорежим, кликните «Остановить видео».
Перед запуском аудиоконференции убедитесь в том, что подключены динамики и микрофон. Для избежания неполадок во время конференции проверьте качество звука.
Управление участниками конференции
Пригласите участников на конференцию. Для этого выберите на панели инструментов «Управлять участниками».
Пригласите участников. Для этого внизу экрана нажмите на кнопку «Пригласить». Выберите людей из списка контактов или пришлите им приглашение по электронной почте.
Выбранные участники получат ссылку доступа к конференции по почте или в приложении.
Откройте доступ к конференции принявшим приглашение участникам — они появятся в правой колонке. Нажмите на кнопку «Принять», чтобы они вошли в конференцию.
Если вы хотите отвечать на вопросы участников в чате, не забудьте его открыть. Для этого нажмите «Чат» на панели управления — справа откроется чат.
Введите сообщение в окне чата, если хотите чтобы его увидели все участники конференции. Для отправки ответа определенному участнику нажмите на раскрывающийся список рядом с «Кому:» и найдите его там.
Настройка сессионных залов
Сессионные залы — эта функция Zoom, которая позволяет создать во время конференции зал/залы для определенных групп участников.
В каких случаях нужны сессионные залы:
В бесплатной версии Zoom доступна функция сессионных залов. Но по умолчанию она отключена, поэтому вы не найдете ее в приложении на панели инструментов. Включить ее можно в настройках сервиса на сайте.
Сохраните изменения и перейдите в конференцию — на панели инструментов появится опция «Сессионные залы».
Для добавления участников кликните на «Сессионные залы». Создайте необходимое количество залов, разделите участников на залы автоматически или вручную.
Каждый участник получит приглашение войти в сессионный зал, и он должен его принять. Если человек не примет соглашение, то останется в основной конференции.
После принятия приглашений участники конференции разойдутся по сессионным залам и смогут общаться только с теми, кто находится с ними в одном зале.
Для завершения работы в меню сессионных залов нажмите на кнопку «Закрыть все залы». У участников сессионных залов останется 60 секунд для завершения работы в зале. По окончании этого времени они автоматически попадут в основную конференцию.
Настройка демонстрации экрана
Демонстрация экрана — функция, которая позволяет организатору сделать его выступление (доклад, обучающий материал) наглядным и доступным для понимания.
Демонстрация экрана доступна в бесплатной версии Zoom и отображает экран компьютера, планшета или смартфона, если вы установили приложение.
Для чего используется демонстрация экрана:
Для настройки кликните «Демонстрация экрана».
В открывшемся окне будут отображаться все открытые страницы и программы на компьютере.
Если вы хотите во время доклада чертить схемы или записывать опорные пункты, то кликните на доску сообщений.
На доске сообщений доступны такие инструменты: рисование, текст, ластик, отслеживание (курсор превращается в инструмент отслеживания или стрелку), формат (изменение настроек комментариев) и др.
Подключите дополнительные опции:
После настройки этих опций нажмите на кнопку «Совместное использование».
Не забудьте в режиме демонстрации экрана подключить чат. Для этого нажмите «Еще» и в развернувшемся списке кликните «Чат».
После этого появится всплывающее окно чата. Если в ходе конференции вам будут приходить сообщения, то кнопка «Еще» будет подсвечиваться оранжевым.
Как запланировать конференцию
В Zoom можно проводить мгновенные и запланированные конференции.
Для проведения мгновенной конференции на главной странице нажимаете «Мгновенная конференция» и следуете инструкции, приведенной выше.
Если вы хотите заранее спланировать конференцию, кликните на иконку «Запланировать».
Для планирования конференции выполните такие действия:
После завершения настроек нажмите кнопку «Запланировать».
Не забудьте отправить приглашения участникам конференции — они генерируются системой автоматически после того, как вы нажали «Запланировать». Остается только скопировать приглашение и разослать их участникам по почте или через Zoom.
Для этого кликните «Конференция» на панели инструментов. В открывшемся окне вы увидите краткие сведения о запланированном мероприятии: тему, идентификатор, время проведения.
Прежде чем копировать приглашение, нажмите на ссылку «Показать приглашение на конференцию». Убедитесь, что в тексте нет ошибок. Приглашение выглядит так:
В приглашении содержится ссылка на подключение и пароль к конференции. Без этой информации человек не сможет принять в ней участие.
Как отредактировать конференцию
Если вы сделали опечатку в теме конференции, хотите изменить дату, время, длительность проведения или поменять какие-то настройки, то нажмите «Изменить».
В окне редактирования внесите изменения и сохраните их.
Вы можете удалить запланированную конференцию. Для этого нажмите «Удалить». В течение 7 дней после удаления конференции вы можете восстановить ее на сайте Zoom на странице «Недавно удаленные».
Тарифные планы Zoom: какой выбрать
Zoom предлагает от базового бесплатного пакета для малого бизнеса и личных целей до профессиональных пакетов.
Бесплатный пакет
Подходит для проведения персональных и небольших конференций.
Бесплатно вы можете:
Какие функции поддерживает базовый тарифный план:
Базовый тариф не подходит, если вы планируете:
Важно! Проведение вебинаров (веб-семинаров) доступно при подключении пакета «Профессиональный» и выше. Основное отличие вебинаров от конференций в том, что в конференции участники могут обмениваться видео, аудио и принимать участие в дискуссии. В вебинарах участник — это зритель. Он может общаться через вопросы и ответы или в чате, при этом ведущий может включить звук участников.
Профессиональный пакет
В профессиональном пакете доступны все функции из базового тарифа. Плюс организатор получает дополнительные опции:
Бизнес-пакет
Дополнительно вы получаете такие опции:
Пакет «Предприятие»
Для участия до 500 человек к конференции подключите пакет Enterprise, для 1000 участников — план Enterprise Plus.
Дополнительно вы получаете неограниченное облачное хранилище записей конференций и закрепленного специалиста по работе с клиентами. Также в индивидуальном порядке предоставляются оптовые скидки.