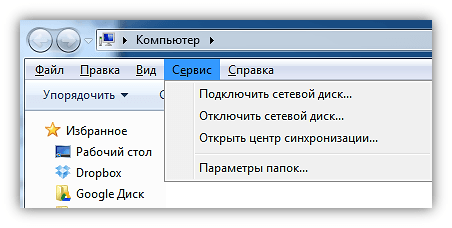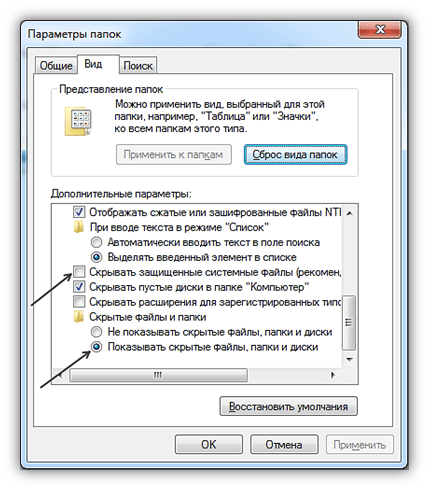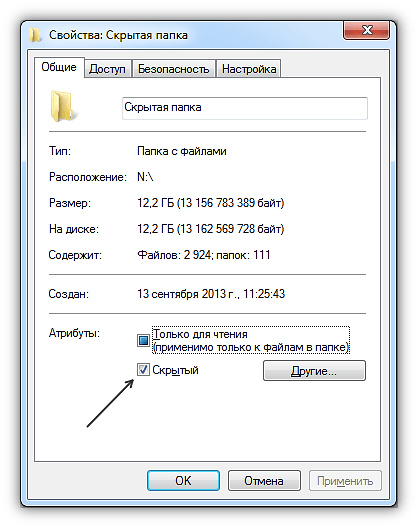Показывает что на флешке есть файлы но их не видно
На флешке не видно файлов
Описание
На флешке перестали быть видны файлы и папки. При этом, место на ней занято.
Причина
Чаще всего из-за вируса, который изменяет атрибут файлов на скрытый и/или системный. Также проблема может быть из-за повреждения носителя.
Решение
Решение 1. Настройка показа скрытых и системных файлов
Если после выполнения 1-о пункта, скрытые папки не стали видны, можно воспользоваться программой «Far Manager». Для снятия атрибута «Скрытый» в этой программе необходимо выделить файл или папку и нажать комбинацию клавиш Ctrl + A – затем снять флажки «System» и «Hidden».
Если атрибут папки «Скрытый» затемнен и не активен, значит папка определена как системная. Открываем командную строку от имени администратора и вводим следующую команду:
* где C:\Temp нужно заменить на путь до папки, в которой не видны файлы; -S снимает атрибут системный; -H — снимает скрытый; /S — рекурсивный запрос (для вложенных папок и файлов); /D — действие для папки.
Решение 2. Проверка носителя
* где F — буква для моего носителя.
Если система найдет ошибки на носители, она их исправит. Файлы должны появиться.
Решение 3. Восстановление файлов
Не исключено, что файлы были удалены с носителя. Это может произойти по неосторожности, из-за ошибки программного обеспечения, аппаратных проблем или вируса.
Для восстановления информации воспользуйтесь специальной программой, например, Piriform Recuva или R-Studio.
Решение 4. Проверка компьютера и носителя на наличие вирусов
Проверяем компьютер и саму флешку на вредоносное содержимое. Для этого лучше всего использовать временные лечащие утилиты, например, CureIt, запустив при этом компьютер в безопасном режиме.
В чем была проблема?
Если вам удалось решить проблему, поделитесь своим опытом для других:
На флешке не видно файлов
На данный момент, флеш-накопители являются основным способом транспортировки данных. Чтобы скопировать файлы пользователи ежедневно подключают свои флешки к десяткам различных компьютеров. Неудивительно, что разработчики вредоносных программ очень часто используют флешки для распространения зловредов.
Подключив свою флешку к зараженному вирусами компьютеру, вы моментально станете жертвой вирусной атаки. На флешку копируется вирус, а ваши файлы подвергаются модификации. В большинстве подобных случаев, после заражения флешки вирусом наблюдается следующая картина: на флешке не видно файлов, кажется, что диск полностью пуст. Но, при проверке занятого места оказывается, что файлы занимают свободное место на диске. Соответственно ничего не удалено, просто у вас нет доступа к файлам. В данной статье мы расскажем о том, как решить подобную проблему.
Шаг № 1. Проверьте наличие антивируса.
Если на флешке не видно файлов — значит, она заражена вирусами. Поэтому не стоит подключать ее ко всем компьютерам подряд, в надежде, что на одном из компьютеров ваши файлы станут доступны. Так вы только распространяете вирус, и делаете хорошую услугу вирусописателю.
Подключать зараженную флешку можно только к тем компьютерам, которые защищены антивирусом. Перед подключением флешки нужно убедиться, что антивирус запущен и работает. Компьютеры с отключенным или выгруженным антивирусом также станут жертвой заражения.
Шаг № 2. Проверка флешки на вирусы.
После подключения флешки первое, что необходимо сделать, это выполнить полную проверку флеш-накопителя на вирусы. Для этого откройте «Мой компьютер», щелкните правой кнопкой мышки по флешке и запустите проверку на вирусы.
Шаг № 3. Включить отображение скрытых файлов.
После того как проверка на вирусы закончена с флешкой можно работать. Если на флешке не видно файлов это означает, что они скрыты. Для просмотра скрытых файлов вам необходимо включить соответствующую функцию.
Для этого в любом окне зажмите клавишу Alt и откройте меню «Сервис — Параметры папок».
В открывшемся окне перейдите на вкладку «Вид». Здесь нужно снять отметку напротив пункта «Скрывать защищенные системные файлы» и установить отметку напротив «Показывать скрытые файлы, папки и диски».
Шаг № 4. Просмотр скрытых файлов на флешке.
После этих действий нужно снова открыть флешку. Теперь вы можете увидеть скрытые файлы и папки. Скрытые файлы и папки отображаются с полупрозрачными иконками, благодаря этому их легко отличить от обычных файлов и папок.
Для того чтобы превратить скрытые файлы и папки в нормальные достаточно вызвать свойства объекта и снять отметку напротив пункта «Скрытый».
Создатель сайта comp-security.net, автор более 2000 статей о ремонте компьютеров, работе с программами, настройке операционных систем.
Задайте вопрос в комментариях под статьей или на странице «Задать вопрос» и вы обязательно получите ответ.
Очень доступно все объяснили, все получилось с первого раза. Нашлись наши скрытые файлы!
Огромное спасибо! Быстро, просто и понятно. Все файлы нашлись
Спасибо! Именно Ваш способ помог
фигню ты тут описал!! если вирус заряжает файлы на флешке и делает их не видимыми, но они имеются на флешки, как тут описано, то не покажешь их в настройках где ставишь галочки скрытые и системные, они их не покажет, даже после удаления вируса!! в топку статью! сегодня как раз с этим сталкивался! после проверки на вирусы зайти нужно с какого то командера и посмотреть что на флешке и вы увидете там пустую без имени папку и в ней ваши файлы!! просто перенести их в корень а ту папку удалить и всё тут! а не то что тут описано!
Видимо это зависит от вируса. Иногда бывает, что снять атрибут «скрытый» невозможно. В таких случаях действительно можно просто перенести файлы.
Спасибочки Вам. Все помогло. Парню дипломную не открыть было, а через час сдача диплома. Выручили. Все описано на доступном и понятном языке. Тем более с картинками.
Все сделал, файлы так и не появились(
Надо в настройках сменить значок папки и потом снова снова зайти в свойства, галочка в квадрате скрытые будет активной. Теперь можно её снять, ок и всё
Я с таким сталкивался, это разные случаи. Бывает, что вирус всё толкает в одну папку из которой проще всё скопировать и форматнуть и обратно закинуть, а бывает и так как написано в статье и описанное решение работает
Статья очень полезная спасибо. Но есть всего одна проблема. Нельзя убрать галочку со «Скрытый» — этот пункт недоступен!
Та же проблема и у меня. Как убрать галочку?? Если «не нажимается»
Если галочка не активна, нужно зайти в свойства папки, далее настройка и сменить значок. Должно сработать. Но это только для папок.
У меня получилось так, как написал автор. Так что зря вы ругаетесь, как правильно написано, вирус вирусу рознь
Зря ты так, мне помогло, автору плюс, видимо у тебя попался какой то другой вид вируса.
Спасибо ОГРОМНОЕ. Только это и помогло. Век живи, век учись.
Спасибо большое. Сунул по пьяне не в тот комп и не стало видно папок, а там фотки сына с рождения. Спасибо спасибо большое. Я вернул
Рад помочь! Заходите к нам еще.
когда снова открываю флешку, то скрытые файлы все равно не видно, даже полупрозрачных иконок нет. помогите, что делать
Данная инструкция верная 100%. Может ваши файлы уже удалены.
Спасибо огромное))) столько нерв потратила, а тут сразу все получилось, теперь успокоилась)))
Огромное спасибо, помогли. Хоть и снять галочку с «скрытый» не получается но все равно спасибо
Такое бывает. Откройте скрытую папку, скопируйте из нее файлы и удалите.
Надо поменять значок : Правой Кнопкой Мыши->Свойства->Настройки->Сменить значок->ОК. Затем пробуем Пр.Кн.Мыш. убрать у файла(папки) галочку «Скрытый». Должно получиться.
У меня тоже не получается, хотя я все делаю как тут описано
Бывает, что вирус меняет названия файлов, используя запрещенные символы. В этом случае эти рекомендации не покатят. Гугл в помощь.)
Всякое бывает, все варианты не учтешь в одной статье…
Спасибо очень помогли на той флешке были важные документы!
блиииин от души спасибо огромное помогло очень сильно!
Показано что на флешке занято место, но файлов не видно. Вообще никаких ни через командер ни через показ скрытых файлов.
Скорее всего повреждена файловая система на флешке. Попробуйте восстановить файлы так как это описано в этой статье
Спасибо большое! Вставила флешку в чужой комп, и вся информация ушоа в скрытую. Ваш совет очень помог.
Спасибочки, спасибочки, спасибочки. Чтобы мы без вас все делали, хакеры вы наши. Счастья вам в личной жизни и успехов во всём.
У меня ситуация несколько иная: компьютеру «известно», что на флешке 52 файла, при этом из них всех он показывает мне только 1. Если же я буду искать файлы через поиск, то он их находит и открывает. Показ скрытых файлов и папок ничем не помог. Заранее спасибо.
Трудно вот так по интернету сказать в чем причина. Это нужно смотреть флешку. Но, скорее всего, файлы просто скрытые. Или нужных вам файлов на флешке нет, а поиск находит их на компьютере.
Спасибо очень полезная статья. А где можно скачать антивирус?
Всё равно не показывает((( Флешка объем 931 гб, свободно 295 гб. А свойство общих папок 195 гб всего. А где остальное. Антивирус касперского IC 2012 стоит. Помогите плиз. КАк увидеть все файлы. Очень нужны. Там архив фотографий за 6 лет.
Насколько я понял, у вас не флешка, а внешний жесткий диск. Если файлы так важны, то не рекомендую заниматься самодеятельностью, иначе файлы могут быть потеряны безвозвратно. Найдите хорошего компьютерщика и попросите его восстановить данные с диска.
Также можно обратиться в специализированную фирму, которая занимается восстановлением данных. Но, это влетит в копейку. Поскольку цены у них, как правило, очень высокие…
Папок и файлов не видно на флешке устраняем ошибки 6 способами
Добрый день, друзья. Флешь карта на данный момент является очень популярным прибором, чтобы хранить и обмениваться информацией. Довольно часто, возникает ошибка: «Папок и файлов не видно на флешке», в чем дело? Для многих людей это может являться катастрофой, так как хранимые на данном носителе данные могут быть очень важны для человека. Обычно это текстовые файлы (могут быть Excel), но также фото из путешествия, фото ваших родных и прочее. Они могут иметь единственный экземпляр.
Если у вас появилась подобная проблема, паниковать не следует. Скорее всего, вы сможете вернуть пропавшие данные. Даже если вы их удалили. Самый простой вариант, если система их просто скрыла. Единственный момент, когда очень трудно вернуть подобные элементы, это когда флешка повреждена. Но, тут также нужно учитывать процент подобного повреждения. Даже в трудных ситуациях с повреждением накопителя специалисты могут вернуть часть пропавших данных.
Четыре основных причин исчезновения данных с флешки
Папки и файлы не отображаются на флешке, устраняем проблему
Одно из первых, что вы должны сделать в подобном случае, это провести подробный осмотр флешки. Необходимо посмотреть, нет ли на ней любого рода повреждений, окислений. Проверьте, если у вас на носителе световой индикатор, горит ли он. Хорошо ли данный накопитель вставляется в USB вход. Если вы повреждений не нашли, то скорее всего, это или из-за программного сбоя, или из-за вторжения вируса. Также, данные вы просто могли удалить.
Почему на флешке ни видно файлов, включаем скрытые элементы
Очень может быть, что элементам, находящимся на накопителе, Windows присвоил атрибут «Скрытый». В этом случае вставленная в порт флешка будет выглядеть пустой. Итак:
Если данный метод вам не помог, тогда применим следующий.
Применим командную строку
После данной команду скрытые элементы должны показаться.
Исправляем ошибку с помощью реестра
Если в ваш компьютер попал вирус, он мог поменять команды в реестре. Значит, нужно проверить их правильное написание. Помните, когда вы работаете с редактором реестра, делайте всё осторожно, т.к. если вы неправильно измените одну из команд, ОС может начать глючить или просто перестать запускаться.
Если же у вас данная страница выглядит по-другому, вполне возможно, что ПК заражён вредоносным ПО. Поэтому, его необходимо просканировать на поиск вредителей.
Применяем антивирус
Проверяем тем антивирусом, который у вас установлен. Если же он отсутствует, или слабый, то стоит применить ESET Scanner (Есть онлайн версия. Но для этого, нужно ввести свой электронный адрес на этом сайте). У данного софта маленький вес, но мощные фильтры анализа. ESET не оставит ни одного шанса большей части вредителей. Ссылка для скачивания находится внизу сайта ESET.
Проверка на наличие ошибок системной утилитой для Windows 10
Давайте проверим флешку на наличие ошибок системными методами.
Когда проверка будет завершена, систему файлов данная утилита восстановит. Появятся новые файлы на диске. Может образоваться файл FOUND.000, на котором будут находиться элементы, которые восстановила утилита. Чтобы просмотреть элементы в данной папке нужно применить программу unCHKfree. Но, чаще всего этого не требуется, и внешний накопитель функционирует после восстановления в штатном режиме.
Как восстановить удалённые элементы?
Если вы нечаянно удалили нужные элементы на флешке, то я советую применить программы для восстановления удалённых элементов, которые довольно быстро найдут нужные вам файлы. На эту тему я написал несколько статей. Но, сейчас я не стану давать ссылки на все эти статьи, а дам ссылку на статью «Как восстановить удалённые элементы 4 программы».
Вы выберите понравившуюся из них и воспользуетесь ею. Самые удобные из них Recuva и Феникс, советую попробовать. Можете не сомневаться, данные программы найдут нужные вам файлы и даже те, которые вы давно удалили.
Мои советы по работе с флешь картой
Теперь вы знаете, что делать, если папок и файлов не видно на флешке. Но, я бы хотел вам дать несколько советов по этому поводу.
Папок и файлов не видно на флешке устраняем ошибки 6 способами
Компактный USB-накопитель, известный большинству пользователям как флешка, на сегодняшний день считается самым распространенным устройством для хранения и обмена различных данных. Нередко возникающая проблема: «На флешке не видно файлов» может иметь довольно катастрофические последствия. Ведь часто перенесенные на Flash USB Drive-устройство важные документы конфиденциального характера, уникальные фотографии и другого типа ценная информация может быть в единственном экземпляре. Если вы столкнулись с подобной проблемой впервые, не стоит впадать в панику. Велика вероятность того, что исчезнувшие данные находятся все там же — на флешке. Просто вы их не видите, так как они скрыты. Чтобы разрешить проблему «невидимости», обратимся к практическому опыту бывалых и рассмотрим основные аспекты цифрового восстановления.
Две главных причины: почему исчезла информация?
Итак, при вставке USB-накопителя в компьютер вы обнаружили, что на флешке не видно файлов. В абсолютном большинстве случаев именно пользователь является виновником такого рода неприятности. И чаще всего именно в результате неправильной эксплуатации Flash-устройство начинает работать в режиме «фокусника». Безусловно, нельзя сбрасывать со счетов заводской брак при производстве изделия и неблагоприятные случайности метафизического свойства. Однако суровая реальность показывает, что причина неисправности может быть либо аппаратной, либо программной.
Информация с носителя пропала после проверки антивирусной программой
ситуация может возникнуть, если файлы содержат потенциально опасную информацию. Большинство антивирусов поместит файл в карантинную зону для дальнейшей обработки.
Для восстановления их необходимо в меню антивируса найти “Файлы, помещенные в карантин” и в появившемся меню восстановить (или удалить зараженные) файлы. Информация появится на носителе.
Стоит сказать, что если информация признана вредоносной, то антивирус может в автономном режиме удалить ее с носителя без возможности последующего восстановления.
В перечне проведенных операций антивируса будет указана информация о зараженном файле и причины удаления.
На флешке не видно файлов: способы устранения проблемы
Первое, что необходимо сделать, — это провести визуальный осмотр предмета нашего внимания. Возможно, устройство переноса информации чисто механически повреждено. Некогда пролитая чашка кофе тоже может иметь непосредственное отношение к исчезновению файлов. Убедитесь, что контакты Flash-накопителя не окислены. Если устройство оснащено сигнальным светодиодом — работоспособность должна подтверждаться свечением индикатора. Впрочем, если компьютер обнаруживает подключенный девайс, то, скорее всего, «виновник торжества» имеет программные корни, которые вполне может подтачивать зловредный компьютерный вирус. Тем не менее, такие «фокусы» можно разоблачить в результате применения специального софта, но прежде…
Четыре основных причин исчезновения данных с флешки
Стандартные методы борьбы с «невидимостью»
Если на флешке не видно файлов, попробуйте выполнить следующие действия:






Диагностическая часть
Второе Windows решение: изменение системных настроек
Вполне допустимо, что папкам и файлам, которые находятся на флешке, был присвоен атрибут «скрыть». В таком случае подключенный к ПК Flash-накопитель будет отображаться пустым.
Если данный способ не возымел должного действия, и все также не видно скрытых файлов, попробуйте нижеописанный метод.


Проверка на наличие ошибок системной утилитой для Windows 10
Давайте проверим флешку на наличие ошибок системными методами.
Когда проверка будет завершена, систему файлов данная утилита восстановит. Появятся новые файлы на диске. Может образоваться файл FOUND.000, на котором будут находиться элементы, которые восстановила утилита. Чтобы просмотреть элементы в данной папке нужно применить программу unCHKfree. Но, чаще всего этого не требуется, и внешний накопитель функционирует после восстановления в штатном режиме.
Вариант третий: проверка параметров одной из веток реестра
В результате вирусного заражения зловредный код может изменить записи в системном журнале Windows ОС. Поэтому необходимо убедиться в целостности задействованных параметров. Стоит отметить, что при работе с реестром следует соблюдать повышенную осторожность, так как неправильные действия и неверно внесенные изменения могут критически отразиться на полноценной работоспособности Windows-системы в целом.
Если запись не соответствовала указанному образцу, вероятно, ваш ПК инфицирован компьютерным вирусом, а значит, необходимо проверить систему на наличие «разрушительного кода».
Второй способ
Действие некоторых вирусов направлено не на удаление, а на перемещение информации в папку с измененным именем. Для обратного переименования потребуется доступ к командной строке, в которую вбивается команда cmd.
После этого осуществляется переход на флеш-карту посредством введения команды h:, при этом буква h заменяется литерой, которой обозначен съемный диск. Для отображения всех данных, хранящихся на флешке, вводится dir/x. Папки, наименования которых были изменены вирусом, отображаются как E2E2 и похожее. Команда E2E2
1NewDoc и нажатие клавиши Enter позволяет переименовать папку в NewDoc.
Теперь все удаленные документы и файлы будут отображаться на флешке в папке NewDoc. После их восстановления желательно все же провести сканирование съемного диска на наличие вирусов.
Понятный вопрос: «Как открыть не видимые файлы?» и действенный ответ на него
Стоит отметить, что в некоторых случаях даже после обработки винчестера и накопительной области флешки антивирусным софтом проблема не исчезнет. Так как в результате разрушительной деятельности неблагоприятного кода служебные файлы ОС и даже структура дисков могли быть изменены. В таких случаях процесса восстановления, а в случае с системой — полной переустановки Windows, просто не удастся избежать.
Решение
Итак, вот вам небольшая пошаговая инструкция. В большинстве случаев описанные действия помогают решить проблему:
После этих действий ваши пропавшие файлы должны вернуться, но вам следует знать, что то, что случилось с вашей флешкой — это результат заражения вирусом. Поэтому, после восстановления файлов очень рекомендуется отформатировать флешку, желательно в систему «NTFS», так как система «FAT» более уязвима для вирусов. Не забудьте предварительно сохранить нужные документы в другом месте и просканируйте свой компьютер и флешку антивирусной программой.
Recuva — бесплатный «реинкарнатор» данных
Итак, что требуется сделать?
Как вы понимаете, данная программа столь же эффективно справится с возможным затруднением, когда карта памяти не видит файлы. Впрочем, с помощью Recuva можно восстановить удаленную информацию практически с любого типа носителя.
Причины пропажи
Пропасть файлы с флешки могут по двум причинам:
Итак, с флешки удалились файлы. Как восстановить данные? Об этом далее.
Вместо послесловия
Итак, вы узнали, что следует предпринять, если флеш-карта не видит файлы. Тем не менее не стоит забывать об элементарных эксплуатационных правилах, соблюдение которых гарантирует долгосрочную работу запоминающего устройства:
Всего вам доброго и безупречно работающих Flash-устройств!
Общие советы для работы с флешками
Чтобы избежать пропадания файлов из списка видимости достаточно выполнять простые советы.
Сначала лечимся
Для обнаружения и обезвреживания вредного ПО существует много программ. Рассмотрим несколько привычных:
Dr.Web
Можно полечить систему утилитой Dr.Web. Для этого она скачивается (можно по ссылке https://free.drweb.ru/cureit/):
Далее приложение нужно запустить и провести сканирование:
После сканирования и обезвреживания можно будет приступать к следующим шагам.
Касперский
Если на вашем ПК имеется ПО Лаборатории Касперского — воспользуйтесь им. После открытия «моего компьютера» и щелчка правой мышкой по флешке нажмите «Проверить на вирусы» в появившемся меню.
Включаем отображение скрытых файлов
Если после проведения курса лечения файлы на флешке по-прежнему не отражены — начинаем работу с их атрибутами.
Для этого могут служить и стандартные средства операционных систем и различные специальные приложения.
В Windows XP
По двойному щелчку правой мыши на ярлыке «моего компьютера» находим флеш накопитель, открываем его. Вверху слева раскрываем «Сервис». В «Свойствах папки» на вкладке «Вид» снимаем галку напротив «Скрывать защищённые … файлы» и включаем её напротив «Показывать скрытые …». Сохраняемся нажатием «ОК». Операционные системы Windows 7 и более предполагают те же действия (если «пропали файлы»).
Если вызов верхнего меню (там где мы искали «Сервис») недоступен — то учтите, что по клавише «Alt» оно может вызываться и пропадать (курсор должен быть установлен на изображении устройства).
В Total Commander
Если файлы на USB накопителе умудрились исчезнуть — удобной программой для их отражения является «Total Commander».