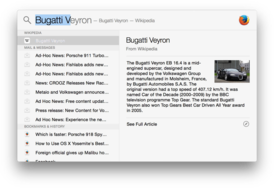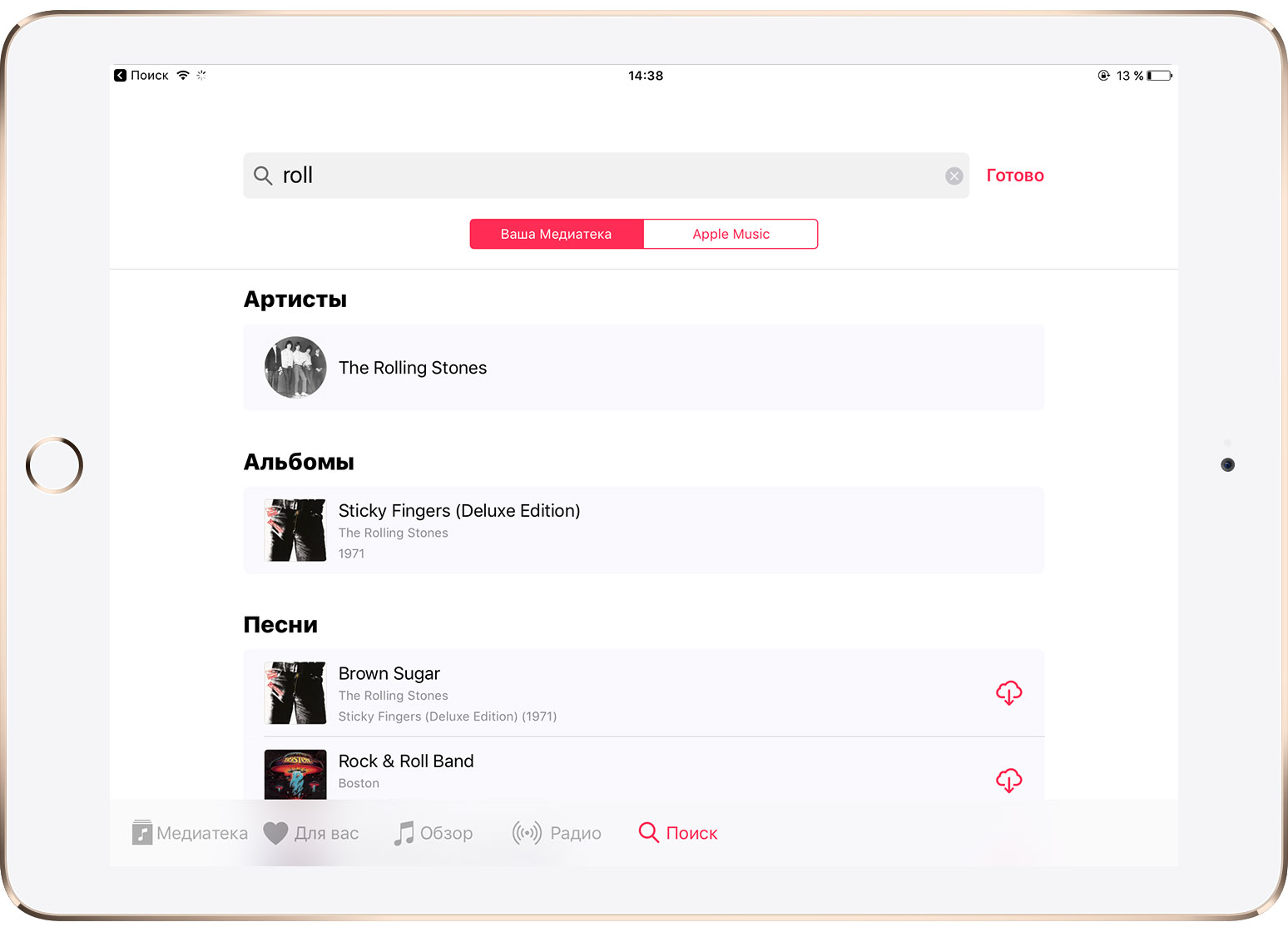Поиск spotlight в айфоне что это
Как использовать новый Spotlight в iOS 15
В iOS 15 Spotlight стал намного более полезным, благодаря новым элементам, которые он может искать, а также новым интеллектуальным средствам поиска.
Первое, наиболее визуальное отличие Spotlight под iOS 15 заключается в том, что он открывается с двумя рядами предложений приложений. Проведите вниз от центра любой домашней страницы на вашем iPhone, и теперь вы получите восемь предложенных приложений.
Как и раньше, предложения далеко не случайны. Они основаны на том, что вы используете чаще всего, а также на том, когда вы это используете. Так что шансы того, что нужное вам приложение окажется в списке, выше, чем когда-либо.
Просто сейчас это далеко не единственная полезная вещь, которую Spotlight делает на iPhone.
Как установить приложения из Spotlight
Проведите пальцем вниз, чтобы открыть Spotlight. Начните вводить название приложения. Если оно еще не установлено, вы получите ссылку в App Store. Нажмите на него, и вы сразу же установите приложение.
Это также работает, если вы ранее купили версию приложения и удалили ее. Затем вы получаете возможность повторной загрузки, но в остальном процесс остается прежним.
Это небольшая экономия времени, но некоторая. Вместо того, чтобы открывать App Store, вводить то, что вы хотите, и пробираться через другие похожие по звучанию приложения, которые каким-то образом оказались первыми в списке, вы можете сразу перейти к тому, что вам нужно.
Вам действительно нужно знать название приложения, которое вы хотите, но если вы этого не сделаете, все равно есть более быстрая альтернатива тому, как это работало раньше. Введите описание приложения, затем прокрутите вправо до конца списка результатов Spotlight, и вы найдете Search App Store.
Как удалить приложения с помощью Spotlight
Откройте Spotlight и начните вводить имя приложения. Когда оно появится, нажмите и удерживайте значок приложения. Выберите «Удалить приложение». Нажмите «Удалить» для подтверждения.
Это также работает с приложениями, которые Spotlight предлагает вам использовать в следующий раз.
Однако в iOS есть, по-видимому, долгая, долговременная ошибка. Вы вряд ли это увидите, но некоторые пользователи обнаруживают, что Spotlight не находит приложение, даже если оно установлено.
Spotlight теперь дает вам гораздо более богатые результаты поиска
Вместо этого вы получаете список для магазина приложений, возможно, для веб-сайта разработчика, но не для приложения, которое у вас уже есть. Это довольно редкая ошибка, которая предшествует iOS 14, но если она у вас была раньше, iOS 15, похоже, не исправит ее.
Более интеллектуальный поиск в Spotlight
Иногда это бывает довольно незаметно, но в целом iOS 15 неизменно лучше возвращает результаты поиска, которые вам нужны. Найдите, скажем, телешоу, и первые несколько результатов могут быть такими же, как на iOS 14.
Но тогда вы получите пару более глубоких ссылок на подробности шоу в Интернете. Одна из проблем заключается в том, что иногда вам нужно ввести название шоу, а затем нажать Return.
Когда вы вводите имя, iOS попытается ввести его автоматически. В какой-то момент довольно скоро он получит правильное название шоу и отобразит для него значок.
Если вы коснетесь этого значка, иногда вы переходите в приложение Apple TV с опциями для поиска, где смотреть. Если вместо этого вы закончите вводить имя и нажмете Return, вы определенно получите страницу шоу прямо здесь, в Spotlight.
В нем указано, где вы можете посмотреть это шоу, дается описание, а также дата его выхода в эфир, состав актеров, съемочная группа и прямые ссылки на разные сезоны в Интернете.
Также есть более интеллектуальный поиск в автономном режиме. Это потому, что новый Spotlight также может использовать преимущества нового Live Text.
Откройте Spotlight и начните вводить слова, которые вы помните на фотографии. В центре внимания должно появиться это изображение среди своих результатов.
Это потребует некоторой переподготовки. В зависимости от того, когда у вас появился первый iPhone, вы всегда автоматически открывали приложение «Телефон», когда вы хотите кого-то найти, или приложение «Контакты».
Это те же данные, просто Apple представила актуальное приложение «Контакты» через некоторое время после выхода iPhone.
Как изменился поиск Spotlight в iOS и iPadOS 14
Было опубликовано 30 октября 2020 года
Обновлено 28 ноября 2020 года
Встроенный поиск Spotlight хорошо обновился в 14-х версиях для iPhone и iPad и теперь выглядит по-другому, особенно в iPadOS.
Что такое Spotlight
Spotlight – интегрированное средство поиска Apple, которое действует в масштабах всей системы.
Технология Spotlight впервые появилась в Mac OS X Tiger как системное средство поиска, позволяющее найти на компьютере все объекты, удовлетворяющие заданным критериям поиска.
Сейчас данную программу также используют такие устройства как iPhone и iPad.
Что изменилось в Spotlight
Новая анимация
Открытие встроенного в систему поиска теперь сопровождается немного другой анимацией и выглядит это ещё плавнее и быстрее. Стало меньше резких движений.
Быстрый переход
После ввода запроса и вывода нужного приложения больше не нужно тянуться тапать по нему, теперь достаточно нажать на «Перейти» на клавиатуре устройства и нужное приложение откроется.
Расширение возможностей поиска
Поиск Spotlight улучшили и расширили его возможности. Теперь благодаря ему набрав нужный текст можно найти файл или сайт и быстро открыть.
Обновленный поиск в iPadOS
iPad помимо всех вышеперечисленных нововведений получил обновленный дизайн Spotlight прямиком из macOS. При его вызове открывается отдельное перемещаемое небольшое окошко с полем для поиска.
Поиск с помощью Spotlight на Mac
Spotlight помогает быстро находить приложения, документы, электронные письма и другие объекты на Mac. Если включены Предложения Siri, Вы также можете находить новости и просматривать результаты спортивных матчей, прогноз погоды, цены на акции и многое другое. Кроме того, Spotlight может выполнять вычисления и преобразования.
Спросите Siri. Произнесите, например: «Сколько сантиметров в дюйме?» или «Что такое бланширование?» Узнайте, как спросить Siri.
Поиск
На Mac нажмите значок Spotlight 

Окно Spotlight можно перетянуть в любое место рабочего стола.
Совет. Если в строке меню нет значка Spotlight, добавьте его с помощью раздела настроек «Строка меню и Dock».
В поле поиска начните вводить запрос — результаты появляются уже при вводе текста.
Spotlight отображает топ-результаты вверху списка; нажмите топ-результат, чтобы просмотреть или открыть его. Spotlight также предлагает варианты для поиска на основе Вашего запроса; Вы можете просмотреть эти результаты в Spotlight или в интернете.
В списке результатов можно сделать следующее.
Предварительный просмотр. Нажмите клавишу Tab. В зависимости от типа выбранного результата над ним можно выполнить различные действия. Например, выберите приложение, чтобы отобразить список недавно открытых файлов, затем нажмите файл, чтобы его открыть. Или нажмите кнопку «Воспроизвести», чтобы прослушать песню. Или нажмите кнопку, чтобы приобрести приложение из App Store.
Просмотр результатов поиска предлагаемого запроса в Spotlight. Нажмите объект, перед которым отображается значок Spotlight 
Просмотр результатов поиска предлагаемого запроса в интернете. Нажмите объект, перед которым отображается значок Safari 
Открытие объекта: Дважды нажмите ее. Можно также выбрать объект и нажать клавишу Return.
Просмотр местоположения файла на Mac: Выберите файл, затем нажмите и удерживайте клавишу Command. Местоположение файла отображается внизу окна предварительного просмотра.
Копирование объекта: Перетяните файл на рабочий стол или в окно Finder.
Просмотр всех результатов на Вашем Mac в Finder: Выполните прокрутку до конца списка результатов, затем нажмите «Найти в Finder». Чтобы уточнить результаты в Finder, см. раздел Сужение результатов поиска.
Если включен режим покоя или Вы превысили лимит, заданный для приложений в настройках Экранного времени, значки приложений в результатах затемняются и отображается значок песочных часов
Выполнение вычислений и преобразований в Spotlight
Можно ввести математическое выражение, сумму в валюте, температуру или величину с единицами измерения в поле поиска Spotlight и получить результат преобразования или вычисления прямо в поле поиска.
Вычисления. Введите математическое выражение, например «956*23,94» или «2020/15».
Конвертация валют. Введите сумму в валюте, например «100 долларов США», «100 йен» или «300 крон в евро».
Преобразование температур. Введите температуру, например «98,8 фаренгейт», «32 цельсий» или «340 кельвинов в фаренгейты».
Преобразование единиц измерения. Введите величину, например «25 фунтов», «54 ярда», «23 стоуна» или «32 фута в метры».
Совет. Нажмите клавишу Tab, чтобы отобразить дополнительные преобразования в области просмотра.
Можно исключить из поиска Spotlight определенные папки, диски и типы информации (например, электронные письма или сообщения), задав соответствующие настройки. См. раздел Изменение настроек Spotlight.
Если Вы хотите, чтобы поиск Spotlight выполнялся только на компьютере Mac и не включал результаты из интернета, Вы можете отключить Предложения Siri для Spotlight.
Как выполнять быстрый поиск в приложении при помощи Spotlight на iPhone и iPad
Поиск Spotlight является одной из самых часто используемых пользователями iPhone и iPad функций. Однако лишь некоторые раскрывают возможности Spotlight по максимуму, в частности, выполняют быстрый поиск в нужных приложениях. Об этом простом, но крайне удобном процессе рассказали в этой инструкции.
Как выполнять быстрый поиск в приложении при помощи Spotlight на iPhone и iPad
Шаг 1. Откройте поиск Spotlight, смахнув вниз по главному экрану iPhone или iPad.

Шаг 3. Нажмите на кнопку «Поиск в программе» возле окна с поисковой выдачей из нужного приложения.
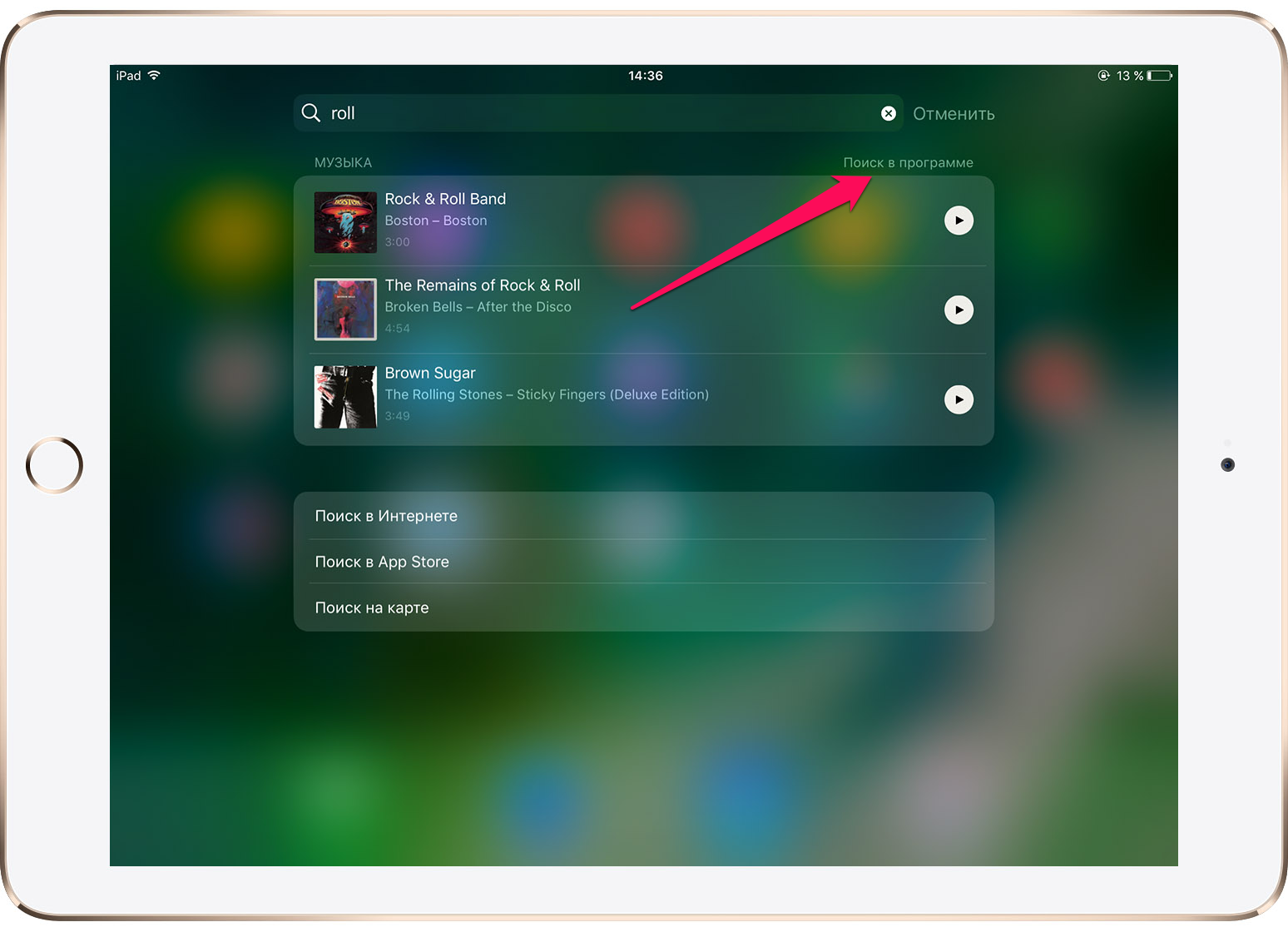
Отметим, что доступ к Spotlight некоторым приложениям может быть запрещен. Для того чтобы включить их данные в результаты поиска необходимо перейти в меню «Настройки» → «Основные» → «Поиск Spotlight» и активировать переключатели необходимых приложений в разделе «Результаты поиска».
Как настроить поиск Spotlight на iPhone и iPad
Поиск Apple Spotlight — это самый быстрый способ поиска и открытия приложений. Вы также можете использовать его для поиска в приложениях и просмотра предложений Siri. Не устраивает результаты поиска Spotlight? Вот как можно настроить его на вашем iPhone и iPad.
Как отключить предложения Siri в поиске Spotlight
Эти предложения не всегда точны, и если одно или два из них вас раздражают, нажмите и удерживайте элемент, а затем нажмите кнопку «Закрыть», чтобы удалить их из предложений.
Но если вас вообще не интересуют предлагаемые приложения и разделы действий, есть простой способ отключить их оба.
Откройте приложение «Настройки» на вашем iPhone или iPad. Здесь перейдите в раздел «Siri и поиск».
Прокрутите вниз и коснитесь переключателя рядом с опцией «Предложения в поиске».
Теперь, когда вы проводите пальцем вниз по главному экрану вашего iPhone или iPad, вы не найдете никаких предложений.
Как отключить поиск приложений в центре внимания
Итак, теперь, когда вы скрыли предложения из меню поиска Spotlight, пришло время настроить сами результаты поиска. Поиск Spotlight — это сложная поисковая система, поддерживающая глубокий поиск многих приложений (по умолчанию и сторонних).
Это означает, что при поиске чего-либо вы можете найти результаты в приложении Notes, приложении Calendar или даже в стороннем приложении, которое вы установили. Это очень полезно, но также может отвлекать. Что делать, если вы не хотите раскрывать, что находится в одной из сотен ваших заметок?
Выход из ситуации — отключить поиск Spotlight для конкретного приложения. Для этого откройте приложение «Настройки» и перейдите в раздел «Siri и поиск».
Здесь прокрутите вниз, пока не найдете приложение, которое вы хотите удалить из результатов поиска Spotlight, а затем нажмите на его список.
Теперь выберите переключатель рядом с параметром «Показать в поиске», чтобы удалить его из результатов поиска. (Это также отключит предложения ярлыков приложения.)
Результаты поиска конкретного приложения теперь будут удалены из поиска Spotlight. Вы можете повторить этот процесс для любого приложения, которое вы хотите исключить из поиска Spotlight.
Как и в Spotlight, вы также можете выполнять поиск в приложении «Настройки» на iPhone или iPad.