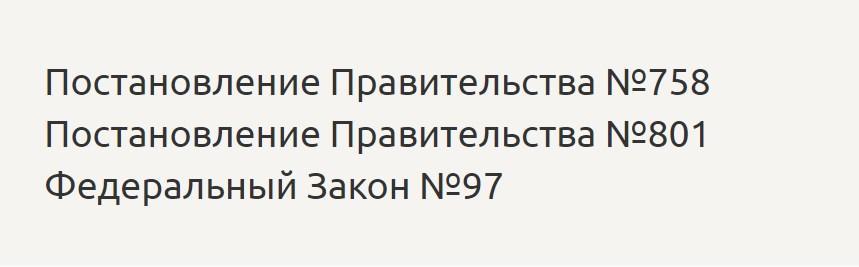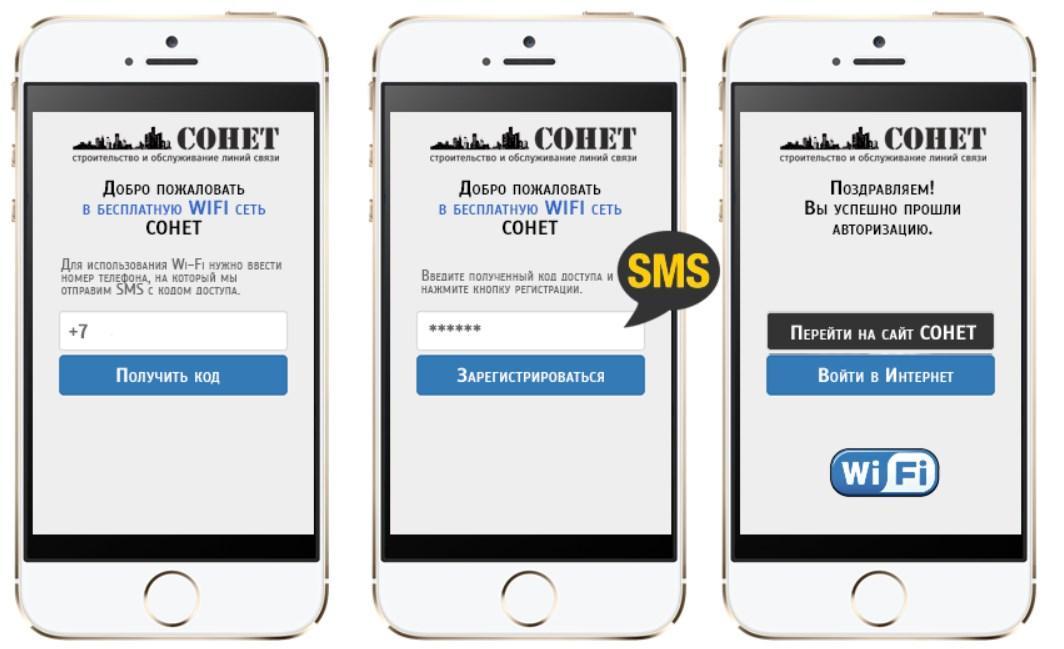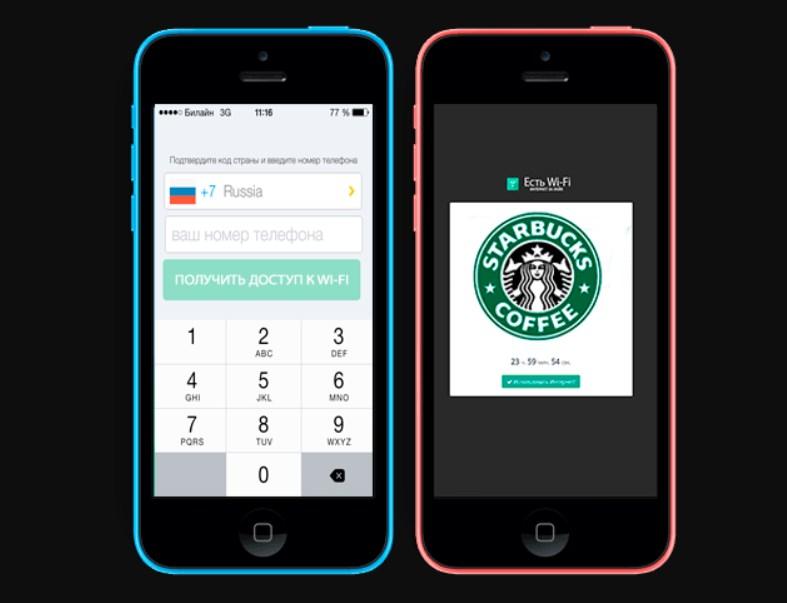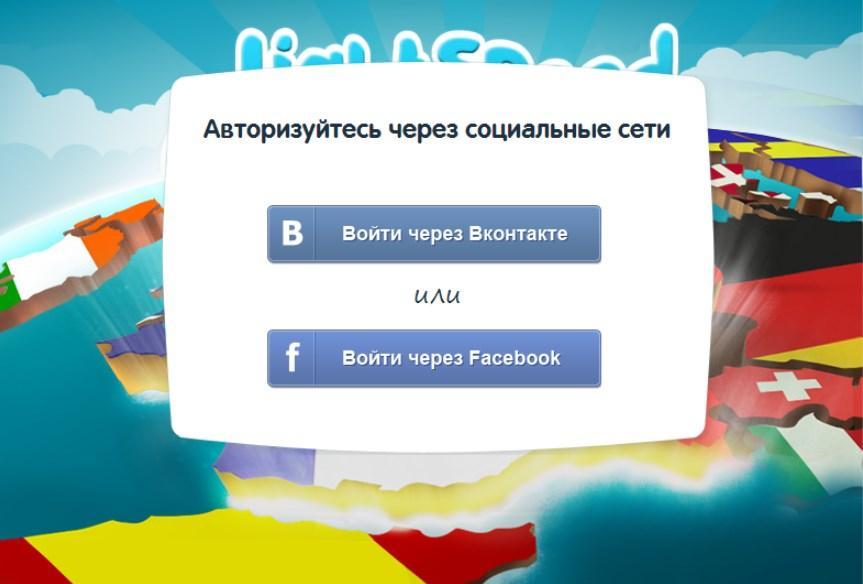Подключено требуется авторизация что это значит
Авторизация Wi-Fi: что значит когда требуется
Многие владельцы бизнеса недооценивают значимость авторизации в беспроводной сети, несмотря на то, что уже несколько лет это является обязательным условием организации доступа к Интернету в общественных местах. Это необходимо для предотвращения анонимного доступа в сеть злоумышленников, террористов и мошенников. Существует несколько способов аутентификации, и каждый имеет свои особенности.
Что такое авторизация Wi-Fi
У каждого смартфона, планшета и любого современного девайса, способного преобразовывать, принимать и передавать данные, есть уникальный идентификатор, MAC-адрес. Если, например, при посещении общественного места для подключения к беспроводной сети требуется авторизация вай-фай, нужно ввести номер мобильного телефона в соответствующую форму. Система свяжет номер телефона с MAC-адресом мобильного устройства и откроет доступ к Сети.
Логотип удаленной точки доступа (Wi-Fi)
Обратите внимание! С одного номера мобильного телефона можно в Сети авторизоваться с нескольких устройств: планшета, смартфона, ПК.
Не имеет значения, услугами какого оператора пользуется человек (например, «Ростелеком», МТС, «Билайн», «Мегафон»), СМС-оповещения будут приходить в любом случае.
Зачем требуется авторизация в Wi-Fi сети
Обязательная авторизация в сети Wi-Fi — это не просто прихоть владельцев беспроводной сети, это их правовая обязанность. Были приняты закон и соответствующие постановления.
Правовая база, согласно которой требуется авторизация в общественных беспроводных сетях
Если говорить кратко, любой человек, который предоставляет открытый доступ к своей беспроводной сети, должен производить их авторизацию с использованием номеров мобильных телефонов. Собранные данные должны храниться на сервере не менее 12 месяцев. Такие законы были приняты в целях борьбы с террористами и мошенниками. Именно поэтому авторизация вай-фая должна быть во всех открытых сетях кафе, спортивных клубов, развлекательных центрах, метро, электричках РЖД и т. д.
Способы авторизации
Аутентификация в беспроводной точке доступа может осуществляться по СМС, звонку на бесплатный номер, ваучеру или с использованием данных портала Госуслуг.
Обратите внимание! Некоторые провайдеры предлагают своим клиентам сделать возможной авторизацию через социальные сети, но стоит учитывать, что этот метод не соответствует федеральному законодательству Российской Федерации.
Аутентификация в беспроводной сети по СМС
Существующие способы авторизации и их особенности:
К сведению! Чтобы окупить расходы на бесплатный Интернет, владелец сетевого оборудования может поставить во время пользования Сетью показ рекламы. Чаще всего речь идет о выгодных акциях и предложениях непосредственно самого заведения.
Как пользователь может авторизоваться по Wi-Fi
Алгоритм подключения к вай-фаю смартфонов на операционной системе андроид или iOS в общественных местах достаточно прост. При попытках загрузить любую попавшуюся страницу в Интернете на экране гаджета отобразится форма авторизации.
Аутентификация в Wi-Fi сети по звонку
Обратите внимание! К одному номеру в подавляющем большинстве случаев можно привязать несколько устройств. Также есть возможность исправить или заменить номер.
Существуют и другие способы авторизовать вай-фай — через социальные сети с целью сбора информации о своей клиентской базе и через сайт Госуслуг (в метро).
Подключение аутентификации в Wi-Fi
Бизнесменам настоятельно рекомендуется получать весь комплекс услуг от единственного оператора, это выгоднее и быстрее. Речь идет о предоставлении непосредственно Интернета, сетевого оборудования и программного обеспечения.
Как авторизоваться в беспроводной общественной сети через социальные сети
Для заключения договора человеку необходимо обратиться в ближайший центр обслуживания. С собой необходимо иметь:
Аутентификация в общественной сети через сайт Госуслуг
Если дома пользователь принципиально хочет оставить сеть открытой, он может это сделать, и никакая авторизация не требуется. Для организации беспроводной сети используются мощные роутеры от ведущих производителей Mikrotik, TP-Link и т. д. После выбора оборудования нужно решить вопрос со способом авторизации. Если это проигнорировать, то можно заработать штраф.
Что делать если при подключении к WiFi пишет требуется авторизация?
Решение: удалите точку доступа из списка. Выполните поиск доступных Wi-Fi сетей и попробуйте подключиться к заново найденной точке доступа. Если у вас есть доступ к настройкам роутера, вы также можете проверить настройки безопасности и изменить их.
Что такое требуется авторизация?
При входе посетителей на сайт, в систему банковских платежей, требуется авторизоваться. … Обычно пользователь должен ввести свой логин (имя) в системе и пароль (кодовое слово, набор символов). Если коды введены правильно, разрешается вход в систему и выполнение разрешенных манипуляций.
Что делать если Wi-Fi требует авторизацию?
Вот как это сделать:
Что такое авторизация в сети?
Иными словами, аутентификация вай фай на адроид-устройстве — это сообщение маршрутизатору шифра для входа в сеть и его последующая проверка на совпадение с указанным в настройках роутера паролем.
Что делать если на значке вай фай восклицательный знак?
Это означает, что вам нужно знать доступный адрес в локальной сети, адрес шлюза и DNS-адреса (DNS1 и DNS2) для сети. В качестве последних вы можете использовать по умолчанию DNS-адреса Google 8.8.8.8 и 8.8.4.4.
Что такое авторизация в банке?
Авторизация – разрешение на проведение операции с использованием банковской карты, предоставляемое банком-эмитентом. Авторизация проводится в том случае, если сумма списания по карте превышает неавторизованный лимит — сумму покупки, установленную банком для торгово-сервисного предприятия, не требующую авторизации.
Что делать если пишет ошибка авторизации?
Ошибка 82220001: Ошибка авторизации. Пожалуйста, попробуйте ещё раз.
Как снять замок с wi-fi?
В настройках перейдите на вкладку Wireless – Wireless Security. Если у вас настройки на русском, это это пункты Беспроводной режим – Защита беспроводного режима. Установите метку возле пункта Disable Security (Отключить защиту), и внизу нажмите на кнопку Save (сохранить).
Что означает знак вопроса на значке wi-fi?
Эта проблема может быть отнесена к одной или нескольким проблемам: DNS решает проблему с вашим интернет-провайдером (ISP) или маршрутизатором. Это может означать, что в данный момент маршрут к вашим DNS-адресам / серверам недоступен, поэтому проблема связана с вашим поставщиком услуг, а не с вашим телефоном.
Что делать если Wi-Fi подключен но интернет не работает на Android?
Что делать, когда Wi-Fi на Android подключен, но интернет не работает
Как авторизоваться в сети вайфай?
Чтобы подключиться к подписной сети Wi-Fi, выполните следующие действия.
Почему пишет подключено без доступа к Интернету?
Чаще всего, ошибка «Без доступа к интернету» появляется тогда, когда роутер не может соединится с провайдером, поэтому собственно и нет доступа в интернет. А не может он соединится с провайдером скорее всего потому, что неправильно заданы параметры для соединения в настройках маршрутизатора.
Как авторизоваться на роутере?
Что значит восклицательный знак в треугольнике?
Если экран телефона показывает восклицательный знак, а зелёный андроид (символ операционной системы) лежит, это значит, что «лежит» операционка вашего устройства. …
Почему закрыт доступ к сети вай фай?
Возможные причины сбоя
Неправильный пароль от Wi-Fi. Установка неподдерживаемого типа защиты или стандарта беспроводной связи в настройках роутера. Проблемы с прошивкой Android.
Возможные причины и способы устранения ошибки аутентификации при подключении Вай-Фай
Одна из самых распространенных проблем, возникающих при подключении Wi-Fi, – сообщение об ошибке аутентификации. Устранить ее можно самостоятельно, для чего нужно выяснить причину возникновения проблемы. Неполадка может быть связана с неправильно введенными параметрами либо сбоем работы роутера.
Что такое аутентификация и как она происходит?
Под термином «аутентификация» подразумевается сверка подлинности, осуществляемая всегда при подключении устройства к роутеру. Каждый раз, подключая планшет или телефон к маршрутизатору, пользователь наблюдает процесс сверки. Обычно он не занимает много времени. Пароль, вписанный на роутере, сопоставляется с кодом на принимающем устройстве.
Аутентификация не осуществляется, если пользователь перевел на маршрутизаторе сеть в статус незащищенной. То есть сверка паролей – метод защиты Wi-Fi-трафика от посторонних лиц.
Когда аутентификация проведена, доступ к трафику имеет только пользователь, знающий пароль.
Осуществляется процедура следующим образом:
Если пароли не соответствуют, пользователь видит на экране принимающего устройства сообщение о том, что аутентификация прошла неудачно, соединение с интернетом не состоялось.
Причины возникновения ошибки аутентификации при подключении Wi-Fi
В подавляющем большинстве случаев проблема обусловлена неправильно вписанным паролем. Пользователь может ошибиться:
Если пользователь точно уверен, что вписывает верный пароль, но устройство отказывается подключаться к интернету, то следует искать неполадки в роутере. Ошибка может быть связана с:
Способы устранения проблемы
Чтобы выявить причину ошибки аутентификации и устранить ее, необходимо провести проверку и роутера, и принимающего устройства. Обычно пользователям без особого труда удается справиться с проблемой своими силами.
Рекомендуется поэтапно осуществить следующие действия:
Перезагрузить и роутер, и устройство приема
Желательно осуществить принудительную перезагрузку: сразу нажать на маршрутизаторе кнопку отключения. На старых моделях кнопка не всегда есть – в этом случае необходимо вытащить шнур из розетки. Затем нужно выждать пару минут и включить устройства: первым – роутер, вторым – телефон.
Повторно ввести пароль
Нередко пользователи выбирают сложные символы и постоянно ошибаются, вписывая код доступа. Поэтому стоит выбрать более простой и запоминающийся пароль.
При повторном вводе желательно щелкнуть по значку «Показать пароль» – так вероятность ошибиться будет меньше. Следует различать строчные и прописные буквы, кириллицу и латиницу. Если, к примеру, вместо русской «с» ввести аналогичную английскую букву, то код не будет принят маршрутизатором. В завершение нажимается кнопка «Сохранить», телефон снова начинает подсоединение к роутеру.
Убрать старое подключение, подключиться повторно
Это поможет избавиться от неактуальных файлов, также поврежденных в ходе обновлений и из-за нестабильности работы системы. Для этого нужно:
Сменить беспроводной режим передачи сигнала на роутере
Если в разделе «Wi-Fi» установлен режим «n», «auto» или «ac», то стоит ввести «802.11 b/g». Такая мера помогает, если сбой аутентификации связан с тем, что старый и недорогой телефон или планшет не принимает современный режим передачи сигнала.
Сменить новый стандарт безопасности WPA-2 на прежний WPA
Случается, что устройства не подключаются к Wi-Fi, так как конфликтуют с действующим вариантом стандарта безопасности. Причем «капризничают» не только старые, но и новые модели телефонов. Обычно проблема обусловлена нарушением прошивки маршрутизатора, поэтому данная мера поможет на короткий срок. Дальше потребуется установление новой прошивки.
Сменить алгоритм проверки подлинности
Ошибка аутентификации может быть связана с несовместимостью устаревшего устройства с AES-алгоритмом. В этой ситуации выбирается проверка подлинности WPA-Auto-Personal, затем становится возможным выбор TKIP-протокола. Роутеры ASUS более удобны в этом отношении: в них применяются одновременно два протокола, активизация одного из них определяется подключаемым устройством.
Сменить регион в настройках
Можно попробовать поставить, к примеру, вместо США Россию или наоборот.
Также можно поэкспериментировать со сменой каналов.
Проверить SSID сети
Символы должны быть записаны на латинице. Значок «Скрыть SSID» не ставится: принимающее устройство может посчитать это ошибкой.
Проверить MAC-фильтрацию
Следует убедиться, что адрес устройства вписан в фильтр правильно. При включенной функции телефон не сможет подключиться к сети, если его MAC-адрес не включен в разрешающий список в администраторском интерфейсе маршрутизатора.
Смотрите видео, в котором рассмотрены все возможные способы решения проблемы, связанной с ошибкой аутентификации при подключении Вай-Фай:
В статье были перечислены все варианты исправления распространенных ошибок аутентификации при подключении Wi-Fi. Каждый случай требует индивидуального подхода. Если ничего из вышеперечисленного не помогло, то искать причину проблемы следует в неисправности роутера.
Подключено требуется авторизация что это значит
Подключение к Wi-Fi является важной функцией мобильного телефона. Ошибка аутентификации Wi-Fi может произойти по ряду причин. Если у вас возникли проблемы с подключением устройства к беспроводной сети, вы можете попытаться установить успешное соединение.
Ошибка аутентификации возникает при сбое между маршрутизатором и устройством. Ниже приведены некоторые способы, которые можно использовать для исправления ошибки аутентификации Wi-Fi на Android.
Перезагрузите ваше устройство
Первое, что вы должны попробовать, если вы получаете ошибку аутентификации, это перезагрузить ваше устройство. В большинстве случаев это решит множество проблем на вашем телефоне.
Включите и выключите режим полета
Еще один надежный способ устранить причину ошибок аутентификации — включить и выключить режим полета на телефоне или планшете.
Найдите режим полета в настройках соединений. Нажмите, чтобы включить функцию, а затем снова нажмите, чтобы выключить.
Удалить сеть
Сброс сетевых настроек
Почти каждая проблема в сети может быть решена путем сброса настроек сети на вашем телефоне.
После этого любые ошибки должны быть устранены, и вы сможете подключиться к сети.
Проверьте максимальное количество поддерживаемых устройств
Возможно, к сети уже подключено слишком много устройств, и это не позволяет вам подключиться. Если у вас есть доступ к маршрутизатору, вы можете открыть его настройки и отключить несколько устройств, затем повторите попытку подключения.
Перезагрузите роутер
У вас могут быть проблемы с самим маршрутизатором. Перезагрузите маршрутизатор, выключив его на 30 секунд, а затем снова включите. Попробуйте подключить телефон к сети еще раз, когда маршрутизатор будет включен.
Сброс настроек до заводских
Если ни один из этих способов не помогает, в крайнем случае, верните ваш телефон к заводским настройкам. Найдите «Сброс» в настройках вашего телефона и выберите «Восстановление заводских настроек».
Когда вы нажмете кнопку сброса, все данные, приложения и настройки будут удалены, это устранит все проблемы с подключением телефона к Wi-Fi. Это решительный шаг, поэтому желательно сделать резервную копию вашего устройства, прежде чем сделать сброс настроек.
Ошибка аутентификации при подключении к Wi-Fi на Android: 5 способов как наладить работу
Почему возникает ошибка аутентификации
Существует несколько типичных сценариев, при которых ваш Андроид может выдать ошибку подключения к Wi-Fi. Вот они в порядке популярности:
Ошибка при вводе пароля
Это самая распространенная, но при этом легко устранимая проблема. Опечатки при вводе кода доступа случаются очень часто из-за:
Неподходящие сетевые настройки
Неверные настройки маршрутизатора
Динамичный IP и неподходящий тип шифрования могут привести к ошибке аутентификации. Чтобы исправить настройки маршрутизатора, вам нужно будет иметь доступ к его админпанели.
Как видите, у всех проблем есть решение, и вот что нужно делать.
Шаг 1: Проверяем пароль для подключения
Так как это самая распространенная ошибка, лучше начать с нее, чтобы точно быть уверенным, что здесь все в порядке, прежде чем ковыряться в остальных настройках.
Теперь, когда у вас есть точный код доступа, действуйте так:
Если подключиться не удалось и телефон вновь выдает ошибку аутентификации, то попробуйте проверить пароль в настройках маршрутизатора (если у вас есть доступ к админпанели). Для этого:
Шаг 2: Сбрасываем все подключения
Для этого достаточно перезагрузить телефон. При включении Android заново будет подключаться к сети Wi-Fi и ошибки, возможно, удастся избежать.
Другой вариант активизировать переподключение к сети – это установка режима «В самолете». В режиме полета все подключения деактивируется, но, когда вы вновь вернетесь в обычный режим, телефон автоматически будет пытаться обновить подключение к сети Wi-Fi. Как правило, быстрый доступ к «Авиарежиму» есть в панели уведомлений. Смахните экран от верхнего края вниз, чтобы раскрыть все доступные функции, а затем включите полетный режим. Не отключайте его минимум в течение 30 секунд, чтобы телефон успел сбросить соединение с сетью.
Шаг 3: Сбрасываем все настройки сети
Иногда ошибка закрадывается в настройки сети, из-за этого предыдущий шаг может не принести разрешения проблемы. Тогда мы советуем сбросить все сетевые настройки. Для этого:
Новое подключение пройдет автоматически без ошибок, которые могли возникнуть из-за вирусов или некорректного самостоятельного вмешательства в настройки.
Шаг 4: Настраиваем статичный IP-адрес
Порой ошибка аутентификации может возникнуть из-за неподходящих настроек IP. Их нужно проверить, а при необходимости изменить.
IP-адрес: 192.168.0.140
где 192.168.0 – это часть, которая должна совпадать с IP шлюза вашего маршрутизатора, а последние цифры могут быть любыми в диапазоне от «100» до «199».
Шлюз: 192.168.0.1
— это IP-адрес вашего маршрутизатора.
Длина префикса сети: 24
DNS 1: 192.168.0.1
этот DNS вам автоматически предлагает маршрутизатор, но вы можете изменить его на гугловский: 8.8.8.8
DNS 2: 8.8.8.4
Если все перечисленные выше способы не помогли вам подключиться, то значит дело не в телефоне, а в настройках маршрутизатора.
Шаг 5: Исправляем настройки маршрутизатора
Прежде чем пытаться изменить настройки роутера, попробуйте перезагрузить его. Возможно произошел какой-то сбой, и ошибка исправиться сама при перезагрузке.
Если же это действие не помогло, то вам нужно изменить настройки шифрования в админпанели. Как войти в нее мы уже рассказывали в Шаге №1. Далее шаги будут несколько различаться из-за того, что производители маршрутизаторов разрабатывают для своих продуктов индивидуальный дизайн интерфейса. Но общая схема действий будет выглядеть так: