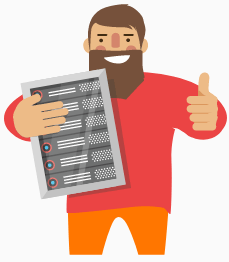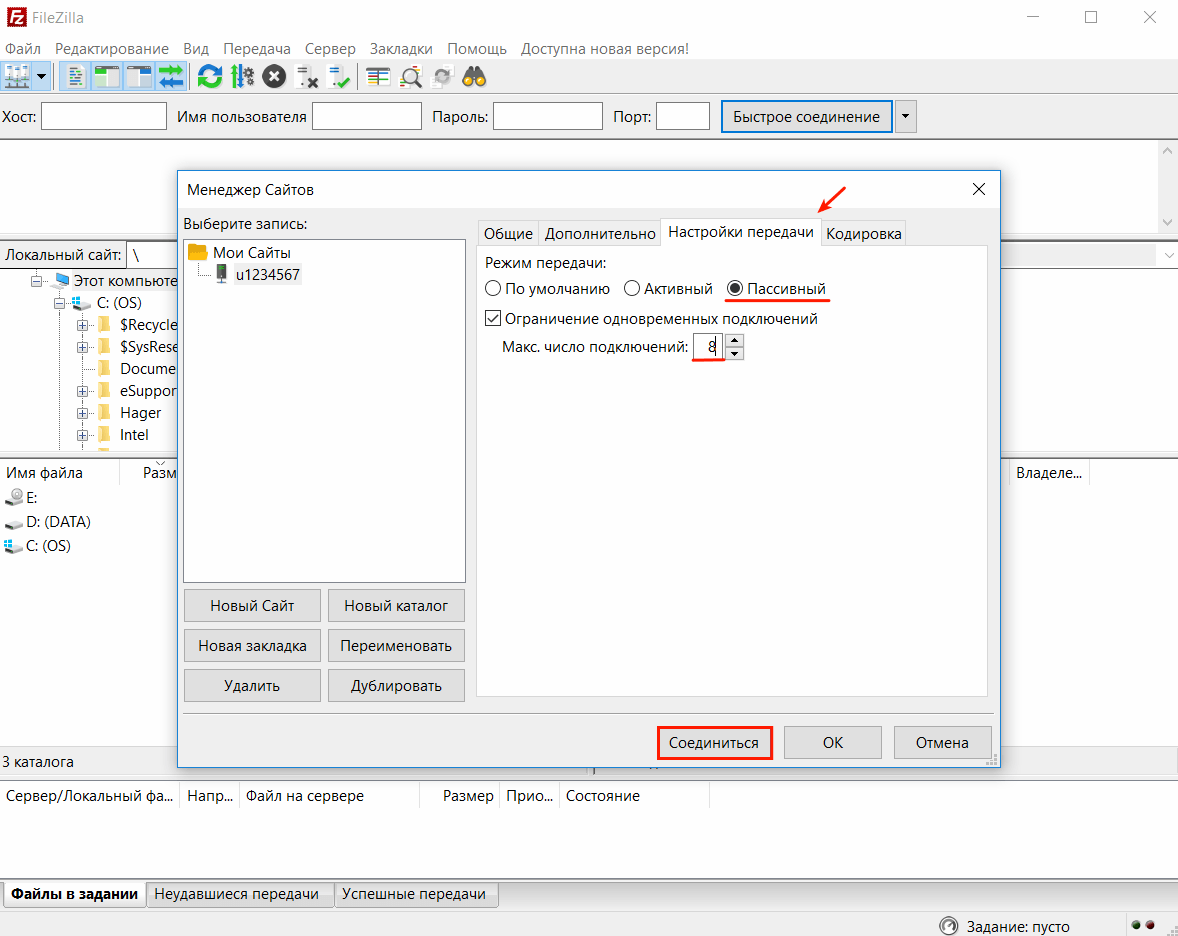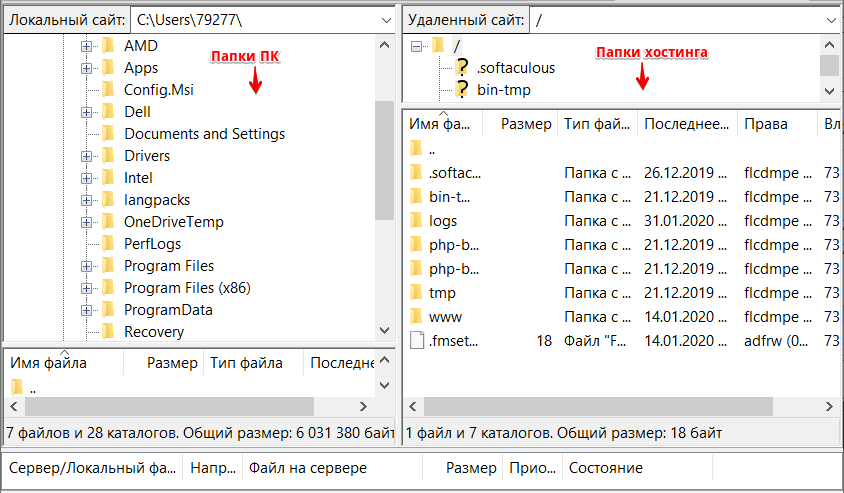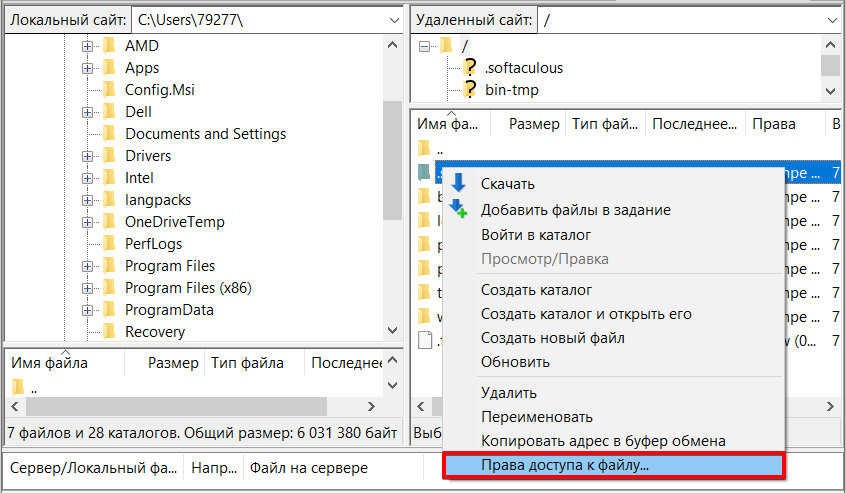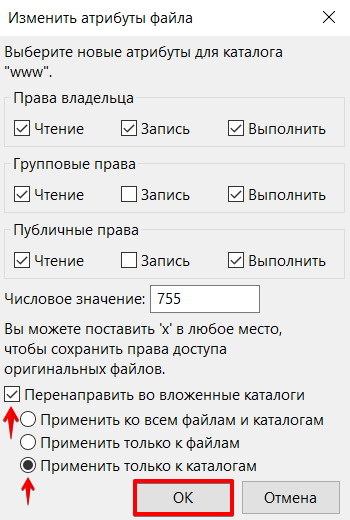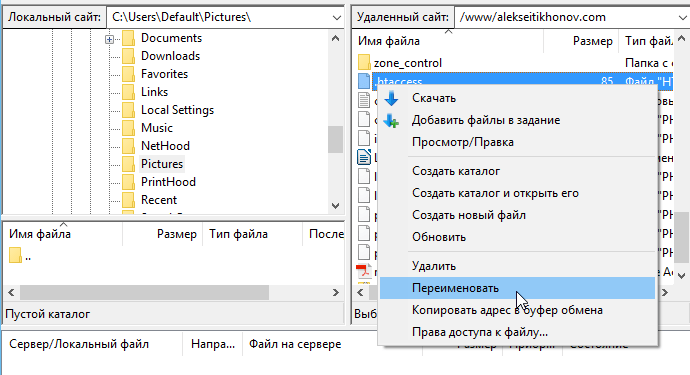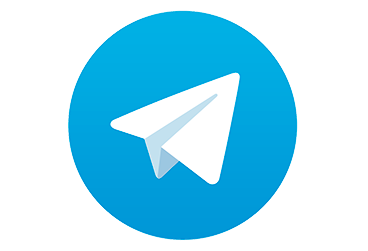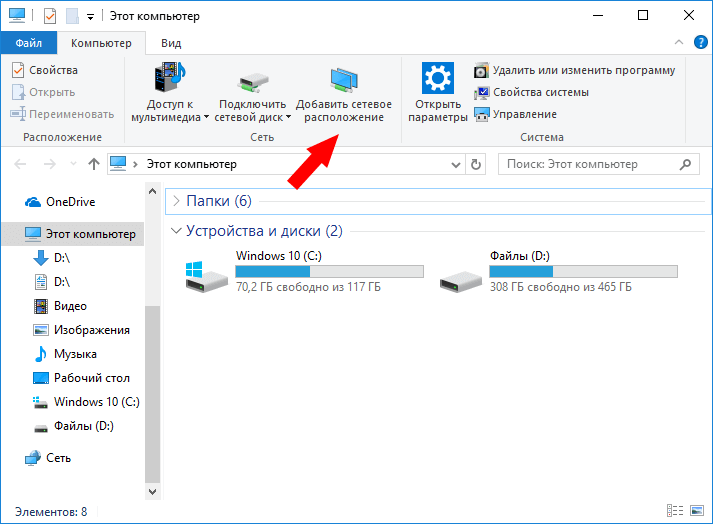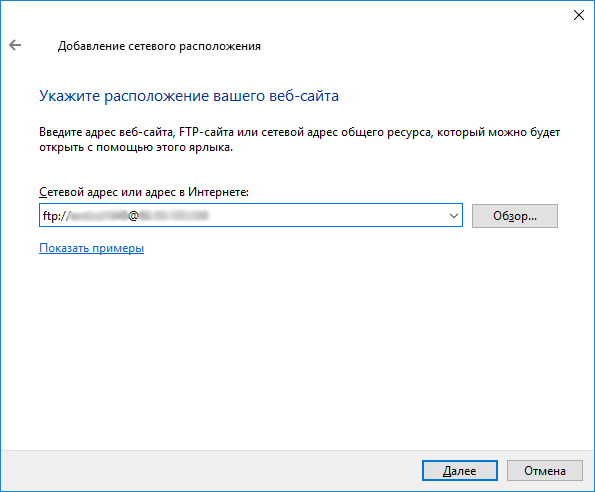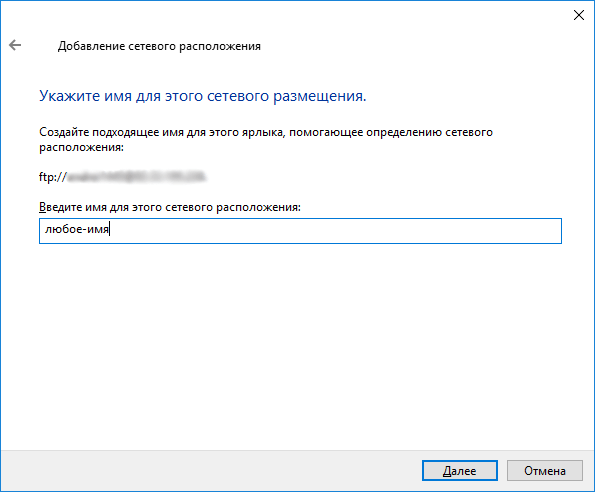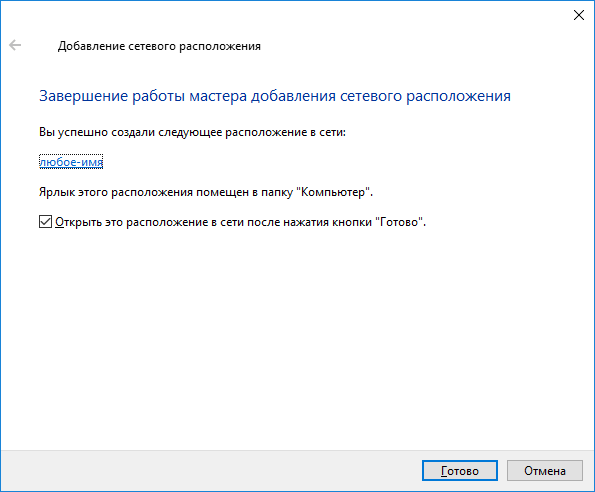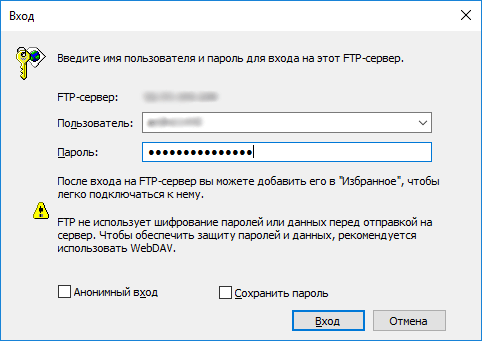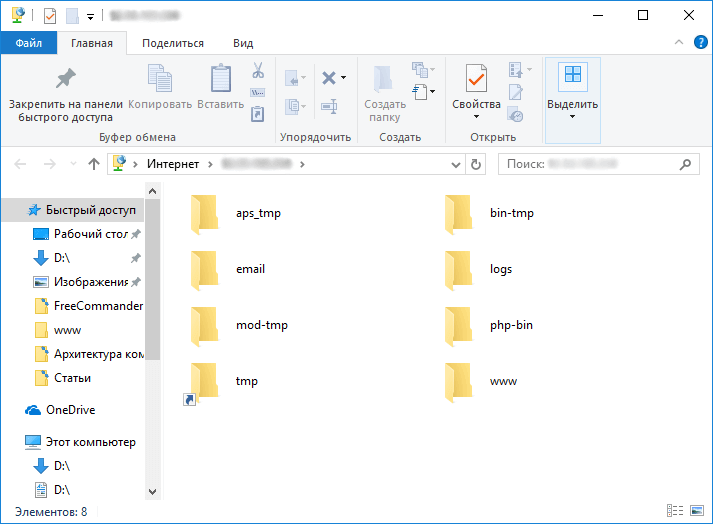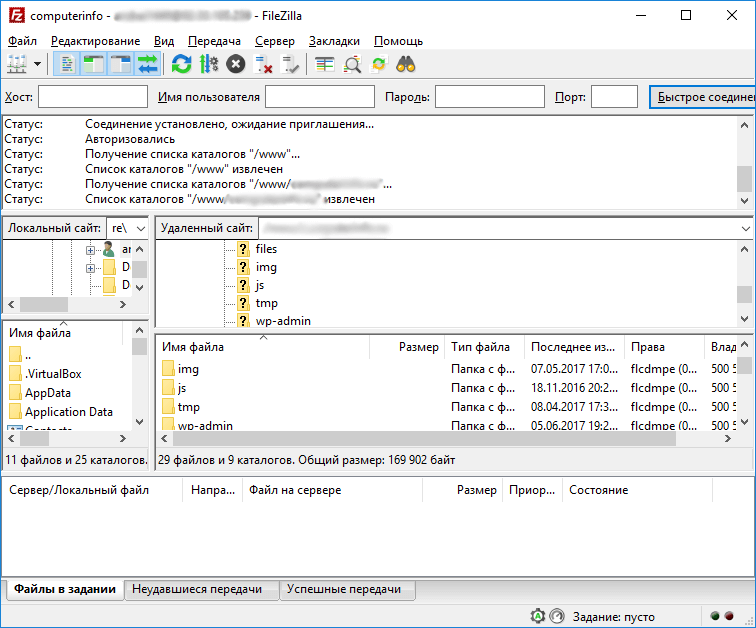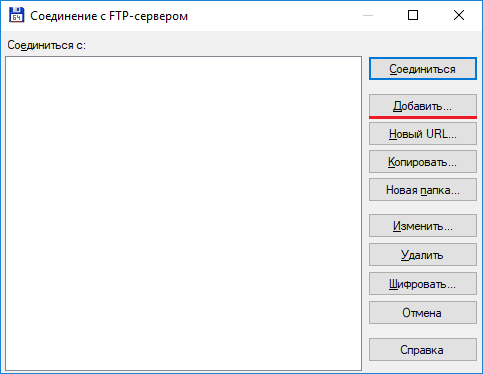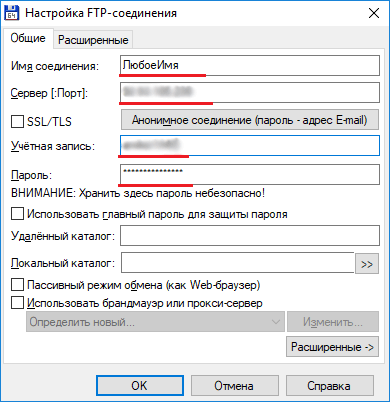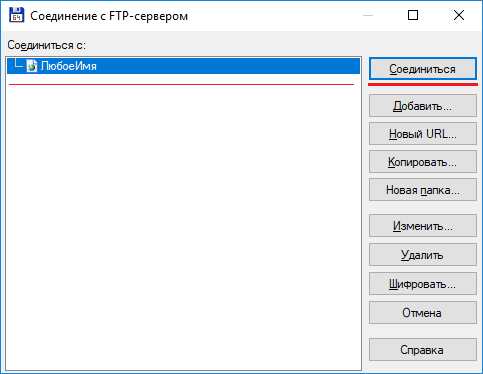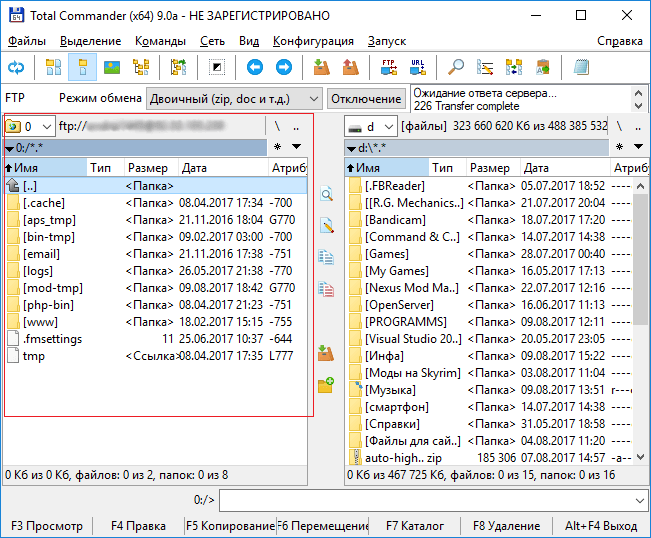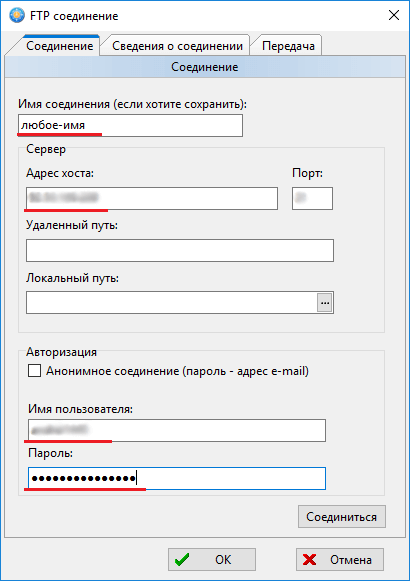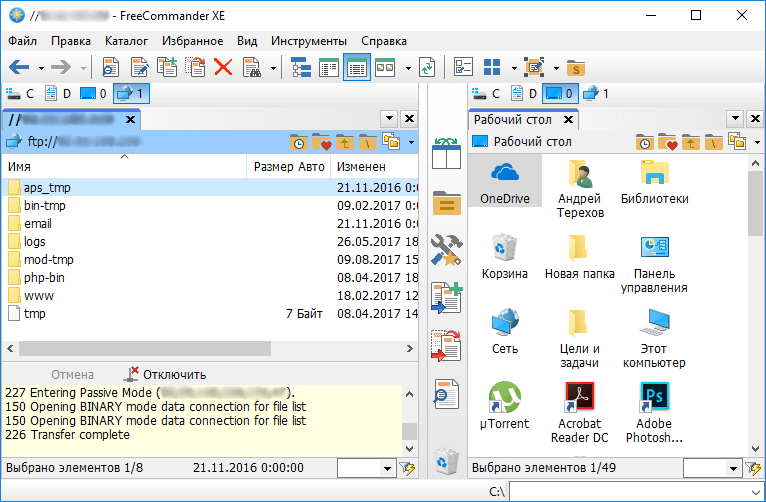Подключение по ftp что это
Как подключиться к серверу по FTP и начать работу
В статье мы расскажем, что такое FTP, как подключиться к FTP серверу и как загрузить файлы сайта на сервер.
FTP (File Transfer Protocol) — это базовый протокол передачи файлов между компьютерами по локальной сети и интернету. С его помощью можно подключиться к FTP-серверам, просматривать содержимое их каталогов и загружать файлы с сервера или на сервер.
Доступ по FTP доступен для всех хостинг панелей. Также вы можете использовать бесплатный хостинг для сайтов html (тестовый период — 14 дней).
Доступы к FTP
Доступы для подключения по FTP высылаются после заказа услуги хостинга.
Для подключения по FTP нужны специальные программы — FTP-клиенты. В этой статье мы расскажем про подключение и работу по FTP на примере FTP-клиента FileZilla.
Как подключиться через FTP
Настройте FTP-клиент FileZilla по инструкции:
Запустите клиент. В меню «Файл» нажмите Менеджер Сайтов:
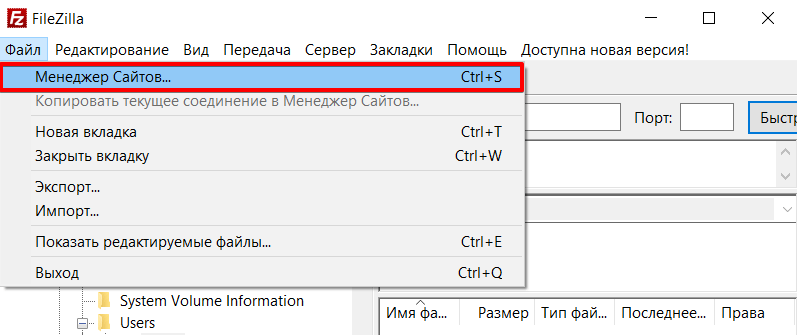
Нажмите Новый сайт и заполните поля:
Протокол: FTP-протокол передачи файлов;
Хост: имя сервера хостинга, IP-адрес сервера хостинга или домен. Используйте домен, только если он привязан к хостингу;
Порт: можно не указывать или указать стандартный порт протокола FTP — 21;
Шифрование: использовать явный FTP через TLS, если доступен;
Тип входа: нормальный;
Пользователь: логин хостинга вида «u1234567». Также можно создать дополнительный FTP-аккаунт и использовать, чтобы подключиться по FTP;
Пароль: пароль от хостинга «u1234567». Данные для подключения указаны на странице услуги хостинга в Личном кабинете: Пароли для доступа к хостингу, серверу, FTP и MySQL.
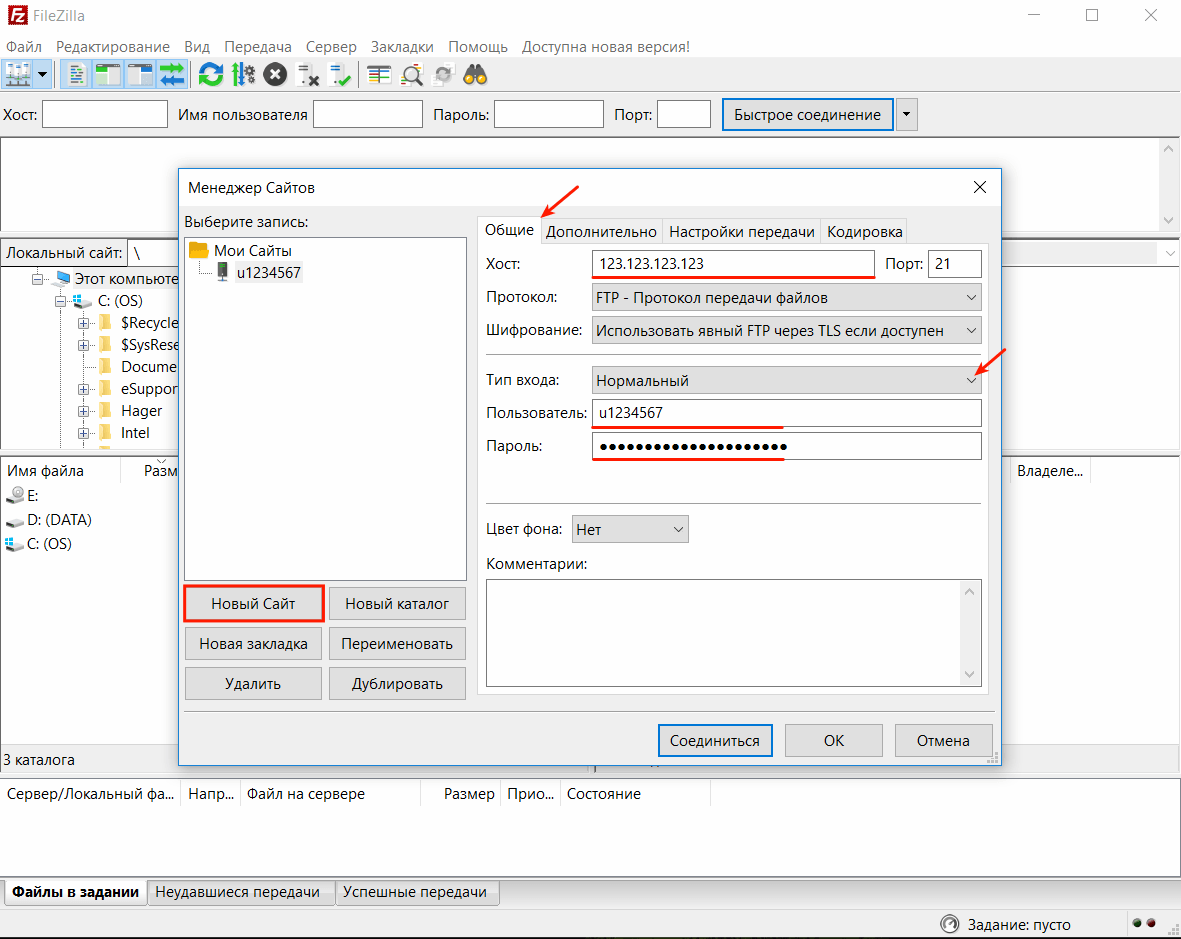
Затем перейдите во вкладку «Настройки передачи» и укажите следующие настройки:
Режим передачи: пассивный;
Ограничение одновременных подключений: поставьте галочку и укажите значение 8 в поле «Макс. число подключений». При работе по FTP с серверами REG.RU допустимо не более 8 одновременных FTP-подключений с одного IP-адреса.
Затем нажмите Соединиться.
Для пользователей виртуального хостинга доступ предоставляется только к корневой директории аккаунта. Чтобы при подключении по FTP сразу открывалась директория пользователя, нужно настроить каталог подключения. Для этого перейдите в настройки Быстрого соединения (вкладка «Дополнительно») и в графе Удаленный каталог по умолчанию пропишите нужный путь (до директории):
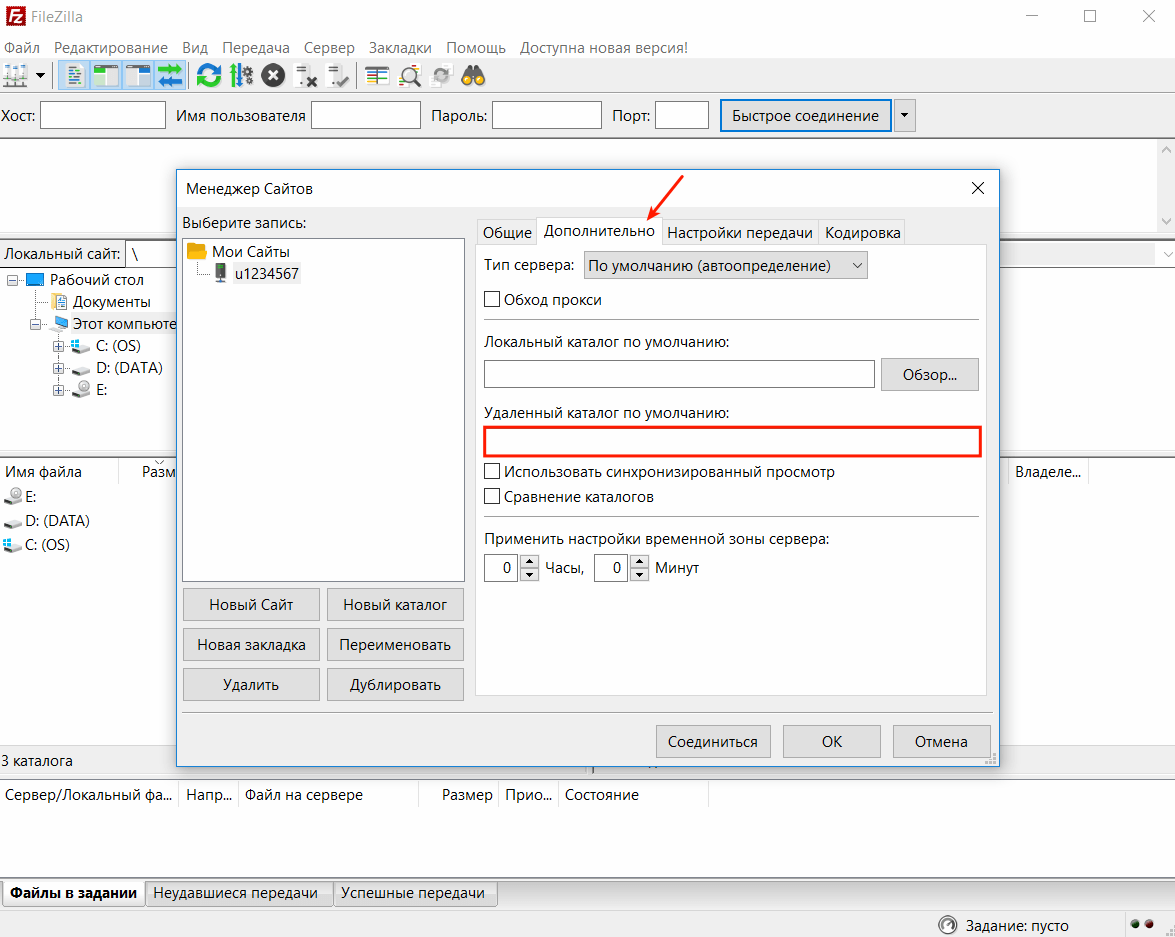
Готово, вы настроили FTP-клиент и теперь вы можете загрузить сайт на хостинг через FileZilla.
Особенности работы с FTP:
Файл ftpaccess на виртуальном хостинге не работает. При необходимости вы можете использовать его на сервере VPS.
Для основного аккаунта хостинга «u1234567» доступ по FTP отключить нельзя. Вы можете отключить доступ по FTP только для дополнительных FTP-аккаунтов. Для этого просто удалите их.
Работа с файлами по FTP
Как попасть на FTP-сервер, описано в инструкции выше. Теперь расскажем, как начать работу в FTP-клиенте FileZilla после подключения.
При подключении вы увидите разделённое пополам окно: слева — папка вашего локального ПК, справа — домашняя папка хостинга.Чтобы управлять папкой или файлом, кликните по нему правой кнопкой мыши:
Как закачать файлы на сервер
Чтобы загрузить сайт на хостинг через FTP, все файлы сайта необходимо размещать в каталог сайта. Определить нужный каталог вам поможет инструкция: В какой каталог нужно загружать файлы моего сайта.
В строке «Удаленный сайт» укажите путь до корневой папки сайта. В окне слева кликните правой кнопкой по нужной папке на локальном ПК и выберите Закачать на сервер:
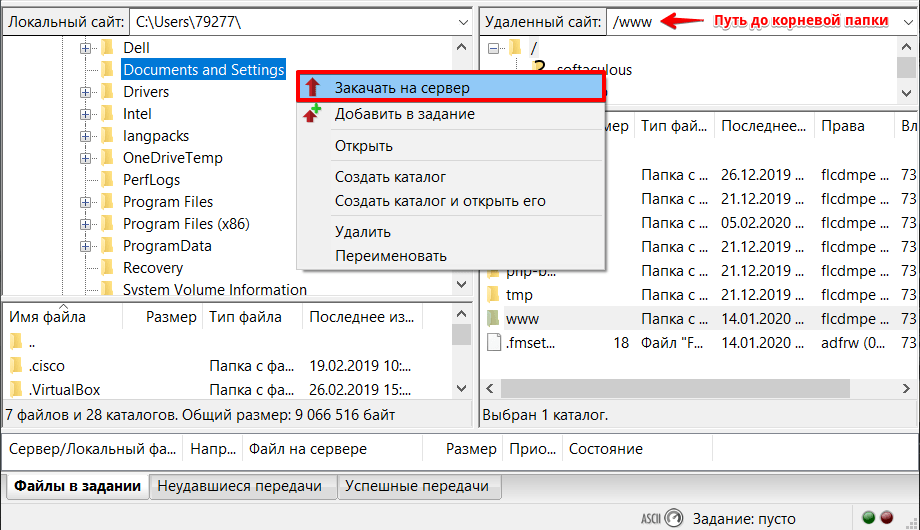
Как изменить права доступа к файлу или папке
Чтобы изменить права доступа, кликните правой кнопкой по нужной папке/файлу на хостинге (окно справа) и выберите Права доступа к файлу:
В открывшемся окне назначьте права: установите галочки напротив нужных пунктов и укажите числовое значение. Чтобы рекурсивно изменить права, выберите опцию Перенаправить во вложенные каталоги — Применить только к каталогам:
Как переименовать файл на хостинге
Кликните правой кнопкой по файлу на хостинге (окно справа) и выберите Переименовать:
Готово, вы подключились по FTP и загрузили файлы сайта на хостинг.
Если вам нужно добавить дополнительного пользователя или сменить пароль, обратитесь к инструкции: Работа по FTP: аккаунты и пароли. Если при работе по FTP у вас возникнут сложности, поможет статья: Ошибки при работе с FTP.
Как подключиться по SFTP
SFTP (SSH File Transfer Protocol) — SSH-протокол для передачи файлов. В отличии от протокола FTP, он не передаёт данные в сеть в открытом виде (включая логин и пароль). SFTP работает поверх протокола SSH, который обеспечивает защиту передаваемых данных.
Важно: соединение по SFTP возможно только для основного аккаунта хостинга (вида u1234567) на всех тарифных планах, кроме Host-Lite и услуг с Windows-хостингом.
Для подключения по протоколу SFTP мы рекомендуем использовать клиент FileZilla (файл зила):
Запустите клиент. В меню «Файл» нажмите Менеджер Сайтов:
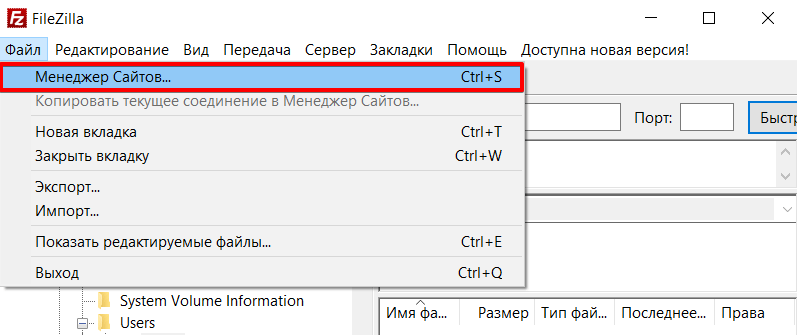
Нажмите Новый сайт и заполните поля:
Протокол: SFTP — SSH File Transfer Protocol;
Хост: имя сервера хостинга, IP-адрес сервера хостинга или домен. Используйте домен, только если он уже привязан к хостингу;
Порт: можно не указывать или указать порт 22;
Тип входа: запросить пароль;
Пользователь: логин хостинга вида «u1234567».
Логин и пароль от хостинга указаны на странице услуги хостинга в Личном кабинете: Пароли для доступа к хостингу, серверу, FTP и MySQL.
Затем нажмите Соединиться:
FTP. Общие сведения
FTP – это протокол передачи файлов. Основное назначение FTP – пересылать (копировать, передавать) файлы в Интернете (с удаленного компьютера на локальный и наоборот). Кроме того, при помощи FTP можно работать со своими файлами прямо на удаленном компьютере (переименовывать их, удалять, создавать каталоги и т.п.)
FTP-клиент
Чтобы воспользоваться протоколом FTP, понадобится специальная программа, так называемый FTP-клиент. FTP-клиентом может служить интернет-браузер (Internet Explorer, Mozilla Firefox, Google Chrome и другие), программа управления файлами FAR, специализированные программы CuteFTP, Filezilla и другие. FTP-клиент встроен также в некоторые HTML-редакторы, такие как HomeSite, Dreamweaver или FrontPage.
Как подключаться к своему аккаунту Beget по протоколу FTP
При подключении по FTP необходимо использовать логин и пароль, которые используются для доступа в Личный кабинет https://cp.beget.com. В то же время, с помощью раздела FTP в личном кабинете можно создать дополнительные аккаунты к отдельным сайтам или любым другим каталогам на вашем дисковом пространстве. Например, нужно предоставить доступ разработчику, но Вы не хотите, чтобы весь аккаунт был для него доступен, для этого можно создать отдельный аккаунт.
Можно ли использовать браузер для подключения по FTP?
Использовать браузер можно, для этого нужно набрать в адресной строке браузера:
Однако необходимо иметь в виду, что браузер не приспособлен для работы по FTP. Технически он может это делать, но многие необходимые функции в нем отсутствуют.
При работе по протоколу FTP между клиентом и сервером устанавливается два соединения – управляющее (по нему идут команды) и соединение передачи данных (по нему передаются файлы). Управляющее соединение одинаково для Активного и Пассивного режима. Клиент инициирует TCP-соединение с динамического порта (1024-65535) к порту номер 21 на FTP-сервере и говорит «Привет! Я хочу подключится к тебе. Вот мое имя и мой пароль». Дальнейшие действия зависят от того, какой режим FTP (Активный или Пассивный) выбран.
В активном режиме, когда клиент говорит «Привет!», он также сообщает серверу номер порта (из диапазона 1024-65535) для того, чтобы сервер мог подключиться к клиенту для установки соединения для передачи данных. FTP-сервер подключается к заданному номеру порта клиента, используя со своей стороны номер TCP-порта 20 для передачи данных.
В пассивном режиме, после того как клиент сказал «Привет!», сервер сообщает клиенту номер TCP-порта (из динамического диапазона 1024-65535), к которому можно подключиться для установки соединения передачи данных.
Главное отличие между активным режимом FTP и пассивным режимом FTP – это сторона, которая открывает соединение для передачи данных. В активном режиме клиент должен принять соединение от FTP-сервера. В пассивном режиме клиент всегда инициирует соединение.
Вам необходимо включать пассивный режим в FTP-клиенте, чтобы можно было работать по FTP с нашими серверами.
FTP: что это такое, программы для доступа по FTP
Как просто скопировать на компьютере файл из папки в папку! А если нужно скопировать файл… на ваш сайт? Как это сделать?
На помощь приходит протокол передачи файлов, который уже полсотни лет исправно служит всем, кому нужно получить или передать данные на удаленные сервера.
Что такое FTP
FTP (File Transfer Protocol) — это протокол доступа, предназначенный для удаленной передачи файлов. Простыми словами, FTP позволяет посмотреть содержимое папок на удаленном сервере, через интернет. Протокол до сих пор повсеместно используется для передачи файлов и доступа к хостам.
Разница между доступом по FTP и HTML
Почему же не передают файлы по протоколу HTML, ведь мы мы делаем это через социальные сети и мессенджеры чуть ли не каждый день?
Программы для FTP-соединения
Far Manager
Актуальная версия: 3.0.5888
Что собой представляет
Один из старейших файловых менеджеров с DOS-интерфейсом, тем не менее прекрасно работающий под Windows. Поддерживает двухоконный режим работы и управляется через ряд клавиатурных команд. В рамках FTP-доступа поддерживается доступ к разным прокси, множественный поиск и замена файлов. Главное преимущество программы — она бесплатная.
Как соединиться по FTP через Far Manager
Total Commander
Актуальная версия: 10.0
Что собой представляет
Файловый менеджер, имеющий в функционале FTP-клиент для операций с папками и файлами:
Имейте ввиду, что все ранее сделанные доступы по FTP программа сохраняет в незашифрованном виде. ПО имеет закрытый исходный код и поставляет как условно-бесплатное.
Как соединиться по FTP через Total Commander
Не забудьте установить флажок «Пассивный режим обмена (Как Web-браузер)». После проведения всех настроек нажмите OK.
FileZilla
Актуальная версия: 3.56.0
Что собой представляет
Самый известный FTP-клиент, максимально заточенный на работу с соответствующими соединениями. Является мультиплатформенным, потому что имеет версии в Linux, Mac OS и Windows.
ПО поддерживает FTP через протокол SSL, IPv6 и IDN. Умеет присоединиться к кириллическим доменам, передавать файлы с размером более 4 гигабайт и кастомизировать скорость передачи и скачивания файлов.
Поддерживается технология Drag-and-drop, удаленные просмотр и редактирование файлов, работа в нескольких вкладках и контроль очереди загрузки.
Как подключиться к FTP-серверу, способы подключения
FTP-сервер – это специальное программное обеспечение, установленное на компьютере. С его помощью можно получить доступ к файлам и папкам, которые расположены на этом ПК: скачивать их, редактировать, удалять, создавать и закачивать новые. Передача файлов при этом происходит по FTP-протоколу – довольно старому, но надежному, специально разработанному для этих целей.
Также FTP-сервером называют и сам компьютер или его часть, выделенные под хранение файлов и папок, к которым требуется предоставлять доступ извне.
Для доступа к серверу пользователи авторизуются с помощью логина и пароля. Можно также выставить ограничение на IP-адреса, с которых разрешено подключение.
Чаще всего FTP-сервер используется:
для корпоративных нужд – предоставления доступа всем сотрудникам к различной информации;
для предоставления ссылки на скачивание последних версий драйверов и прошивок различного оборудования;
для организации файлового хранилища фильмов, фотографий, дистрибутивов программ и доступа к нему и т. п.
Основная проблема протокола FTP – это незащищенная передача данных. Поэтому рекомендуется использовать более новые его версии – FTPS или SFTP, с поддержкой шифрования.
Что нужно, чтобы подключиться к FTP-серверу
Для установления соединения с FTP вам нужно знать:
Логин и пароль пользователя. Для подключения к FTP-серверу вы должны авторизоваться, поэтому у вас обязательно должны быть логин и пароль для подключения.
Номер порта – если он отличается от стандартного.
Далее вам потребуется FTP-клиент – программа, с помощью которой можно подключиться к FTP-серверу. Это может быть специальное приложение для FTP – и тогда в нем будет множество опций, в том числе поддержка защищенного соединения, возможность тонкой настройки параметров подключения, возможность редактирования файлов сразу на FTP-сервере и т. п. Или же вы можете подключиться к FTP-серверу с помощью универсальной программы, такой как браузер или Проводник Windows, но возможности такого соединения будут сильно урезаны.
Ниже мы расскажем про самые распространенные способы подключения.
Подключение к FTP через программу Total Commander
Total Commander – популярная программа для управления файлами и каталогами. Она имеет в том числе и функционал для работы с FTP. Программа платная, но есть месяц бесплатного пользования.
Чтобы подключиться через нее к FTP, в меню «Сеть» выберите «Соединиться с FTP-сервером». Так как вы подключаетесь первый раз, нужно заполнить параметры соединения. Для этого в открывшемся окне нажмите кнопку «Добавить» и заполните поля:
Сервер [:порт] – здесь пишете имя хоста, и опционально – номер порта. Порт нужно указывать, если для соединения будет использоваться не стандартный 21-й, а другой.
Учетная запись – это ваш логин.
Пароль – помните, что в Total Commander, как и во многих других FTP-клиентах, пароль легко может быть украден трояном или другой вредоносной программой. С точки зрения безопасности лучше не заполнять пароль в этом поле, а вводить непосредственно при подключении, по запросу.
Как подключиться к FTP через FileZilla
Это популярный FTP-клиент: простой, удобный и, что немаловажно, бесплатный. Чаще всего для работы с FTP используют именно его. Программа доступна для Windows, Linux и MacOS.
Для соединения с FTP-сервером через FileZilla есть два способа:
Быстрое соединение. На верхней панели программы есть специальные поля для него:
Хост – здесь вы пишете адрес FTP-сервера.
Имя пользователя – указываете свой логин.
Пароль – вводите пароль для подключения.
Порт – номер порта указываете, если он отличается от стандартного.
После чего жмете кнопку «Быстрое соединение».
Помните, что хранение паролей в FileZilla небезопасно – они записываются в файлы программы в незащищенном виде и могут быть украдены не только троянами, но и другими пользователями, имеющими доступ к вашему ПК.
Подключение с помощью терминала в Linux-системах
Подключиться к FTP-серверу в ОС семейства Linux можно несколькими способами: поставить Midnight Commander и работать через него, смонтировать FTP-каталог и работать в ней, как в обычной папке и т. п.
Но мы рассмотрим самый простой способ, не требующий никаких дополнительных телодвижений, – используем стандартный клиент FTP, который встроен в обычный терминал Linux. Чтобы запустить его, достаточно ввести команду «ftp», а на следующей строке – «open» и адрес хоста, к которому мы подключаемся.
Далее терминал запросит логин и пароль – вводим их. После этого мы подключены к FTP и можно работать. Конечно же, здесь все делается командами в терминале, например:
mcdir – создать новую папку;
binary – установить двоичный режим передачи файлов (необходим в некоторых случаях, чтобы файлы не повреждались при передаче);
bye – завершение соединения по FTP.
Полный список команд можно найти в справке по работе с терминалом.
Подключение к FTP через браузер (любой)
Такое подключение ограничено в функциональности – вы не сможете, например, редактировать файлы сразу на сервере. Но посмотреть список файлов и скачать нужные такой способ позволяет. В некоторых случаях этого достаточно, например, чтобы предоставить ссылки для скачивания последних драйверов или прошивок.
Чтобы подключиться, вбейте в адресную строку браузера имя хоста вашего FTP с приставкой «ftp://», а после в появившемся окошке введите логин и пароль.
Подключение к FTP с помощью Проводника Windows
Примерно так же можно подключиться с помощью Проводника Windows. Просто введите в адресную строку Проводника (там, где показывается путь к файлам и папкам) путь – ftp://имя_хоста. В появившемся окне авторизации введите свой логин пользователя и пароль. После этого в окне Проводника появятся файлы и папки FTP.
FTP-подключение в командной строке Windows
Этот способ похож на соединение с FTP-сервером через терминал в «Линуксе». Для подключения:
Перед вами открылось окно с черным фоном – это и есть интерфейс командной строки.
Введите в нее ftp и нажмите Enter.
Затем «open» и адрес сервера.
После чего, в ответ на запрос, – ваш логин и пароль.
Далее, как и в терминале «Линукса», работайте с помощью команд. Какие-то будут точно такими же, но часть будет отличаться – прочитайте справку.
Что такое FTP и как проводится стандартная настройка FTP
FTP (File Transfer Protocol) – протокол передачи данных по сети между компьютерами. При помощи специальных данных возможно подключится к серверу и работать с данными на диске.
Если у кого-то есть сервер или хостинг, на котором он хранит файлы, либо это простой сайт (состоящий из множества различных файлов), то для работы с ними можно использовать встроенный файловый менеджер. Для серверных решений, например, Ubuntu Server есть немного другие программы, и средства, позволяющие работать с файлами. Любой сервер (или компьютер) имеет накопитель, на котором хранятся файлы. Будь это сервер без файлового менеджера или хостинг, имеющий его, получить доступ к данным можно через протокол передачи данных.
Для подключения по FTP пользователю даётся логин, пароль, а также хост (компьютер к которому собираетесь подключиться). В качестве хоста обычно используется IP-адрес. Обычно данные по FTP (я про данные авторизации) передаются в незашифрованном виде, поэтому существуют протоколы FTPS и SFTP.
Как подключиться к FTP
Для подключения к протоколу существуют специальные инструменты – FTP-клиенты. Они имеют много настроек, о которых я расскажу в этой статье. Вот список самых популярных клиентов и средств, которые позволяют подключиться к протоколу.
https://avi1.ru – этот сервис создан продвижения в таких социальных сетях как: Вконтакте, Одноклассники, Instagram, Telegram, YouTube и др.. С его помощью можно набрать большое количество: просмотров, подписчиков, лайков, комментариев и других сигналов в соцсетях.
Подключение к FTP с помощью проводника Windows
Обычно логин и пароль приходит вам на почту после регистрации на хостинге или VPS сервере. Я покажу на примере VPS сервера.
Заходим в проводник Windows в каталог «Этот компьютер». На Windows 10 вверху есть опция «Добавить сетевое расположение». Нажимаем на неё.
Откроется мастер добавления сетевого расположения. Нажимаем «Далее».
В следующем разделе предлагается выбрать другое сетевое расположение. Здесь также жмём «Далее».
Теперь необходимо ввести правильные данные. Хост, к которому вы будете подключаться. Так как мы создаём FTP-соединение, то адрес должен быть примерно таким:
Имя пользователя вам даётся в письме. После ввода одной из таких строчек (со своими данными), нажимаем «Далее».
Необходимо дать имя новому подключению. Можете назвать как угодно.
Вот мы и завершили создание сети. Можно оставить галочку «Открыть это расположение в сети после нажатия кнопки Готово», и разумеется, нажать эту кнопку.
Сразу откроется окно входа, где указан FTP-сервер, имя пользователя. Пароль нужно ввести самому. Такой вариант входа не является безопасным, но это всё, что может проводник. После ввода данных, нажимаем «Вход».
Открывается проводник с файлами на сервере. Теперь вы можете полноценно работать с данными: закачивать или скачивать с сервера данные и изменять их.
Настраиваем FileZilla для подключения FTP
Загрузить утилиту можно с официального сайта – http://filezilla.ru
Или отсюда – https://filezilla-project.org
На русскоязычном ресурсе есть неплохая документация, в которой описана работа с клиентом.
Установив программу, переходим к процессу подключения.
Нажимаем «Файл» и выбираем опцию «Менеджер сайтов».
В открывшемся окошке вводим:
Нажимаем кнопку «Соединиться» и ждём.
Последний статус должен быть «Список каталогов извлечен», а в окошке справа появится список папок и файлов. Файлы можно закачивать и скачивать с сервера.
Подключится к FTP через Total Commander
Кто пользуется данным файловым менеджером, для них я покажу, как соединяться с FTP. В программе на панели управления нажимаем «Сеть» и выберем опцию «Соединиться с FTP-сервером».
В открывшемся окошке нажмите кнопочку «Добавить».
Впишем следующие данные:
Введя эти данные жмём ОК.
В окошке соединения должно появится новое подключение. Выбрав его жмём «Соединиться».
Как организовать FTP-соединение в FreeCommander
Заходим в утилиту и нажимаем по вкладке «Инструменты». Там щелкаем по опции «Новое FTP соединение».
Открывается окно, где вводим:
Щелкаем соединиться и радуемся.
Другие программы работают аналогично. Если вы хотите, чтобы я о них рассказал, напишите об этом в комментариях.
Что такое FTPS и SFTP
В статье я упоминал протоколы FTPS и SFTP. Первый вариант защищен с помощью SSL или TLS. Второй вариант обозначает тот SSH, только расширенный.
Защищённый тип протокола от обычного отличается тем, что можно проводить авторизацию (по-другому аутентификацию) с использованием ключей SSH, то есть не нужно вводить пароль. Хоть этот метод и безопасен с точки зрения получения доступа (никто не сможет взломать пароль), встает вопрос защиты самого файла ключей SSH. Также протокол обеспечит вас более быстрым соединением.
Вход по FTPS и SFTP осуществляется стандартными логином и паролем.
Пассивный режим в FTP протоколе
Подключение к серверу использует соединение для команд и данных. В первом случае его осуществляет клиент, а во втором сервер. Иногда оба соединения должны быть установлены клиентом, поэтому сервер использует пассивный режим. Он нужен, допустим, для соединения сервера с домашним ПК, не имеющим внешнего IP-адреса, короче говоря, работающего по локальной сети.
Обязательно воспользуетесь пассивным режимом, если соединяетесь на домашнем ПК, иначе вы можете не увидеть папок и файлов.