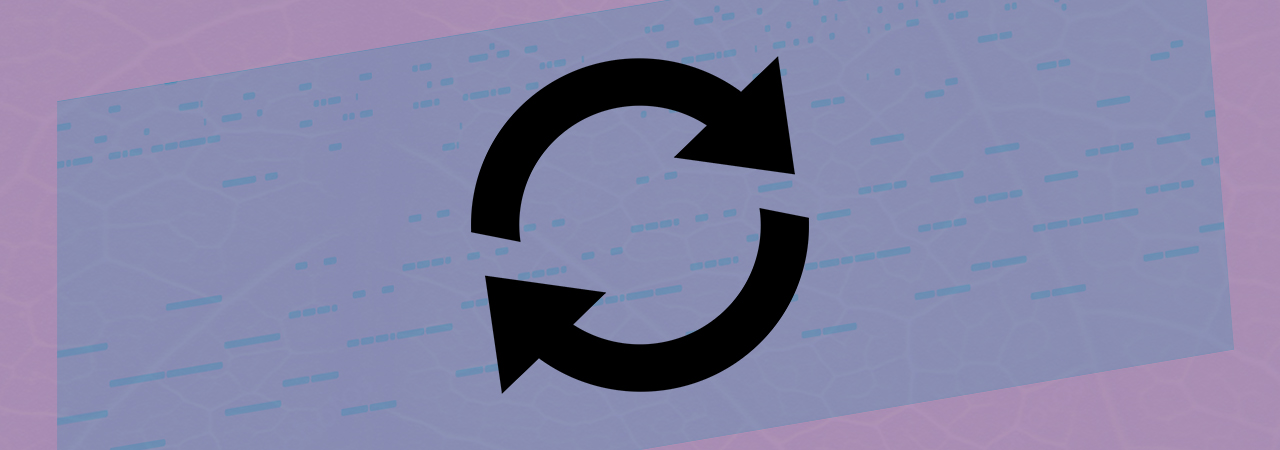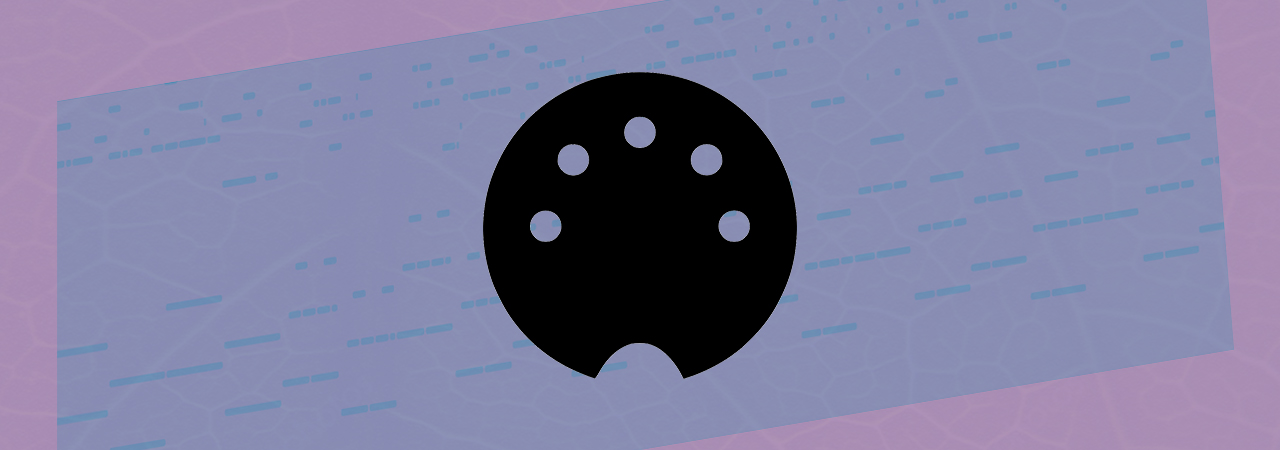Подключение как миди что это в смартфоне
Android-устройства в качестве миди-контроллера
Я уверен, что многие из тех, кто пользуется компьютером в качестве музыкального инструмента, обладают миди-клавиатурами, либо миди-контроллерами. Это действительно удобно! Причем, даже если вы не выступаете вживую, то крутить ручки или, к примеру, сыграть партию «вживую» гораздо интересней и эффективней, чем писать ее в секвенсоре. Впрочем, эти устройства – дополнительная статья расходов, что не всегда по карману непрофессиональным музыкантам. Но, к счастью, разработчики софта улучшают и улучшают его. И на данный момент любой обладатель Android-устройства может превратить его в миди-контроллер. Как сделать это в конкретных программах и будет данная статья.
Что мы имеем на данный момент
Итак, я предполагаю, что Вы – счастливый обладатель андроид-устройства и, естественно, компьютера на базе windows. Рассматривать iMac и совместимые устройства я, к сожалению, не имею возможности, но уверен, там все происходит подобным образом. Примеры будут на основе Ableton, хотя можно использовать и другие секвенсоры с поддержкой миди. Теперь насчет андроид-устройства. В моем случае – это телефон Lenovo A750 с Android ICS 4. Опять же, на более ранних ОС я не имею возможности проверить, так что будем отталкиваться от такой конфигурации.
Программы я выбрал бесплатные, доступные на сервисе Google-Play. Ссылки будут указаны далее. Первая – это Touch OSC (https://play.google.com/store/apps/details?id=net.hexler.touchosc_a). Вторая – FingerPlay MIDI (https://play.google.com/store/apps/details?id=com.flat20.fingerplay&hl=ru). И если первая позволяет работать, в общем, без дополнительных программ (со своим драйвером), то вторая требует установки на компьютере своего сервера в виде отдельной программы. Но обо всем по-порядку.
Подготовка
Для начала нам нужно установить виртуальные миди-порты. Как это сделать, я описывал в статье про миди-маппинг. Кто не знает – читаем. Во-вторых, у нас должно быть настроено соединение wi-fi, со статическим ip-адресом. В windows 7 это можно проверить (сделать), зайдя в «Центр управления сетями и общим доступом-Беспроводное сетевое соединение-Свойства-Протокол интернета версии tcp/ipv4» (рис. 1).
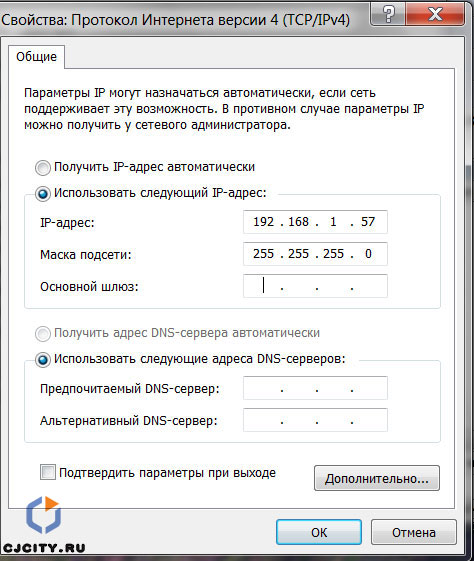
Рисунок 1. Установка статического IP-адреса на компьютере.
Как видим на рисунке, установлен статический адрес 192.168.1.57. Нам нужно будет запомнить этот адрес, он нам пригодится далее, в настройке программ на андроиде.
Во-вторых, должно быть установлено wi-fi соединение между компьютером и телефоном. Вариантов тут много. Лично у меня установлен обычный роутер wi-fi, со стандартными настройками, через него и соединяется компьютер и телефон. Возможны и другие варианты подключения напрямую телефона и компьютера через wi-fi, но это тема отдельной статьи. Предполагаем, что соединение между компьютером и телефоном существует. Теперь устанавливаем на телефон вышеуказанные программы и будем начинать.
FingerPlay MIDI
Первая пограмма – FingerPlay MIDI. Кроме основной программы в памяти телефона, она требует установки сервера на компьютере, для создания собственного канала, через который будут передаваться миди-сообщения в виртуальный порт (Midi-Yoke) на компьютере. Для начала настроим ее в телефоне. Запускаем ее, нажимаем на значке настроек (кнопка с шестеренкой) и попадаем во вкладку Settings (рис. 2).
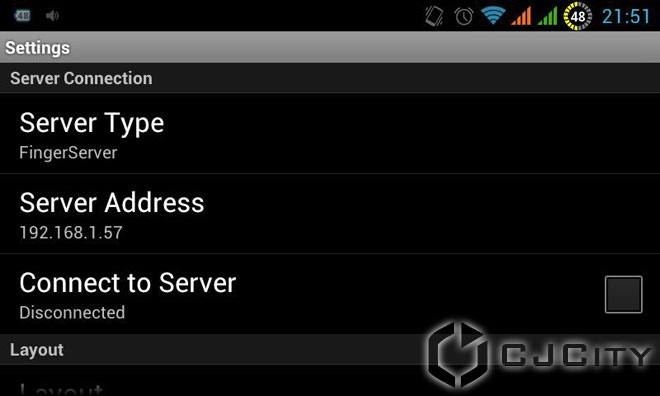
Рисунок 2. Настройки FingerPlay.
Во-первых, устанавливаем Server type – FingerServer. Во-вторых, в Server Address устанавливаем ip-адрес нашего компьютера. Теперь на компьютере разархивируем FingerPlayServer.zip и запускаем run.bat. Хочу обратить внимание, что для его работы необходимо наличие java. Итак, появляется окно, в котором мы видим статус подключения телефона и компьютера. Теперь на телефоне ставим галочку напротив Connect to server и если все правильно, то статус превратится в Connected to 192.168.1.57 (или адрес вашего компьютера). Окно сервера на компьютере тоже изменится, показывая, что устройство подключено (рис. 3).
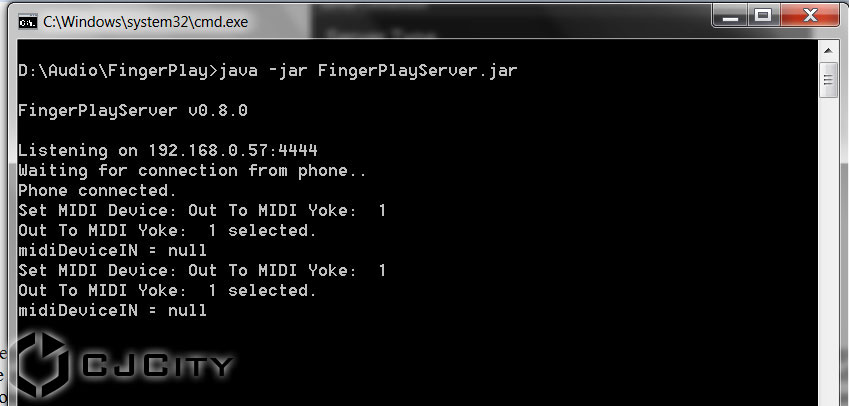
Рисунок 3. Окно сервера FingerPlay.
Как видим, в статусе – Phone connected, что означает, что телефон подключен, а также отображается на какой выход приходят миди-сообщения (Midi-Yoke 1). Кроме того, в настройках на телефоне, мы можем выбрать другое виртуальное миди-устройство (рис. 4).
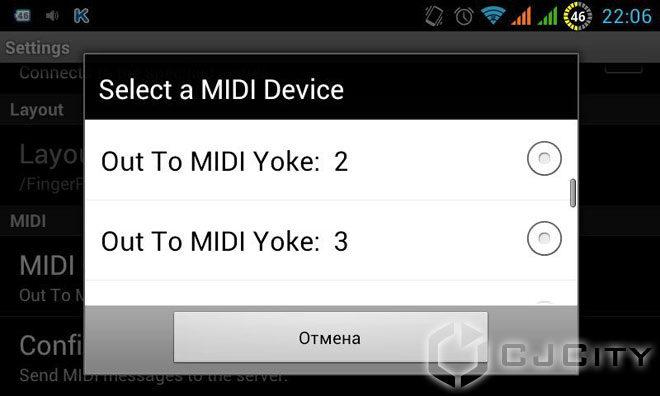
Рисунок 4. Выбор миди-устройства для вывода сообщений.
Вот, собственно и вся подготовка. Теперь можно покрутить любой регулятор и в окне сервера появятся сообщения о том, какой параметр изменяется. Теперь самое время перейти в Ableton.
В Ableton нам достаточно выбрать то, миди-устройство, которое указано в FingerPlay (в нашем примере, Midi-Yoke 1) (рис. 5).
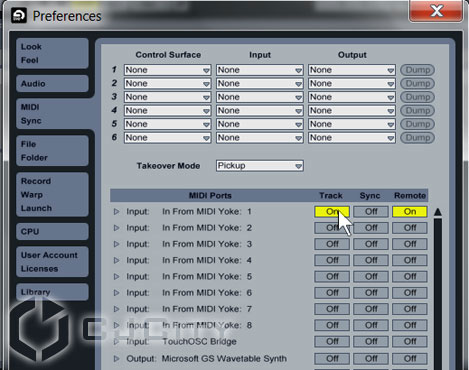
Рисунок 5. Включаем Midi-Yoke 1 в Ableton.
Если все правильно, то теперь можно замапить разные контроллеры и кнопки. И касаясь экрана на телефоне, управлять параметрами в Ableton. Например, перейдем в раскладку (Layout) для микшера в FingerPlay (она занимает среднее положение на панели справа, см. рис.6).
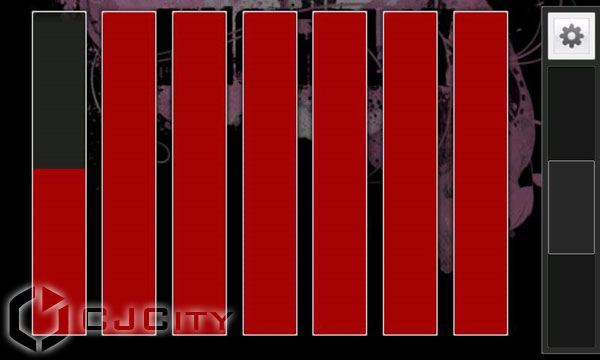
Рисунок 6. Раскладка микшера в FingerPlay.
Теперь в Ableton нажимаем Ctrl+M, включается режим миди-маппинга. Нажимаем, к примеру, на регуляторе громкости первого канала в Ableton и касаемся первого регулятора на экране телефона. Если все правильно, в карте маппинга появится новая запись (рис. 7).
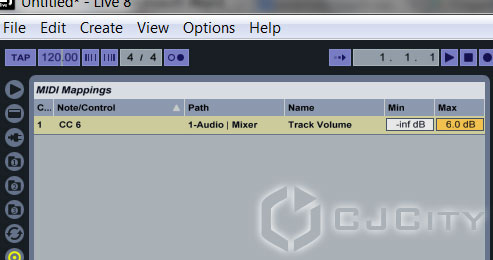
Рисунок 7. Новый параметр в карте миди-маппинга.
Нажимаем Ctrl+M для возвращения в обычный режим. И теперь если мы касаемся первого регулятора на экране, у нас изменяется громкость на первом канале в Ableton! (рис. 8).
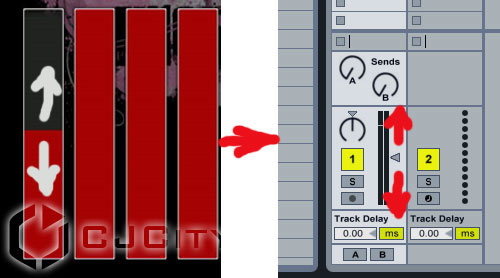
Рисунок 8. Регулятор на экране телефона управляет регулятором в Ableton.
Вот и все, миссия выполнена. Аналогично можно замапить кнопки, которые находятся в другой раскладке FingerPlay и пользоваться.
Touch OSC
Это приложение отличается от предыдущего мультиплатформенностью. Его клиент доступен не только для андроида, но и для iOs. А сервер, соответственно, может работать и на mac-совместимых компьютерах. Но я буду рассматривать связку android+windows 7, как и упоминал выше. Сервер для windows можно скачать на официальном сайте по этой ссылке: http://hexler.net/pub/touchosc/touchosc-bridge-1.0.1-win32.zip.
Устанавливаем его в телефон и на ПК, если все верно, то в системном трее на ПК появится иконка TouchOSC bridge (рис. 9).
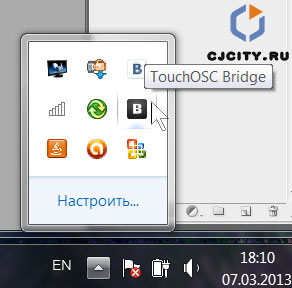
Рисунок 9. Сервер TouchOSC Bridge установлен и запущен.
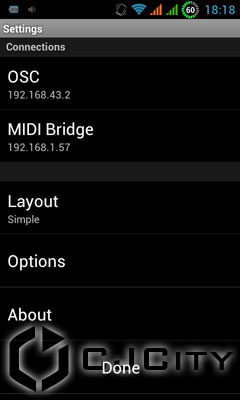
Рисунок 10. Настройки Touch OSC в телефоне.
Здесь есть одна сложность, с которой я очень долго промучился. Дело в том, что у меня телефон ни в какую не хотел показывать мой компьютер в списке Found Hosts. Там постоянно отображался 0. Несмотря на это, все заработало замечательно, так что не обращаем на это внимание и продолжаем. Переходим в Ableton.
В Ableton, как несложно догадаться, нам нужно выбрать миди-порт Touch OSC. На этот раз это собственный порт, который появляется в системе после установки сервера (рис. 11).
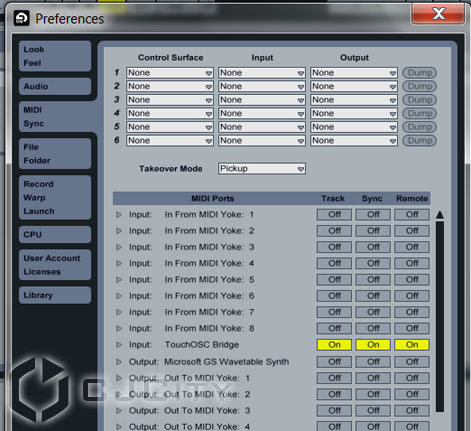
Рисунок 11. Настройки Touch OSC в Ableton.
Теперь можно пробовать мапить кнопки и регуляторы в Ableton, как указано выше. Аналогично можно использовать наш андроид-контроллер и в других секвенсорах.
Немного об интерфейсе и возможностях
Особых сложностей, как видим, не возникает. Лично для меня самой большой сложностью было законнектить компьютер с телефоном, и то, только в случае с TouchOSC. А что же они по сути нам предлагают в качестве контроллеров? Сразу скажу, что TouchOSC будет посильнее и в плане интерфейса, и в плане уже готовых раскладок.
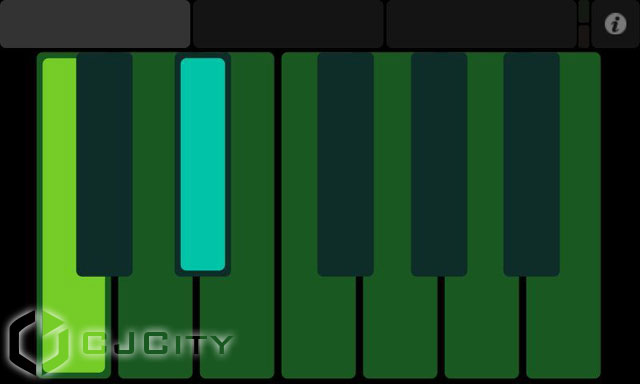
Рисунок 12. Раскладка Keys в TouchOSC.
Здесь доступно 5 раскладок, в каждой из которых по 3 закладки. На рисунке 12, к примеру мы видим, что есть даже раскладка одной октавы пианино. Поддержка мультитача присутствует. Кроме того, в Touch OSC есть гораздо большее количество контроллеров – тут и клавиатура и всевозможные регуляторы, фейдеры, кроссфейдеры, X-Y-контроллеры. Finger Play, к сожалению, обладает всего несколькими типами контроллеров, клавиатуры нет. И раскладка у него всего лишь одна. Зато, в отличии от Touch OSC, здесь можно собственноручно, без проблем редактировать эти раскладки, создавать свои. Конечно, придется разобраться в синтаксисе, либо использовать онлайн-конструктор (https://dl.dropbox.com/u/1856630/fingerplay/index.html). Хотя он работает, мягко говоря, не очень хорошо. В Touch OSC загрузка раскладок доступна только для iPod, iPhone. Редактирование возможно и на windows. Хотя в сети есть способ как загрузить свою раскладку на андроид-устройство. Но метод довольно сложный.
Что ж, на данный момент обе программы со своими обязанностями вполне справляются. У каждой есть плюсы и минусы, но тем не менее, имея ноутбук, wi-fi и телефон на базе андроид можно успешно использовать телефон в качестве контроллера. Если же выбирать из этих программ, я все же отдаю предпочтение Touch OSC.
Что за режим MIDI?
Что значит режим MIDI?
MIDI. Этот режим дает возможность использовать смартфон в качестве MIDI-устройства: например, MIDI-клавиатуры для создания музыкальных композиций в специализированных программах.
Что такое использовать устройство как MIDI?
Что такое режим PTP?
PTP означает «Протокол передачи изображений». Когда Android использует этот протокол, он представляется компьютеру как цифровая камера. MTP фактически основан на PTP, но добавляет больше функций или «расширений». PTP работает аналогично MTP и обычно используется цифровыми камерами.
Как настроить USB подключение на Андроиде?
Вернитесь в основное меню настроек и перейдите в раздел «Для разработчиков» Выбрать «Конфигурация USB» Выбрать MTP подключение для передачи файлов Если на вашем ПК не установлены Android драйвера, то установить
Как подключить телефон как модем через USB?
Для чего нужен MIDI?
Они позволяют расширить максимальный диапазон клавиатуры, несмотря на физические ограничения. Достаточно часто производители оборудуют свои устройства дополнительными разъемами для подключения педалей сустейна или экспрессии, а также 5-контактными MIDI-разъемами для подключения к внешним устройствам.
Можно ли использовать телефон как миди клавиатуру?
Впрочем, эти устройства – дополнительная статья расходов, что не всегда по карману непрофессиональным музыкантам. Но, к счастью, разработчики софта улучшают и улучшают его. И на данный момент любой обладатель Android-устройства может превратить его в миди-контроллер.
Как подключить синтезатор как миди клавиатуру?
Для подключения синтезатора к компьютеру через MIDI-интерфейс следует с помощью MIDI-кабеля соединить MIDI-выход синтезатора с MIDI-входом (входным MIDI-портом) компьютера.
Что такое режим Ртр в телефоне?
Передача файлов (MTP) — максимальный доступ с компьютера к смартфону, при котором будет видно содержимое встроенной памяти и карты памяти. Передача фото (РТР) — при этом виде подключения смартфон в устройствах должен появиться, но доступ будет только к папке с фото, видео (DCIM) и скриншотам (Pictures).
Что такое Мтп в телефоне?
Протокол Media Transfer Protocol (передача мультимедийного контента) или сокращенно MTP. Протокол для мультимедиа устройств, таких как Android смартфоны и планшеты, MP3-плееры, при подключении их к компьютеру или ноутбуку. Используется для обмена данными между устройством и компьютером.
Что делать если телефон не подключается к компьютеру?
Как настроить USB в телефоне?
Как перевести телефон в режим USB накопителя?
Почему телефон не видит USB флешку?
Причины почему телефон Андроид не видит через OTG переходник
Слишком большой объем подключаемого накопителя. Если звук подключения есть, но определить оборудование не удается (или оно только заряжается), убедитесь, что его файловая система имеет подходящий формат Fat32. NTFS и ExFat на Андроид не читаются.
Подключение как midi Android что это?
Что такое использовать устройство как MIDI?
Аббревиатура MIDI расшифровывается как цифровой интерфейс музыкальных инструментов (Musical Instrument Digital Interface), под которым понимается комплекс промышленных спецификаций для различных источников звука, позволяющих осуществить генерирование сходной музыкальной информации вне зависимости от принадлежности …
Как настроить USB подключение на Андроиде?
Вернитесь в основное меню настроек и перейдите в раздел «Для разработчиков» Выбрать «Конфигурация USB» Выбрать MTP подключение для передачи файлов Если на вашем ПК не установлены Android драйвера, то установить
Что такое режим MIDI?
MIDI (англ. Musical Instrument Digital Interface — цифровой интерфейс музыкальных инструментов) — стандарт цифровой звукозаписи на формат обмена данными между электронными музыкальными инструментами.
Что такое MTP и PTP?
PTP означает «Протокол передачи изображений». Когда Android использует этот протокол, он представляется компьютеру как цифровая камера. MTP фактически основан на PTP, но добавляет больше функций или «расширений». PTP работает аналогично MTP и обычно используется цифровыми камерами.
Что такое USB MIDI?
Как включить зарядку через USB на андроид?
Чтобы Android подключался к компьютеру как накопитель:
Как отключить USB подключение на Андроиде?
Отключите устройство от ПК. Зайдите в Настройки –> Приложения –> Для разработчика –> Отладка USB. Нажмите кнопку включения режима USB-отладки. Подключите устройство к ПК.
Как изменить режим зарядки на андроид?
Как подключить телефон к телевизору через USB Чтобы смотреть фильмы?
Что значит Конфигурация USB?
Конфигурация USB — раздел, где расположены дополнительные режимы подключения смартфона по USB. … В этом режиме можно переносить изображения со смартфона на компьютер или принтер для печати. RNDIS (USB Ethernet). Это спецификация интерфейса удаленного сетевого драйвера.
Что такое MTP?
MTP: MTP — это протокол, разработанный Microsoft для USB-совместимых устройств и предназначенный для синхронизации цифрового мультимедийного контента между ними. Он обеспечивает передачу мультимедийных файлов и соответствующих метаданных на устройства и от устройств.
Как включить режим PTP?
Для этого необходимо: подключить устройство с помощью USB-кабеля к компьютеру, а дальше на смартфоне или планшете в выдвигающейся шторке нажать на «Подключение USB» и в появившемся окне выбрать режим PTP.
Что такое Ртр в телефоне?
Режим Real-Time Recognition в TextGrabber позволяет распознавать текст прямо в экране камеры без необходимости фотографирования и обрезки. … Небольшое поле для съемки текста подразумевает, что RTR предназачен для небольших фрагментов текста.
Всё что нужно знать о MIDI-интерфейсах
Содержание1 Папки в Android-смартфоне и что они означают — android.mobile-review.com1.1 Иерархия памяти устройства на Android1.2 Приложения и папки в разделе данных1.3 Итак, какие папки мне можно (или нужно) … Далее…Конфигурация USB midi на Андроид что это?
Пункты меню
Передача файлов (MTP или Media Transfer Protocol). Передача любых доступных файлов, будь то музыка, видео, фотографии, документы и т.д.
Передача изображений (MTP или Picture Transfer Protocol ). В этом режиме при подключении смартфона к компьютеру или ноутбуку и после разблокировки экрана становится доступна передача изображений, а также видеороликов.
USB-модем (RNDIS или USB Ethernet). Подключается как USB-модем, то есть вы можете использовать смартфон как точку доступа для ПК или ноутбука.
MIDI. Позволяет использовать ваш смартфон как MIDI-устройство.
Аудиоисточник. Использование вашего смартфона как источник вывода звука.
Только зарядка. В этом случае доступ к данным после разблокировки экрана не осуществляется, смартфон лишь заряжается от вашего ПК или ноутбука.
Есть один нюанс. Некоторые смартфоны при выборе одного из режимов используют выбранный вами пункт по умолчанию постоянно. Так, если вы выбрали «Только зарядка», то при подключении смартфона к ПК или ноутбуку каждый раз будет использовать именно указанный вариант подключения. Если выбрали «Передача файлов», то после подключения и разблокировки рабочего стола каждый раз будет доступна файловая система смартфона и для любого компьютера, что может быть опасно в некоторых случаях. Будьте внимательны.
Миди сообщения
Самое интересное в протоколе MIDI — это сообщения, которые передаются от устройства к устройству. Каждое такое сообщение соответствует определенному параметру и говорит другому устройству, что нужно делать, какие параметры нужно изменить, как должна вести себя система или какие ноты играть и т.д.
MIDI-сообщения можно разбить на два типа: системные сообщения и канальные сообщения. Большую часть времени вы будете иметь дело с канальными сообщениями. Хотя некоторые важные функции, такие как синхронизация (Clock) и управление воспроизведением (остановка, запуск и продолжение), являются системными сообщениями.
Начнем с канальных сообщений. Они способны передавать до двух видов данных одновременно. Например, сообщения активации и деактивации какой-либо ноты включают в себя информацию о значении номера ноты (ее высота), а также о значении скорости нажатия на нее, т.е. интенсивности, с которой она была сыграна. Таким образом MIDI может передавать выразительность исполнения.
Вот некоторые основные канальные сообщения и их описание:
Активация и деактивация ноты (Note On/Off): содержит информацию о том, какие ноты и когда были нажаты и отжаты, включая скорость нажатия на клавиши.
Послекасание (Aftertouch): дополнительное давление на клавишу после ее нажатия. Этот параметр в основном используется для модуляции звука
Изменение значения контроллера (Control Change): определяет изменение значения параметра на устройстве. Например, какой-либо регулятор или фейдер на миди-контроллере можно назначить на управление частотой среза фильтра синтезатора. За это как раз и будет отвечать сообщение формата Control Change
Изменение значения программы (Program Change): изменяет номер патча (предустановки) на устройстве
Давление в канале (Channel Pressure): общее значение давления для всех нажатых клавиш. Работает по похожему принципу с послекасанием, только для всех клавиш сразу
Изменение регулятора высоты звука (Pitch Bend): изменение колеса или рычага питча.
Что касается системных сообщений, так вот некоторые наиболее важные:
Синхронизация (Clock): синхронизирует по темпу подключенный девайс с мастер-устройством
Управление воспроизведением (Transport): передает устройству команды для запуска, остановки или продолжения воспроизведения
Специальные системные сообщения (sysex): позволяют производителям оборудования создавать свои собственные типы сообщений. Некоторые старые MIDI-устройства широко используют sysex.
По началу все это может показаться очень сложным, но большинство MIDI-задач все устройства обрабатывают вообще без вашего ведома в автономном режиме. Поэтому досконально разбираться во всех технических деталях совсем не обязательно.
Миди-интерфейс — это устройство, которое связывает между собой различные миди-совместимые устройства при помощи стандартного 5-контактного разъема. К таким устройствам можно отнести как различные синтезаторы или драм-машины, так и компьютеры или даже смартфоны.
Наиболее популярны интерфейсы, которые способны подключаться к компьютеру. Ведь именно там в подавляющем большинстве на различных цифровых звуковых рабочих станциях (DAW) сегодня создается музыка. Существуют автономные MIDI-интерфейсы, практически все из которых подключаются к компьютеру или смартфону через USB. А также интерфейсы могут быть интегрированы в клавиатуры, контроллеры и аудиоинтерфейсы.
Упомянутые выше 5-контактные разъемы бывают 3 видов: MIDI out, MIDI in и MIDI thru. Понимать в чем между ними разница очень важно, потому что при неправильном подключении миди-соединение не будет работать.
MIDI out: позволяет направить данные, сгенерированные внутри одного устройства, например, нажатием на клавишу или поворотом регулятора, на другие MIDI-устройства. Этот разъем можно подключать только к MIDI in.
MIDI in: принимает данные от внешнего источника. Этот разъем может быть подключен как к MIDI out, так и MIDI thru
MIDI thru: целью этого разъема является передача точной копии данных, полученный устройством в MIDI In. Это позволяет объединить большое количество девайсов в цепочку, управляемую общим источником или контроллером, создавая таким образом сложный сетап. Этот разъем можно подключать только к MIDI in.
Что мы имеем на данный момент
Итак, я предполагаю, что Вы – счастливый обладатель андроид-устройства и, естественно, компьютера на базе windows. Рассматривать iMac и совместимые устройства я, к сожалению, не имею возможности, но уверен, там все происходит подобным образом. Примеры будут на основе Ableton, хотя можно использовать и другие секвенсоры с поддержкой миди. Теперь насчет андроид-устройства. В моем случае – это телефон Lenovo A750 с Android ICS 4. Опять же, на более ранних ОС я не имею возможности проверить, так что будем отталкиваться от такой конфигурации.
Программы я выбрал бесплатные, доступные на сервисе Google-Play. Ссылки будут указаны далее. Первая – это Touch OSC (https://play.google.com/store/apps/details?id=net.hexler.touchosc_a). Вторая – FingerPlay MIDI (https://play.google.com/store/apps/details?id=com.flat20.fingerplay&hl=ru). И если первая позволяет работать, в общем, без дополнительных программ (со своим драйвером), то вторая требует установки на компьютере своего сервера в виде отдельной программы. Но обо всем по-порядку.
Графические настройки
Первое, что стоит сделать – найти параметр «Отключение аппаратных наложений» (1) и активировать его. Он включает использование графического процессора для отрисовки экрана. Это в итоге существенно улучшило плавность скролла и качество воспроизведения видео.
Есть и другой параметр, отвечающий за использование графического процессора – «GPU-ускорение» (2). Он может улучшить, а может и ухудшить работу смартфона, однако в моем случае ни положительного, ни отрицательного эффекта не замечено.
У обоих параметров есть минус – после перезагрузки устройства они отключаются и приходится включать их заново.
Также за качество картинки отвечает функция «Включить 4x MSAA» (3), которая активирует сглаживание в приложениях, использующих Open GL. Она улучшает графику, но соразмерно ухудшает производительность и может непредсказуемо повлиять на работу смартфона, будьте осторожны.
Дальше обратим внимание на параметр «Минимальная ширина». Чем больше значение параметра, тем меньше размеры шрифта и элементов интерфейса. Таким образом экран смартфона становится вместительнее, но, если у вас плохое зрение, лучше не трогать это пункт. Минимальное значение параметра – 320 dp, максимальное – 960, стандартное – 360 dp.
Настроим длительность анимации. Находим три параметра «Анимация окон», «Анимация переходов» и «Длительность анимации». Они регулируют плавность и скорость движения окон, меню и всплывающих сообщений. Значения «Без анимации» – слишком резко, окна распахиваются мгновенно, анимации «10х» слишком медленные, стандартное значение 1x. Мы поставили 0,5, это немного ускорило процесс работы со смартфоном.
Еще несколько параметров, которые могут быть полезны:
«Отразить интерфейс» – функция, смещающая элементы интерфейса и текст вправо. Может быть полезно для левшей, но в некоторых приложениях работает некорректно. Вот как выглядит эффект в приложении «ВКонтакте»:
Параметр «Визуальный отклик» – при тапе на экране остается небольшой кружок в месте касания. Очень полезная функция для снимающих скринкасты, а еще с его помощью можно проверить калибровку экрана.
«Изменение размера в многооконном режиме» – параметр разрешает изменять размер окна приложения в многооконном режиме, даже если само приложение этого не позволяет. После такого изменения приложение может работать некорректно, поэтому имейте в виду.
«Имитировать аномалию» – режим изменения цветовой гаммы для людей, у которых иное восприятие цветов. К сожалению, изменения, включаемые этим параметром, не отображаются на скриншотах.
Основные понятия и терминология
USB — это шина с одним инициатором операций передачи данных, называемая хостом. Хост связывается с периферией через шину.

Важной ролью хоста является перечисление: процесс определения того, какие периферийные устройства подключены к шине, и запрос их свойств, выраженных через дескрипторы.
Периферийным устройством может быть один физический объект, но на самом деле реализуется несколько логических функций. Например, периферийное устройство веб-камеры может иметь как функцию камеры, так и функцию микрофона.
Каждая периферийная функция имеет интерфейс, который определяет протокол для связи с этой функцией.

Хост взаимодействует с периферийным по телефону к конечной точке, источник данных обеспечивается одной из периферических функций.
Существует два вида каналов: сообщение и поток. Канал сообщений используется для двунаправленного контроля и статуса. Поток потока используется для однонаправленной передачи данных.
Хост инициирует все передачи данных, поэтому термины ввода и вывода выражены относительно хоста. Операция ввода передает данные с периферии на хост, а операция вывода передает данные с хоста на периферию.

Периферийное устройство может иметь терминалы, которые подключаются к внешнему миру, за пределами самого периферийного устройства. Таким образом, периферийное устройство служит для трансляции между протоколом USB и сигналами «реального мира». Терминалы являются логическими объектами функции.
Смотрите также
Классы
Функции
Зачем покупать Миди-интерфейс
Для подключения миди-совместимого оборудования к компьютеру
Это, пожалуй, самая распространенная причина приобретения миди-интерфейса. Некоторое музыкальное оборудование, например, старенькое цифровое пианино, не оснащено привычным всем портом USB для подключения к компьютеру, при этом зачастую миди-разъемы там все же есть. Как раз в таких случаях миди-интерфейс и приходит на помощь. Подключаем миди-кабелем цифровое пианино к разъему Midi in и используем его, как обычную миди-клавиатуру в любой цифровой рабочей станции (например, Ableton или Cubase).
Или, скажем, у вас уже практически полностью готова аранжировка нового трека. Вы играете с каким-нибудь железным синтезатором и вдруг понимаете, что накрутили тот самый звук, которого не хватало для завершения композиции. Более того, в проекте уже даже есть партия для него. В таком случае также можно подключить миди-интерфейс к синтезатору и настроить все так, чтобы ноты игрались прямо из вашего компьютера.
Синхронизация оборудования с компьютером
Данная функция будет наиболее полезна, если вы собираетесь играть лайвы с использованием компьютера. Например, на каком-либо внешнем синтезаторе у вас настроена секвенция. Чтобы она играла бит в бит с остальной композицией, можно подключить устройство к миди-интерфейсу и синхронизировать его с вашей DAW.
Подключение к iOS
На рынке сегодня есть специальные миди-клавиатуры, разработанные для iOS-устройств. Но если у вас уже есть клавиатура с миди-выходом, то к iPad можно подключиться и с помощью миди-интерфейса.
Подключение нескольких устройств
Cо временем, когда вы начнете обрастать различными синтезаторами и драм-машинами, вы скорее всего задумаетесь о расширении своего сетапа для одновременного подключения к компьютеру сразу нескольких устройств. Чем больше оборудования, тем больше разъемов вам понадобится. А это означает, что вам нужно будет приобретать дополнительные MIDI-интерфейсы, чтобы обеспечить достаточное портов для всех устройств.
OTG кабель
Рисунок 1. Адаптер (OTG)

Устройство Android может не обеспечивать достаточную мощность для работы определенного периферийного устройства, в зависимости от того, сколько энергии требуется периферийному устройству и сколько устройство Android может обеспечить. Даже при наличии достаточного питания заряд батареи устройства Android может быть значительно сокращен.
Для этих ситуаций используйте концентратор с питанием.

Чем меньше длина провода OTG — USB — тем лучше!
Кстати, из за более длинных usb проводов в 50% цап на смартфоне не был доступен, т.е. терялась связь с ним. Подключение внешнего ЦАП к смартфону (андройд) происходит безболезненно и весьма быстро (если у вас конечно не совсем старый смартфон).
Подсоединяете данный комплект проводов в USB разъем на ЦАП, а второй конец кабеля в разъём OTG в смартфон. И всё!
Важно! При первом подсоединении ЦАП + смартфон, необходимоподождать 1-2 мин, для того чтобы ЦАП свои драйвера установил автоматически. А затем уже включать программный аудио-плеер.
Как включить аудио USB на смартфоне
Чтобы включить аудио через USB в телефоне, добавьте запись в файл конфигурации аудио политики. Обычно это находится здесь:
Компонент pathname «oem» должен быть заменен именем OEM-производителя, который производит устройство Android, а «codename» должен быть заменен кодовым именем устройства.

Пример записи показан здесь: