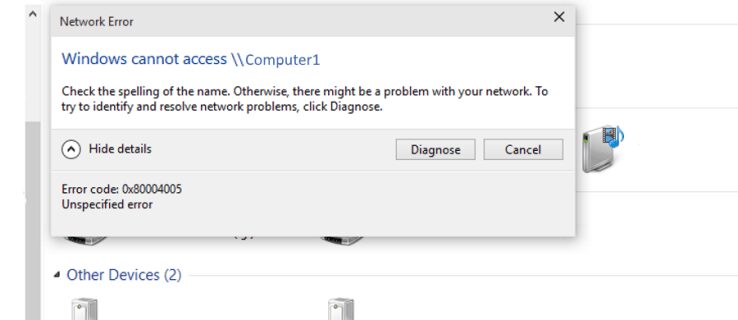подключение к удаленному рабочему столу ошибка при проверке подлинности код 0x80004005
Ошибка при проверке подлинности 0x80004005, решено
Сегодня не смог подключиться ни к одному из двух своих серверов по RDP с ноутбука с Windows 7 x64, хотя пару дней назад все работало, при попытке подключения, приложение удаленный рабочий стол выдавало ошибку «Ошибка при проверке подлинности (код: 0x80004005)», в соответствующем окошке:
Если ошибка возникает при попытке зайти на сетевую шару см. пункт 4.
Подумал что же могло поменяться за пару дней, и вспомнил что недавно накатил обновления, и нашел виновника это KB2923545, но что интересно сейчас ноябрь, а оно было установлено еще в августе и все работало, так что думаю какое-то из позавчерашних обновлений все сломало. Теоретически это могло быть одно из этих обновлений:
KB 2574819
KB 2857650
KB 2830477
KB 2913751
Но в списке недавно установленных ни одно из них не значится. В моем случае проблема решилась удалением обновления KB2923545, и последующей перезагрузкой, после которой я смог подключиться к своим серверам.
В интернете предлагают еще несколько решений этой ошибки, если удаление обновления не помогает, попробуйте проделать следующее:
1. Если компьютер в домене — возможны проблемы с груповой или локальной политикой безопасности, она может запрещать подключение с указанными параметрами, и в результате будет ошибка.
2. Так же виновниками может быть пара обновлений KB2592687 и KB2574819, их удаление решит проблему.
3. Еще можно попробовать отключить проверку подлинности серверной стороной, для этого откройте приложение удаленный рабочий стол, и в свойствах своего подключения на вкладке «Дополнительно» выберите предупреждать, или подключаться без предупреждения. Это решение временное и не рекомендуется, так как снижает безопасность, его использовать не советую, кстати в моей ситуации не помогло.
4. Необходимо запустить службу брандмауэра или включить его в панели управления, если выключен, если служба работает и брандмауэр включен, то пройдите по пути:
Панель управления — Администрирование — Брандмауэр Windows в режиме повышенной безопасности — Правила для входящих подключений — Общий доступ к файлам и принтерам (входящий трафик SMB) — Действие разрешить.
Тем самым вы откроете порт TCP 445, необходимый для корректной работы сетевых шар по протоколу SMB.
5. Ошибку может вызывать программа КриптоПро CSP версии 4.0, возможно и других версий тоже, так же потенциально эту ошибку могут вызвать и другие «криптопровайдеры» — программы для подписи или шифрования файлов и документов.
6. Так же эту ошибку могут вызывать сторонние программы, например Adobe Flash Player для Edge и Internet Explorer, в некоторых версиях Windows 10, 8 и Windows Server 2012, в этом случае необходимо просто установить обновления на систему.
Как исправить ошибку 0х80004005 в Windows 10 и 7
Код ошибки 0x80004005 в Windows 10 может появится из-за сбоев в работе службы обновления, при проверке подлинности или попытке подключения к локальной сети. В каждом случае подход для устранения неисправности индивидуальный, но заключается в изменении параметров системы.
Как исправить ошибку 0х80004005 при обновлении Windows 10 и 7
Для устранения проблемы не требуется установка программного обеспечения от стороннего производителя, все действия связаны с изменением системных настроек:
Важно! Эффективность метода напрямую зависит от причины возникновения неисправности, но рекомендуется поочередно воспользоваться каждой инструкцией, приведенной ниже.
Очистка содержимого каталога с обновлениями
Ошибка при проверке подлинности с кодом 0x80004005 в Windows 10 может появится вследствие повреждения файлов обновления. Необходимо очистить директорию с соответствующими данными и выполнить повторную попутку инсталляции апдейтов.
После проделанных действий необходимо перезагрузить компьютер, чтобы процесс загрузки обновлений повторно запустился.
Анализ и восстановление системных файлов
При повреждении важных данных на системном разделе появляются ошибки, которые косвенно или напрямую связаны с рассматриваемой. Чтобы исключить этот фактор, потребуется воспользоваться специальной консольной утилитой.
Запустится процесс сканирования с последующим восстановлением поврежденных данных.
Обратите внимание! Если проблемы отсутствуют или нормализовать работу системы не удастся, появится соответствующее сообщение.
Изменение параметров контроля учетных записей
Неопознанная ошибка с кодом 0x80004005 может возникать из-за завышенного параметра контроля учетных записей. Чтобы устранить проблему, необходимо:
После выполнения инструкции рекомендуется перезапустить компьютер, чтобы изменения вступили в силу.
Отключение брандмауэра
По причине сбоя в работе системы защиты может появиться рассматриваемая ошибка. Пошаговое руководство по деактивации брандмауэра:
Важно! После выполнения инструкции подозрительные файлы в системе перестанут проверяться.
Отсутствие администраторских прав
Если у юзера недостаточно прав доступа, при использовании сетевых служб может появляться ошибка. Необходимо перейти на аккаунт администратора:
Редактирование системного реестра
Чтобы устранить неисправность, необходимо создать специальный параметры в системном реестре. Пошаговое руководство:
Чтобы изменения вступили в силу, необходимо перезапустить компьютер.
Ручная загрузка обновлений
Если операционная система не может получить обновление автоматически, необходимо выполнить загрузку вручную. Пошаговое руководство:
Отключение IPv6
Возможно, на появление ошибки влияет активированный протокол IPv6. Необходимо выполнить отключение по следующей инструкции:
Удаление последних обновлений
Обновления под кодовым названием KB2592687 и KB2574819 могут конфликтовать с другими, поэтому необходимо выполнить деинсталляцию. Пошаговое руководство:
После завершения выполнения инструкции компьютер нужно перезапустить, чтобы изменения вступили в силу.
Удаление вирусов
Вирусы — частая причина неисправностей операционной системы. Чтобы исключить этот фактор, потребуется выполнить проверку антивирусом. Пошаговое руководство:
Настройка протокола SMB
Если ошибка появляется при взаимодействии со службой Remote Desktop Protocol ( RDP ) или расшариванию директорий, необходимо сделать следующее:
Заключение
Неопытным пользователям рекомендуется изначально очистить содержимое каталога с обновлениями, восстановить системные файлы, отключить брандмауэр и изменить параметры контроля учетных записей. Вносить правки в системный реестр, менять конфигурацию сетей и удалять последние обновления стоит только опытным пользователям.
Ошибка 0x80004005 — Windows не может получить доступ к компьютеру
ОС Windows позиционируется как удобная для предприятий операционная система с различными функциями для поддержки рабочих групп и совместного использования файлов и физических ресурсов.
Однако, несмотря на эту направленность, эта флагманская операционная система, похоже, изо всех сил старается генерировать загадочные и враждебные пользователю сообщения об ошибках для общих проблем.
Эти сообщения об ошибках всегда усложняют решение проблем, чем должно быть. Кроме того, Microsoft имеет тенденцию добавлять уровень замешательства и разочарования для умных, но не погруженных в компьютер пользователей пользователей — людей, которые, вероятно, могли бы решить проблему, если бы знали что-то о ее причине.
Одним из наиболее вопиющих нарушителей является код ошибки Windows 0x80004005. Эта ошибка обычно возникает при неудачной попытке использовать общий ресурс в сети, например общий сетевой жесткий диск. Обычный синтаксис этой ошибки выглядит примерно так: «Windows не может получить доступ к \ Computer1, проверьте орфографию… Код ошибки 0x80004005 Неизвестная ошибка».
Конечно, это суперполезное сообщение, появляющееся на чьем-то экране, им ничего не говорит. В результате может быть сложно устранить эту ошибку.
Но не волнуйтесь. Для решения этой проблемы используются несколько методов. В этой статье обсуждается, как диагностировать и устранять основные проблемы, которые может представлять код ошибки 0x80004005.
Быстрые способы исправления ошибки 0x80004005
Есть несколько «быстрых исправлений», которые стоит попробовать, чтобы устранить эту ошибку. Эти конкретные решения часто решают проблему с кодом ошибки 0x80004005.
Хотя это не полный список всех возможных решений, есть большая вероятность, что одно из этих исправлений сработает для вас.
Отключить IPv6
Одно из исправлений кода ошибки 0x80004005 — отключить протокол IPv6 на вашем компьютере. В любом случае вам не нужен IPv6 прямо сейчас, если вы не используете сеть IPv6.
Просто выполните следующие четыре шага, чтобы попробовать это исправление:
Большинство сетевых конфигураций по-прежнему используют IPv4 и будут использовать IPv4 в обозримом будущем, поэтому какое-то время вам не понадобится IPv6, если только вы не находитесь в корпоративной сети, которая уже использует IPv6.
Если это не устранило ошибку, перейдите к следующему предлагаемому решению.
Проверьте NetBIOS
Следующим шагом для устранения кода ошибки 0x80004005 является проверка работы службы NetBIOS. NetBIOS позволяет подключенным к сети компьютерам совместно использовать ресурсы. Если это не работает или не включено, это может вызвать ошибку.
Выполните следующие действия, чтобы убедиться, что служба NetBIOS включена:
Если NetBIOS работает должным образом, перейдите к следующему возможному решению.
Проверьте настройки общего доступа
Если проблема не в настройках NetBIOS, посмотрите расширенные настройки общего доступа.
Если вы внесли изменения в настройки общего доступа, повторно протестируйте свой общий ресурс, чтобы увидеть, исправила ли он ошибку 0x80004005. Если изменения не устранили код ошибки, переходите к проверке разрешений.
Проверьте разрешения
Если разрешения не помогли, перейдите к повторной загрузке обновлений Windows 10.
Повторно загрузите Центр обновления Windows 10
Если вы получаете сообщение об ошибке с кодом 0x80004005 при попытке обновить Windows 10, проблема может быть вызвана повреждением установочного файла.
Чтобы исправить это, попробуйте повторно загрузить установщик Windows 10 и начать заново. Как ни неприятно, но стоит попробовать, если это является источником проблемы.
Включение поддержки общего доступа к файлам SMB 1.0 / CIFS
Как было предложено читателем TechJunkie TFI, несколько пользователей сообщили, что включение поддержки общего доступа к файлам SMB 1.0 / CIFS помогает.
В заключение, устранение ошибок Windows 10 может быть неприятным и сложным, а сообщения об ошибках редко содержат какую-либо полезную информацию.
Подключение к удаленному рабочему столу ошибка при проверке подлинности код 0x80004005
This forum has migrated to Microsoft Q&A. Visit Microsoft Q&A to post new questions.
Answered by:
Question
Have a Windows 7 Pro installation throwing an error 0x80004005 when trying to connect thru Remote Desktop Client. A review of the event log show an error:
The RDP protocol component X.224 detected an error in the protocol stream and has disconnected the client.
Firewall is disabled thru group policy. Any help would be greatly appreciated.
Answers
Event ID : 50 relates to Time Sync issue, Please check time is synchronizing properly or not.
Run : W32TM /resync from elevated command prompt.
Also check event logs from remote machince / server aswell.
There could be problem with third party applications.
Please go through below Technet thread for further details.
I found the answer to the problem on a Lenovo forum. It appears that they released a number of machines with a defective build regarding an incomplete registry key. Editing the key fixed the problem. I greatly appreciate your interest in my issue. Below is the required registry entry:
This registry key:
HKLM\system\currentcontrolset\control\lsa\security packages
Should look like this:
kerberos msv1_0 schannel wdigest tspkg pku2u
Ошибка 0x80004005 как исправить на ПК с Windows 10
Одной из основных функций систем Windows 10, подключенных к одной сети, является то, что вы можете передавать файлы из одной системы в другую или получать к ним доступ.
Но эта сложная система не полностью безошибочна. Иногда, пытаясь передать файлы с вашего компьютера на другой, вы можете увидеть это — Windows Cannot Access Computer ‘Error Code 0x80004005’. Просто следуйте этим простым инструкциям, чтобы очень легко решить проблему.
Этот код ошибки может возникать даже при подключении к виртуальной машине или при установке Windows 7 или Windows Server 2008 R2. Вы даже можете увидеть этот код ошибки при создании виртуального окна в Ubuntu. Мы рассмотрели решения практически для всех возможных случаев.
Ошибка 0x80004005 при доступе к общему диску / папке
Если у вас возникли проблемы при доступе к общей папке или диску в вашей сети, сделайте это:
1. Вы должны получить доступ к редактору реестра. Введите « regedit » в поле поиска в «меню Пуск».
2. Затем нажмите « Редактор реестра », чтобы открыть его.
3. Когда откроется редактор реестра, перейдите в это место —
4. С правой стороны проверьте наличие ключа « LocalAccountTokenFilterPolicy ».
5. Если вы его обнаружили, дважды щелкните по нему.
Для 32-битных пользователей Windows
1. Щелкните правой кнопкой мыши на « Создать » и выберите «QWORD (64-bit) Value ».
2. Назовите его « LocalAccountTokenFilterPolicy »
Для 64-битных пользователей Windows
1. Щелкните правой кнопкой мыши « New » и выберите « QWORD (64-bit) Value ».
2. Затем назовите его « LocalAccountTokenFilterPolicy ».
После того, как вы создали ключ, выполните следующие шаги.
1. Установите значение « 1 ».
2. Щелкните « ОК ».
Это должно сохранить изменения на вашем компьютере.
Если описанный выше метод не помог решить эту проблему, вы можете удалить адаптеры Microsoft 6to4 из диспетчера устройств.
1. Нажмите ключ для Windows + R клавиши.
3. В окне диспетчера устройств нажмите « Просмотр » и нажмите « Показать скрытые устройства ».
4. Разверните « Сетевые адаптеры ».
5. Затем щелкните правой кнопкой мыши все « Адаптеры Microsoft 6to4 » и выберите « Удалить ».
После удаления адаптеров перезагрузите машину.
Не удалось создать новый сеанс виртуальной машины
Что делать, если вы видите код ошибки 0x80004005 при попытке создать новый сеанс виртуальной машины? Следуйте этому исправлению —
1. Сначала щелкните правой кнопкой мыши значок Windows и выберите « Выполнить ».
2. Чтобы открыть окно « Сетевые подключения», просто напишите « ncpa.cpl » и нажмите «ОК».
3. Вы увидите список адаптеров на вашем компьютере.
4. Затем щелкните правой кнопкой мыши « Адаптер только для хоста Virtualbox » в списке адаптеров и выберите « Свойства ».
6. Нажмите « ОК », чтобы сохранить настройки.
Теперь попробуйте создать новую сессию виртуальной машины. Проверьте, работает ли это для вас.
В противном случае сделайте это —
1. Откройте окно «Сетевые подключения».
2. Теперь щелкните правой кнопкой мыши первое сетевое соединение и выберите « Свойства ».
4. Теперь просто нажмите « ОК », чтобы сохранить настройки.
Проверьте, можете ли вы запустить новый сеанс виртуальной машины в своей системе.
5. Проделайте этот шаг для всех остальных сетевых адаптеров в списке.
Проверяйте каждый раз, пока виртуальная машина не начнет нормально работать. Ваша проблема должна быть решена.
Ошибка 0x80004005 при распаковке сжатого файла
Вы можете столкнуться с этим сообщением об ошибке при извлечении файлов в своей системе.
Вы можете использовать другое приложение для извлечения нужного сжатого файла. Если вы столкнулись с этой проблемой в WinRAR, вы можете использовать 7zip для извлечения сжатого файла на свой компьютер. На этот раз ошибка вас не побеспокоит.
Иногда функция защиты в реальном времени антивируса может помешать процессу извлечения. Он может обнаружить любой распакованный файл как потенциальную угрозу безопасности системы и попытаться удалить его из самого процесса, что приведет к ошибке 0x80004005.
Мы показали, как отключить защиту в реальном времени в Windows Security. Если у вас есть другой антивирус, следуйте описанному здесь методу.
1. Введите « Безопасность Windows » в поле поиска.
2. Затем нажмите « Безопасность Windows », чтобы получить к нему доступ.
3. Теперь в окне «Безопасность Windows» нажмите « Защита от вирусов и угроз».
4. После этого нажмите « Управление настройками » в «Настройки защиты от вирусов и угроз».
5. В настройках защиты от вирусов и угроз в параметре « Постоянная защита » переключите его на « Выкл. ».
6. Затем установите для параметра « Защита с помощью облака » значение « Выкл ».
Поскольку на вашем компьютере отключена защита в реальном времени, попробуйте распаковать заархивированный файл. Убедитесь, что ошибка сохраняется.
Ошибка 0x8000405 при подключении к удаленному компьютеру
Просто следуйте этим инструкциям
Метод 1 — Отключить настройки IPv6
Включение настроек IPv6 может повлиять на эту проблему.
1. Во — первых, вам необходимо нажать клавишу + R для Windows ключах.
2. После этого введите « ncpa.cpl ». Щелкните « ОК ».
3. После появления экрана «Сетевые подключения» щелкните правой кнопкой мыши сетевое подключение.
4. После этого нужно нажать на « Свойства ».
5. Затем прокрутите вниз, чтобы снять флажок рядом с параметром « Протокол Интернета версии 6 ».
6. Наконец, нажмите « ОК ».
Закройте любое открытое окно и перезапустите машину только один раз.
Метод 2 — Отключить SMB
Решить эту проблему с удаленным компьютером можно с помощью функции SMB1.0. Отключите это.
1. Нажмите Windows Key + R клавиши вместе.
2. Когда появится окно «Выполнить», введите « regedit » и нажмите « ОК ».
После открытия редактора реестра нажмите « Файл » и нажмите « Экспорт », чтобы создать новую резервную копию на вашем компьютере.
Если при изменении реестра произойдет что-то необычное, вы можете легко восстановить его нормальное состояние.
3. Когда откроется редактор реестра, перейдите в это место на экране редактора реестра —
5. Дважды щелкните по нему, чтобы изменить его.
6. Установите для параметра «Данные значения:» значение « ».
7. Щелкните « ОК ».
1. Щелкните правой кнопкой мыши пустое место, нажмите « Создать » и выберите « Значение DWORD (32-разрядное) ».
2. Задайте имя как ключ « AuditSmb1Access ».
Закройте экран редактора реестра. Перезагрузите компьютер. Снова попробуйте подключиться к удаленному компьютеру.
Метод 3 — Включить функцию общего доступа к файлам SMB 1.0 / CIFS
Хотя SMB1.0 — старая и небезопасная функция, все же некоторые службы общего доступа предпочитают эту старую систему.
1. Щелкните правой кнопкой мыши значок Windows, а затем щелкните « Выполнить ».
3. В окне «Компоненты Windows» прокрутите вниз и просто отметьте значок рядом с « Поддержка общего доступа к файлам SMB 1.0 / CIFS ».
4. Щелкните « ОК ».
Теперь Windows установит эту функцию на ваш компьютер.
5. Вам будет предложено перезагрузить компьютер.
6. Затем вам нужно нажать « Перезагрузить сейчас ».
Ваша система будет перезагружена.
Попробуйте снова открыть доступ к папке на вашем компьютере.
Метод 4 — Установите для параметров NetBIOS значение по умолчанию.
Одно из исправлений включает установку параметров NetBIOS по умолчанию.
1. Прежде всего щелкните правой кнопкой мыши значок Windows и выберите « Выполнить ».
2. Чтобы открыть окно « Сетевые подключения», просто напишите « ncpa.cpl » и нажмите «ОК».
3. Теперь вам нужно щелкнуть правой кнопкой мыши сетевой адаптер и выбрать « Свойства ».
4. Чтобы изменить « Протокол Интернета версии 4 (TCP / IPv4) », дважды щелкните по нему.
5. Затем нажмите « Дополнительно », чтобы изменить настройки.
6. Теперь вам нужно перейти на вкладку « WINS ».
7. После этого щелкните переключатель рядом с параметром « По умолчанию: ».
8. Затем нажмите « ОК », чтобы сохранить настройки по умолчанию.
9. После этого снова нажмите « ОК ».
После того, как вы сохранили этот параметр, попробуйте подключиться к удаленному компьютеру или попробуйте поделиться файлом.
Метод 5 — Настройте разрешение
Вы можете настроить расширенное разрешение на общий доступ к общей папке. Это должно решить проблему.
1. Перейдите в папку / диск, которым хотите поделиться.
2. Щелкните эту папку правой кнопкой мыши и выберите « Свойства ».
3. Сначала вам нужно перейти на вкладку « Совместное использование ».
4. Затем нажмите « Расширенный доступ ».
6. Затем нажмите « Разрешения », чтобы изменить разрешения.
8. Установите флажок « Полный доступ ».
9. Не забудьте нажать « Применить » и « ОК », чтобы сохранить изменения.
Если вы пытаетесь предоставить общий доступ к диску, вы можете не увидеть параметр «Все» в списке.
Выполните следующие действия, чтобы включить его.
1. В окне «Свойства» нажмите « Добавить ».
2. После этого вам нужно написать « Все » в поле «Введите имя объекта для выбора:».
3. Щелкните один раз на « Проверить имена », чтобы проверить, правильное это или нет.
4. Наконец, нажмите « ОК ».
5. Нажмите « Применить », чтобы сохранить его.
6. Если вы видите предупреждающее сообщение, просто нажмите « ОК ».
Это будет включать «Все», чтобы предоставить общий доступ к папке и удалить любой конфликт, связанный с разрешениями, из вашей системы.