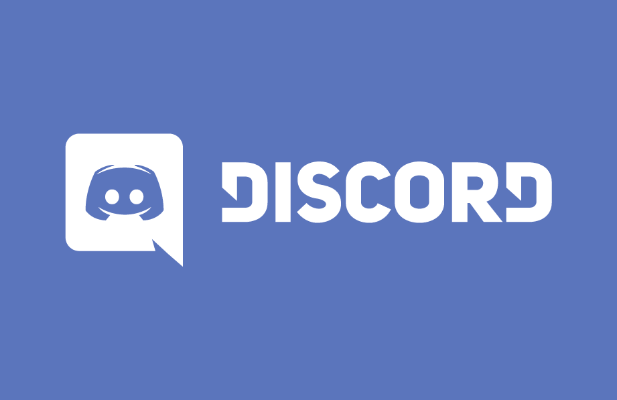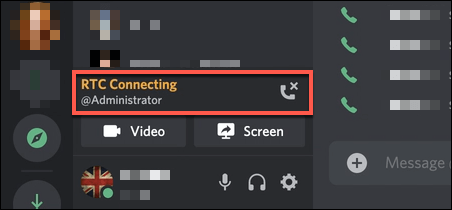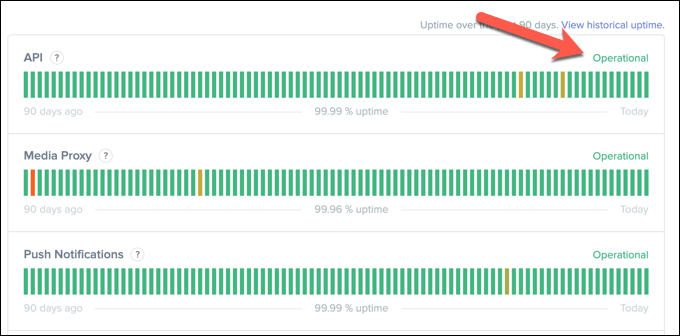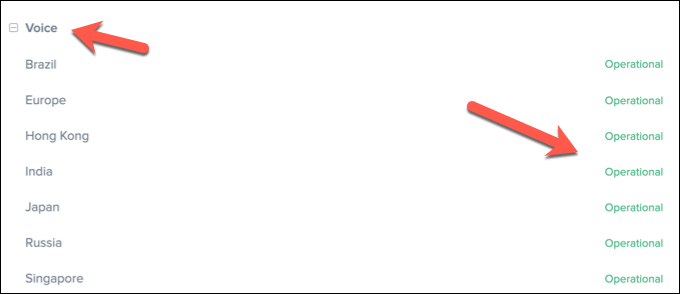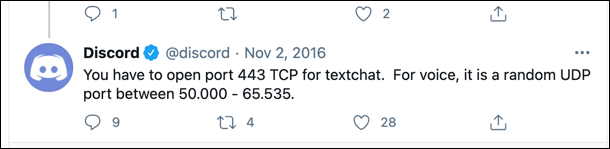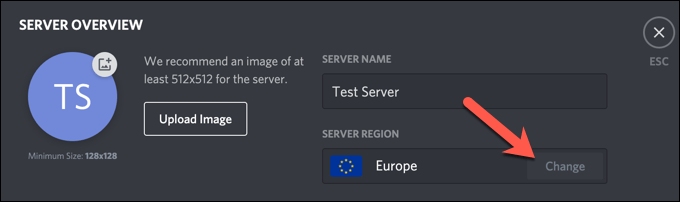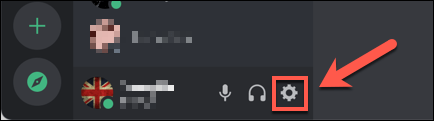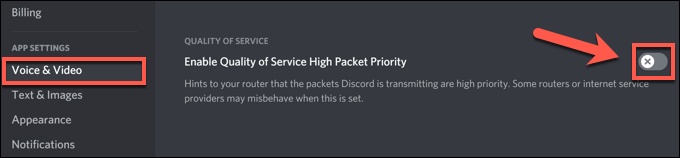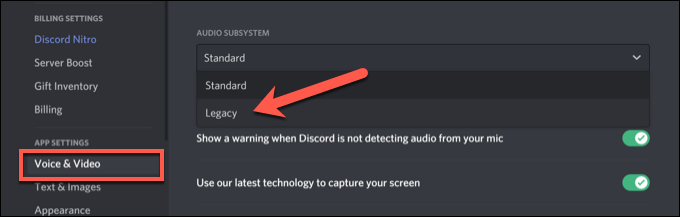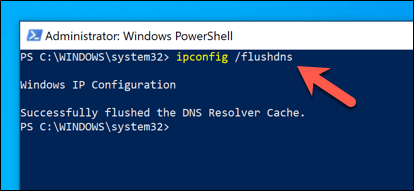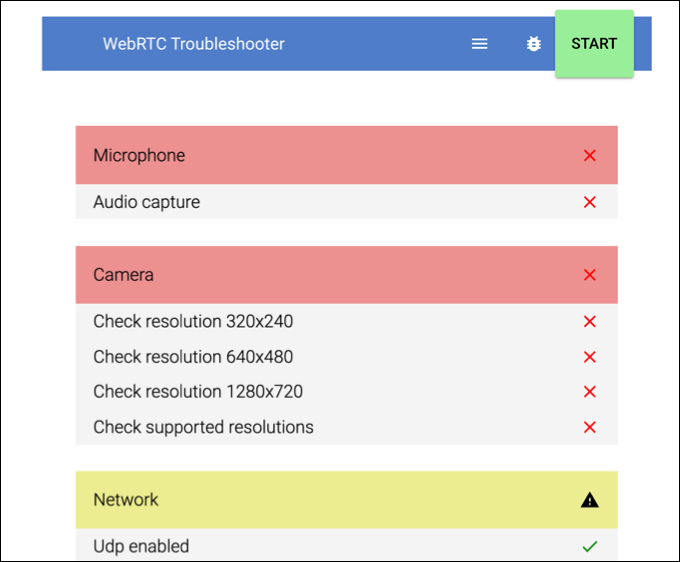Подключение к ртс в дискорде что делать
Зависло подключение к RTC Discord? Поможем устранить!
Увидели ошибку «Подключение к RTC» в Discord и не можете попасть в мессенджер? Не беда – решить ситуацию можно! Собрали действенные алгоритмы, которые последовательно нужно попробовать – вы обязательно добьетесь желаемого результата, если воспользуетесь нашими инструкциями.
Проблемы с интернетом
Если вы столкнулись с сообщением: «Подключение к RTC, не установлен маршрут» в Discord, первое, что нужно сделать – проверить корректность соединения с сетью.
Это решит огромное количество проблем!
Перезагрузка помогает убрать ошибку подключения к RTC почти всегда – нужно не просто выйти из программы, но перезапустить устройство полностью. Если эти методы не подействовали, нужно искать другие пути решения – о них ниже!
Антивирус и брандмауэр
Иногда надпись «Не установлен маршрут Дискорд» появляется из-за блокировок системами защиты.
С антивирусом все просто – временно отключите его, затем сможете активировать снова. Если работать мешает брандмауэр Виндовс, поступаем следующим образом:
Теперь понимаете, что делать, если Дискорд пишет «Подключение RTC»? Небольшой совет – если пользуетесь ВПН, отключите его на время.
Настройки программы
Иногда сбои подключения к RTC возникают с внутренней стороны – с ними тоже можно бороться, вы справитесь! Первое действие, которое поможет осуществить подключение к RTC в Дискорд:
Второй ответ на вопрос, что делать, если не установлен маршрут в Дискорде – «поиграть» с настройками сервера:
Последний вариант, которым можно воспользоваться – переустановка мессенджера. Если описанные ранее способы не помогли:
Теперь вы не растеряетесь, увидев надпись «Нет подключения к RTC и не установлен маршрут Discord»! Нашли действенные пути решения проблемы, помогли справиться с неполадками и вернулись к полноценному общению – вместе. Сохраняйте обзор в закладки и следите за обновлениями!
Как исправить ошибку подключения Discord RTC
Discord быстро стал золотым стандартом для создания игровых сообществ и сообществ любителей с момента своего первого запуска в 2015 году. Он имеет ряд полезных функций, которые позволяют пользователям оставаться на связи удаленно с друзьями и единомышленниками с незнакомцами, с совместным использованием экрана и голосом или видеосвязь предлагается бесплатно.
К сожалению, некоторые пользователи Discord, которые попытаются выполнить голосовой вызов, увидят сообщение об ошибке «RTC подключение», которое, похоже, препятствует подключению вызова. Ошибка Discord «Подключение RTC» может быть вызвана несколькими проблемами, но ее можно исправить. Если вы хотите исправить эту ошибку в Discord, вам нужно сделать следующее.
Что такое ошибка Discord «Подключение RTC» и что ее вызывает?
Если вы видите «RTC подключение» на Discord, это обычно означает, что существует проблема, которая не позволяет протоколу WebRTC (Web Real-Time Communication) создать соединение между вами и серверами Discord, чтобы разрешить ваш голосовой чат.
Другие проблемы, такие как обычная ошибка «нет маршрута», связаны с этой же проблемой, когда Discord не может установить соединение между вашим компьютером и его серверами. Без стабильного соединения Discord с вашим компьютером любая попытка установить соединение для голосовой или видеосвязи будет неудачной.
Хотя иногда проблемой может быть сбой Discord, большинство пользователей обнаруживают, что ошибка Discord «RTC подключения» указывает на проблему с локальной сетью. В первую очередь, перезагрузка вашего ПК обычно является хорошим первым шагом, так как это заставит ваш компьютер повторно подключиться к вашей локальной сети.
Все от заблокированные сетевые порты Однако поврежденный кеш DNS может привести к сбою голосовой связи Discord. Если перезагрузка компьютера не работает, и вы уверены, что ваше интернет-соединение стабильно, вам может потребоваться выполнить следующие действия, чтобы голосовое общение в Discord снова заработало.
Проверить статус службы Discord
Прежде чем проверять любые другие настройки, вы должны подтвердить, что проблема на вашей стороне. Сбои в работе Discord случаются нечасто, но время от времени они не позволяют пользователям использовать платформу. Это может быть небольшой сбой, который мешает голосовой и видеосвязи, или он может помешать вам подключиться к общей услуге.
Если у Discord возникли проблемы, отойдите на час или два. В большинстве случаев проблема должна быть решена к тому времени, когда вы вернетесь.
Отключитесь от VPN и откройте сетевые порты
Если вы используете виртуальную частную сеть (VPN) на своем ПК, возможно, это блокирует ваше соединение с сервером Discord, вызывая ошибку «RTC подключения» в процессе. Точно так же, если вы используете сетевой брандмауэр (или брандмауэр Windows), закрытые порты могут помешать правильной работе Discord.
Discord использует случайный порт UDP от 50 000 до 65 535 для установления голосовой связи. Однако ваш ПК или Mac обычно автоматически разрешает доступ к этому случайному порту. Это одно из преимуществ протокола WebRTC. В противном случае вам может потребоваться настроить маршрутизатор, чтобы разрешить это.
Хотя не рекомендуется просто открывать такой огромный диапазон портов, вы можете использовать переадресацию портов на вашем роутере для направления этого трафика на один порт или диапазон портов, который вы можете отслеживать (и ограничивать) входящий трафик только в Discord.
Однако, если вы используете VPN, и трафик заблокирован, вам может потребоваться отключиться и использовать Discord без него. В качестве альтернативы вы можете внести определенные порты в белый список, если это позволяет служба, но вам нужно будет проконсультироваться со своей службой VPN, чтобы убедиться, что это возможно.
Изменение региона сервера Discord, звуковой подсистемы и настроек качества обслуживания (QoS)
В Discord есть ряд настроек, которые могут повлиять на голосовое общение. Например, серверы Discord сгруппированы в серверные регионы, что обеспечивает минимальную задержку между пользователями и серверами Discord. Однако, если в вашем регионе есть проблемы, вы можете временно переключиться в другой регион, чтобы решить проблему.
Вы также можете изменить качество обслуживания (QoS) Discord и настройки аудиоподсистемы. Это, вероятно, снизит общее качество, но должно помочь установить соединение, если ошибка Discord «RTC Connecting» постоянна. Однако вы сможете изменить эти конкретные настройки только в настольном приложении Discord.
Очистить кеш DNS
Кэш DNS (сервер доменных имен) используется, чтобы помочь приложениям на вашем ПК (например, Discord) преобразовывать доменные имена (например, discord.com) в правильные IP-адреса. Если кеш DNS поврежден, Discord может пытаться подключиться к неправильному адресу, в результате чего голосовая связь блокируется.
Чтобы решить эту проблему, вам необходимо очистить кеш DNS на вашей платформе.
Решение общих проблем с Discord
Хотя устранение ошибки «RTC подключения» в Discord может раздражать, описанные выше шаги должны помочь решить ее большинству пользователей. Другие проблемы Discord, такие как зависание экрана подключения во время входа в систему или проблемы с голосом робота во время чата, также можно устранить, выполнив аналогичные шаги, например, изменив регион сервера и настройки QoS.
Если вы настроили своего собственного бота Discord и хотите максимально использовать возможности сервиса, возможно, вам стоит подумать об установке бота Discord. Эти боты улучшают функциональность Discord, предоставляя вам дополнительные функции модерации, если вы имеете дело с непослушными пользователями, или позволяя вам воспроизводить свою собственную музыку, чтобы оживить ситуацию.
Как исправить проблему подключения к RTC Discord
За последние 5-10 лет Discord приобрёл мировую популярность. Умело объединив лучшие функции Twitch, Teamspeak и IRC в одной простой в использовании социальной платформе. На данный момент это удобная коммуникационная платформа для геймеров. Которым необходимо общаться со своими товарищами по команде на более приватном уровне. Тем не менее, не только геймеры обращаются к сервисам Discord. А также компании, ютуберы и другие влиятельные лица в социальных сетях.
Одна из наиболее распространённых проблем, с которыми люди сталкиваются — это проблема подключения RTC. К счастью, проблему не так сложно исправить, и в данной статье мы расскажем вам обо всех методах её решения.
Что такое RTC подключение к Discord?
Прежде чем мы перейдём к тому, как исправить проблему с подключением RTC, вероятно, стоит узнать, что такое RTC.
RTC — это стандарт веб-связи в реальном времени. Который позволяет отправлять и получать как голос, так и видео. RTC был запущен Google в 2011 году. Обеспечивая передачу звука, видео и данных в реальном времени через Интернет. Конечная цель RTC заключалась в том, чтобы позволить разрабатывать приложения для браузеров, мобильных платформ и других устройств. Которые предлагали более богатую и качественную аудио и видеосвязь.
В случае Discord RTC обрабатывается большими серверами. То есть, когда вы подключаетесь к каналу Discord, вы должны проходить через указанные серверы. Иногда возникает проблема с подключением к серверу RTC. Именно тогда Discord предложит вам ошибку подключения к RTC.
К счастью, в девяти случаях из десяти ваша проблема связана с Интернетом и может быть решена с помощью нескольких простых шагов. Однако в других случаях это может быть немного сложнее.
Как исправить проблему подключениея к Discord RTC
Если вы столкнулись с этой конкретной проблемой, не бойтесь, решение обычно довольно простое — в большинстве случаев во всяком случае.
Ниже мы расскажем о наиболее эффективных способах возобновления работы вашего Discord. Мы будем ранжировать их в порядке релевантности и успеха, начиная с наиболее удачного старта.
Перезагрузите Discord и Ваш маршрутизатор
Чтобы не звучать как один из тех специалистов по техподдержке колл-центра, но первый шаг, который вы должны сделать, — это включить и выключить маршрутизатор (и Discord). Это не только сбросит ваше интернет-соединение, но и исправит любые ошибки загрузки Discord, которые могли возникнуть во время открытия Discord.
Этот простой метод почти всегда исправит вашу ошибку подключения Discord RTC. Он также исправит ошибку отсутствия маршрута и ошибки подключения RTC.
Проверьте Свой Брандмауэр
Во-вторых, всегда проверяйте свой брандмауэр Windows / антивирус, чтобы убедиться, что он неправильно блокирует подключение Discord к серверам. Он даже может быть включён в белый список или временно отключён брандмауэром.
Если вы хотите быть на 100% уверены, что проблема не в брандмауэре, попробуйте ненадолго выключить его, а затем подключиться к Discord. Однако это сопряжено с целым рядом собственных потенциальных рисков, которые намного перевешивают проблему подключения RTC.
Убедитесь, что Ваш VPN поддерживает Discord
Для пользователей, использующих службу VPN, дважды проверьте, не блокирует ли VPN Discord. Это довольно распространено, поскольку Discord работает только с VPN, которые имеют UDP (протокол пользовательских дейтаграмм) — сетевой протокол, который передаёт ваши данные через Интернет с вашего устройства на ваш веб-сервер.
Если ваша текущая VPN не имеет UDP.
Свяжитесь с администратором сети
Если вы находитесь в школе или в среде офисного типа, где вам необходимо подключиться к локальному интернет-серверу, узнайте у администратора, заблокирован ли у него Discord. Хотя это маловероятно, это определённо то, что помешает вам подключиться к любому серверу Discord.
Изменить регион голоса
Если Вы являетесь администратором собственного канала Discord, всегда стоит изменить регион голоса в настройках сервера. Вы можете сделать это, перейдя в «Настройки сервера> Регион сервера».
Хотя это не будет работать каждый раз, в нестандартных ситуациях изменение региона может фактически остановить досадные ошибки, такие как ошибка отсутствия маршрута и подключение RTC.
Уменьшить качество обслуживания
По умолчанию в Discord есть функция качества обслуживания, которая может стать проблемой, если у вас нет самого быстрого Интернета в мире. Чтобы отключить эту функцию, просто перейдите в Настройки пользователя> Голос и видео> и снимите флажок «Включить качество обслуживания с высоким приоритетом пакетов».
После этого просто перезапустите Discord и посмотрите, решит ли это вашу проблему.
Как мы уже говорили, в девяти случаях из десяти перезапуск маршрутизатора и приложения Discord должен решить любую из ваших проблем. Однако в более нестандартных ситуациях один из других методов, описанных в этом руководстве, должен быстро вернуть вас к работе.
Заключение
Итак, вот и всё, наше краткое изложение того, как исправить раздражающую ошибку подключения RTC в Discord. Надеюсь, описанные выше методы позволили вам решить проблему. А также вернуться к игре с друзьями и товарищами по команде.
[Быстрое исправление] Discord зависает при подключении RTC
Что означает «RTC Connecting»?
Попробуйте эти исправления
Возможно, вам не нужно пробовать все методы. Просто двигайтесь вниз по списку, пока не найдете тот, который подходит.
Исправление 1. Перезагрузите сеть
Вы можете использовать эти шаги для перезапуска сети:
Если этот метод не работает для вас, просто перейдите к следующему.
Исправление 2: попробуйте другой браузер
Если ошибка не исчезнет в других браузерах, вы можете попробовать следующее исправление.
Исправление 3: Измените DNS-серверы
Проще говоря, DNS-сервер служит телефонной книгой Интернета. Он переводит ваш целевой веб-сайт на фактический IP-адрес.
По умолчанию мы используем DNS-серверы, назначенные нашим интернет-провайдером. Замена их на популярные и широко признанные позволяет повысить точность разрешения и защитить конфиденциальность.
Вот как (приведенные ниже снимки экрана взяты из Windows 10, и исправление работает для Windows 7 или более поздней версии):
Теперь вы можете открыть Discord и посмотреть, исчезла ли ошибка.
Если этот метод не работает сделайте трюк, перейдите к следующему.
Исправление 4: Обновите сетевой драйвер
Есть два способа обновить сетевой драйвер: вручную или автоматически.
Вариант 1. Обновите сетевой драйвер вручную
Чтобы вручную обновить сетевой драйвер, вы можете перейти на веб-сайт производителя вашей материнской платы/ПК, а затем выполнить поиск для вашей конкретной модели. Обязательно загрузите последнюю версию правильного установщика драйверов, совместимого с вашим компьютером.
Вариант 2. Обновите сетевой драйвер автоматически (рекомендуется)
Если это решение не помогает в вашем случае, вы можете попробовать следующий трюк, указанный ниже.
Исправить 5 : Отключить QoS High Packet Priority
Некоторые пользователи сообщили, что функция Discord с названием Качество обслуживания High Packet Priority вызывает высокий пинг в игре, и ее отключение может быть также исправление проблемы с подключением. Вы можете попробовать то же самое и посмотреть, что получится.
Если это исправление не помогает удачи, взгляните на следующий ниже.
Исправление 6. Используйте VPN
Исправление 7 : Временно отключите брандмауэр
Брандмауэр Windows предназначен для предотвращения доступа неавторизованных пользователей к файлам и ресурсам вашего компьютера.. Но он также может случайно заблокировать некоторый вредный трафик, что делает его подозреваемым в ошибке «RTC Connecting». Чтобы узнать это, вы можете временно отключить брандмауэр и посмотреть, как идут дела.
Вот как это сделать (снимки экрана взяты из Windows 10, и этот метод работает для Windows 7 или позже):
Теперь вы можете проверить, правильно ли работает Discord.
Итак, вот решения вашей ошибки «RTC Connecting» в Discord. Если у вас есть какие-либо вопросы или предложения, напишите нам, и мы свяжемся с вами.
Ошибка «Не установлен маршрут» в Discord
Среди всех говорилок Discord является одним самых продвинутых приложений для передачи голосовых и текстовых сообщений. Его преимущество в том, что благодаря своему функционалу геймеры могут, не выходя из игры, продолжать переписываться в чате и обсуждать свои последующие действия в совместной игре.
Это очень удобная утилита, обладающая еще рядом и других преимуществ, о которых можно говорить еще очень долго.
Но в силе того, что этот продукт появился сравнительно недавно, некоторые его программные компоненты могут конфликтовать с системами персонального устройства, на которого установлен Discord. Одной из таких неполадок является ошибка Не установлен маршрут.
Причины возникновения ошибки и варианты их решения
Ошибка Не установлен маршрут в Discord возникает в том случае, когда мессенджер не может наладить полноценное соединение между серверным каналом и непосредственно пользователем.
Причины такого поведения проги могут заключаться в разных причинах.
Антивирус
Приложение блокируется антивирусом. В данном случае можно попробовать отключить антивирусную программу и перезапустить мессенджер.
Если это помогло, то заново включаем антивирусник и добавляем в ряд исключений программу Discord и его оверлей.
Использование ВПН
При использовании VPN либо прокси, ошибка Не установлен маршрут в Discord может быть спровоцирована именно этими приложениями.
В таком случае потребуется отключение данных утилит. По идентичному алгоритму решается вопрос с ошибкой и с сетевым фильтром, брандмауэром, фаерволом.
Провайдер
Иногда бывает так, что Интернет-провайдер устанавливает запрет на передачу голосовых сообщений через Интернет-соединение (VoIP).
В данном случае ничего не остается делать, как обращаться за помощью и разъяснениями к своему Интернет-провайдеру.
Настройки звука
Еще одной проблемой, которая может спровоцировать ошибку Не установлен маршрут в Discord могут стать неполадки в настройка звукозаписывающих устройств приложения. Чтобы это проверить, следует зайти в настройки пользователя и перейти во вкладку Голос и видео.
Тут необходимо проверить все ли устройства подключены и работают исправно. Если нет, то потребуется установка дополнительных компонентов. После проведения подобных манипуляций потребуется перезагрузка приложения и повторный его запуск.
И вместо заключения хотелось бы добавить следующее: Discord – простая в эксплуатации программа, отличающаяся своим достаточно широким функционалом, обеспечивающим максимально комфортное и, что очень важно, качественное общение.
Разобравшись в тонкостях работы этого приложения, вы сможете в полной мере ощутить на практике, насколько хорошо и выгоден Discord!