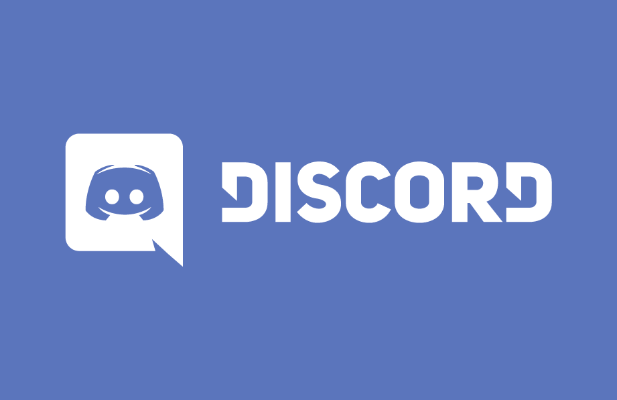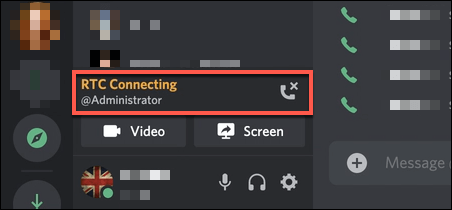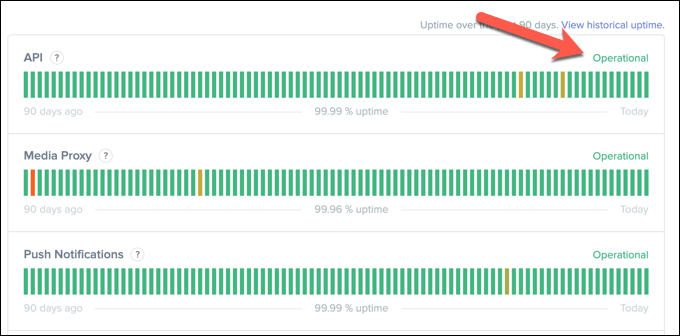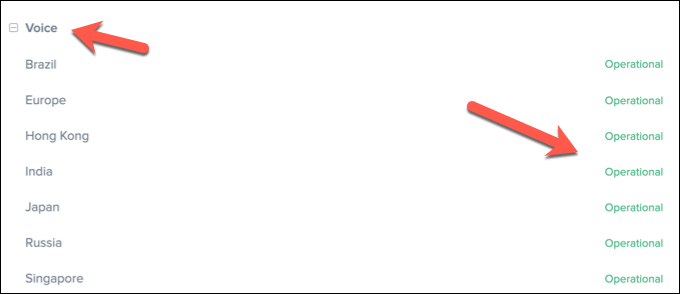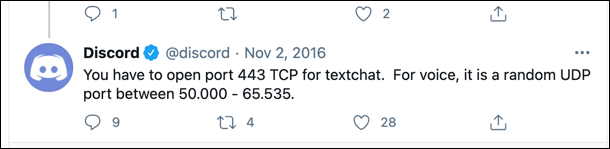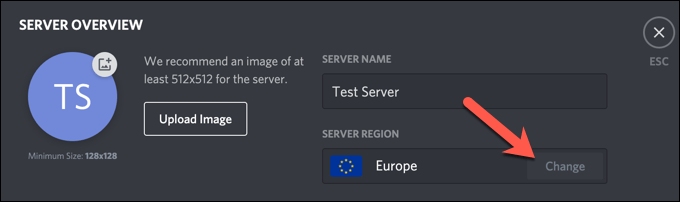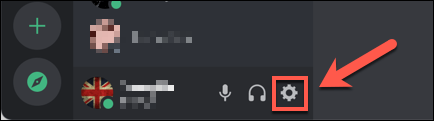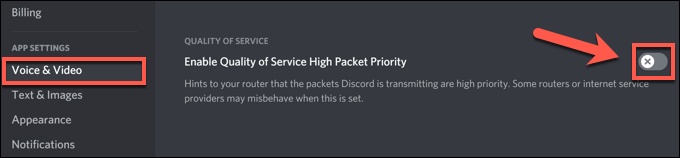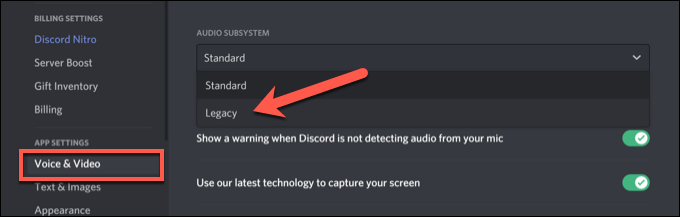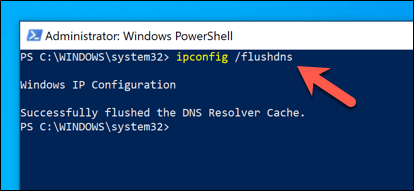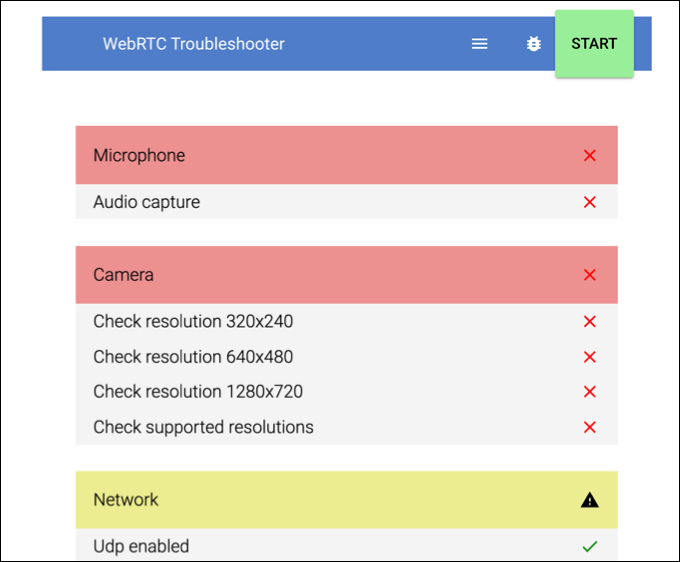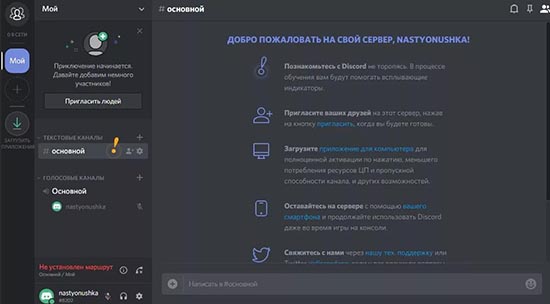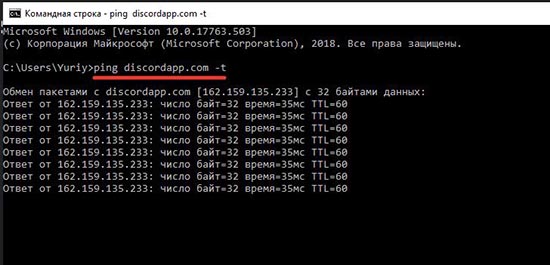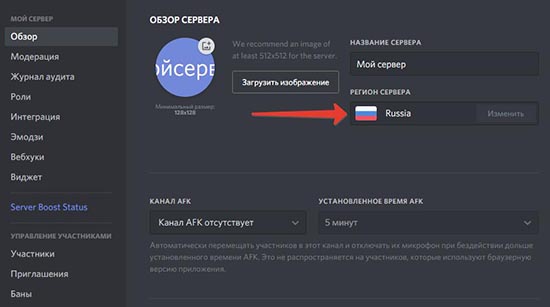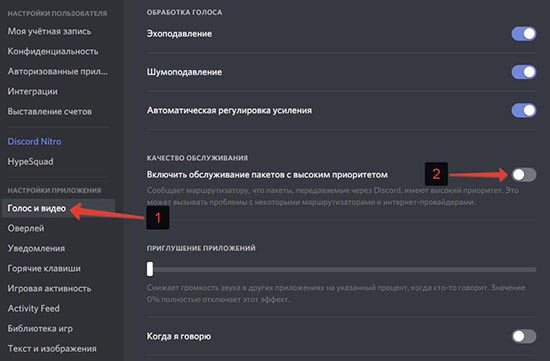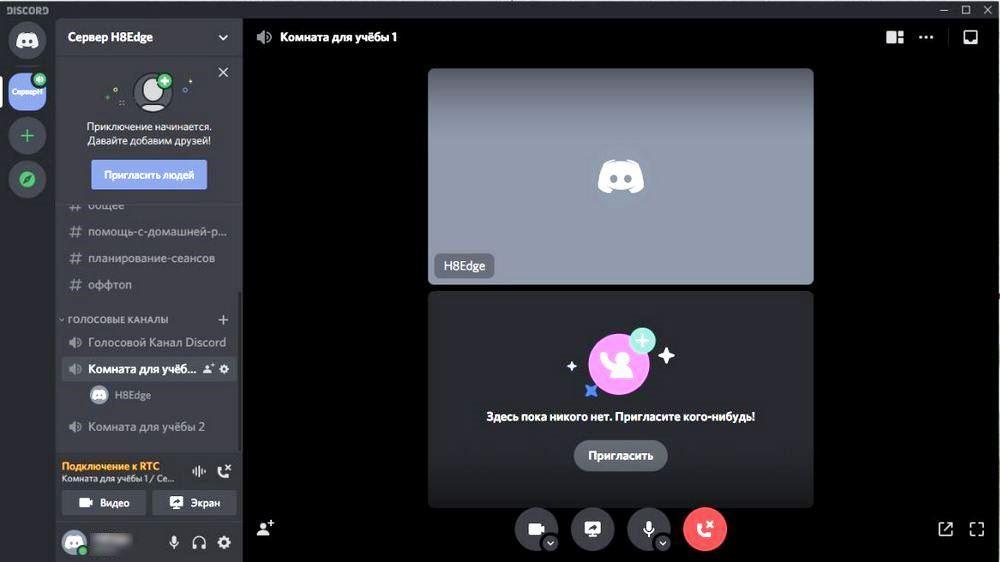Подключение к кес discord что делать
Как исправить ошибку подключения Discord RTC
Discord быстро стал золотым стандартом для создания игровых сообществ и сообществ любителей с момента своего первого запуска в 2015 году. Он имеет ряд полезных функций, которые позволяют пользователям оставаться на связи удаленно с друзьями и единомышленниками с незнакомцами, с совместным использованием экрана и голосом или видеосвязь предлагается бесплатно.
К сожалению, некоторые пользователи Discord, которые попытаются выполнить голосовой вызов, увидят сообщение об ошибке «RTC подключение», которое, похоже, препятствует подключению вызова. Ошибка Discord «Подключение RTC» может быть вызвана несколькими проблемами, но ее можно исправить. Если вы хотите исправить эту ошибку в Discord, вам нужно сделать следующее.
Что такое ошибка Discord «Подключение RTC» и что ее вызывает?
Если вы видите «RTC подключение» на Discord, это обычно означает, что существует проблема, которая не позволяет протоколу WebRTC (Web Real-Time Communication) создать соединение между вами и серверами Discord, чтобы разрешить ваш голосовой чат.
Другие проблемы, такие как обычная ошибка «нет маршрута», связаны с этой же проблемой, когда Discord не может установить соединение между вашим компьютером и его серверами. Без стабильного соединения Discord с вашим компьютером любая попытка установить соединение для голосовой или видеосвязи будет неудачной.
Хотя иногда проблемой может быть сбой Discord, большинство пользователей обнаруживают, что ошибка Discord «RTC подключения» указывает на проблему с локальной сетью. В первую очередь, перезагрузка вашего ПК обычно является хорошим первым шагом, так как это заставит ваш компьютер повторно подключиться к вашей локальной сети.
Все от заблокированные сетевые порты Однако поврежденный кеш DNS может привести к сбою голосовой связи Discord. Если перезагрузка компьютера не работает, и вы уверены, что ваше интернет-соединение стабильно, вам может потребоваться выполнить следующие действия, чтобы голосовое общение в Discord снова заработало.
Проверить статус службы Discord
Прежде чем проверять любые другие настройки, вы должны подтвердить, что проблема на вашей стороне. Сбои в работе Discord случаются нечасто, но время от времени они не позволяют пользователям использовать платформу. Это может быть небольшой сбой, который мешает голосовой и видеосвязи, или он может помешать вам подключиться к общей услуге.
Если у Discord возникли проблемы, отойдите на час или два. В большинстве случаев проблема должна быть решена к тому времени, когда вы вернетесь.
Отключитесь от VPN и откройте сетевые порты
Если вы используете виртуальную частную сеть (VPN) на своем ПК, возможно, это блокирует ваше соединение с сервером Discord, вызывая ошибку «RTC подключения» в процессе. Точно так же, если вы используете сетевой брандмауэр (или брандмауэр Windows), закрытые порты могут помешать правильной работе Discord.
Discord использует случайный порт UDP от 50 000 до 65 535 для установления голосовой связи. Однако ваш ПК или Mac обычно автоматически разрешает доступ к этому случайному порту. Это одно из преимуществ протокола WebRTC. В противном случае вам может потребоваться настроить маршрутизатор, чтобы разрешить это.
Хотя не рекомендуется просто открывать такой огромный диапазон портов, вы можете использовать переадресацию портов на вашем роутере для направления этого трафика на один порт или диапазон портов, который вы можете отслеживать (и ограничивать) входящий трафик только в Discord.
Однако, если вы используете VPN, и трафик заблокирован, вам может потребоваться отключиться и использовать Discord без него. В качестве альтернативы вы можете внести определенные порты в белый список, если это позволяет служба, но вам нужно будет проконсультироваться со своей службой VPN, чтобы убедиться, что это возможно.
Изменение региона сервера Discord, звуковой подсистемы и настроек качества обслуживания (QoS)
В Discord есть ряд настроек, которые могут повлиять на голосовое общение. Например, серверы Discord сгруппированы в серверные регионы, что обеспечивает минимальную задержку между пользователями и серверами Discord. Однако, если в вашем регионе есть проблемы, вы можете временно переключиться в другой регион, чтобы решить проблему.
Вы также можете изменить качество обслуживания (QoS) Discord и настройки аудиоподсистемы. Это, вероятно, снизит общее качество, но должно помочь установить соединение, если ошибка Discord «RTC Connecting» постоянна. Однако вы сможете изменить эти конкретные настройки только в настольном приложении Discord.
Очистить кеш DNS
Кэш DNS (сервер доменных имен) используется, чтобы помочь приложениям на вашем ПК (например, Discord) преобразовывать доменные имена (например, discord.com) в правильные IP-адреса. Если кеш DNS поврежден, Discord может пытаться подключиться к неправильному адресу, в результате чего голосовая связь блокируется.
Чтобы решить эту проблему, вам необходимо очистить кеш DNS на вашей платформе.
Решение общих проблем с Discord
Хотя устранение ошибки «RTC подключения» в Discord может раздражать, описанные выше шаги должны помочь решить ее большинству пользователей. Другие проблемы Discord, такие как зависание экрана подключения во время входа в систему или проблемы с голосом робота во время чата, также можно устранить, выполнив аналогичные шаги, например, изменив регион сервера и настройки QoS.
Если вы настроили своего собственного бота Discord и хотите максимально использовать возможности сервиса, возможно, вам стоит подумать об установке бота Discord. Эти боты улучшают функциональность Discord, предоставляя вам дополнительные функции модерации, если вы имеете дело с непослушными пользователями, или позволяя вам воспроизводить свою собственную музыку, чтобы оживить ситуацию.
Не установлен маршрут Discord
Появились проблемы с подключением к RTC Discord, не получается общаться голосом во время игры? Мы расскажем, как устранить трудности – разобрали самые распространенные причины!
Что делать?
Для начала определимся, что значит подключение к RTC в Дискорде? Если оно зависает и становится бесконечным – перед вами проблема голосового соединения. В процессе работы Дискорд зависает в попытках подключиться к серверу – поэтому не получается общаться голосом.
Что значит подключение – разобрались. Попробуем устранить возникшую ошибку? Вы можете сделать это самостоятельно!
Что делать, если не установлен маршрут Дискорд и перезагрузка не помогла?
То же касается брандмауэра или фаервола – откройте меню и выберите пункт «Приостановить защиту». Вы сможете запустить работу через несколько минут.
Следующее действие – проверка VPN. Если вы пользуетесь ВПН-подключением, убедитесь, что оно работает через протокол UDP. Другие протоколы Дискорд не поддерживает!
Бесконечное подключение к RTC можно убрать – смените регион:


Напоминаем: если вы пользуетесь Дискордом в учебной или рабочей организации, можно попросить помощи администратора. Вероятно, мессенджер попал под блокировку сторонних ресурсов, поэтому вы видите бесконечное подключение к RTC.
Последнее, что мы рекомендуем сделать – откройте сайт https://test.webrtc.org/ в браузере и проверьте, не выскакивают ли ошибки.
Рассказали вам, как убрать подключение к RTC в Дискорде – следуйте нашим инструкциям, чтобы справиться с возникшими трудностями! Можно играть и общаться без ограничений.
Что делать при бесконечном подключении к RTC в Дискорде
Пользователи приложения discord часто сталкиваются с проблемой зависания подключения при попытке соединиться с другими участниками голосового чата. В такой ситуации программа или веб клиент продолжают работать, но значок подключения, появляющийся на экране, не исчезает, а пользователь не может получить доступ к нужному каналу голосовому. Если подождать определенное время, проблема сама собой не исчезнет. Подключение может длиться часами, а ситуация не изменится, пока не будут приняты меры по устранению ошибки подключения. Также некоторые пользователи получают сообщение с ошибкой вида: «Подключение к RTC: не установлен маршрут». Ситуации с бесконечным подключением и появлением ошибки сигнализируют об одной и той же проблеме. Меры по устранению ошибки будут одинаковыми. Рассмотрим, что делать, если происходит бесконечное подключение к rtc в discord.
Что такое подключение к RTC и зачем оно нужно
Функция RTC обеспечивает голосовую связь через сервер между участниками сервера. Чаще всего такая функция используется в игровых каналах. Она позволяет игрокам общаться между собой через Дискорд прямо в игре без необходимости прерывания геймплея. Играя в игру, пользователи общаются напрямую через сервер в режиме голосовой конференции. Приложение создает защищенный от атак сервер, через который игроки могут быстро и безопасно обмениваться любой информацией. С проблемой отсутствия подключения к RTC могут столкнуться не только геймеры, но и участники любых голосовых каналов. При появлении подобной ошибки пользователь не сможет отправлять сообщения и слушать, что говорят собеседники.
Как исправить бесконечное подключение к RTC
Проблемы с интернетом
Отсутствие стабильного подключения к интернету – самая распространенная причина ошибок подключения или зависания соединения. Первое, что нужно сделать – это перезапустить подключение к сети или перезагрузить устройство. Когда такие меры не помогают, нужно проверить сетевое оборудование. Если пользователь подключается к интернету через роутер, можно попробовать восстановить соединение с сетью. Для этого нужно:
При подключении напрямую по интернет кабелю достаточно просто отключить сеть на несколько секунд и подключиться заново. Если проблема не исчезла, а интернет работает в других приложениях, нужно рассматривать другие варианты. Если провайдер урезает скорость, буде происходить долгое подключение к rtc, но в конечном итоге связь с сервером установится.
Управление брандмауэром и антивирусом
Брандмауэр операционной системы обеспечивает безопасность устройства и блокирует подозрительные подключения. Его настройки могут стать причиной блокировки связи с серверами дискорда. Для устранения проблемы нужно добавить сервис в список исключений брандмауэра или полностью отключить службу.
Также частой причиной отсутствия соединения становится запущенный антивирус. Отключение антивирусной защиты на время игры может помочь устранить проблему. В большинстве таких приложений предусмотрена возможность отключения блокировки небезопасных сетевых соединений без полного отключения защиты системы.
Заражение системы вирусами – еще одна распространенная причина сбоев при попытке установить удаленное подключение. Проверка системы на наличие подобных вредоносных программ иногда эффективно помогает решить проблему.
Отключение VPN
Использование прокси и VPN сервисов часто приводи к сбоям в работе приложений. Чаще всего смена IP адреса приводит к потере соединения при работе через приложение. Происходит это из-за того, что дискорд может не взаимодействовать с клиентом, обеспечивающим смену сетевого адреса, из-за чего приложение пытается установить связь напрямую в обход VPN службы. Если подключаться в браузере, проблем с соединением из-за использования VPN быть не должно. Для устранения проблемы можно попробовать отключить VPN клиент и соединиться с сервером заново.
Запрос прав администратора
Ситуация, когда приложению для корректной работы нужны права администратора, часто возникает у пользователей ПК. При использовании ОС Windows проблема решается очень быстро. Достаточно выполнить такие действия:
После того, как приложение будет запущено от имени администратора системы, приложение получит права на управление удаленными подключениями. На данном этапе большинству пользователей удается устранить проблему бесконечного соединения с сервером или ошибки.
Смена региона сервера
Иногда причиной ошибки становится неправильно установленный регион сервера в пользовательских настройках. Чтобы устранить проблему соединения в такой ситуации нужно:
Если установленный по умолчанию регион отличается от реальной страны проживания пользователя, лучше всего указать актуальные данные. Это существенно увеличит шансу на успешную установку связи с сервером. Такой вариант подходит только для владельцев каналов, которые имеют доступ к настройкам сервера. Часто с проблемой отсутствия подключения сталкиваются именно администраторы сообществ.
Отключение функции обслуживания пакетов с высоким приоритетом
Функция QoS обеспечивает первоочередную обработку приоритетных данных, из-за чего некоторые соединения могу не устанавливаться. Отключение данной функции часто помогает при бесконечном подключении. Для этого нужно:
Как исправить подключение к RTC в Discord
Discord — популярный сервис для мгновенного обмена текстовыми сообщениями. Также данный мессенджер поддерживает технологию RTC, благодаря которой можно общаться посредством голосовой и видеосвязи в реальном времени. Несмотря на ряд преимуществ перед аналогичными программами, пользователи этой платформы периодически сталкиваются со сбоями. При отсутствии голосовой связи необходимо рассмотреть главные причины, по которым может быть не установлен маршрут Дискорд, и что делать в таких случаях.
Почему возникают ошибки подключения к RTC
Платформа Discord позволяет создавать публичные и персональные сервера для общения с другими пользователями. Сервис приобрел большую популярность среди геймеров, но также часто используется в качестве корпоративного мессенджера.
RTC Дискорд — один из инновационных стандартов интернет-связи, который обеспечивает стабильное соединение и высокое качество передачи данных по аудио и видео каналам. Для быстрого обмена сообщениями или файловыми данными с другими пользователями, достаточно подключиться к серверу. Однако в некоторых случаях при попытках произвести соединение, ничего не происходит.
Если выполнить подключение к RTC в Дискорде не удается, то причины могут быть следующие:
Это наиболее распространенные причины, по которым отображается бесконечное подключение в Дискорде, или возникает ошибка маршрута. Если программа не подключается к серверу, то стоит проверить каждый из указанных вариантов.
Проверка подключения к сети
При создании пользовательских серверов в Discord, задействуется система динамических IP-адресов. Это периодически может приводить к нарушениям подключения, даже если другие программы, которые используют интернет-соединение, работают стабильно.
Именно по этой причине, разработчики мессенджера рекомендуют выполнить перезагрузку роутера или маршрутизатора, если Дискорд не подключается к голосовому каналу. В подавляющем числе случаев это позволяет исправить ошибку соединения и восстановить связь с голосовым сервером.
Снижение битрейта
Для стабильной работы Дискорда на ПК или мобильном устройстве, необязательно иметь высокоскоростной Интернет. Однако для полноценного функционирования, соединение должно быть стабильным.
Если программа не подключается к серверу, то возможная причина в том, что скорость обмена данными слишком низкая, чтобы обеспечить качественную голосовую связь. В данном случае владелец сервера может снизить битрейт в настройках.
Изменение качества обслуживания
В случае, если наблюдается бесконечное подключение к каналу в Дискорде, стоит отключить обслуживание пакетов с высоким приоритетом. Данная функция позволяет увеличить качество связи в программе, но только при условии высокой скорости интернет-подключения. Если соединение нестабильное или недостаточно быстрое, то приоритетную обработку пакетов нужно сделать неактивной. В большинстве случаев это позволит восстановить контакт с сервером и устранить ошибку, при которой наблюдается вечное подключение к RTC.
После выполнения данной процедуры, рекомендуется перезапустить приложение. Обычно это позволяет восстановить подключение к RTC в Дискорде, если программа пишет о том, что маршрут не найден.
Проверка VPN
Для подключения к удаленным серверам многие пользователи используют VPN. Использование прокси обычно приводит к снижению скорости Интернета, что в свою очередь отображается на возможностях подключения к голосовым и видеоканалам. Данная проблема наиболее актуальна для тех, кто пользуется веб-версией мессенджера в браузере и одновременно задействует VPN плагины.
RTC в Дискорд работает только в случае, если используемый VPN-плагин поддерживает UDP-протокол. В обратном случае Discord не сможет подключиться к серверу до тех пор, пока прокси не будет отключен. Пользователям, которые постоянно пользуются VPN, рекомендуется временно отключить программу, чтобы устранить проблемы с соединением к RTC. Также можно обратиться в службу технической поддержки VPN-сервиса и узнать, поддерживается ли данной программой UDP-протокол.
Отключение брандмауэра
Стандартные средства защиты Windows способны ограничивать работу программ, и в частности, блокировать подключение к Интернету. Это одна из возможных причин, по которой в Дискорде происходит бесконечное подключение к RTC. Как правило, если программа блокируется брандмауэром, пользователь получает уведомление. Однако это происходит не постоянно, и, чтобы восстановить сетевые возможности мессенджера, стоит временно отключить работу брандмауэра.
После деактивации необходимо повторно войти в Discord. Если подключиться удалось, то это указывает на то, что именно блокировщик ограничивает возможность подключения программы к Интернету. В этом случае ошибка Дискорда исправляется в брандмауэре путем установки исключений. Однако следует помнить, что такое решение, не всегда позволяет исправить проблему. Программа может повторно заблокировать мессенджер, например, после обновления или вынужденной переустановки.
Права доступа
Если программа не заходит на сервер или отсутствует возможность общения голосом в специально отведенном канале, то возможная причина — ограничение прав доступа. Администратор сервера может ограничить возможность использования голосового канала. В этом случае программа не подключается к выбранному серверу РТЦ.
Ограничение прав доступа возможно из-за нарушения правил сообщества, или политики использования сервиса. Причем данная проблема актуальна, как для компьютерной версии Дискорд, так и приложения на телефоне. В данном случае рекомендуется лично связаться с администратором канала и, по возможности, запросить восстановления права использования голосового канала.
Заключение
Вопрос о том, что делать, если отсутствует подключение к RTC Discord, актуален для многих пользователей. Чтобы выяснить, как исправить сбой в работе программы, необходимо рассмотреть основные причины, по которым пропадает связь с голосовым каналом. В большинстве случаев это связано с низкой скоростью соединения с Интернетом, использованием VPN или блокировкой со стороны средств защиты Windows. Благодаря исправлению каждой из этих проблем, можно восстановить связь с голосовым каналом и обеспечить стабильное подключение к RTC.
Видео по теме
Подключение к RTC в Discord – не подключается к серверу
Автор: Юрий Белоусов · 29.07.2019
Рассмотрим, что делать, если происходит бесконечное подключение к RTC в Discord, либо появляется ошибка: «Подключение к RTC: не установлен маршрут» в Дискорде.
Что делать если Дискорд пишет «Подключение RTC: не установлен маршрут»
Что следует делать если Дискорд пишет «Подключение RTC: не установлен маршрут» и не подключается к серверу:
Если Discord не подключается к RTC серверу по причине проблем на стороне пользователя, то следующие инструкции по исправлению проблемы для них.
Еще несколько причин почему Discord может писать ошибку «Подключение RTC: не установлен маршрут»:
Надеюсь, перечисленные способы помогли убрать проблему с бесконечно долгим подключением к RTC в Discord.
Не нашли ответ? Тогда воспользуйтесь формой поиска:
Появились проблемы с подключением к RTC Discord, не получается общаться голосом во время игры? Мы расскажем, как устранить трудности – разобрали самые распространенные причины!
Что делать?
Для начала определимся, что значит подключение к RTC в Дискорде? Если оно зависает и становится бесконечным – перед вами проблема голосового соединения. В процессе работы Дискорд зависает в попытках подключиться к серверу – поэтому не получается общаться голосом.
Что значит подключение – разобрались. Попробуем устранить возникшую ошибку? Вы можете сделать это самостоятельно!
Что делать, если не установлен маршрут Дискорд и перезагрузка не помогла?
То же касается брандмауэра или фаервола – откройте меню и выберите пункт «Приостановить защиту». Вы сможете запустить работу через несколько минут.
Следующее действие – проверка VPN. Если вы пользуетесь ВПН-подключением, убедитесь, что оно работает через протокол UDP. Другие протоколы Дискорд не поддерживает!
Бесконечное подключение к RTC можно убрать – смените регион:
Дискорд по-прежнему не подключается и показывает бесконечное подключение к RTC? Сделайте следующее:
РТЦ отключено, хотя вы сделали все по инструкции? Придется переустановить программу.
Напоминаем: если вы пользуетесь Дискордом в учебной или рабочей организации, можно попросить помощи администратора. Вероятно, мессенджер попал под блокировку сторонних ресурсов, поэтому вы видите бесконечное подключение к RTC.
Последнее, что мы рекомендуем сделать – откройте сайт https://test.webrtc.org/ в браузере и проверьте, не выскакивают ли ошибки.
Рассказали вам, как убрать подключение к RTC в Дискорде – следуйте нашим инструкциям, чтобы справиться с возникшими трудностями! Можно играть и общаться без ограничений.
Рекомендуем:
НикНевидимая аватаркаТемыWebhookАндройдКак выйти из аккаунта
Discord является довольно известным мессенджером нового поколения. Он предоставляет широкий диапазон функциональных возможностей пользователю как для обычного мессенджера. Выполняя основные функции стандартного мессенджера (отправка мгновенных текстовых сообщений, голосовая связь и видеоконференции, отправка и обмен медиафайлами и документами), он имеет ряд других привлекательных свойств. К ним относятся: трансляция звуков и музыки в канал переписки, управление всеми системными звуками компьютера, режим стримера и общение с товарищами непосредственно во время игрового процесса.
Всё это заметно упрощает и ускоряет игровой процесс. Но при установке, регистрации или во время использования у некоторых пользователей происходят неполадки, обусловленные проблемами с подключением. В этой статье мы расскажем об основных возможных проблемах, а также методы их разрешения.
Почему Дискорд не может подключиться к серверу
Почему же Discord не подключается к серверу? Основными неполадками, на которые жалуются пользователи, являются:
Причин таких неприятных сообщений может быть несколько и все они решаются:
Причиной всех возможных неисправностей может служить отсутствие или некачественное подключение к Интернету. Прежде всего проверьте состояние сети.
Как решить проблему с подключением
Рассмотрим подробнее все причины, из – за которых может некорректно работать программа.
Если вам нужно больше функций от Дискорда – попробуйте Better Discord. А если вас утомил постоянный автозапуск в Дискорде – тогда читайте, как отключить автозапуск Discord.
Все проблемы подключения к rtc discord решаются, требуется только разобраться в них и найти источник неисправности.
Не установлен маршрут в Дискорд
Также иногда возникает проблема “Не установлен маршрут”. Для решения этой проблемы рекомендуем посмотреть видео, которое поможет вам.
Discord – программа с широким разнообразием функций и расширений, поэтому, когда возникают проблемы, приходится задумываться, почему не работает Discord. Он не требователен к техническим характеристикам компьютера, но бывают моменты, когда возникают ошибки, вследствие чего может сорваться важная конференция или запланированный онлайн-турнир в любимой игре. Чтобы выявить и устранить причину неисправности, нужно определиться с ее типом.
Проблемы с установкой/обновлением Discord
Для корректной работы программного обеспечения, его нужно постоянно обновлять. Обновления содержат в себе исправления ошибок и недоработок предыдущей версии программы, поэтому нет гарантии, что старая версия будет работать исправно. Если при установке или обновлении Discord возникли проблемы и постоянно выскакивает ошибка, нужно выполнить определенный алгоритм действий, который позволит беспрепятственно закончить инсталляцию.
Если проблема не устранилась, то отключите антивирус.
Чаще всего ошибки при инсталляции Discord возникают из-за поврежденного файла установки. Советуем скачать дискорд с нашего сайта, либо с сайта разработчика.
Если все действия по устранению проблемы были проделаны, а ошибка так и не исчезла, нужно запустить файл DiscordSetup.exe от имени администратора.
Если интересуют вопросы по звуку, или почему Вас не слышно, то в этой статье можете ознакомиться с решением проблем.
Ошибки могут возникнуть на этапе запуска программы. Чтобы их предотвратить, нужно выявить причины их возникновения. К ним относятся:
Потребность обновить флеш плеер можно выявить по серому окну, которое будет возникать после каждого запуска Discord. Низкая скорость интернет соединения не мешает запуску программы, но при нестабильной передаче данных программа не будет работать.
Во время установки или обновления Discord все защитные программы должны быть выключены. Чтобы избежать повторных ошибок ее следует внести в список безопасного программного обеспечения.
После многократных попыток наладить работу приложения можно переходить к радикальным мерам, а именно – полностью переустановить программу. Для этого понадобится очистить компьютер от всех файлов, которые связаны с Discord. Это можно проделать вручную в папке Program Files, хотя нет гарантии того, что она не оставит после себя остаточных файлов в другом месте. Или с помощью специальных утилитов таких, как IObit Uninstaller, Uninstall Tool, Ccleaner и прочих.
Если Discord перестал работать из-за нетипичной ошибки, всегда можно обратиться за помощью в тех. поддержку. Для этого нужно составить развернутое описание проблемы и, по возможности, приложить скриншоты ошибок, которые выдает программа.
Узнайте, как включить демонстрацию экрана в Discord
Если данная статья не помогла решить проблему, то пишите в комментариях поможем разобраться
Если вы столкнулись с бесконечным подключением к RTC при попытке присоединиться к голосовому каналу на сервере в Discord, в первую очередь проверьте стабильность вашего соединения с интернетом, остановите все загрузки при наличии таковых, перезагрузите компьютер и маршрутизатор. Обратитесь к другим участникам сервера и уточните, наблюдают ли они похожую ошибку, поскольку коллективные проблемы свидетельствуют о неисправностях на самом сервере. В последнем случае обычно помогает изменение определенного параметра, о чем и пойдет речь в одном из следующих способов.
Способ 1: Управление брандмауэром и антивирусом
Рассматриваемая ситуация возникает, когда у Дискорда появляются проблемы при попытке установить соединение с сервером. Это означает, что пакеты теряются при передаче или еще на стадии их отправки. Основное подозрение всегда вызывает ПО на компьютере пользователя, а именно стандартный или сторонний брандмауэр и антивирус. Временно отключите перечисленные компоненты и проверьте, как это скажется на подключении к RTC при попытке входа на голосовой канал сервера.
Подробнее:Отключаем брандмауэр в Windows 10Отключение антивируса
Если выяснилось, что неполадка заключается в брандмауэре или антивирусе, но желания держать его постоянно отключенным нет, понадобится настроить входящее подключение. В случае с антивирусом происходит добавление Discord в исключения, о чем читайте в статье по ссылке ниже.
Подробнее: Как добавить программу в исключения антивируса
Обладателям сторонних межсетевых экранов понадобится добавить мессенджер в белый список или настроить входящее подключение. Поскольку реализация везде разная и может осуществляться как через графическое меню, так и при помощи консольных команд, вам придется самостоятельно разобраться с управлением защитного софта. Со стандартным брандмауэром Windows все гораздо проще:
Отобразится «Монитор брандмауэра», в котором вас интересует пункт «Правила для входящих подключений», поскольку именно вы подключаетесь к каналу, отправляя пакеты данных.
В блоке справа выберите «Создать правило».
Укажите тип правила «Для программы» и переходите далее.
Отметьте маркером «Путь программы» и кликните по «Обзор».
Откройте директорию с версией приложения. Найдите исполняемый файл «Discord.exe» и дважды кликните по нему для выбора. Автоматически произойдет возвращение к предыдущему меню, где нужно нажать по «Далее». Отметьте маркером тип действия «Разрешить подключение». Примените правило для всех типов сетей, использующихся на данном компьютере. Обязательно задайте имя для текущего правила и введите описание, если желаете.
Завершающее действие — перезагрузка компьютера, после чего новое правило уже вступит в силу и вы можете попытаться снова подключиться к необходимому голосовому каналу.
Способ 2: Отключение VPN
Использование VPN на компьютере не только часто замедляет работу сети, но иногда мешает и отправке пакетов, из-за чего и происходит возникновение бесконечного подключения к RTC. Если вы задействуете виртуальное соединение, отключайте его при взаимодействии с Discord. Все сторонние программы деактивируются в соответствии с расположением кнопок в их графическом интерфейсе, а со стандартным VPN в Windows это осуществляется так:
Способ 3: Запрос прав администратора
Этот метод подходит только тем юзерам, использующим компьютер на работе или в учебном заведении, где настроена рабочая либо учебная сеть. Соответственно, у большинства пользователей нет практически никаких прав, позволяющих управлять системными файлами, устанавливать или удалять программы. Если это возможно, вы должны попросить предоставить вам полные права или специальные разрешения на то, чтобы подключение к RTC наконец завершилось успешно. Обратитесь за помощью к системному администратору, обслуживающему текущую сеть.
Способ 4: Смена региона сервера
Если вы являетесь создателем или администратором сервера и вам поступила коллективная жалоба о том, что возникли неполадки на голосовых каналах, скорее всего, достаточно сменить только регион сервера, чтобы произошло переподключение на другие, более свободные каналы связи. Для этого у вас должен быть доступ к общим настройкам сервера.
Способ 5: Отключение функции обслуживания пакетов с высоким приоритетом
В Discord есть встроенная функция, предназначенная для установки повышенного приоритета мессенджеру, что улучшает качество обслуживания. Не все протоколы интернет-провайдеров нормально взаимодействуют с этой возможностью, поэтому разработчики рекомендуют отключать ее, если вдруг возникают какие-либо сетевые сбои, в том числе и рассматриваемая.
Сейчас лучше перезагрузить программу, после чего можно повторно попытаться подключиться к голосовому каналу.
Способ 6: Составление письма в службу поддержки
Прибегать к этому способу рекомендуем только когда ничего из перечисленного выше не принесло должного результата и вы до сих пор испытываете трудности при подключении к абсолютно любому голосовому каналу. Следующая инструкция подразумевает анализ ошибок и текущего состояния сети, поэтому если вы разбираетесь в WebRTC и являетесь продвинутым пользователем ПК, можете попытаться найти причину самостоятельно. Обычным юзерам же с собранными сведениями остается лишь обратиться в техподдержку.
Перейти на сайт WebRTC Troubleshooter
Вызовите Discord и начните подключение к голосовому каналу, после чего вызовите консоль разработчика через сочетание клавиш Ctrl + Shift + I и перейдите на вкладку «Console». Снова сделайте скриншот, чтобы все последние предупреждения отображались в консоли. Откройте официальную страницу поддержки Discord и начните составлять запрос, выбрав тему «Сообщение о неисправностях». Заполните каждое поле в соответствии с требованиями, а в конце прикрепите созданные ранее скриншоты с сайта и самой программы. Отправьте письмо и ожидайте получения ответа на указанный адрес электронной почты.
Читайте также: Создание скриншота на компьютере или ноутбуке
Скорее всего, ответ поступит через несколько дней, но это может произойти и раньше, поэтому проверяйте «Входящие» и категорию «Спам» на всякий случай. Разработчики найдут решение конфликтов с другими программами или подскажут, какие настройки мешают нормальному соединению, что самостоятельно обнаружить и исправить крайне сложно.
При наличии проблемы в мобильном приложении Discord обратите внимание на Способ 4 и Способ 5, попробуйте перезагрузить устройство и произвести переподключение к сети. Если ничего не помогло, напишите в службу поддержки, но без соответствующих скриншотов, уточнив, что вы используете именно мобильное приложение и нуждаетесь в дополнительных инструкциях.
Мы рады, что смогли помочь Вам в решении проблемы. Опишите, что у вас не получилось. Наши специалисты постараются ответить максимально быстро.