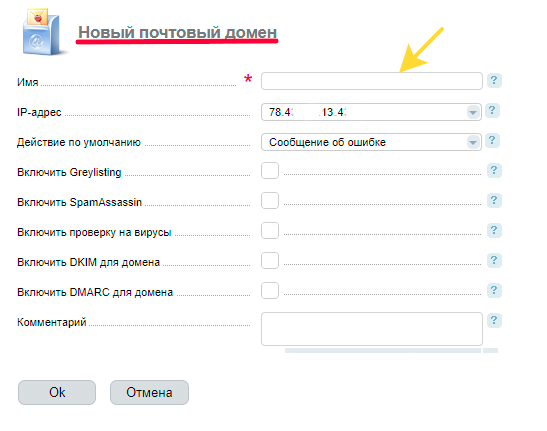Почта на домене что это значит
Домен почты. Что это такое и как его создать
Домен почты есть у любого электронного адреса, имеет значение тип этого домена. Адрес электронной почты состоит из двух частей: первая часть до знака @ — это имя почты, а вторая, после @ — домен электронного адреса.
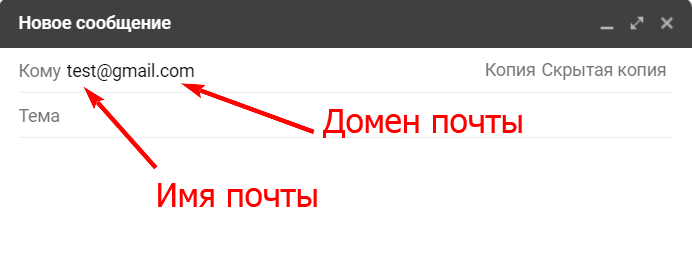
Есть бесплатные домены: mail.ru, gmail.com или yandex.ru. А есть уникальные: ivanov.com или rogaikopita.ru. Во втором случае почтовые ящики будут называться доменными, а домены — уникальными.
Разберёмся, что такое почтовый домен, зачем создавать почту с уникальным доменом, где и как это можно сделать.
Зачем нужна доменная почта
Почтовый домен — это совокупность почтовых ящиков, связанных одним доменным именем. Например, Яндекс — почтовый домен всех ящиков, которые оканчиваются на yandex.ru.
«Яндекс» — бесплатный почтовый домен, но на нём можно создать и индивидуальный. Есть и другие платные и бесплатные платформы.
Вне зависимости от того, где создан уникальный домен почты, пользователь может получить следующую выгоду:
Где создать уникальную доменную почту
Можно зарегистрировать собственный хостинг, а потом создать там доменную почту. Или же воспользоваться популярными почтовыми сервисами. Например, бесплатными «Яндекс» и Mail.ru или платным Google.
Яндекс
Создать почту с уникальным доменом можно на платформе «Яндекс 360». Сначала потребуется принять лицензионное соглашение. Потом выбрать имя домена электронной почты.
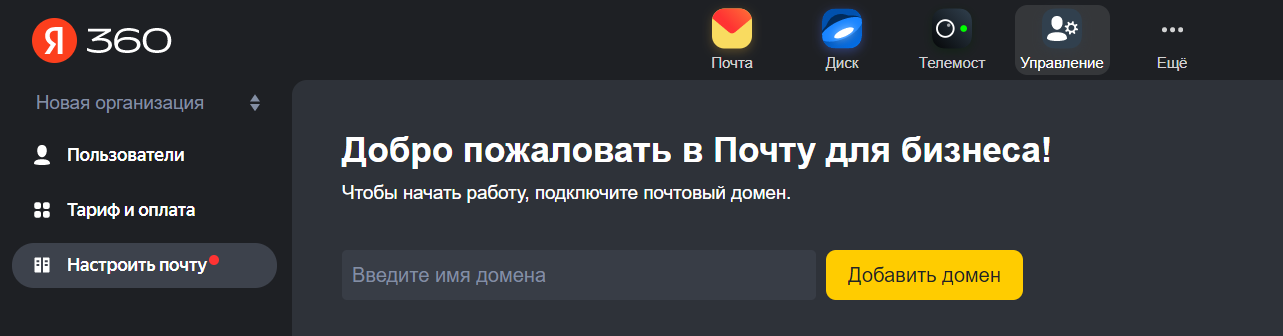
А после подтвердить его и настроить. Все настройки имеют подсказки.
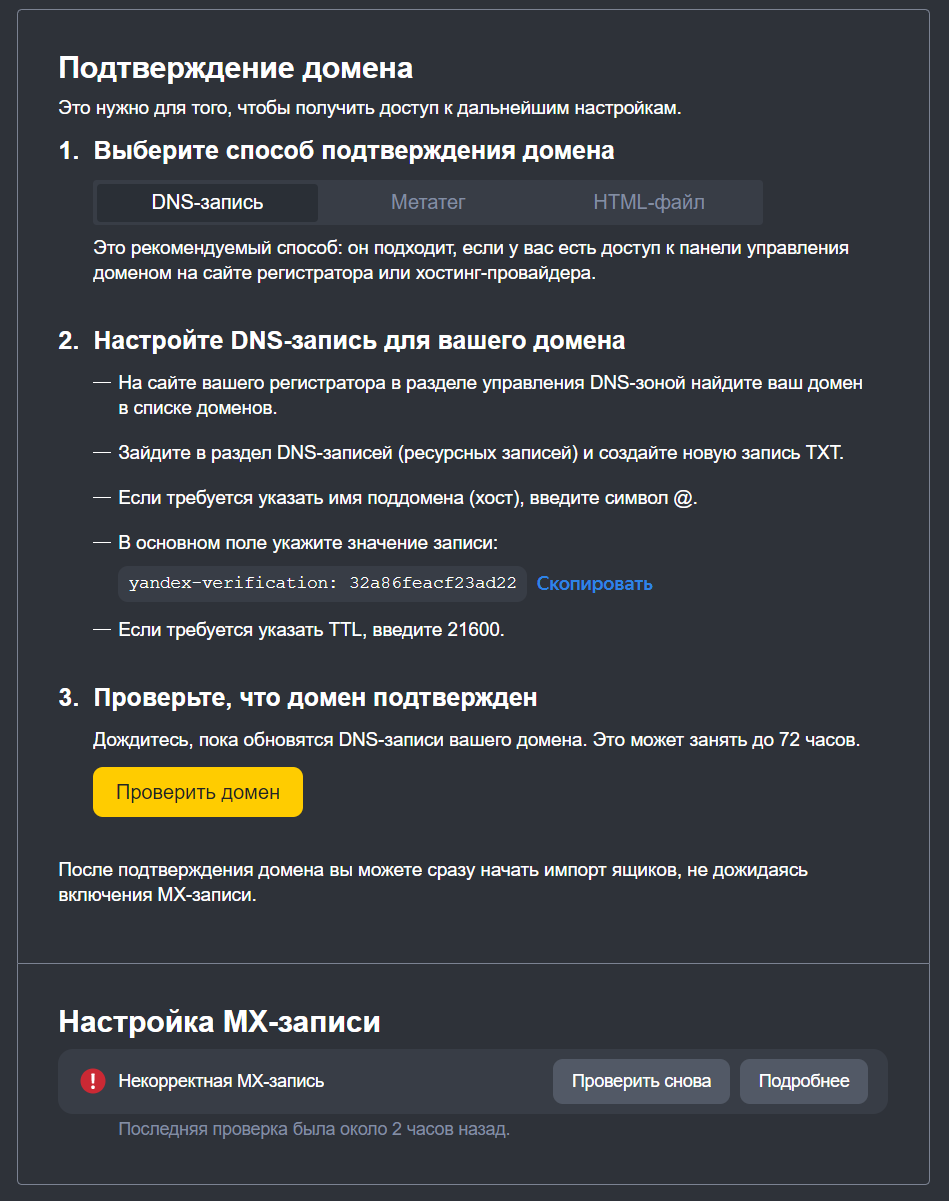
После завершения настройки можно начать пользоваться ящиком на собственном домене.
При регистрации домена пользователь дополнительно получает от Яндекса:
Mail.ru
Создать домен на Mail.ru можно в сервисе Mail.ru для бизнеса. Сначала потребуется зарегистрировать свой проект, а потом перейти в раздел «Почта», выбрать бесплатный или платный тарифы и нажать внизу экрана на ссылку «Узнать подробнее о почте для домена».
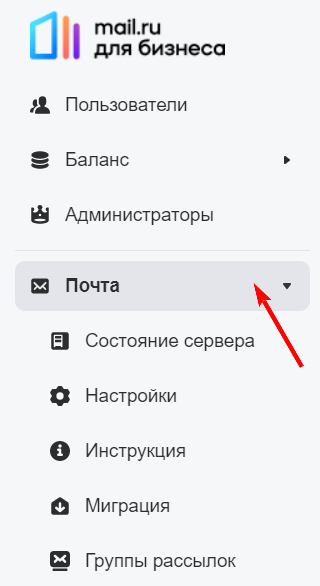
В новом окне ввести название своего домена:
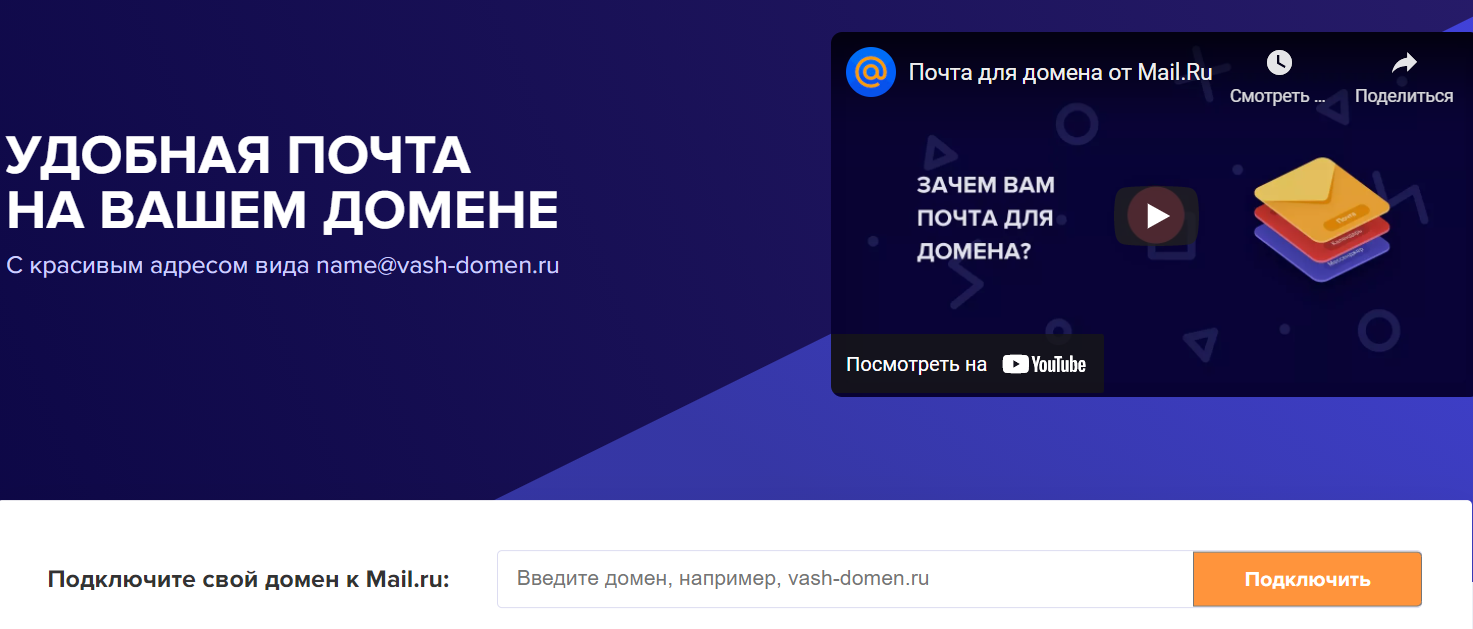
И подтвердить его в окне настроек. Для этого предусмотрено четыре метода с подсказками:

Ещё на сервисе Mail.ru можно:
Создать домен можно в рабочем пространстве Google для бизнеса. После заполнения анкеты с базовой информацией нужно найти свободный домен в специальной строке.
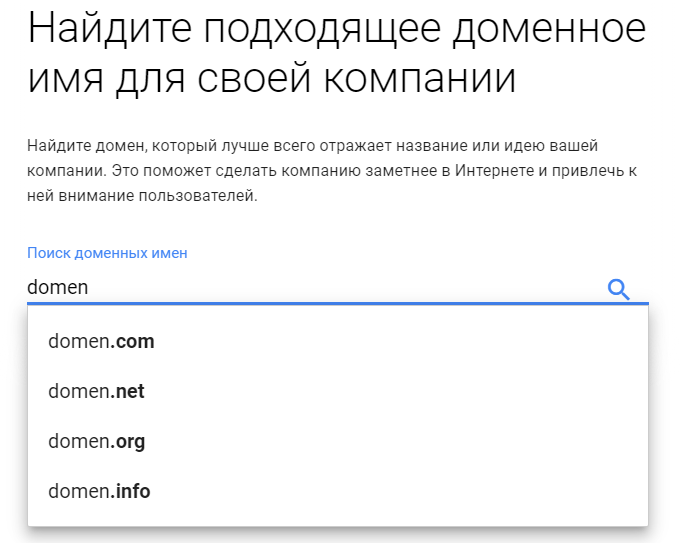
Так как создание уникального домена в Google платное, следующий шаг — выбор тарифа.
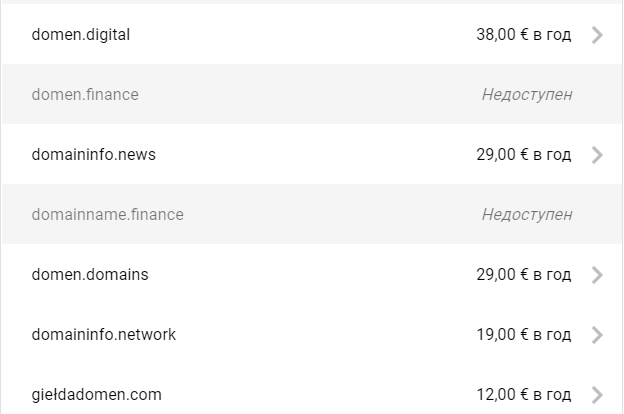
После оформления и оплаты домена, открывается доступ к следующим инструментам:
Как создать и настроить доменную почту
Этот алгоритм пригодится, если настройка домена происходит на платном хостинге или другом почтовом сервисе.
В алгоритме пять шагов.
Шаг 1. Подтверждение домена
На этом шаге необходимо выбрать домен. Обычно выбор происходит в специальной строке. Если домен свободен — его можно взять.
Шаг 2. Добавление MX-записи
Это особая запись, которая указывает, какой сервер будет обрабатывать почту.
Шаг 3. Добавление SPF-записи
Эта запись указывает, с каких серверов допускается отправка писем. Письма с этих серверов не будут попадать в спам.
Шаг 4. Добавление DKIM-подписи
Подпись служит доказательством того, что письмо отправил реальный отправитель, а не спамер или бот.
Шаг 5. Добавление пользователей
На этом шаге в почту добавляются другие пользователи. Каждый из них получает собственный логин и пароль.
Какое имя может быть у почтового домена, примеры
Выбор доменного имени зависит от того, что важно компании. Например, чтобы пользователи запомнили адрес почты или смогли быстро загуглить его в интернете. Или же поисковый робот проранжировал название почты, и это привело к топовой позиции сайта в поисковой выдаче.
Поэтому доменное имя может:
Если надо выбрать домен для бизнеса, не забывайте о «праве на домен».
Например, вам нужно, чтобы доменное имя совпадало с названием бизнеса. Но вдруг вы обнаруживаете, что имя уже занято. Тогда можно оспорить право использовать это название. Понадобится свидетельство о регистрации компании. Главное, чтобы свидетельство было выдано до того, как кто-то уже зарегистрировал домен.
Подведём итог
Собственный домен необходим, если нужна почта с уникальным доменным именем. Такая почта пригодится для массовых рассылок. Или если нужно снизить попадание писем в спам.
Создать уникальный домен можно на платных или бесплатных почтовых сервисах. Либо оплатить хостинг и завести домен там.
После регистрации домена его надо настроить. На почтовых сервисах обычно есть подсказки, как это сделать. Но если подсказок, то необходимо настроить MX-записи, SPF-записи, DKIM-подписи и добавить пользователей.
vladimirvitsyn.ru
Мой блог о строительстве и ремонте
ЗАЧЕМ ДОМЕННАЯ ПОЧТА?
ДЕЛИТЕСЬ В СОЦСЕТЯХ С ПОДПИСЧИКАМИ И ДРУЗЬЯМИ!
Почему вам нужна почта на домене? Если вы задались этим вопросом, попробую объяснить как я это понимаю.
Здравствуйте, друзья! В этой короткой статье расскажу о создании почтового ящика на вашем домене. И о том, как и где настраивается доменная почта.
Что такое доменная почта
Если коротко ответить на вопрос, что такое доменная почта, то доменная почта – обычный почтовый ящик,
но созданный от имени вашего сайта. Доменная почта – это почта, созданная на том же хостинге, что и ваш сайт. В название доменной почты включено в название вашего сайта.
Так как ваши домен и хостинг платные, то и почта это получается платной, в отличие от личных почтовых ящиков на mail.ru, inbox.ru, gmail.com. и на других. В этом основное отличие доменной почты от бесплатной.
А зачем вам почта на домене, то это совсем просто:
И выходит, что вам почта на домене нужна, особенно, если вы заняты рассылками. Поэтому расскажу, как создать и настроить доменную почту.
Как создать и настроить доменную почту
Опишу создание почтового ящика на хостинге Host-0. Думаю, что если у вас другой хостинг, то процедура создания почты там, не будет сильно отличаться от создания и настройки доменной почты почты на Host-0.
3. Нажать «почтовый ящик», а затем – «создать».
5. Генерируете пароль (или придумываете его сами) и сохраняете его в текстовом документе или записываете в блокнот. Нажимаете «Сохранить».
На скриншоте эти шаги отмечены стрелками.
На этом создание доменной почты закончено. Ваш почтовый ящик готов к работе. Адрес вашего ящика будет выглядеть так: admin @ВАШ ДОМЕН.
Настройки можно оставить по умолчанию. А для сведения – найти нужные настройки доменной почты можно в «дополнительных приложениях» при переходе в программу «почтовый клиент». Здесь вы сможете настроить язык вашей почты, формат времени, формат даты, стиль оформления и многое другое, нажав на значок «шестерёнка» в правом верхнем углу «почтового клиента».
Как прочитать письма на доменной почте
Нажимаете в левой панели «Почтовые ящики», выделяете и нажимаете «войти».
Затем выбираете «доп. приложения», затем нажимаете «почтовый клиент».
Открывается программа почтовый клиент – raundcube, здесь вы можете прочитать письма на доменной почте, как в обычном ящике.
Здесь же вы увидите, что письма рассортированы на:
Так же как и на обычной бесплатной почте, вы сможете сохранять письма, удалять, отправлять в СПАМ, ну и, конечно, ознакомиться с письмами на вашей доменной почте.
В статье рассмотрено пошаговое создание доменной почты, как найти почту на вашем хостинге и прочитать письма, приходящие на доменную почту. Я надеюсь, что вы поняли, зачем вам почта на домене.
По совести говоря, я сам долго не понимал, зачем она нужна, и долго не мог прочитать письма, адресованные мне. Разобрался я, разберётесь и вы. Это не так уж и сложно, как выяснилось.
Всего вам наилучшего.
Добавить комментарий Отменить ответ
Для отправки комментария вам необходимо авторизоваться.
Как завести корпоративную почту на своём домене
Блочный редактор писем, готовые шаблоны email, формы подписки и автоматизация. Запускайте email-рассылки, чтобы быть на связи со своими клиентами.
Как развиваться в диджитал. Какие каналы сейчас в тренде. Как зарабатывать больше и поднимать чек за свои услуги.
Рассказываем про инструменты для email-рассылок. Обсуждаем лучшие примеры и механики. Говорим о деньгах. Публикуем вакансии.
Рассказываем, как создать и настроить корпоративный ящик для своего домена. Чтобы было удобнее, мы разбили статью на два раздела: теорию и практику.
Что такое корпоративная электронная почта
Почему вести рассылки лучше с корпоративной почты
Если вы отправляете email-рассылки, в качестве адреса отправителя вам нужен адрес на домене. Не рекомендуем использовать ящики на бесплатных почтовых доменах вроде @gmail.com или @yandex.ru.
В UniSender с такого адреса можно отправить на список до 50 адресов. Высока вероятность попадания в спам. Некоторые почтовые сервисы запрещают отправку писем с публичных доменов.
Решение — создать корпоративную почту. Её преимущества:
Сколько стоит корпоративная почта
Помощь в настройке почты
Если вам нужна помощь с созданием корпоративной почты, вы можете заказать услугу у Службы заботы о клиентах UniSender. Наши специалисты подключат домен к почте, добавят все нужные настройки и создадут почтовые ящики.
Какой почтовый сервис выбрать
Расскажем о трёх самых популярных.
На что смотреть при выборе сервиса
Интерфейс. Чтобы вам все было понятно и знакомо.
Набор сервисов. Чтобы всё нужное было под рукой.
Цена. Ну понятно.
Выбрали сервис — идём дальше.
5 шагов к созданию корпоративной почты
Почту надо не только завести, но и настроить. Чтобы без проблем отправлять и получать письма, не попадать в спам и иметь высокий рейтинг отправителя.
Шаг 1. Подтверждение домена
Сначала подтвердим, что домен принадлежит вам. О способах расскажем ниже.
Шаг 2. Добавление MX-записи
MX-записи указывают на серверы, обрабатывающие почту. На всякий убедитесь, что нет MX-записей, созданных раньше. Они будут конфликтовать.
Шаг 3. Добавление SPF-записи
SPF определяет список серверов, которые могут отправлять почту от имени домена. И снижает вероятность попасть в спам.
Шаг 4. Добавление DKIM-подписи
С помощью DKIM серверы-получатели проверяют, что письмо пришло от реального отправителя. DKIM повышает вероятность попадания писем во входящие.
Шаг 5. Добавление пользователей
Добавив все записи, можно создавать почтовые ящики, прописывать логины и пароли.
Что понадобится
Нам понадобится домен, который мы будем подключать к почте.
Пример домена
Мы зарегистрировали на reg.ru два домена – lionnet.org и lionnet.website.
Регистрируем домен на сайте reg.ru.
Для доступа к записям заходим в раздел «Доменные имена» и нажимаем на кнопку «Записи» для выбранного домена.
Тут можно создать, изменять и удалять записи с помощью кнопок.
С теорией все. Перейдем к практике.
Создание корпоративной почты на Mail.ru
Дальше проходим все пять шагов:
Подтверждаем домен на Mail.ru
После того, как вы ввели свой домен в поле и нажали кнопку, появляется страница подтверждения домена. На ней вам надо подтвердить, что это и правда ваш домен и вы можете с него вести рассылки. Страница выглядит так.
Вы видите, что есть 4 способа подтверждения.
Сейчас расскажем о каждом из них по порядку.
Способ 1 подходит, даже если у вас нет сайта или доступа к его редактированию, но понадобится доступ к редактированию записей DNS. Это простой вариант, достаточно будет добавить одну запись и дождаться обновления.
Способами 2 или 3 можно воспользоваться в случае, если сайт у вас есть и вы можете создавать и изменять файлы в нём.
Для способа 4 наличие сайта не обязательно, нужен доступ к DNS-зонам домена. После переноса DNS-записей на сервера Mail.ru, можно будет сразу же добавить записи MX, SPF, DKIM для почты Mail.ru в один клик и переходить к добавлению пользователей. Несмотря на простоту этого способа, выбирайте его только в том случае, если точно уверены, что готовы перенести DNS с вашего предыдущего хостинга и сможете внести изменения в DNS-записи в случае возникновения проблем.
Совет
Выбирайте перенос DNS (4-ый способ), только если готовы перенести DNS с предыдущего хостинга и сможете изменить DNS-записи при возникновении проблем.
Как создать корпоративную почту со своим доменом
В этой статье мы расскажем, в чем преимущества почты на своем домене и поделимся пошаговым руководством, как создать корпоративную почту со своим доменом в сервисах Яндекс, Mail.ru, Google Suite и Zoho.
Что такое корпоративная почта
Корпоративная почта — это адрес электронной почты, который содержит имя домена вашей компании, например, в таком формате: name@yourbusiness.com.
Как назвать корпоративную почту
Используйте понятные имена для корпоративной почты, чтобы подписчик понимал от кого он получил письмо. Например:
А также не используйте цифры в имени email адреса. Это непрофессионально и такой адрес будет трудно запомнить.
Преимущества корпоративной почты для домена
Вот главные причины, почему лучше делать рассылки с почты на своем домене.
Повышение узнаваемости бренда
Корпоративная почта содержит доменное имя, которое почти всегда включает название компании. Поэтому каждый раз, когда подписчики получают письмо, они видят имя бренда — это повышает узнаваемость.
Обеспечение лояльности клиентов
Получив письмо от человека, email которого содержит название компании, клиент ассоциирует его с брендом. Пользователь понимает, что отправитель действительно работает в компании и больше доверяет ему.
Высокая доставляемость писем
Корпоративные домены используют DKIM и SPF, поэтому доставляемость во входящие будет выше, чем у писем, которые отправляются с общедоступных доменов.
Безопасность и контроль
Учетные записи корпоративной почты предоставляются с дополнительными параметрами безопасности, а в консоли администратора сервиса можно сменить пароль, создать или заблокировать аккаунт.
Рассмотрим пошаговые алгоритмы создания почты на корпоративном домене в сервисах Яндекс, Mail.ru, Google Suite и Zoho.
Бесплатные email рассылки
Создайте аккаунт в SendPulse и отправляйте до 15 000 писем бесплатно каждый месяц!
Как сделать корпоративную почту на Яндекс
Популярный в СНГ сервис предоставляет бесплатное использование тысячи корпоративных аккаунтов и 10 Гб хранилища. Вы можете работать с несколькими аккаунтами одновременно, распределять пользователей корпоративной почты по отделам и настроить SMS уведомления о новых письмах.
Шаг 1. Подключение домена
Войдите со своей учетной записью в Яндекс.Почта и перейдите в Яндекс.Почта для домена. Введите имя вашего домена и нажмите «Подключить бесплатно».

Шаг 2. Подтверждение домена
Вы можете выбрать один из трех вариантов подтверждения домена: через META-тег, HTML-файл или DNS-запись. Рассмотрим вариант подтверждения домена через DNS-запись.
Скопируйте значение, которое предложит Яндекс.

Создайте в панели управления DNS вашего домена новую TXT-запись и вставьте скопированное значение. Подождите пока применятся изменения для домена и запустите проверку.
Шаг 3. Добавление MX-записи
В разделе «Профиль организации» на Яндекс перейдите в подраздел «Управление DNS» и скопируйте MX-запись.

Перейдите в панель управления DNS вашего домена, создайте новую MX-запись и вставьте скопированное значение.

Шаг 4. Добавление SPF-записи
В панели управления доменом создайте TXT-запись с такими значением: v=spf1 include:_spf.yandex.net
Если планируете отправлять рассылки через сервис SendPulse, заодно добавьте в запись параметр: mxsspf.sendpulse.com. Таким образом, полная запись будет иметь такой вид: v=spf1 include:_spf.yandex.net include:mxsspf.sendpulse.com
Шаг 5. Добавление DKIM-подписи
Чтобы добавить DKIM-подпись для вашего домена, в интерфейсе Яндекс зайдите в раздел «Почта» и откройте вкладку «DKIM-подписи». Скопируйте указанное значение подписи.

Перейдите в панель управления DNS вашего домена, создайте новую TXT-запись и вставьте скопированное значение подписи.

В течение 72 часов записи обновятся и письма будут отправляться с указанной DKIM-подписью.
Как настроить корпоративную почту на Mail.ru
Mail.ru для корпоративной почты предлагает пользователям удобное меню, быстрый поиск по письмам и настройку автоответов. Дополнительным плюсом будет защита от «Лаборатории Касперского».
У Mail.ru для корпоративной почты есть платная версия — от 30$ за 100 пользователей и выше. В платной версии вы также получаете доступ к сервису по API.
Войдите в свою учетную запись Mail.ru и подключите свой домен на Mail.ru для бизнеса.
Шаг 1. Подтверждение домена
Самый простой способ — это DNS-проверка. Скопируйте значение, которое вам выдаст сервис. Затем создайте новую TXT-запись в панели управления DNS вашего домена и вставьте скопированное вами значение.

После добавления нажмите «Подтвердить».
Шаг 2. Добавление MX-записи
В DNS-панели создайте новую MX-запись и скопируйте значения, предложенные сервисом. После добавления нажмите «Проверить все записи».

Для обновления записей может понадобиться несколько часов. Если MX-записи добавлены правильно, вы увидите такой текст:

Шаг 3. Настройка SPF-записи
В панели управления DNS создайте TXT-запись со значением: v=spf1 include:_spf.mail.ru
Если вы планируете использовать этот домен для отправки рассылок с помощью SendPulse, добавьте в запись параметр сервиса. Полная запись будет в таком виде: v=spf1 include:_spf.mail.ru include:spf.sendpulse.com
Шаг 4. Добавление DKIM-записи
Скопируйте значения DKIM-записи, которые предлагает сервис. Затем создайте в панели управления DNS вашего домена новую TXT-запись и вставьте значения.

Как создать корпоративную почту на Google Suite
Еще один популярный сервис для корпоративной почты — G Suite от Google. Сервис платный, цена за использование стартует от 5$ в месяц за одного пользователя. Но есть и пробный период — 14 дней.
Создав корпоративную почту на G Suite, вы сможете управлять мобильными устройствами пользователей: отслеживать местонахождения и запрашивать пароль для удаления данных. Это пригодится, если будет утерян гаджет с важной корпоративной информацией.
Вы можете читать письма и сохранять черновики без подключения к интернету, удалять и добавлять пользователей, создавать группы и применять настройки безопасности, например, двухэтапную аутентификацию.
Шаг 1. Добавление домена
На главной странице Google Suite нажмите «Нажать здесь».

Затем введите имя компании, укажите количество сотрудников и страну.

Заполните контактную информацию. Укажите имя и действующий адрес почты в Gmail.

Рассмотрим настройку корпоративной почты для существующего домена.

Укажите домен, имя пользователя, пароль и выберите тарифный план.
Шаг 2. Подтверждение домена
В Google Suite есть четыре варианта подтверждения домена: через TXT-запись, через добавление мета-тега, через MX-запись или путем загрузки HTML-файла. Рассмотрим вариант подтверждения домена через добавление MX-записи.
Удалите все старые МХ-записи в DNS-панели управления доменом. Затем создайте новые MX-записи в панели управления DNS, скопируйте значение предложенные G Suite и вставьте их в созданные MX-записи.

Сохраните добавленные МХ-записи в DNS-панели вашего домена и нажмите «Подтвердить право собственности на домен и настроить почту» в панели подтверждения домена в Google Suite.

Шаг 3. Добавление SPF-записи
В DNS-панели вашего домена создайте TXT-запись с такими значениями: v=spf1 include:_spf.google.com
all. А чтобы использовать этот домен для отправки рассылок в SendPulse, SPF-запись должна быть в таком виде: v=spf1 include:_spf.google.com include:spf.sendpulse.com

Шаг 4. Добавление DKIM-подписи
В консоли администратора G Suite перейдите по разделам «Приложения» → G Suite → Gmail → «Аутентификация электронной почты». Выберите домен и нажмите «Создание новой записи».

В появившемся окне длину ключа и префикс выберите по умолчанию и нажмите «Создать».

Скопируйте сгенерированное значение TXT от Google и перейдите в DNS-панель вашего домена.

В DNS-панели создайте TXT-запись и вставьте скопированную запись.

Вернитесь к настройкам Gmail и нажмите «Начать аутентификацию».

Проверка записи может занимать до 48 часов.
Настройка корпоративной почты на Zoho
Для Украины, где Mail.ru и Яндекс недоступны, есть вариант создать корпоративную почту бесплатно с помощью Zoho. Сервис позволяет создать 5 бесплатных учетных записей для бизнеса, каждая с 5 ГБ памяти. Если у вас нет корпоративного домена для бизнес-почты, можете его купить в Zoho. Также этот сервис предоставляет почтовый хостинг для одного домена.
Шаг 1. Добавление домена в Zoho Mail
Создайте свою учетную запись на Zoho Mail и перейдите в Zoho Workplace, чтобы создать почту для домена. Выберите бесплатный тариф, а затем отметьте «Sign up with a domain I already own» и укажите свой домен.

Шаг 2. Подтверждение домена
Выберите поставщика услуг размещения DNS для вашего домена. Если вашего поставщика не будет в предложенном списке Zoho, выберите «Другие».

Из методов подтверждения домена выберите Метод TXT. Скопируйте предложенное значение, перейдите в панель управления DNS, создайте TXT-запись и вставьте значение, которое вы скопировали. Нажмите перейти к проверке TXT.

Укажите желаемое имя пользователя и создайте аккаунт.

Шаг 3. Настройка MX-записи для Zoho
Скопируйте значения, предложенные Zoho, в панели управления DNS создайте три MX-записи и вставьте скопированные значения. После этого нажмите «Подстановка MX», а затем «Далее».

Шаг 4. Настройка SPF-записи для Zoho
В панели управления DNS создайте TXT-запись со значениями, которые предлагает сервис Zoho.

Чтобы использовать этот домен для отправки рассылок через SendPulse, добавьте в запись необходимый параметр: v=spf1 include:_spf.zoho.eu include:spf.sendpulse.com
Шаг 5. Настройка DKIM-записи для Zoho
В панели настройки SPF/DKIM перейдите к настройке DKIM.

Выберите нужный домен, а затем «+Добавить селектор». Укажите имя селектора и нажмите «Сохранить». Сервис Zoho сгенерирует TXT-значение DKIM-записи. Скопируйте это значение, а затем в панели управления DNS создайте новую TXT-запись и вставьте скопированное значение. После этого нажмите «Проверить».

Подтверждение DKIM-записи может занять до 40 минут.
Подведем итоги
Чтобы создать почту на своем домене вам нужно:
Создав корпоративную почту для домена, вы получаете уникальные адреса для всех отделов компании, сможете расширить узнаваемость бренда и повысить доставляемость рассылок. А также корпоративная почта для домена позволит вам использовать сервис SendPulse для отправки разных типов рассылок.