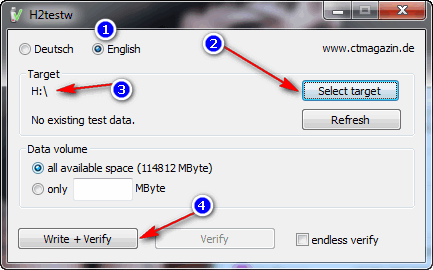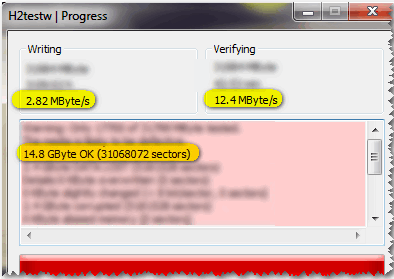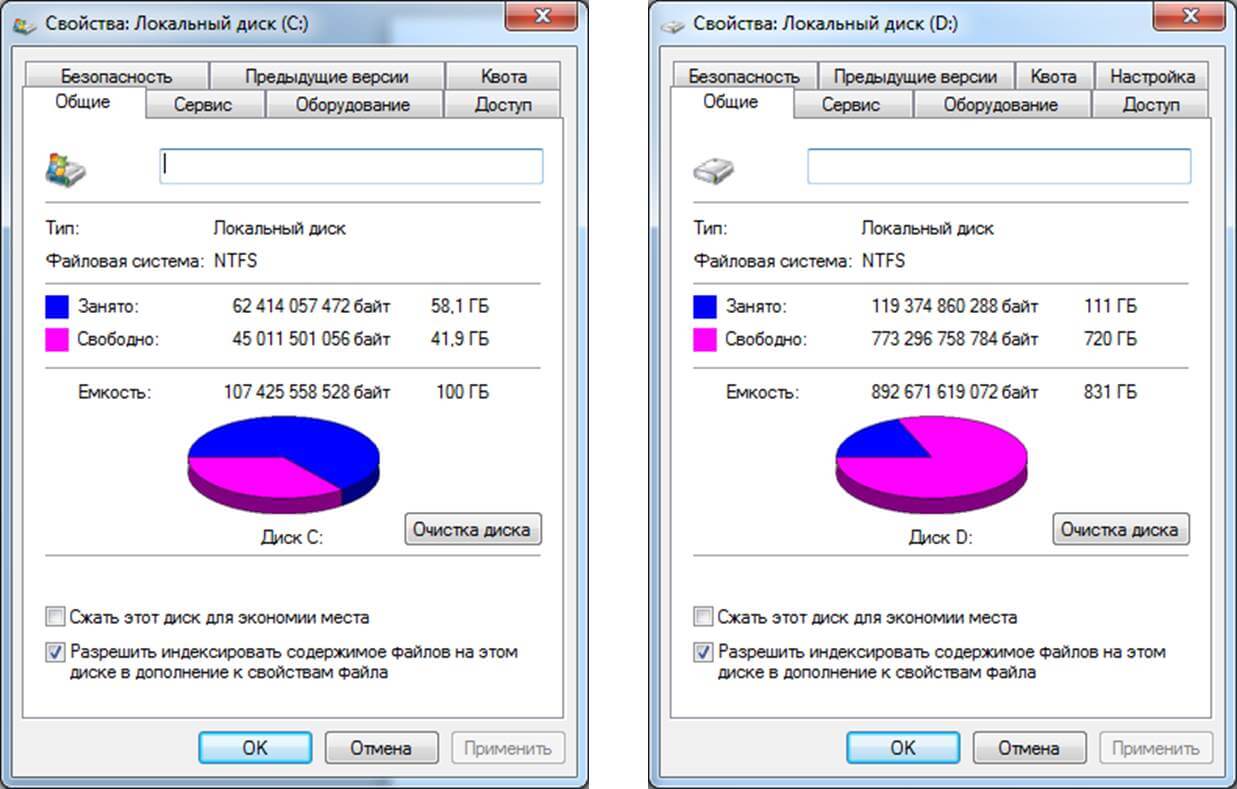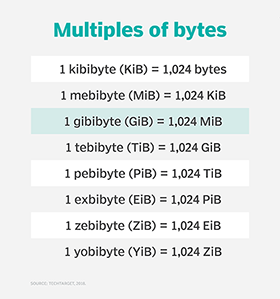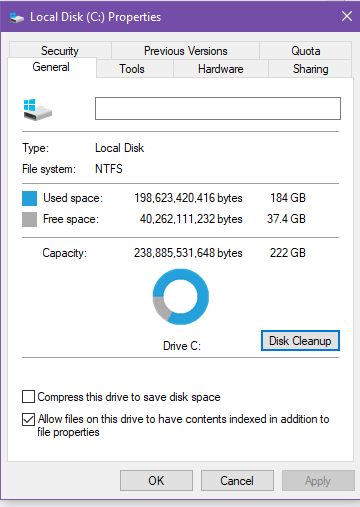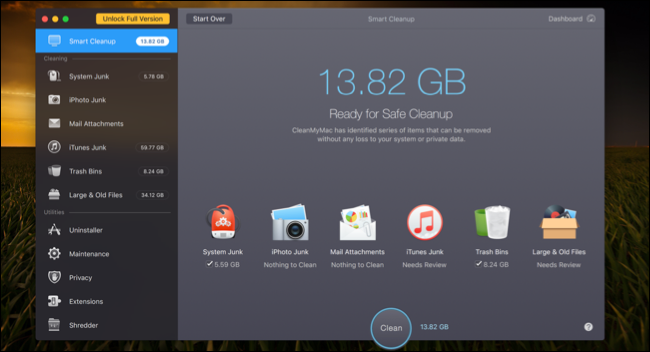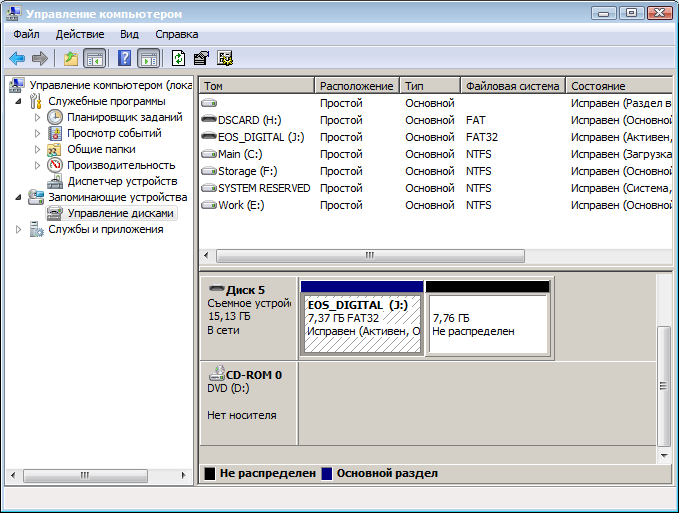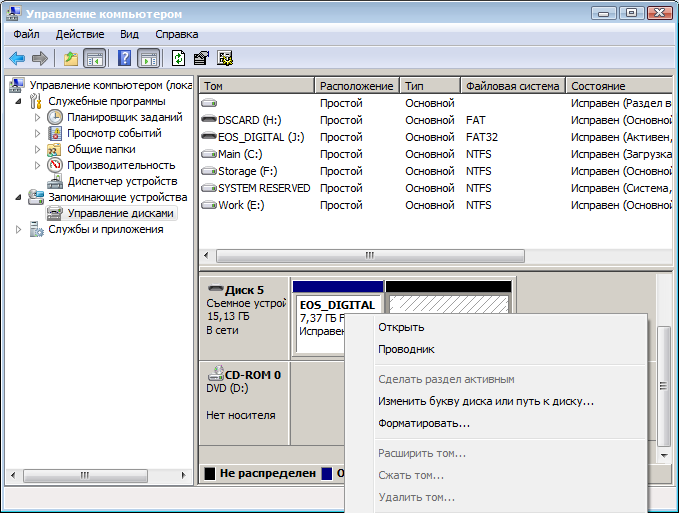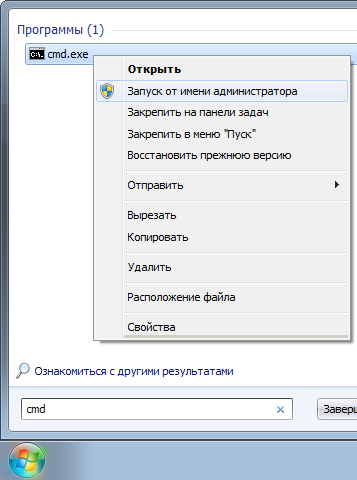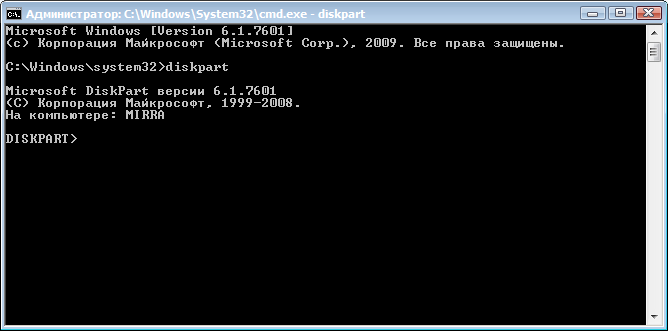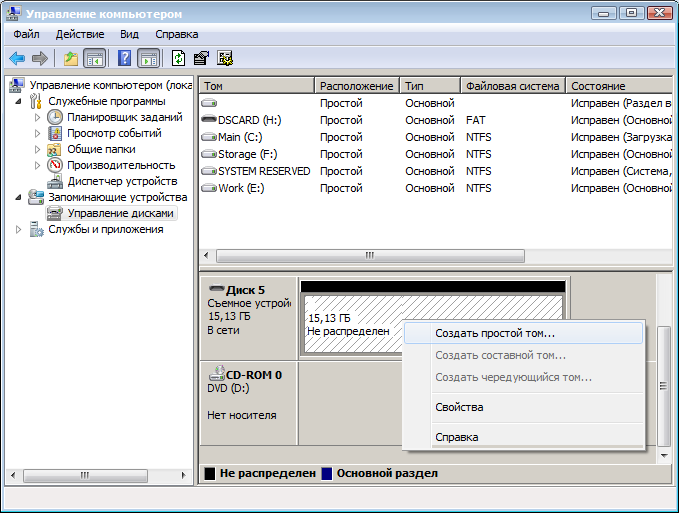Почему в карте памяти меньше памяти чем написано
Решение проблемы с уменьшающимся объемом флешки
Иногда бывает ситуация, когда флешка вдруг уменьшается в объеме. Наиболее частыми причинами для такой ситуации может служить неверное извлечение из компьютера, некорректное форматирование, некачественный накопитель и наличие вирусов. В любом случае, следует понять, как решать такую проблему.
Уменьшился объем флешки: причины и решение
В зависимости от причины, можно использовать несколько решений. Мы рассмотрим все их подробно.
Способ 1: Проверка на вирусы
Есть вирусы, которые делают файлы на флешке скрытыми, и их не видно. Получается что флешка вроде бы пустая, а места на ней нет. Поэтому если возникла проблема с размещением данных на USB-накопителе, нужно проверить его на вирусы. Если Вы не знаете, как выполнить проверку, ознакомьтесь с нашими инструкциями.
Способ 2: Специальные утилиты
Часто китайские производители продают через интернет-магазины дешевые накопители. Они могут быть со скрытым недостатком: реальная емкость у них существенно отличается от заявленной. На них может стоять 16 Гб, а работать только 8 Гб.
Нередко, приобретая флеш-накопитель большой емкости по низкой цене, у владельца появляются проблемы с неадекватной работой такого устройства. Это говорит о явных признаках того, что реальный объем USB-накопителя отличается от того, который отображается в свойствах устройства.
Для исправления ситуации можно воспользоваться специальной программой AxoFlashTest. Она восстановит правильный размер накопителя.
И хотя размер станет меньше, вы можете не беспокоиться за свои данные.
Некоторые крупные производители флеш-накопителей предоставляют для своих флешек бесплатные утилиты для восстановления объема. Например, компания Transcend имеет бесплатную утилиту Transcend Autoformat.
Эта программа позволяет определить объем накопителя и вернуть его корректное значение. Она проста в использовании. Если у Вас флешка Transcend, то сделайте вот что:
Способ 3: Проверка на наличие битых секторов
Если вирусов нет, то нужно проверить накопитель на содержание сбойных секторов. Проверить можно с помощью стандартных средств Windows. Для этого выполните такие действия:
Способ 4: Устраняем виртуальную неисправность
Чаще всего уменьшение размера накопителя связано с неисправностью, при которой устройство разбивается на 2 области: первая — та, что размечена и видна, вторая – не размеченная.
Перед выполнением всех описанных ниже действий обязательно скопируйте нужные данные с флешки на другой диск.
В таком случае нужно объединить и сделать разметку заново. Выполнить это можно с помощью средств ОС Windows. Для этого:
Размер флешки восстановлен.
Как видите, решить проблему с уменьшением объема флешки просто, если знать ее причину. Удачи в работе!
Помимо этой статьи, на сайте еще 12540 инструкций.
Добавьте сайт Lumpics.ru в закладки (CTRL+D) и мы точно еще пригодимся вам.
Отблагодарите автора, поделитесь статьей в социальных сетях.
Почему на карте памяти всегда написано больше объема, чем на самом деле
Часто так бывает, что после покупки флеш-карты обнаруживается, что ее реальный объем памяти примерно на 1 Гб меньше, чем заявлено производителем. Нормально ли это? И как узнать реальные характеристики девайса? Давайте разберемся.
Почему на карте памяти меньше места, чем заявлено
Для рядового пользователя 1 Гб — это 1000 Мб. И производители флешек указывают на упаковке значения, используя ту же логику. Однако компьютер работает на основе двоичной системы исчисления, и для него 1 Кб памяти равен 1024 Б, а не 1000 Б.
Так и образуется разница, а следовательно, и «недостача» памяти, которую часто обнаруживают владельцы.
Например, у нас есть флешка на 1 Гб. В переводе на байты объем ее памяти равен 1 млрд байт. Разделим это значение трижды на условные 1024 (Мб, Кб и Б) и получим 0,931. Т. е. на гигабайтной карте фактического места будет около 931 Мб.
Как проверить реальный объем
Для того чтобы выполнить самостоятельную проверку, следует воспользоваться вспомогательным ПО, вроде H2testw.
Для этого:
После этого начнется процесс тестирования, который может длиться вплоть до нескольких часов, в зависимости от характеристик девайса.
Вот пример результатов сканирования с помощь. Этой утилиты:
Кроме того, нечестные производители могут прибегать к определенной хитрости. Так, объем памяти в свойствах флеш-накопителя показывает контроллер.
Некоторые дельцы перепрошивают контролер так, что в свойствах отображается, к примеру, 500 Гб или даже 1 Тб, хотя на самом деле там те же 16 Гб. Эта схема позволяет перепрошивать продукцию под любой объем, продавая его намного дороже реальной стоимости.
Можно ли восстановить полный объем и в каких случаях
Хоть это кажется маловероятным, но иногда в процессе использования объем памяти накопителя может уменьшаться.
Чтобы исправить эту проблему, следуйте такому алгоритму:
И на этом этапе очень важно выбрать именно нуждающуюся в срочной коррекции флешку. Для ее определения лучше всего ориентироваться по размеру.
В данном случае номер нужного диска – 5. Пишем SELECT disk=5, жмем Enter.
На следующем этапе с диска удаляются все данные, поэтому всю важную информацию нужно предварительно сохранить. После этого пишем CLEAN и жмем Enter.
Итак, диск успешно очищен. Теперь нужно открыть «Панель управления», и перейти по пути «Администрирование» — «Управление компьютером». Слева вы увидите список, в котором следует выбрать «Управление дисками».
Появилось заштрихованное пространство возле Диска 5?
Отлично, теперь с помощью мышки или тачпада выбираем в скрытом меню опцию «Создать простой том…».
Выбрав описанные параметры, ставим галочку рядом с «Быстрым форматированием» и жмем «Далее».
На этом форматирование, под которым и подразумевается очистка, будет завершено.
Перед покупкой накопителей не забывайте, что фактический объем памяти будет меньше заявленного, поскольку в компьютере заложено, что в 1 Гб 1024 Мб, а не 1000, как принято считать. Также остерегайтесь подделок и приобретайте флешки только у проверенных продавцов!
Почему в карте памяти меньше памяти чем написано
Вы обращали внимание, что на карте памяти или на флешке, всегда меньший объем, чем заявлено на упаковке? Очень часто после покупки флешки, карты памяти или любого другого накопителя, объемом памяти, например в 16 гигабайт, вы недосчитываетесь около одного гигабайта от заявленных производителем 16 ГБ. Почему так происходит, очему карта памяти показывает меньший объем, чем заявлено на упаковке?
Все очень просто! Дело в том, что компьютеры и другие устройства, в которых используется флешки или карты памяти, считают по двоичной системе исчисления.
То есть 1 килобайт памяти, это 1024 байта. Это общепринятая система исчисления для вычислительной техники (компьютера, гаджетов и т.д), и она является правильной. Но что касается флеш-накопителей и различных карт памяти, то их система подсчета основывается на десятичном исчислении передачи информации, а значит для них 1 килобайт памяти, это 1000 байт.
Как узнать реальный объем карты памяти и других флеш-накопителей?
Приведем несложный подсчет реального объема памяти, который мы получим при покупке флешки или карты памяти:
Возьмем флешку объемом в 1 Гигабайт и переведем в байты, это будет равняться 1 млрд. байтов.
Теперь разделим 1 000 000 000 байт на условные 1024 (мегабайт, килобайт и байт): 1 000 000 000/1024/1024/1024 = 0,9313 или 931 мегабайт. Именно столько, вы получите реального места от карты памяти на 1 гигабайт.
+ Вычтем небольшой объем места под резерв, файловую систему и на руках у нас уже не 1000 мегабайт, а 900-930 мегабайт, в зависимости от файловой системы, резерва и самого накопителя.
Важный момент! Реальный объем памяти будет еще немного меньше, так как отводится некоторое место для файловой системы накопителя, это может быть FAT или NTFS, но они не так значительны.
Реалии таковы, что даже это место, отведенное под файловую систему, вычитается из заявленного места на карте, за которое вы заплатили.
Такой принцип работает уже очень давно, и это не связано с тем, что производитель именно вашей флешки считает по десятичной системе, или вам не повезло с покупкой, – нет, это не так. Такой подсчет ведется все время существования накопителей, просто раньше, когда флешки и карты памяти были объемом в 64 мегабайта или максимум 128, вы попросту этого не замечали, ведь вы теряли только 9-10 мегабайт, при пересчете на устройстве, а сейчас это сразу бросается в глаза.
Учитывая то, что сегодня флешки или карты памяти в среднем 16 гигабайт, то вы не получаете более 1 ГБ, что уж говорить про жесткие диски или объемные карты памяти, вот еще одни пример:
Куплен жесткий диск на 1 Терабайт, это 1 000 000 000 000 байт/1024/1024/1024 = 931 гигабайт, итого минус 69 гигабайт, а это серьезная цифра, если изначально вы рассчитывали на 1 000 ГБ.
Стоит заметить, что для жесткого диска это достаточно хороший показатель, ведь на флешках и картах памяти этого же объема, можно недосчитаться более 90 гигабайт.
Нельзя сказать, что производители флешек и карт памяти нас обманывают, ведь некоторые люди так и считают, что 1 гигагбайт – это 1000 мб, а не 1024.
Единственный неприятный момент в том, что если вы рассчитываете на определенный объем по двоичной системе, а получаете значительно меньше, то конечно это крайне неприятно, но, как правило, кто изначально рассчитывает на 1024 и знает, сколько в 1 килобайте байт, тот уже в курсе подобных «махинаций» с флешками и картами памяти.
Остается лишь дать несколько советов перед покупкой:
Первое, покупайте флеш-накопители и карты памяти с запасом, всегда учитывайте, что в действительности объем памяти будет отображаться меньше и считаться по 1000 мб за 1 ГБ, а не 1024.
Второе, покупайте накопительные устройства только в проверенных магазинах, известных брендов, потому как в подделках (которых сейчас много) уже действительно будет обман, и вы недосчитаетесь значительно больше объема памяти, чем мы посчитали.
Почему реальный размер памяти меньше заявленной? Разбор
Почему на диске памяти меньше, чем написано на упаковке? Вы наверняка хоть раз задавались таким вопросом.
Вот покупаешь смартфон, где на коробке написано: встроенная память 128 ГБ. Включаешь, заходишь в настройки. А там свободной памяти только 115 ГБ. Как так?
Наверняка, вы также отвечали сами себе что-то вроде: ну да, но там же какое-то место занимает прошивка, все дела. Безусловно…
Но как насчет флешки или жесткого диска, где вместо 1 терабайта всего 930 гигов? У флешки тоже прошивка/система на десяток гигабайт? Это вряд ли.
Поэтому сегодня объясним, почему так происходит, как это устроено. И главное, вы азнаете, что такое МЕБИБИТЫ чем отличаются от мегабайтов?? И почему файлы воруют место?
Оказывается, у этой проблемы есть три причины.
1. Разные системы исчисления
Первая — математическая. Дело в системах исчисления. В бытовой жизни мы обычно используем десятичную систему исчисления, в которой 10 цифр: от 0 до 9. Скорее всего для нас она самая интуитивная из-за 10 пальцев на руках. Логично. Получается, если бы вдруг эволюция решила оставить нам по 6 пальцев, то двенадцатиричная система была бы для нас такой же естественной. Наверное…
В компьютерной технике используется двоичная система исчисления с двумя цифрами: 0 и 1. Это удобно, потому что в компьютерах используются логические операции, принимающие два значения: истина и ложь.
Как вы думаете, какая из двух систем используется для обозначения объемов памяти в устройствах? Оказывается, обе. И в этом вся проблема.
Оказывается, мы смотрим на флешку и имеем дело сразу с двумя гигабайтами: десятичным и двоичным. Сейчас объясню.
В международной системе единиц СИ есть общеприянтые префиксы: например кило или мега. 1 Мегаватт — это ровно миллион ватт. 1 килограмм — ровно тысяча граммов.
И отсюда получается, что 1 килобайт — это ровно тысяча байт. Ну или 10 в третьей степени байт. Вроде логично. Но в чем подвох?
Подвох в том, что в реальности электроника и память состоит из двоичных элементов. Потому что она заточена под двоичные вычисления и ей так удобнее. Помните? Собственно минимальная единица информации 1 бит — это по сути одна цифра в двоичном коде, то есть значение 0 или 1. Дальше 8 бит образуют 1 байт. Потому что 8 — это степень двойки, 2 в третьей степени.
А чтобы хранить больше информации, нам надо подобрать степень двойки, которая похожа на 1000. И есть такая — это 2 в десятой степени или 1024 байта. Вы часто сталкивались с этой цифрой, например в разрешении экранов, потому что компьютерам с ними удобно.
И реальные ячейки памяти состоят именно из такого количества байт — 1024.
А дальше возникает проблема. Дело в том, что согласно международным стандартам на упаковке принято указывать размер в десятичных единицах. Но казалось бы подумаешь: вместо 1024 байт мы получаем 1000. Не так страшно — это всего 2.5 процента. Но есть проблемка. Это мы говорили всего про килобайт. А с ростом масштаба накапливается и проблема.
Потому что 1024 * 1024 это уже миллион 48 тысяч с фигом, то есть почти 5 процентов разницы. Это только для мегабайта. Но кто же покупает флешку на мегабайт?
1024 * 1024 * 1024 = 1 0 73 — миллиард 73 миллиона с фигом. То есть 7 процентов потерь для гигабайта.
И еще раз: 1024 * 1024 * 1024 * 1024 = 1 099 триллион и 99 миллиардов. Почти 10 процентоов потерь будет на вашем жестком диске в терабайт.
И путаница возникает. А операционные системы любят использовать двоичную систему.
Главным образом, это касается Windows, которая до сих пор в «Проводнике» пишет размер файлов в двоичных мегабайтах.
Apple перешла на десятичные только с iOS 10 и в операционной системе Mac OS X Leopard.
Android по дефолту тоже использует десятичные обозначения, но все зависит от софта. Например, Total Commander покажет размер файла в привычных двоичных.
Один и тот же файл на Windows весит 1.97 ГБ, а на iPhone — 2.06 ГБ. При этом размер в байтах будет равный. Парадокс.
Какое есть решение?
Оказывается, решение существует. И это введение нормальных терминов.
В 1998 году Международная электротехническая комиссия осознала проблему и постановила все классические названия кило и гигабайты использовать для десятичных объемов. А для двоичных придумали новые префиксы: Киби, Мебибайты, Гибибайты и так далее…
То есть второй слог префикса заменили на «би» — что отсылает к бинарный, то есть двоичный. И правильное обозначение такое: GiB, с буковой «ай»: KiB, MiB, GiB, TiB.
Да-да, если вы смотрите размер файла на iPhone или MacBook, то он написан в МебиБайтах. Живите с этим!
Что в итоге?
1 гигабайт меньше 1 гибибайта. Примерно на 7 процентов.
1 GB = 1 000 000 000 B
1GiB = 1 073 741 824 B
А на упаковке всегда пишут именно МЕГАбайты. С проблемой номер один разобрались.
2. Файлы воруют место…
Следующая проблема немного косвенная. Оказывается, файлы тоже воруют место на дисках. Но связана она с тем, сколько места занимают отдельные файлы.
Вы наверняка замечали, что если например в Windows открыть свойства файла: будет написано размер такой-то. А снизу еще одна строчка: на диске занимает столько-то. Почему так?
Это тоже имеет отношение к тому, как файлы хранятся в памяти. Дело в том, что они записываются на диск не подряд как треки на виниловой пластинке.
При форматировании файловая система разрезает диск на кластеры. Типа странички. И начать записывать новый файл вы можете только перевернув такую страничку. У каждой системы кластеры разные. Например, для NTFS это может быть 4 килобайта. И если файл сильно меньше, то мы потеряем почти всю страничку. При этом большие файлы можно записывать подряд. Потери при их хранении будут минимальны.
3. Место под систему
Ну и третья причина, о который вы догадались сразу. Это место под системную информацию. Это не всегда только операционка. Например, флешки и жесткие диски тоже забирают часть хранилища при форматировании для разметки, но это обычно совсем немного.
В случае со смартфоном или компьютером, речь идет о больших объемах. Например, iPhone 12 из коробки работал на iOS 14, которая занимала около 5 гигабайт. Вернее Гибибайт. Но по факту вы получите еще меньше полезной памяти, потому что 5 гибибайт это только система. А во время работы операционка быстро обрастет системными файлами и кешами. И все это вместе будет занимать около 10 Гибибайт. Такие дела.
Итоги
Надо понимать сколько занимают ваши файлы — и интересно, что разные операционки имеют разное мнение по этому поводу. А главное, никто до сих пор не хочет полноценно переходить на новую терминологию, потому что наверное она дурацкая.
Флешка стала меньше объёмом: простые рекомендации по восстановлению памяти
Флешка — это в нынешнее время частый атрибут для людей, которые имеют отношение к компьютерной технике в повседневной жизни или на работе. Чаще всего, покупая флеш-карту, покупатель обращает внимание на её объём, цену, упуская данные о производителе и надёжности. К сожалению, нередко случаются ситуации, когда человек пытается скинуть материалы на устройство, однако получает ответ, что на USB-накопителе мало места. Проблема, когда в свойствах накопителя указана свободная ёмкость несколько мегабайт вместо заявленных нескольких гигабайт, является не только неожиданностью, но и доставляет много неприятностей из-за того, что нет возможности закачать на неё нужные файлы. Рассмотрим в статье, что делать, если уменьшился объём флешки и как его увеличить или восстановить.
Методы поиска неисправностей
Если уменьшился объём флешки, то часто причиной является сбой программы, вследствие чего память делится на две части: исправную, которую пользователь видит как доступную, может ею пользоваться, и не распределённую, являющуюся неактивной областью памяти накопителя.
Прежде чем приступить к восстановлению памяти накопителя, стоит удостовериться в причине неисправности. Если причина именно в неправильном распределении памяти, тогда можно приступать к восстановлению функциональности устройства.
Иногда источник проблемы может иметь корни, абсолютно не имеющие отношения к программным проблемам накопителя. Дело в том, что на рынке продаж, с ростом спроса на USB-накопители, нередко встречаются бракованные товары, которые имеют большой заявленный размер и продаются по низкой цене. Чаще всего это флешки неизвестных производителей, имеющие низкое качество, а также память, несоответствующего объёма. В такой ситуации восстановить память устройства будет невозможно, потому разумным решением будет сразу же вернуть его продавцу согласно закону о правах потребителя и приобрести качественную флешку известных производителей, которые имеют лицензию на продажу накопителей и предоставляют гарантию качества.
Если же память накопителя стала меньше в процессе его эксплуатации и при этом раньше размер соответствовал заявленному производителем, тогда возможно причина в неправильном распределении памяти, которое можно диагностировать несколькими методами.
Для того, чтобы удостовериться в причине неисправности, необходимо открыть окно «Управление дисками». Осуществить это можно двумя способами. Первый — нажатие комбинации клавиш Win+R, которая вызывает всплывающее окно «Выполнить». В командной строке надо ввести diskmgmt.msc, кликнуть клавишу Enter.
Вы можете увидеть, что флешка (в данном случае EOS_DIGITAL J:), поделена весьма странным образом — половина занята активным разделом, и половина просто не размечена
Второй вариант предусматривает вход через «Компьютер». Надо зайти через панель управления в утилиту «Администрирование», выбрать меню «Управление компьютером». После этого через «Запоминающие устройства» необходимо зайти в «Управление дисками», где отображаются все подключённые к ПК запоминающие устройства.
На названии флешки надо щёлкнуть левой клавишей два раза, в появившемся окне отобразится реальное состояние её памяти. Если память накопителя распределена неправильно, в окне отобразится две области. Одна из них будет отмечена синим цветом, это тот объём, с которым вы можете работать, и чёрный прямоугольник с неактивной памятью. Если кликнуть на этом разделе, можно увидеть, что программа на этом этапе не позволяет увеличивать или воссоединять блоки памяти. Не стоит спешить закрывать это окно, оно ещё пригодится при процедуре, когда будем восстанавливать память накопителя.
Рассмотрим дальше, каким образом можно восстановить память накопителя, а точнее, как увеличить память флешки до размера, заявленного производителем.
Можете кликнуть на активный раздел флешки и увидеть удастся ли вам удалить этот раздел или расширить его на весь объем флешки
Флешка показывает меньший объём — как восстановить память
В процессе эксплуатации память стандартного накопителя может значительно уменьшиться вследствие неправильной его эксплуатации. Предыдущими действиями мы удостоверились в том, что проблема именно в неправильном распределении памяти накопителя. Для того чтобы увеличить объём флешки, необходимо через меню «Пуск» в строке «Найти» ввести команду cmd, после чего появится окно «Программы». В нём выбираем пункт «cmd.exe», а в ниспадающем списке «Запуск от Администратора».
Если вы обладатель Windows XP, то вы можете нажать Win+R (или Пуск Выполнить…) и ввести там cmd.exe и нажать Enter
Шаг 1
После произведённых манипуляций появится на рабочем столе ПК чёрное окно. В нём и необходимо будет изменить распределение памяти флешки. Это низкоуровневая программа ПК, которая позволит увеличить объём накопителя.
В командной строке программы, где находится курсор, надо ввести команду diskpart и нажать клавишу Enter. Дальше вводим List disk и Enter, после чего откроется окно управления дисками, в котором отобразится съёмный носитель.
После манипуляций, вы увидите список подключенных к вашему компьютеру дисков
Шаг 2
Теперь остаётся понять, какой из дисков является необходимой пользователю флешкой, так как отобразятся абсолютно все источники памяти, которые имеются на ПК. В окне надо обратить внимание на такие главные параметры: «Диск №», «Состояние» и «Размер». Исключить можно те названия дисков, в строке состояния которых стоит статус «Нет носителя». Оставшиеся накопители проанализируйте по размеру и методом исключения определите номер диска, подлежащего восстановлению и являющегося флешкой. Дальше надо в командную строку ввести SELECT disk=№, где № — номер диска, под которым находится накопитель, и нажать клавишу Enter.
В окне появится надпись «Выбран диск №». После этого вводится команда CLEAN и Enter.
Введите CLEAN и нажмите Enter
Стоит обратить внимание, что после введения этой команды все данные с флешки будут удалены и восстановить их будет невозможно, потому если на накопителе имеется важная информация, позаботьтесь предварительно о сохранении нужных материалов. Если всё сделано правильно, программа выдаст резюме «Очистка диска выполнена успешно». На этом работа в командном окне завершена.
Шаг 3
Дальше необходимо перейти в окно, которое было открыто ранее, при диагностике неисправности, с областями распределения памяти накопителя, и обновить его. После обновления вся память флешки становится неразмеченной, чёрного цвета.
Перейдите обратно в стандартный диспетчер дисков Windows и нажмите кнопку «Обновить»
Нажимаем правой клавишей мыши на неразмеченном разделе и в ниспадающем списке избираем «Создать простой том», после чего появится окно «Мастер создания простых томов». В окне необходимо отметить команду «Форматировать этот том следующим образом» и установить необходимые пользователю параметры файловой системы, размера кластера и метки тома, после чего поставить галочку напротив фразы «Быстрое форматирование» и нажать кнопку «Далее».
По окончании форматирования свойства флешки стали такими, какими они и должны быть
По завершении форматирования технические параметры флешки приобретут прежний вид, объём флешки восстановится.
Подведём итоги
Вследствие неправильной эксплуатации накопителя или использования некорректного программного обеспечения на ПК может уменьшиться объём флешки в десятки раз. Не спешите выбрасывать устройство, несложные манипуляции помогут восстановить работоспособность накопителя и продлить срок его службы на значительный период.
Следуя простым рекомендациям, изложенным в этой статье, можно восстановить размер флешки до первоначальных заводских настроек. Покупайте только качественные устройства и эксплуатируйте согласно рекомендациям изготовителя — это избавит вас от повторного возникновения проблем такого рода.