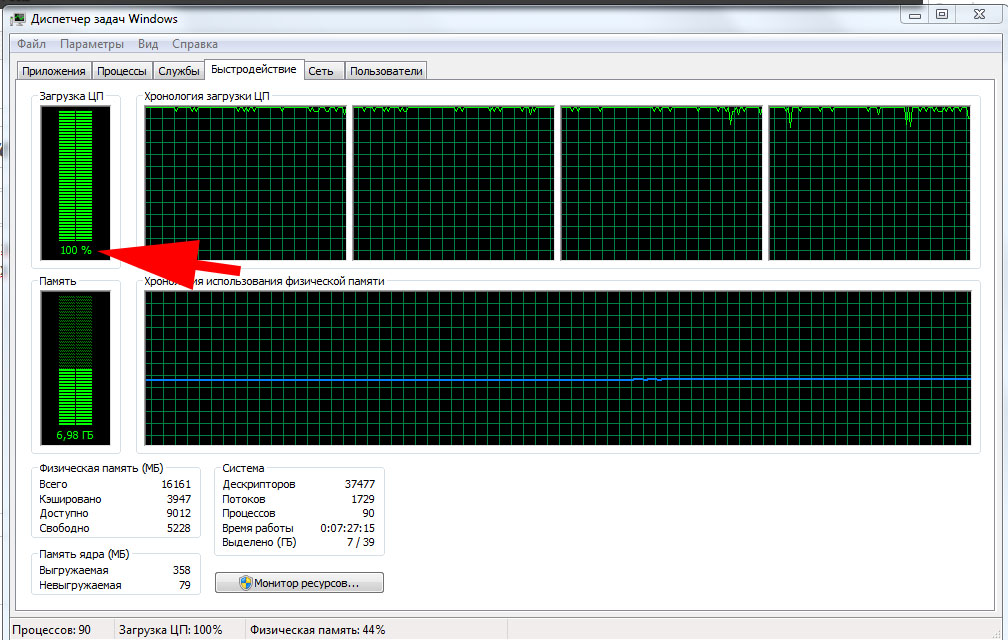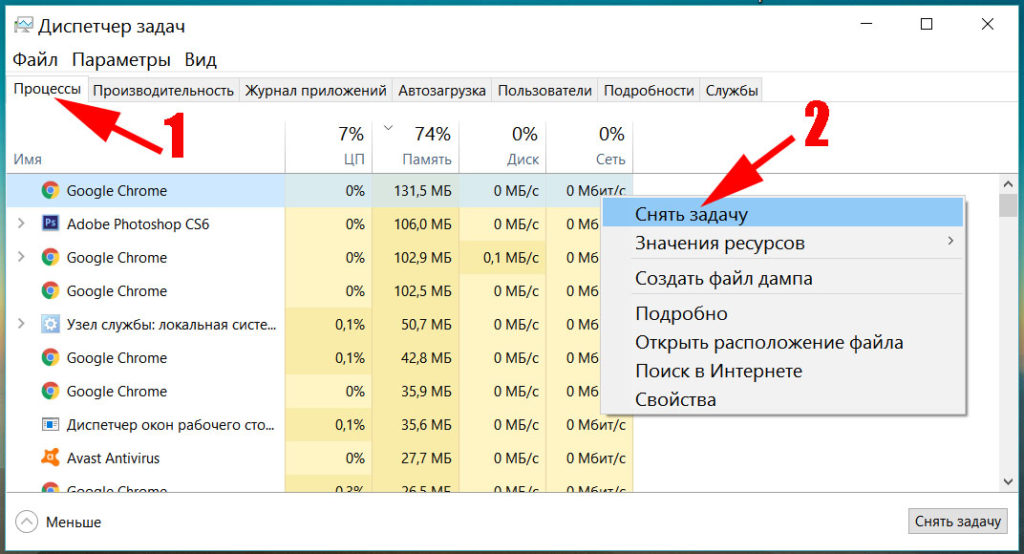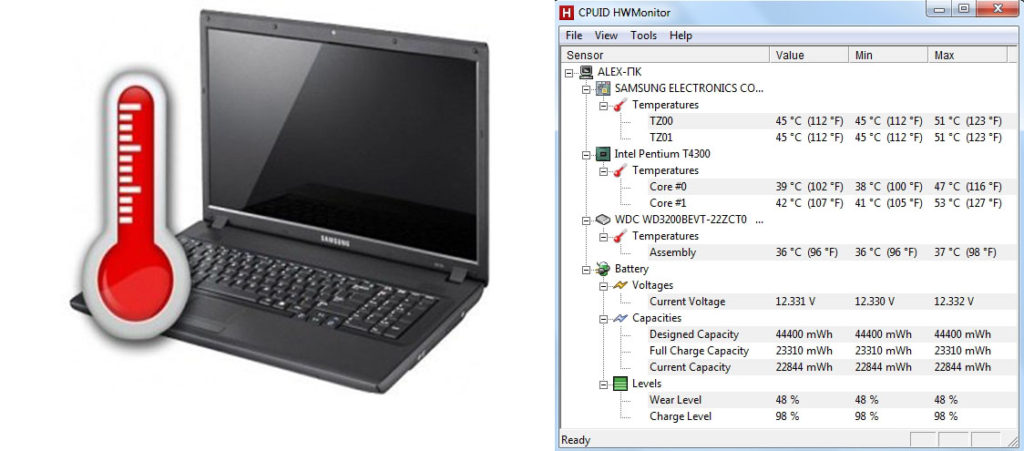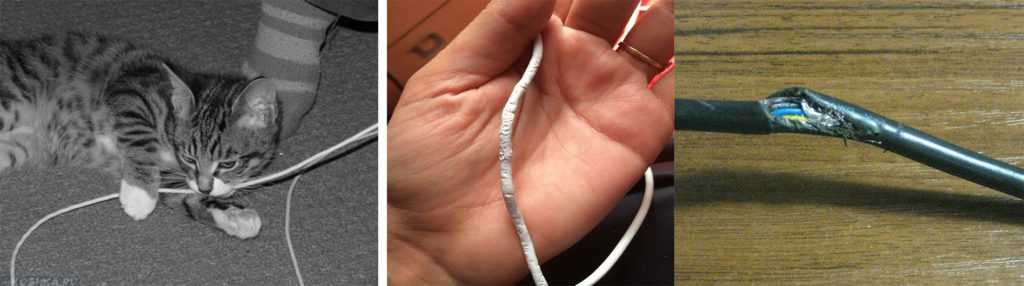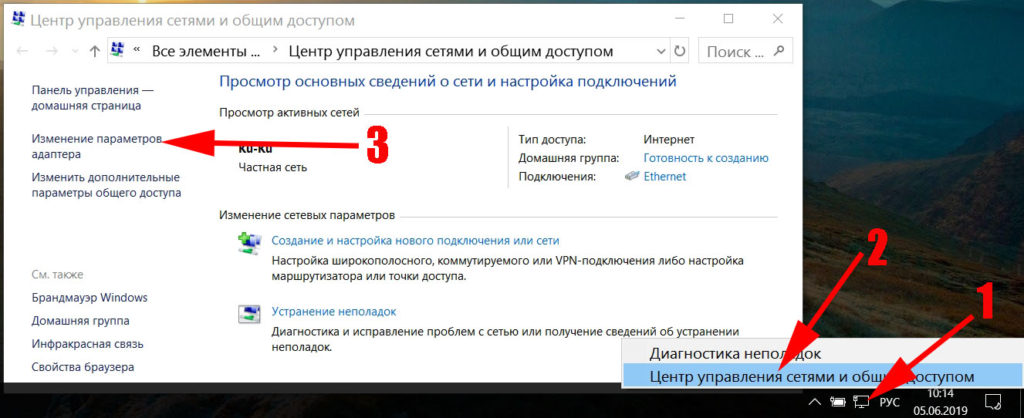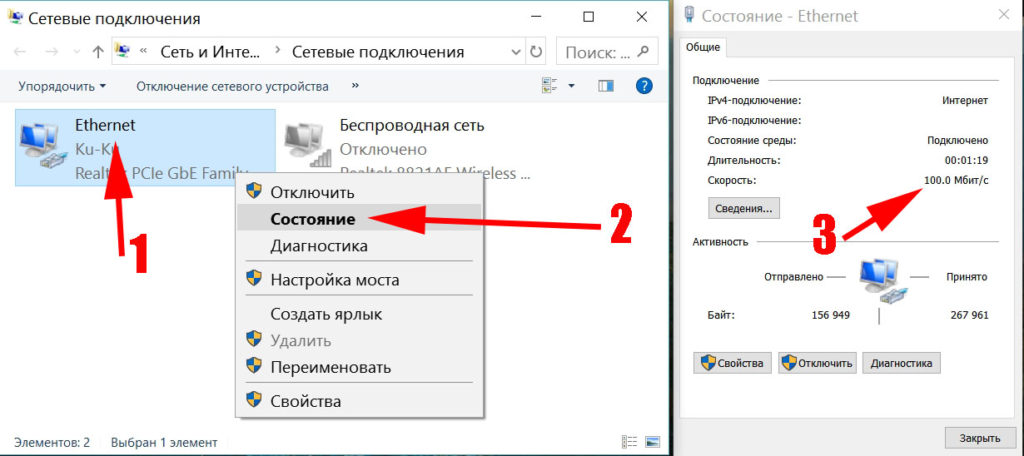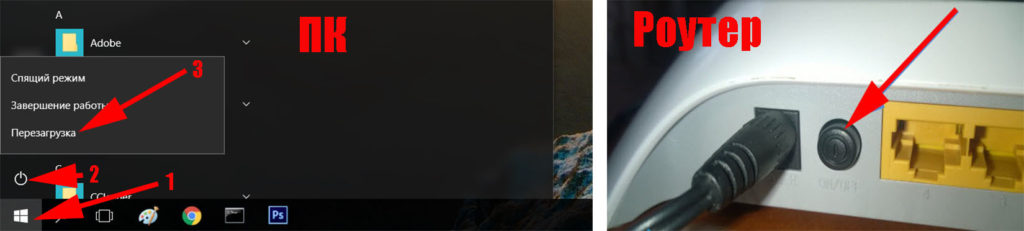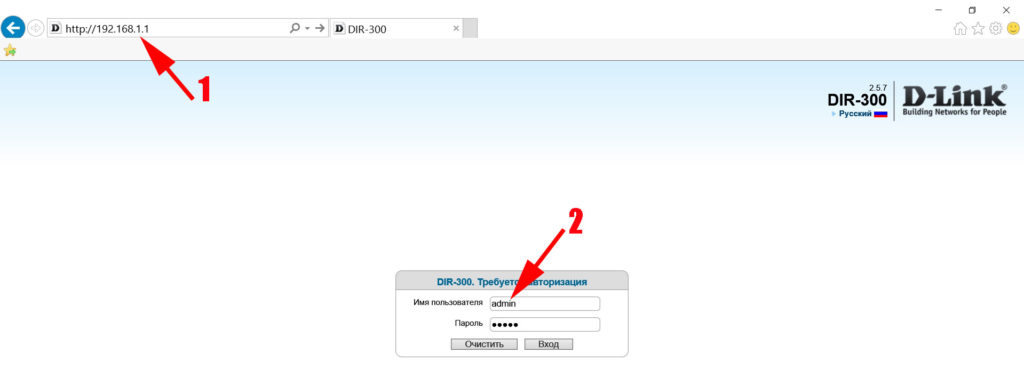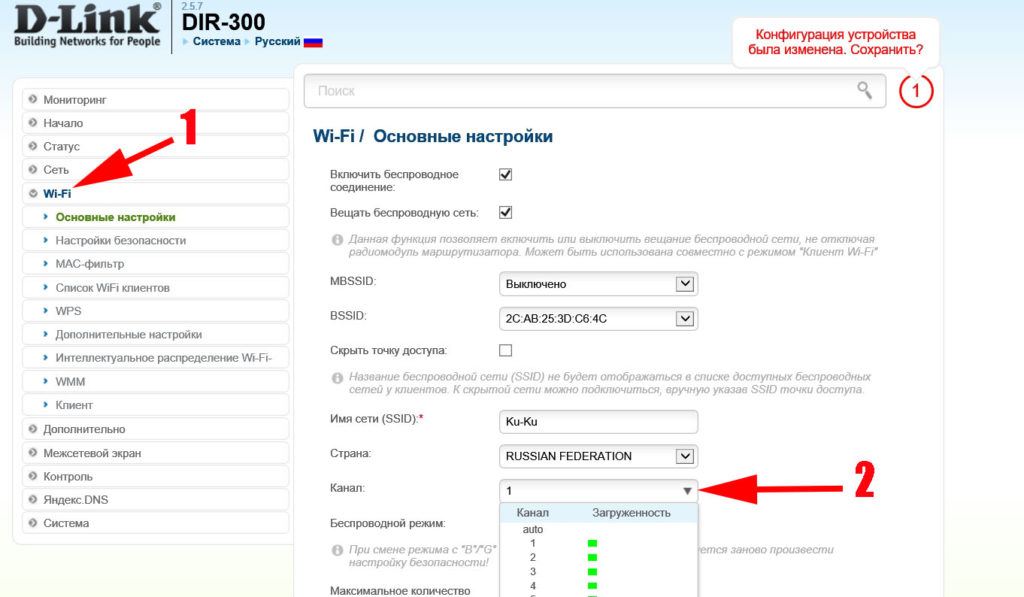Почему скорость интернета по wifi меньше чем по проводу
Почему режется скорость Интернета по WiFi: Бесплатные советы как ускорить передачу данных
Соединение через WiFi не всегда способно обеспечить такую же скорость, как и кабельное подключение. Среди основных причин можно выделить неправильные настройки маршрутизатора, конфликты с точками доступа соседей и неправильный выбор места размещения роутера. Скорость также режется при использовании устаревшего оборудования или старых версий прошивки.
Как определить, что режется скорость по WiFi
Интернет-провайдеры указывают в договоре максимально возможную скорость доступа. Реальная ширина пропускного канала обычно ниже заявленной. В домашних условиях легко проверить, связано ли это с ограничениями на стороне провайдера или с использованием WiFi. Для этого подключите кабель Ethernet напрямую к устройству, с которого осуществляется выход в Интернет.
Отройте онлайн-сервис Speedtest в любом браузере и кликните «Begin Test». Сайт автоматически определит ближайший сервер, через который будет производиться проверка скорости. Компьютер обменяется данными с выбранным сервером для выяснения текущей скорости Интернета. Дождитесь окончания операции, после чего запомните или запишите её результат.
Затем подключите интернет-кабель к роутеру, включите его в сеть и подключитесь к WiFi с того же устройства, на котором вы тестировали скорость. Откройте сайт ещё раз и повторите замер. Если результаты первого и второго тестов значительно отличаются, скорость режется именно из-за использования беспроводного Интернета.
Помехи от беспроводного оборудования соседей
Чаще всего эта причина проявляется в многоквартирных домах с большим количеством установленных точек доступа к WiFi. Беспроводная сеть может работать в одном из двух диапазонов: 2,4 или 5 ГГц. Более распространён первый вариант. При этом фактическая частота может составлять от 2,412 до 2,484 ГГц с шагом 0,005 ГГц, в зависимости от выбранного канала.
Диапазон 2,4 ГГц разделён на 14 отрезков, но не все они могут быть доступны для легального использования в той или иной стране. Например, в США применяются только каналы 1-11, в России: 1-13, в Японии: 1-14. Выбор неправильного значения может привести к нарушению законодательства государства, в котором работает оборудование.
Если точки доступа соседей используют тот же канал, что и ваш роутер, возникает интерференция (наложение радиоволн). В результате этого режется скорость Интернета по WiFi. Рекомендуется провести анализ текущей загруженности частот. Самый популярный программный инструмент, применяемый для этих целей — утилита inSSIDer, разработанная компанией MetaGeek.
Установите программу, запустите исполняемый файл и нажмите кнопку «Начать сканирование» в левом верхнем углу окна программы. На графике справа будут отображаться найденные сети WiFi и каналы, на которых они работают. Найдите диапазон, на котором размещено наименьшее количество сетей с высоким уровнем приёма, после чего выберите его в панели управления маршрутизатором.
Обратите внимание! Ширина каждого канала может составлять 20 или 40 МГц. Не пересекаются только каналы 1, 6 и 11. Используйте одно из этих значений для оптимальной настройки сети. Также можно выбрать автоматическое определение наименее загруженных частот в параметрах роутера.
Высокая загруженность диапазона
В больших городах количество доступных сетей на 2,4 ГГц может быть настолько высоким, что изменение канала WiFi не приводит к желаемому результату. Скорость передачи данных режется даже после выбора самого свободного отрезка частотного диапазона. Оптимальное решение этой проблемы — переход на диапазон 5 ГГц, который ещё не получил достаточного распространения.
Его использование возможно на двухдиапазонных роутерах. Такие маршрутизаторы создают сразу две сети, которые имеют различные названия, параметры шифрования и авторизации. Клиентские устройства, радиомодуль которых поддерживает работу на 5 ГГц, смогут подключиться к WiFi в этом диапазоне. Устаревшие модели будут подключаться ко второй сети. При такой схеме работы следует учитывать ряд недостатков, основные из которых:
Проблемы с маршрутизатором
Основная ошибка, допускаемая пользователями при организации домашней WiFi сети — неправильный выбор расположения роутера. Он приводит к плохому приёму сигнала на клиентских устройствах, из-за которого и режется скорость Интернета. Уточнить уровень сигнала можно по количеству отметок на значке WiFi, расположенном в трее (нижнем правом углу) операционной системы Windows. На мобильных девайсах статус подключения к Интернету и уровень сигнала можно проверить в верхней части экрана, на панели уведомлений.
Рекомендуется устанавливать роутер в центральной комнате помещения, в котором он будет использоваться. Такое расположение обеспечивает высокий уровень приёма WiFi во всех комнатах квартиры или офиса. При установке в углу помещения, отдалённые комнаты не смогут подключаться к беспроводной сети или будут получать Интернет на низкой скорости.
Важно! На качество связи с маршрутизатором также влияют мощность передатчика, количество установленных антенн и расстояние от работающих источников электромагнитного излучения. Чтобы скорость Интернета не резалась, старайтесь устанавливать роутер вдали от микроволновых печей, холодильников и прочей бытовой техники.
Также проверьте корректность выбора режима WiFi в настройках маршрутизатора. Он отвечает за максимальную скорость передачи данных и обратную совместимость со старыми устройствами. Например, если выбран пункт «Только 11b», скорость WiFi будет резаться до 11 Мбит/с, а значение «Только 11g» ограничивает полосу пропускания до 54 Мбит/с.
В меню «Защита беспроводного режима» установите тип защиты WPA/WPA2, так как применение устаревшего метода WEP режет скорость WiFi. Измените автоматический выбор типа шифрования на протокол «Advanced Encryption Standard» (AES). Он обеспечивает большую безопасность сети при меньшем влиянии на скорость передачи данных.
В настройках подключаемых девайсов также необходимо активировать эту функцию. Откройте диспетчер устройств в панели управления операционной системы Windows. Найдите сетевой адаптер и перейдите к его свойствам. На вкладке «Дополнительно» выберите строку «WMM» в списке слева. Справа укажите значение «Включено» или «Enabled». Сохраните конфигурацию нажатием кнопки «ОК».
Ещё один параметр, на который следует обратить внимание при настройке маршрутизатора — мощность передатчика или «Tx Power». Эта величина указывается в процентах от максимальной мощности оборудования. Если точка доступа находится на большом расстоянии, установите значение «100%» для улучшения приёма WiFi.
Устаревшая прошивка устройств
Производители роутеров и других беспроводных устройств регулярно оптимизируют программное обеспечение для получения максимальной скорости работы. Скачать новую версию прошивки можно в Интернете, на сайте разработчика. Обновление производится методом загрузки файла на устройство через админ-панель. Путь в меню маршрутизаторов различных торговых марок отличается:
Совет! При установке программного обеспечения учитывайте аппаратную версию роутера. Она указывается на наклейке или в документации к устройству.
На клиентском оборудовании (ноутбуках, компьютерах и прочей технике, подключаемой к WiFi) следует проверить версии сетевых драйверов. ОС Windows позволяет обновить встроенные программы через панель управления, в разделе «Диспетчер устройств». Откройте вкладку «Сетевые адаптеры» и выберите используемый радиомодуль. В разделе «Драйвер» кликните «Обновить» и выберите автоматический поиск программного обеспечения в Интернете. После этого перезагрузите компьютер и снова подключитесь к беспроводному Интернету.
Обучающее видео: Как и почему режется скорость Интернета по WiFi
Использование дополнительного оборудования
Если после устранения всех проблем скорость Интернета в отдалённых комнатах продолжает резаться, используйте дополнительное оборудование для усиления сигнала. К нему относятся: внешние антенны для роутеров, беспроводные адаптеры повышенной мощности для компьютеров, WiFi репитеры.
При выборе антенны учитывайте коэффициент усиления и тип разъёма, при помощи которого она подключается к точке доступа. Обычно производители указывают список оборудования, рекомендуемый для использования с определёнными моделями устройств. При подключении сторонних антенн, не протестированных на совместимость, могут возникнуть трудности с дальнейшим гарантийным обслуживанием.
Репитер позволяет увеличить покрытие и получить высокую скорость Интернета даже на значительном расстоянии от маршрутизатора. Благодаря использованию встроенного блока питания такие девайсы имеют компактный размер. Для их использования достаточно включить устройство в розетку и нажать кнопку «WiFi Protected Setup» (WPS) на корпусе. После этого такую же кнопку необходимо нажать на самом роутере или активировать быстрое подключение через веб-интерфейс.
Почему упала скорость интернета и как это исправить
Странички в интернете ели грузятся, а видео сильно тормозит? Это симптомы, указывающие на то, что у вас упала ваша скорость интернета? Такое произойти может у любого пользователя, который хоть изредка пользуется всемирной паутиной. В такие моменты хочется разбить компьютер или позвонить провайдеру и сказать ему пару ласковых слов. Во избежание конфликта с провайдером и разбитой техники, предлагаем вам прочитать до конца нашу статью. В ней мы постараемся детально показать варианты самостоятельного решения, данной проблемы.
Причины и решения проблемы низкой скорости интернета при проводном подключении
Наиболее распространенные причины, из-за которых у вас будет заниженная скорость, можно выделить три:
Далее в статье мы поговорим подробнее, о каждой причине. И выясним почему у вас упала скорость интернета и об их устранении.
Номер 1: возможные проблемы на компьютере
Чтобы посмотреть нагрузку на компьютере нужно запустить «Диспетчер задач». Сделать это можно нажатием сочетание клавиш «Ctrl — Alt — Delete» и перейдя во вкладку «Производительность». В этой вкладке вы увидите нагрузку процессора и памяти. При нагрузке 100% одного из показателей, отключите в разделе «Процессы» приложение, которое наиболее нагружает систему.
Так же, грузить систему на максимум может вирус, который проник на компьютер. Поэтому просканируйте ПК антивирусом и проверьте, не появились ли сторонних приложений.
Номер 2: проблема с интернет кабелем
Как вы понимаете, вечного ничего нет. И провод, который вам когда-то завели монтажники, тоже не вечен. Он может со временем перетереться или испортиться под воздействием погодных условий или благодаря домашним животным.
Если раньше сетевой кабель пропускал 100 мб/с, то современен он деградирует и будет пропускать куда меньшую скорость. Из-за чего ваша сетевая карта на ноутбуке (куда вставляется кабель с штекером RG 45 на конце) будет соединяться с оборудованием провайдера на 10 мб/с вместо положенных 100 мб/с. Разуметься при взятом тарифе 50 мб/с вы реально увидите только 10 мб/с. Решается такого рода проблема легко, необходимо просто заменить интернет кабель.
Для того чтобы проверить скорость соединения между ПК и оборудованием интернет-провайдера выполните следующие шаги:
Номер 3: неполадка на стороне интернет-провайдера
Никто не идеальный и проблемы могут возникнуть у любого провайдера, даже у самого надежного. Прежде чем звонить в техподдержку сделайте элементарную перезагрузку компьютера и роутера. Подождите 5 минут. Если это результата не дало, звоните.
Неполадки у провайдера, из-за которых снижается скорость, могут быть разного характера: подгоревшее оборудование от грозы, плохой контакт в соединении кабеля, вандализм. Вандалам сложно объяснить, что в оптоволокне меди нет, режут все подряд, что видят.
Вам необходимо позвонить в техподдержку и оставить заявку на устранения неисправности, из-за которой у вас снизилась скорость.
Выясняем, почему такой медленный интернет через wi-fi на ноутбуке
На сегодняшний день практически в каждом ноутбуке, смартфоне, планшете есть встроенный WiFi. Данная технология очень удобная для использования интернета, поэтому пользуется большой популярностью. Ну и разумеется всяческих проблем в процессе использования тоже много. Одна из таких проблем это — маленькая скорость интернета по Wi-Fi. Причин, почему падает скорость, много, наиболее распространенные мы сейчас покажем.
№1: бюджетные роутеры
Очень часто при покупке роутера люди пытаются сэкономить 200 рублей и покупают маршрутизатор малоизвестной фирмы. И напрасно так делают, потому что в бюджетных моделях ставят маломощные передатчики. Это может повлиять на качество соединения, между ноутбуком и роутером. При низком уровне соединения, интернет будет у вас медленно работать. Ну, если все-таки вы приобрели такой роутер, тогда читайте статью: как реально можно усилить вай фай сигнал.
№2: меняем на роутере канал вещания
Есть вероятность, что ваш сосед при настройке роутера выбрал канал вещания такой же, как и у вас. Тем самым он создаст беспроводную помеху, для вашего маршрутизатора. Работать нормально два роутера, которые находятся рядом, на одном канале, не будут. В результате вы заметите, что интернет стал медленнее работать. Для исправления ситуации попробуйте поменять на роутере канал вещания. Сделать это можно так:
В появившемся окне выберите раздел «WiFi» или «Беспроводная сеть». В основных настройках напротив строки «Канал» выберите любой другой канал. Клацните «Применить».
Теперь можете протестировать скорость вай фай интернета. Так можно перебрать несколько каналов и определиться, где скорость интернета наиболее соответствует заявленной. Правильно протестировать скорость вам поможет наша статья: проверяем скорость Wi Fi между устройствами.
№: 3: кто-то подключился к моему роутеру
Существует вероятность, что ваш сосед, не в состоянии оплатить свой интернет, поэтому он решил попользоваться вашим. Одно дело, когда это происходит с вашего согласия. Но совсем другое дело, когда он взломал вай фай пароль и пользуется без спроса. Из-за этого по вечерам все тормозит и резко упала ваша скорость интернета, по непонятным причинам. Обычно такое происходит в момент запуска соседом торрента, или закачки фильма.
Как это выявить и что делать, смотрите в нашей статье: Как узнать, кто подключен к моему wi-fi роутеру.
№: 4 Перепрошиваем маршрутизатор
Программное обеспечение у большинства производителей постоянно обновляется. Все ошибки, допущенные в ранних версиях ПО устраняются. Одна из причин, почему падает скорость интернета через wi-fi, это устаревшее или некорректно установленное ПО.
Поэтому, убедитесь, что на вашем маршрутизаторе стоит последняя версия программного обеспечения. Если не стоит, тогда рекомендуем все-таки обновить. Это может повлиять в положительную сторону на скорость WiFi интернета через роутер.
Заключение
В статье мы рассказали лишь о части причин, из-за которых будет маленькая скорость интернета через wi-fi на ноутбуке. Надеемся, благодаря нашей статье, вы сможете разобраться в причине низкой скорости. И сумеете её устранить самостоятельно. Все ваши вопросы или дополнения к статье пишите ниже в комментариях.
Роутер — режется скорость интернета по Wi-Fi, как исправить проблему
Не всегда беспроводное соединение способно дать скоростные показатели, аналогичные стандартному кабельному подключению. Существует несколько причин, виноват в которых роутер: режется скорость интернета по Wi-Fi или соединение вовсе не устанавливается. Как правило, это происходит из-за неверной регулировки устройства, сбоя из-за конфликта с рядом расположенным оборудованием, неправильной установки аппаратуры. Также вопрос может быть связан с устаревшим прибором или неактуальной версией прошивки.

Как проверить скорость Wi-Fi, если кажется, что она низкая
При заключении договора с интернет-провайдером, в бумагах указывается максимально возможные показатели соединения. Низкая скорость Wi-Fi по сравнению с заявленной является нормой — из-за ширины пропускного канала. Проверка проводится в домашних условиях, исследование показывает, с чем связана нестабильность работы:
Для уточнения достаточно подключить устройство через кабель к персональному компьютеру и зайти на любой из тестирующих онлайн-сервисов. Сайт перейдет на ближайший сервер и проверит показатели скорости. После завершения теста нужно записать полученные результаты. Второй шаг — присоединение роутера при помощи интернет-кабеля и повторный замер через сетевое подключение оборудования (через вай-фай).
Важно! Если результаты двойного тестирования заметно отличаются, то вопрос связан с использованием беспроводного интернета. Нужно искать источник неполадок в приборе.
Почему вай-фай роутер режет скорость
Пользователи постоянно ищут первоисточники возникающих неполадок с функциональностью сетевых подключений. Ответом на вопрос, почему через роутер режется скорость интернета по Wi-Fi, станут следующие варианты:
Важно! Указанные причины неполадок и сетевых сбоев относятся к основным, но не являются полным списком возможных источников нарушений функционала. При правильном определении источника можно самостоятельно провести отладку, без необходимости обращения в службы технической поддержки и вызова специалиста.
Что может снижать скорость беспроводной сети, и как улучшить ситуацию
Существует ряд первопричин, при которых может наблюдаться низкая скорость вай-фай. Пошаговое изучение каждой и использование алгоритма исправления неполадок, поможет самостоятельно наладить работу барахлящей связи.
Помехи от соседей
Проблема чаще возникает в вечернее время, когда соседи подключаются к своим точкам доступа, активизируя большое количество независимых клиентов. Совместные излучения порождают помехи на линии, провоцируя появление эффекта волнового наложения.
Сетка функционирует в режиме 5 ГГц или 2,4 ГГц. Последний считается более распространенным, но если аппаратура работает под первым показателем, то лучше переключиться на данную частоту. Большинство устройств находятся на 2,4 ГГц и не будут мешать выходить в интернет.
Но в этом случае существуют собственные недостатки:
Большую роль играет и канал — общая линия разделена на 14 диапазонов с шагом в 0,005 единиц и находится в промежутке от 2,4 до 2,484 ГГц. При помощи специальной программы можно выяснить канальную загруженность. Приложение «inSSIDer» выводит на дисплей окно, в нем указывает все присутствующие полосы и диапазоны, в которых они работают.
Для решения вопроса с оборудованием, при котором Wi-Fi режет всю скорость, пользуются стандартным подходом:
Важно! Частотные диапазоны часто пересекаются между собой. К исключениям относят 1, 11, 6 линию, которая в большинстве случаев свободна или менее нагружена. После применения значения функциональность интернета должна стабилизироваться.
Расположение устройства
Большие квартиры или частные дома обладают множеством непрозрачных для радиоволн препятствий. Проблема со скоростными показателями будет наблюдаться при использовании любой аппаратуры.
Качество поступающей волны легко определяется по отметкам в статусе подключения:
Оптимальной точкой локализации прибора будет зона, удаленная на равное расстояние от всех аппаратов. Также нужно проверять, чтобы между источником сигнала и приемником было наименьшее количество преград. К ним относятся не только стены и перегородки, но и приборы, излучающие электромагнитные волны (включая микроволновую печь и пр.).

Проблемы, связанные с программным обеспечением
Вопросы с подключениями могут возникать при неверной настройке оборудования. В некоторых случаях устаревшее ПО на двух связующих звеньях также приводит к некачественному интернету, который может «скакать» и периодически «теряться».
Режим
От показателя «802.11» зависит максимальная пропускная способность и обратная совместимость. Особенности режима важны для старых устройств, находящихся в сети. Различают следующие параметры:
Совмещенный вариант 802.11 bgn позволяет подключаться к линии всем имеющимся устройствам, вне зависимости от их новизны. Регулировка аппаратуры требует:
Важно! Специалисты рекомендуют пользоваться смешанным вариантом, особенно при наличии устаревших девайсов.
Wi-Fi Multimedia
Для получения предельных скоростных показателей (режим 802.11n) можно использовать функцию «Wi-Fi Multimedia», расположенную в интерфейсе устройства. Та же процедура проводится на ПК: через «свойства» сетевой карты входят в подраздел «дополнительно» и перемещаются в блок «игровая или мультимедийная среда» («WMW»).
После подключения функционала перезагружают оба прибора.

Защита
Повышенная безопасность домашней сетки и шифрование снижают ее возможности. Большое влияние оказывают устаревшие алгоритмы. Во время отладки роутера нужно выбирать режим «WPA/WPA2», который в новых аппаратах уставлен по умолчанию.
Мощность передатчика
Некоторые модели аппаратуры изначально настроены на сниженную мощность радиомодуля. Если мобильное устройство находится не в постоянном месте, то лучше уровень сигнала выставлять на максимальные значения. В противоположном случае действует обратное правило: для стационарных вариантов силу мощности лучше снижать, иначе оборудование автоматически срежет скоростные показатели.

Прошивка
Для уменьшения потерь качества соединения при использовании маршрутизатора нужно своевременно обновлять программное обеспечение приборов. Изменения проходят поэтапно:
Важно! Процедура завершается перезагрузкой аппаратуры и ее перенастройкой.
Много активных соединений
Проблемы с выходом в интернет вызываются большим количеством одновременно присоединенных линий. Приложения на смартфонах и планшетах постоянно и одновременно посещают сеть, а запущенный клиент не имеет ограничений по количеству соединений.
Если стандартная скорость равна 10-100 Мбит/с, то влияние незаметно. Но для пропускного канала со слабыми возможностями такая проблема станет источником сбоев. Улучшение ситуации проходит с установкой ограничений для различных торрент-клиентов. Отладка проводится:
Завершается процедура сохранением внесенных изменений.
Как организовать Wi-Fi сеть, чтобы уменьшить потерю скорости
Для снижения количества сбоев нужно обратить внимание на следующие нюансы:
Пользователи часто ищут роутер который никогда не урезает скорость по Wi-Fi. Такая аппаратура должна обладать вышеуказанными характеристиками, функционировать на частоте в 5 ГГц, быть современной и не относится к бюджетным моделям.
При правильной отладке и двойной проверке (напрямую через провод и беспроводную), пользователь получит работоспособный вай-фай без сбоев и потерь связи. Скорость не будет падать, а интернет на телефоне — внезапно исчезать и снова появляться.