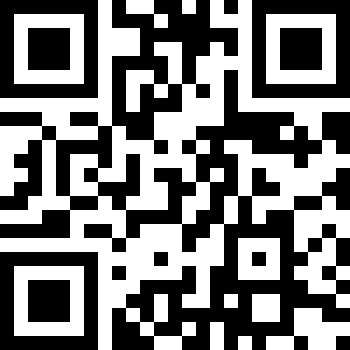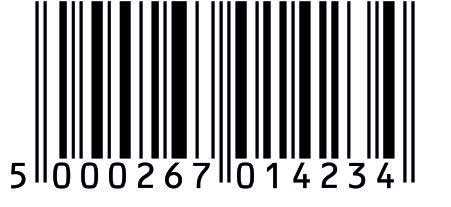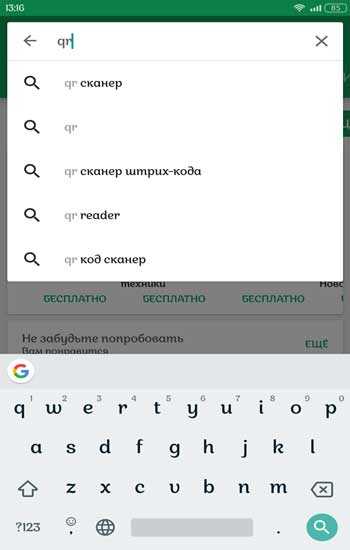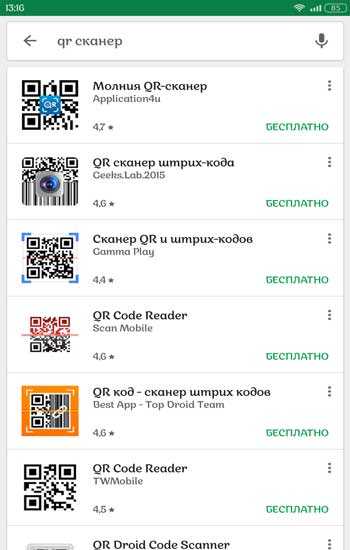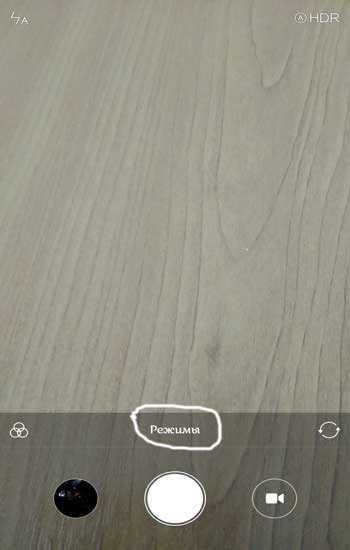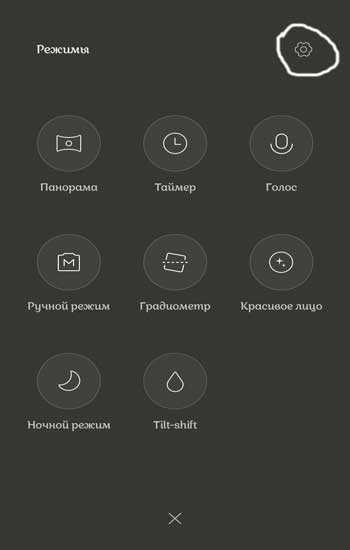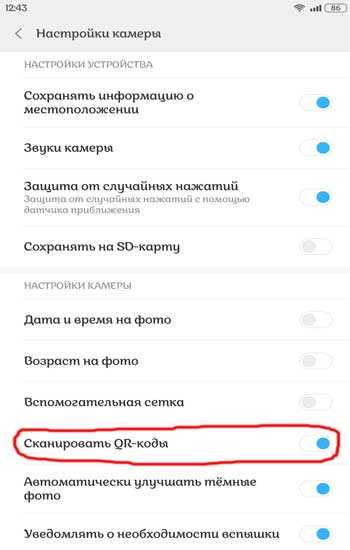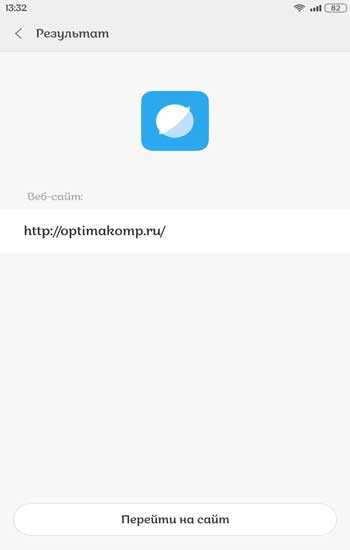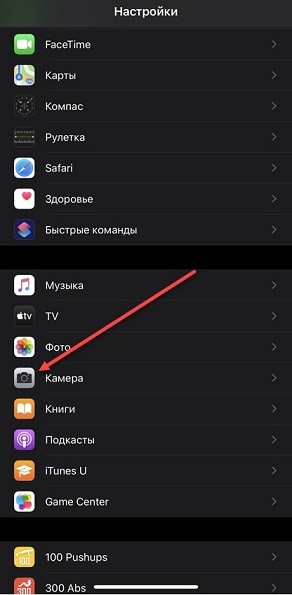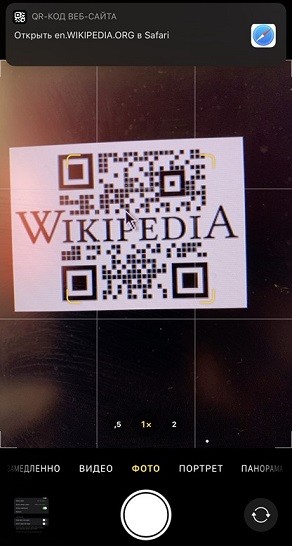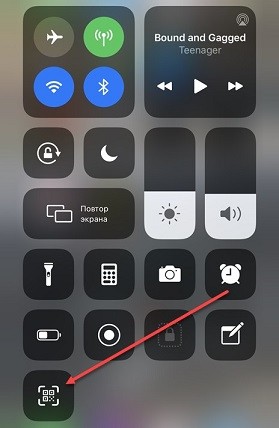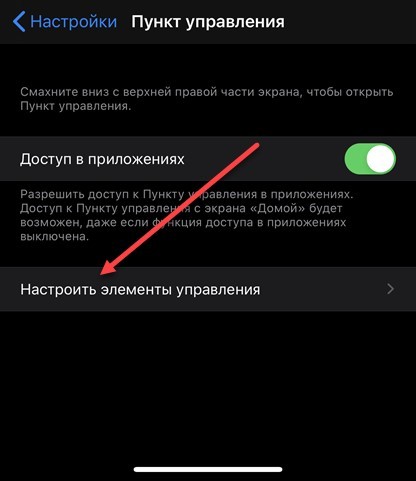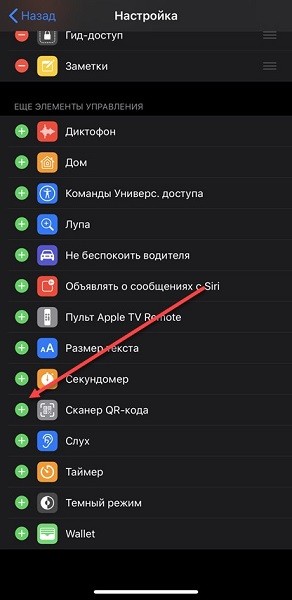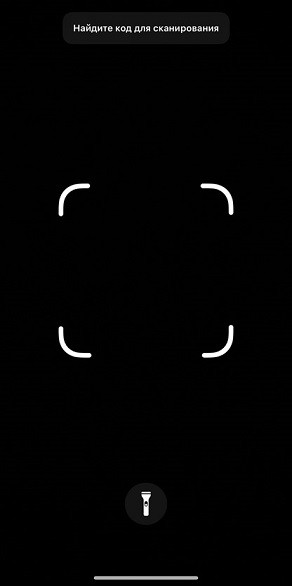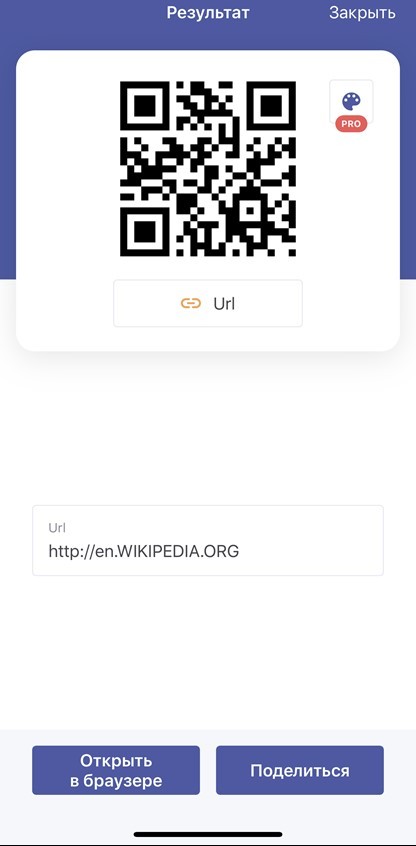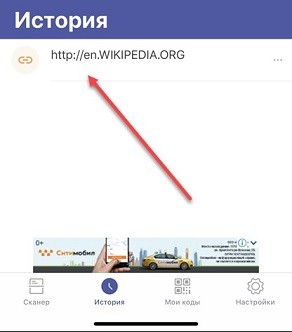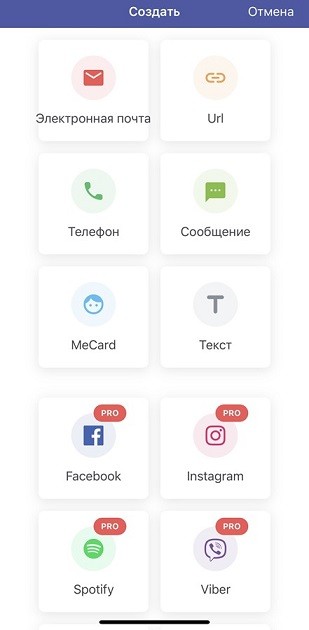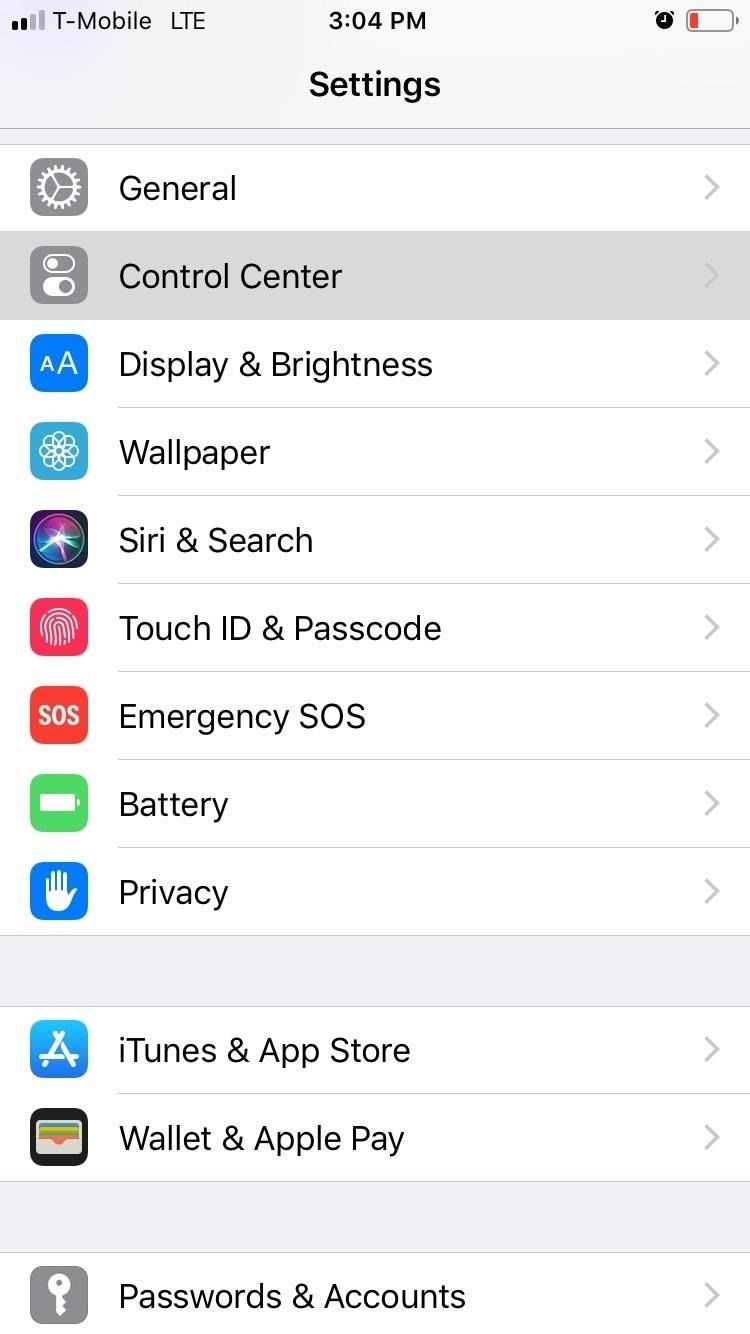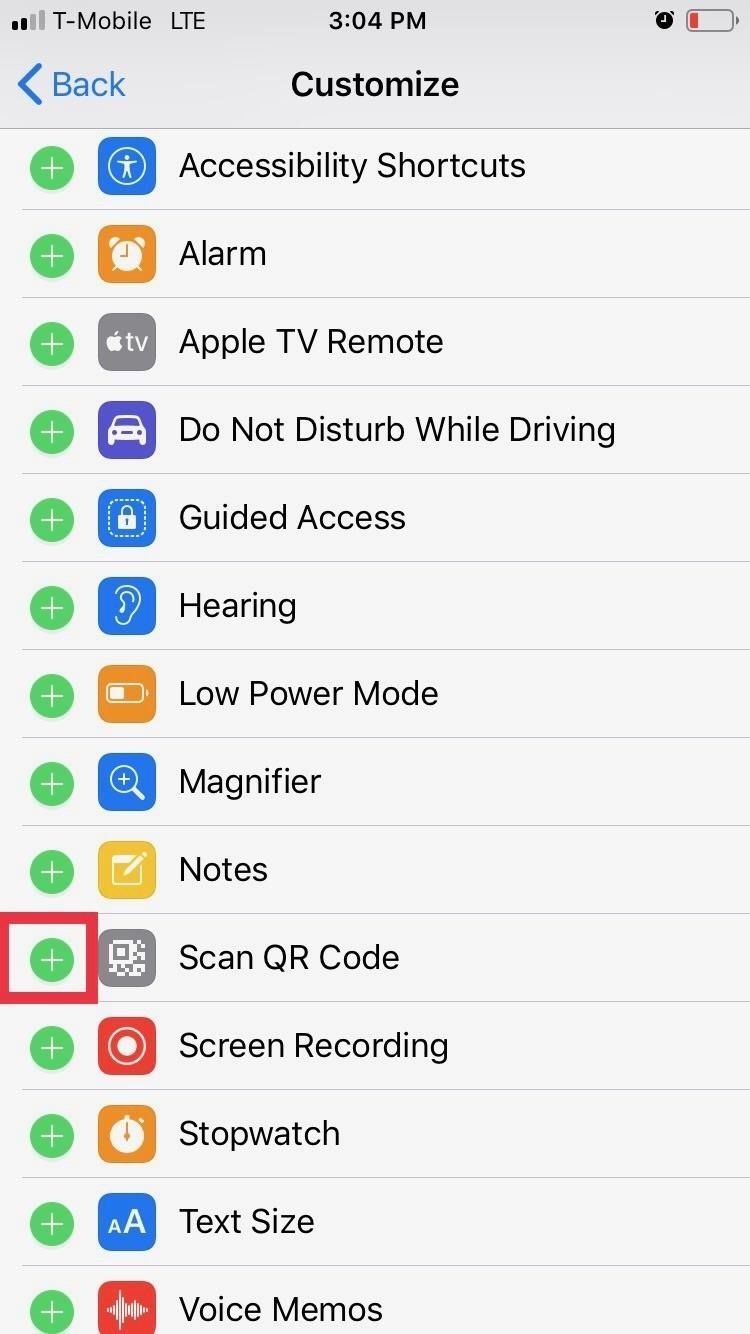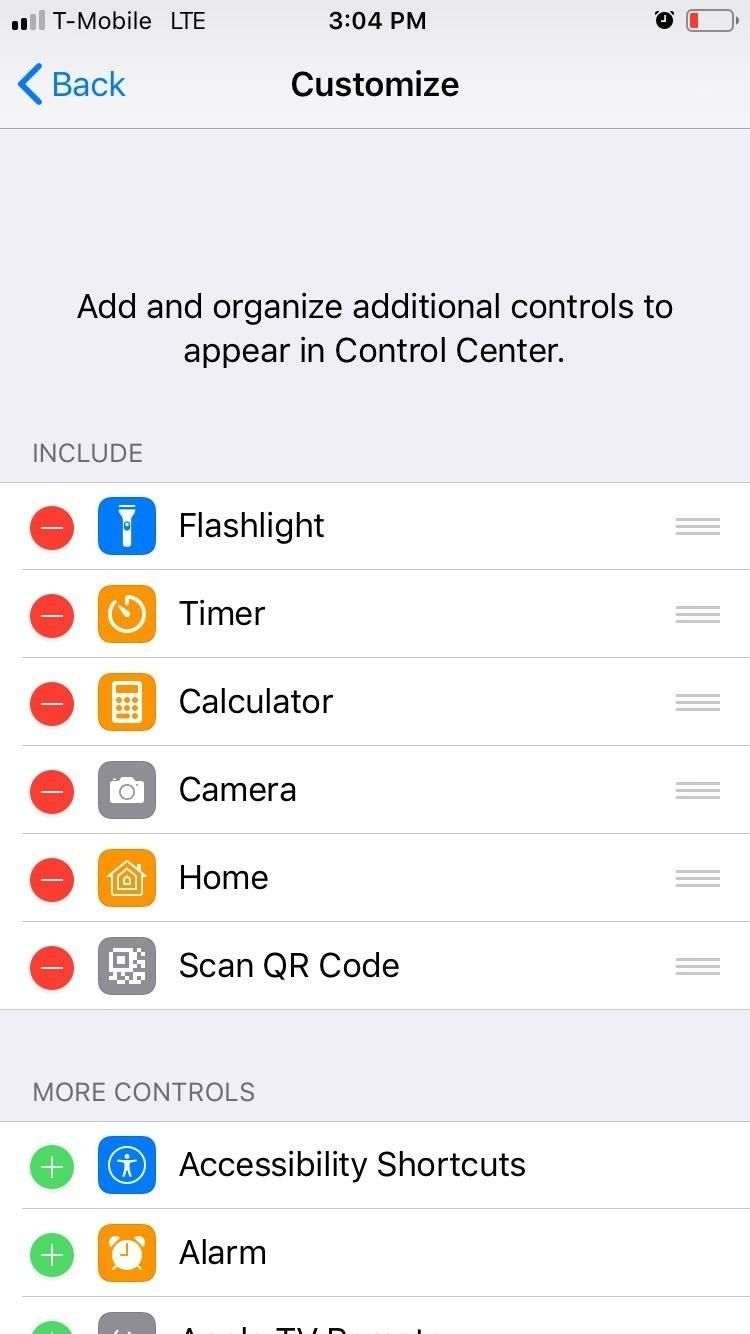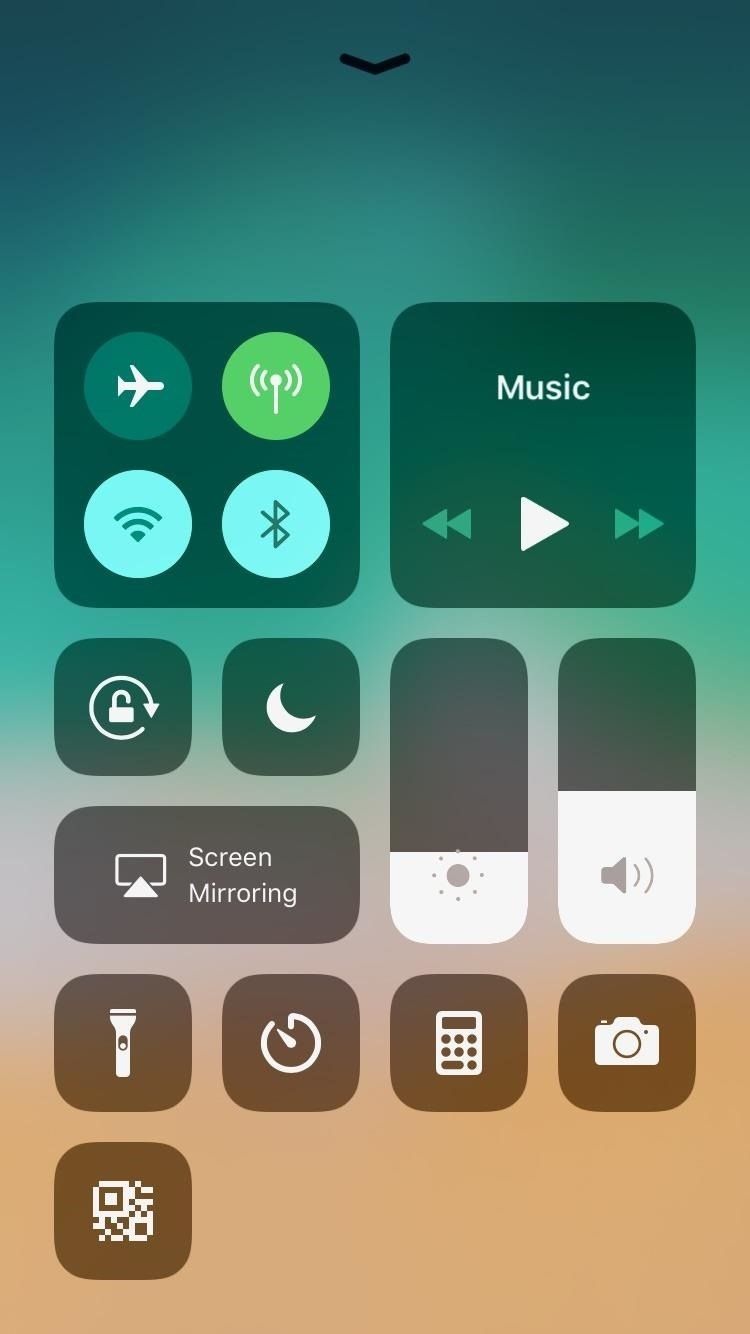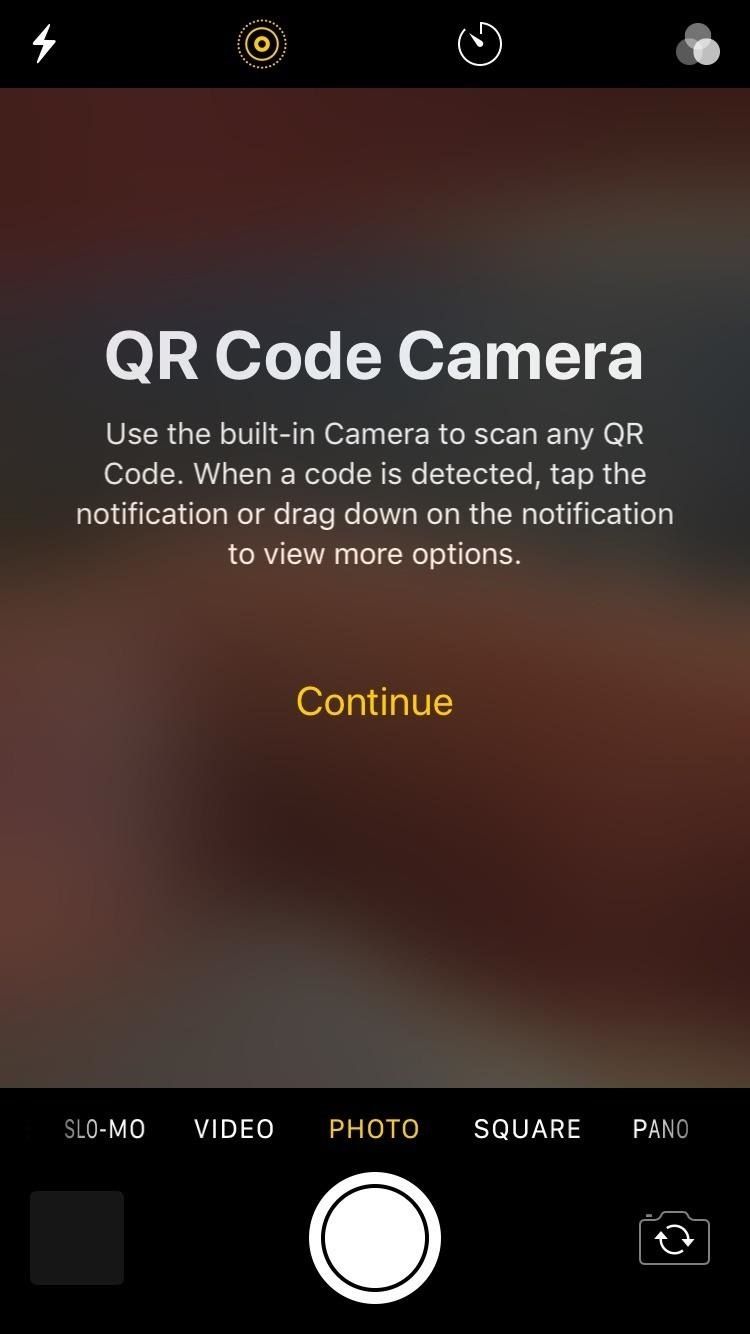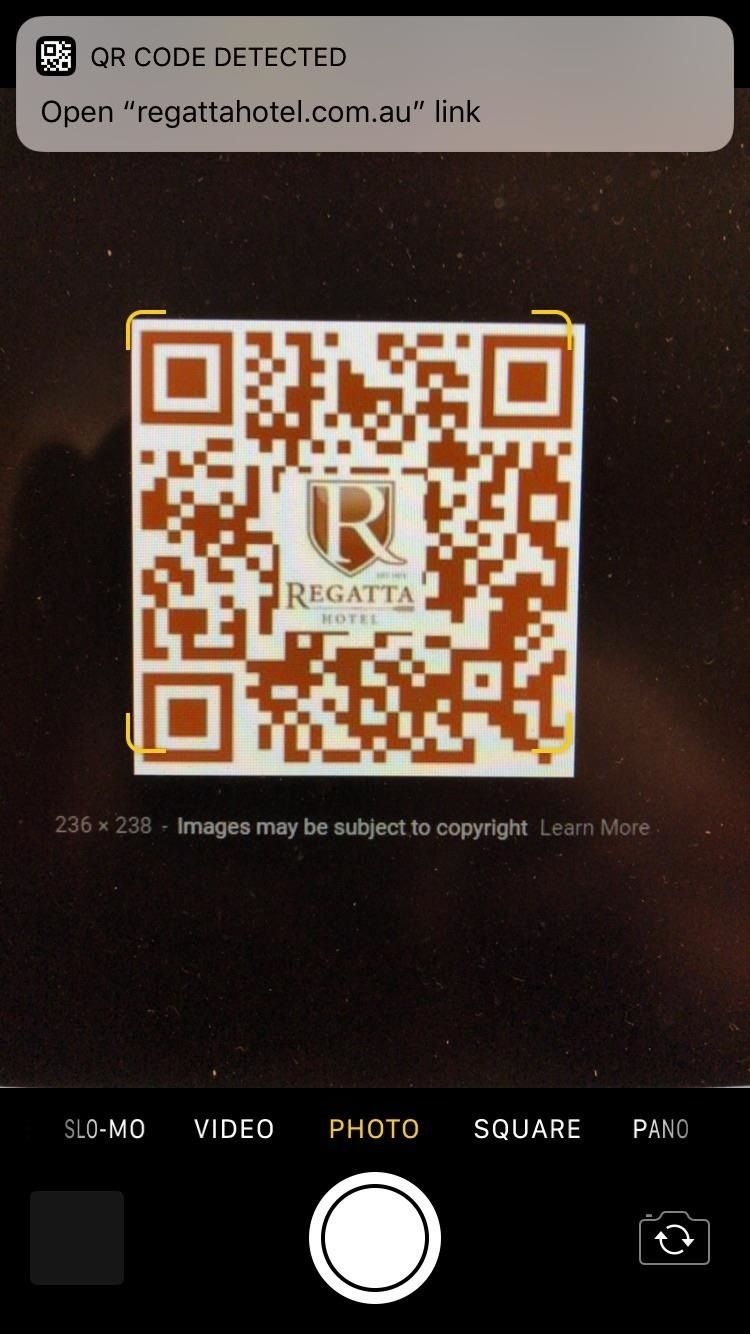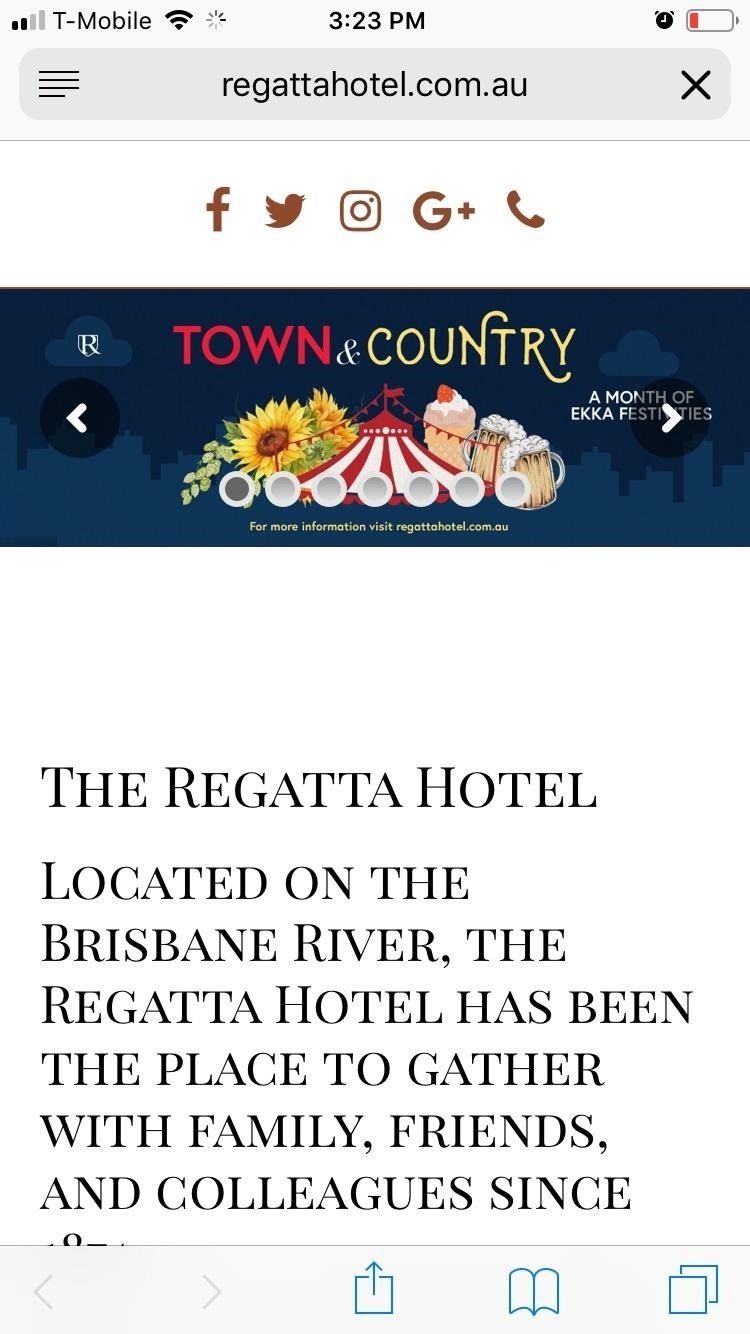почему не открывается qr код на телефоне айфон
Почему не сканирует QR код на айфоне?
Это можно сделать в настройках. Откройте «Настройки» → «Пункт управления», а затем нажмите «Настроить элементы управления». Прокрутите вниз и коснитесь значка «+» рядом с пунктом «Сканировать QR-код», затем выйдите из приложения «Настройки».
Где находится QR код на айфоне?
Сканирование QR-кода с помощью iPhone, iPad или iPod touch
Как создать QR код на iPhone?
Как сделать ссылку QR-кодом
Перейдите в меню «Поделиться», пролистайте список доступных действий и запустите «Быстрые команды»; Здесь выберите «Ссылки» и нажмите «Создать QR-код»; После того как код будет создан, его можно сразу просмотреть, сохранить для дальнейшего использования или переслать.
Как сканировать QR код на айфоне 5?
Как сканировать QR-код с iPhone
Как настроить QR код?
Откройте встроенное приложение камеры на совместимом телефоне или планшете Android. Наведите камеру на QR-код. Нажмите на баннер, который появится на экране. Следуйте инструкциям.
Как найти QR код WhatsApp на телефоне?
Чтобы просмотреть свой QR-код WhatsApp:
Как включить сканер документов на айфоне?
Сканирование документов на iPhone, iPad или iPod touch
Что такое QR код и как им пользоваться?
То есть QR код можно назвать кодом быстрого реагирования (или моментального отклика). Сейчас это как никогда отражает суть, так как для сканирования не нужно никаких специальных приборов. Достаточно поднести к коду смартфон и можно получить всю необходимую информацию.
Как сохранить QR код на телефон?
Если вы заинтересованы в ручное сохранение QR-кодов, вы должны знать, что вы можете сделать это двумя разными способами: сделать снимок экрана того, что вы видите на экране своего мобильного телефона / планшета, или сохранить изображение, содержащее QR-код, через меню, которое появляется, когда вы нажимаете и …
Как сканировать QR код Макдональдс?
Нажмите в Едадиле круглую кнопку сканирования и наведите телефон на QR-код в чеке. Чек нужно отсканировать в течение 24 часов после оплаты покупки картой, или в течение 3 часов после покупки, оплаченной наличными.
Как работать с QR кодом?
Как пользоваться QR-кодом на Android
Как пользоваться QR кодом в магазине?
Как работает оплата по QR-коду?
Как открыть QR код на андроид?
Как сканировать QR-коды на Android
Как прочитать QR код на Андроиде?
Просто проведите пальцем по экрану и переместите QR в поле зрения камеры. Через несколько секунд он покажет Вам, что содержится в QR — просто нажмите на него, чтобы выполнить. Итак, в нашем тестовом примере, нажав QR, Вы перейдете на android-example.ru.
Для чего нужен сканер QR кодов?
QR-коды это 2D коды, которые могут быть сканируемые Вашим мобильным телефоном. Это такой тип бар кода, который позволяет передать некоторую полезную информацию, например интернет-ссылку, контактные данные и т.
Что делать, если телефон не читает QR-код
При чём тут статья на тему QR-кодов на сайте о компьютерных программах? В софте тоже очень часто применяется такой способ шифрования — например для встроенной в Windows 10 функции переноса фотографий с телефона на компьютер.
А ещё, таким образом быстрее и легче можно авторизоваться в официальных приложениях (сайтах) большинства банков и во множестве полезных сервисах сети Интернет.
Что такое QR-код
Для начала, кратко поясню, что вообще такое — QR-код. Википедия нам подсказывает, что это «оптическая метка, содержащая информацию об объекте, к которому она привязана». От себя добавлю — это такой удобный, очень распространённый в последнее время, способ хранения различной информации, зашифрованной в графической картинке.
Расшифровка данных из этого волшебного кода происходит, буквально моментально, с помощью любой фотокамеры и специальной программы (которых великое множество).
Кстати, многие производители цифровых устройств, оснащённых камерой, вшивают такую функцию прямо в свои прошивки. Но не будем забегать вперёд паровоза.
Можно сказать, что QR-код — это эволюция обычного штрих-кода…
В новом формате можно хранить гораздо больший объём информации.
Придумали его маленькие, но мозговитые японцы, в далёком 1994 году. Изначально он применялся только в автомобильной промышленности, но быстро стал популярным и его взяли на вооружение буквально все производители (чего угодно) на свете.
Читайте также на сайте:
Хранить в таком зашифрованном виде можно много различной информации — ссылки на сайты, контактные данные и адреса, описание товара и его характеристики… в общем-то, любой текст.
Ещё с его помощью можно быстро проходить различную авторизацию и аутентификацию личности. Часто его применяют вместо надёжного пароля.
Почему телефон не читает QR-код
Так получилось, что практически любой современный телефон оснащён встроенной фотокамерой. Значит с его помощью можно легко прочитать QR-код (расшифровать его). Почему же иногда код не читается устройством?
Прежде, чем паниковать — нужно убедиться, что в телефоне установлена специальная программа для расшифровки (чтения) QR-кодов.
Если QR-сканера нет в смартфоне — просто запускаете Google Play Market (показываю на примере android-устройства) и начинаете вводить в поисковой строке запрос «qr»…
Вам тут же «насыпят» кучу предложений — выбирайте любой вариант.
Из личного опыта скажу, что любая программа для чтения QR-кодов работает отлично. Просто нужно выбрать бесплатную, простую и без встроенной рекламы…
Желательно, чтоб она умела считывать и обычные штрих-коды (пригодится).
Как говорил выше — некоторые производители вшивают функцию чтения QR-кодов прямо в свои прошивки. Например, у меня телефон Mi Max 3 от фирмы Xiaomi и в настройках камеры…
…есть ползунок для активации такой функции…
Подозреваю, что в любых смартфонах этого производителя алгоритм включения функции чтения QR-кода встроенной камерой одинаковый.
Если телефон не читает QR-код даже с помощью специальной программы — убедитесь, что камера сфокусировалась на изображении (оно не размыто).
Выберите оптимальное расстояние до кода и если в аппарате нет автофокусировки — помогите ему ручками. Также нужно следить, чтоб код попал в рамочку программы полностью, а не частично…
Про достаточное освещение кода нужно напоминать? А про чистую оптику камеры? Думаю, эти условия удачного считывания QR-кода и так понятны.
Кстати, в заглавной картинке к статье зашифрована ссылка на него же…
…можете протестировать своё устройство на чтение QR-кодов.
Телефон продолжает выделываться и не читает QR-код? Просто смените программу-сканер.
Теперь знаете, что нужно сделать, если телефон не читает QR-код, а я могу спокойно описывать компьютерные программы, в работе которых применяется данный вид шифрования информации.
P.S. Кстати, уже как-то рассказывал про то, как спрятать текст в обычное изображение или в музыкальный трек (файл).
ПОЛЕЗНОЕ ВИДЕО
Читайте также на сайте:

Как считать QR-код на iPhone: 3 способа сканирования кода от Хомяка
QR-код – зашифрованный матричный штрихкод, состоящий из черных квадратов, расположенных на белом фоне, и содержащий? текстовую информацию, географические координаты, ссылки и номера телефонов и другое.
Часто QR-код применяется в социальных сетях («ВКонтакте» уже давно предлагает добавлять друзей через специальный сканер), появляется на вывесках ресторанов и кафе и даже помогает считывать содержимое бонусных купонов на кассе. Столь широкое распространение технологии буквально вынуждает знать – как сканировать QR код айфоном и каким образом расшифровать послание, скрывающееся за черными квадратами.
Как сканировать QR код на айфоне с iOS 11 и новее
Встроенный сканер QR-кодов появился в операционной системе от Apple в конце 2017 года, вместе с релизом 11 версии iOS. Разработчики постарались избавить владельцев iPhone, iPad и iPod Touch от необходимости загружать сторонний софт от неизвестных студий с кучей рекламы из App Store. А потому оснастили стандартную камеру новыми функциями. И разблокировать полученные преимущества можно двумя способами:
Настройки «Камеры»
Если для iPhone уже загружены обновления, но просканировать информацию, как обещали в Apple, до сих пор не получается, значит, пора заглянуть в раздел с параметрами «Камеры».
После перехода в верхней части интерфейса появится пункт «Сканирование QR-кодов». Ползунок придется перевести в активное-зеленое положение, а уже после – вернуться к стандартному интерфейсу камеры, которая начнет автоматически считывать информацию при наведении на подходящий «матричный штрих-код с черными квадратами».
И о том, какая информация содержится внутри, расскажет специальное всплывающее сообщение в верхней части интерфейса.
Важно! Считанные данные никуда не сохраняются и не записываются, и с вероятностью в 99% ведут в браузер Safari, вне зависимости от зашифрованных данных. И в некоторых ситуациях распознать тот же текст становится проблематично. Лучшее решение – вооружиться еще и сторонним ПО (но только в том случае, если QR код iPhone, iPad или iPod Touch часто коверкает и преподносит в нечитабельном виде).
Панель управления
Альтернативный вариант действий – вывести кнопку со сканером в меню быстрого доступа, вызываемое на iPhone с «Face ID» из правого верхнего угла, а на iPhone с «Touch ID» – снизу. Вызывая «Панель управления» в iOS легко разблокировать молниеносный доступ к параметрам «Яркости» и «Громкости», музыкальному пульту и стандартным элементам с Wi-Fi, Bluetooth и мобильными сетями.
При желании стандартный список, генерируемый по умолчанию, можно разнообразить новыми кнопками. Для настройки придется заглянуть в раздел «Пункт управления».
Уже после перехода на экране появится внушительный набор из доступных элементов. В нижней части списка станет доступен и «Сканер QR-кода». Для добавления в панель достаточно нажать на «плюсик». Изменения применяются автоматически.
С технической точки зрения инструмент во многом напоминает стандартную камеру. Но с преимуществом в виде фонарика, активируемого в ручном режиме.
Если разглядеть изображение сложно, то с подсветкой под рукой проблем уже не возникнет.
Стороннее программное обеспечение для сканирования QR-кода
И, хотя обновление до 11 iOS уже давно добралось до большинства iPhone (включая 5s, SE, 6, 6s, 7 и 8), многих iPad и iPod Touch – далеко не все владельцы мобильной техники от Apple воспользовались случаем и перешли на новую версию. Как результат – пункт со сканированием не представлен в настройках камеры и не выводится в панель быстрого доступа. Обходить ограничения придется с помощью стороннего софта, загружаемого из App Store.
СОВЕТ! Если все же есть возможность, то обязательно обновите операционную систему.
Какой инструмент выбрать – зависит от желаемого результата: если нужна проверка содержимого и защита от мошеннических ресурсов, то без помощи «Kaspersky QR Scanner не обойтись». Ради скорости и точности лучше выбирать «Сканер QR от MediaSeek». А уж если появилась необходимость в генерации собственных штрихкодов, то почему бы не выбрать «QR Code от TinyLab».
К преимуществам последнего инструмента легко отнести и предсказуемый алгоритм действий с подробной навигацией. Результат выводится в отдельном сообщении, с которым легко взаимодействовать – копировать, выделять, стирать, редактировать. Также есть встроенная библиотека с недавними действиями.
Каждый отсканированный код останется в системе и никуда не исчезнет даже полгода спустя.
С подготовкой собственного кода дела обстоят еще проще – после перехода на страницу «Мои QR» появится возможность выбрать шаблон (электронная почта, телефон, текстовое сообщение), а затем – добавить информацию.
Не пройдет и секунды, как на экране появится уже знакомая сетка из черных квадратов на белом фоне, которую легко загрузить, передать через социальные сети или мессенджеры, или использовать в качестве визитки.
Как на Айфоне сканировать QR-код
QR-код (сокращенно от Quick Response Code, то есть, код быстрого реагирования) – это уникальная матричная комбинация, которая была создана в 1994 году, но приобрела широкое распространение только недавно. Под таким кодом может скрываться разнообразная информация: от ссылок на сайт, адреса электронной почты и других контактных данных до картинок, билетов, купонных кодов. При этом не придется запоминать или записывать адрес: достаточно поднести свой iPhone к заветному коду, а затем моментально в браузере или приложении откроется то, что нужно.
Отсканировать QR-комбинацию можно несколькими способами, как штатными (используя стандартные приложения и средства), так и при помощи специальных программ, которые можно найти в App Store. Способы различаются из-за разных версий iOS и ее возможностей. В статье вы обязательно найдете наиболее подходящий для вашей прошивки метод распознавания матричного кода. В материале разобраны все возможные и доступные способы сделать это в несколько кликов.
Как сканировать QR?
Мы собрали для вас варианты как с использованием стандартных средств iOS, так и сторонних приложений, потому что не во всех версиях операционной системы будут необходимые опции. Выбирайте тот вариант, который вам больше всего подходит.
Через камеру Айфона
С появлением прошивки iOS 11, в iPhone появилась функция сканирования QR-кода без сторонних программ и различных ресурсов. «Яблочные» устройства научились распознавать эту комбинацию и отображать в баннере ссылку на ресурс, страницу приложения, контакты, изображения и многое другое. Достаточно активировать опцию в настройках, поднести устройство к коду – и QR отсканирован.
Если по какой-то причине ваш смартфон обновлен до 11 версии iOS и выше, но все равно не распознает код – это значит, что вы просто не активировали эту функцию в настройках (по умолчанию она активна). Чтобы сделать это, следуйте инструкции:
Если опция активна, то сделайте так, чтобы iPhone счел матричную комбинацию. Для этого:
Через «Пункт управления»
С выходом iOS 12 эта функция стала еще быстрее – достаточно свайпнуть вверх (на устройствах ниже iPhone X) или потянуть шторку вниз с правого угла (на iPhone X, 11, XR и других безрамочных) и нажать на соответствующую иконку (с изображением QR-кода).
Но для начала ее нужно добавить в пункт управления. Этот раздел в iPhone позволяет получить быстрый доступ к необходимым сервисам, часто используемым функциям (например, управление приставкой Apple TV, регулировка яркости экрана и звука, управление голосовыми заметками, запись происходящего на дисплее, таймер, диктофон, кошелек и многое другое). После настройки виджета функция будет работать также, как и обычное считывание по камере (предыдущий метод). Тем не менее, сканирование через пункт управления считывает комбинацию практически моментально.
Примечание: если ваше устройство не обновлено или не поддерживает iOS 12, то добавить виджет и использовать его не получится.
Чтобы организовать пункт управления, проделайте выполните следующие действия:
Приложение «Кошелек»
«Wallet» – отличный ридер (reader) QR-кодов. Здесь можно хранить билеты на самолет, в кино, купоны, дисконтные карты, удостоверения и другое. А затем легко показать на кассе матричную комбинацию, чтобы быстро считать информацию. Некоторые программы (например, приложения кинотеатров) сразу же предлагают добавить QR-code в «Кошелек». Добавить можно не все: чтобы узнать это, стоит попробовать, например, отсканировать штрих код от билета и узнать, посчитает ли «Wallet» это пропуском.
Чтобы добавить карты, билеты и купоны вручную, зайдите в приложение «Кошелек» (если его нет на iPhone, то найдите его в App Store, однако обычно эта утилита предустановлена и ее нельзя удалять), нажмите на знак «+» в правом верхнем углу и выберите «Ввести данные вручную».
Сканирование через 3D Touch
Напомним, что в некоторых моделях этой функции не предусмотрено – на более новых моделях стоит программный Haptic Touch. На 6S и новее (до Айфона X и XS включительно) предусмотрена функция 3D Touch, так что это актуально для определенных моделей смартфонов. Данную опцию не реализовать, если у вас новое устройство. Если вы обладаете более новым Айфоном, то при удержании камеры аппарат предложит записать видео, сделать селфи, снять портретное фото – больше никаких функции не будут доступны.
Для того, чтобы включить сканирование матричных кодов через 3D Touch, достаточно открыть центр управления (потянув шторку) и удерживать значок камеры. После появления меню выберите пункт «Сканирование QR-кода» среди других опций. Автоматически откроется камера, готовая к распознаванию кода.
Через Google Chrome
Довольно полезная функция для обладателей браузера Google Chrome. Примечательно, что у Safari такой опции до сих пор нет. Опция распознавания появилась в версии 56.0.2924.79, так что убедитесь, что на смартфоне установлены все актуальные обновления.
Для смартфонов с 3D Touch и Haptic Touch распознавание идентично, при условии, если у вас стоит iOS 13 и новее по прошивке. Именно в новой версии все функции реализованы на том же уровне, что и в изначальной 3D Touch. Если ваш смартфон не обновлен до 13 версии и не обладает 3D Touch (например, iPhone 5S или SE), то пропустите эту инструкцию и сразу переходите к следующей.
Для тех, у кого стоит 3D Touch или есть Haptic Touch с предустановленной iOS 13, то достаточно:
Для тех, у кого Haptic Touch с устаревшими прошивками (iOS 12 и ниже):
Оставшиеся шаги инструкции одинаковы для обоих способов: при открытии камеры появится рамка с белым контуром. В этот контур необходимо ровно посередине поместить матричную комбинацию. После того, как смартфон распознает ссылку, содержимое откроется в Google Chrome. Если в коде все-таки зашифрована ссылка на сайт, на некоторых версиях может открыться браузер Safari.
Важное примечание: функция работает только на iPhone и недоступна к использованию на iPod или iPad.
Что делать тем, чья iOS ниже 11 версии
К сожалению, не все пользователи могут так просто привязать функцию сканирования QR-кодов. Единственный выход из этой ситуации – загрузка стороннего софта из App Store. На самом деле, привязка, по сути, выполняет ту же функцию, что и штатные средства на более поздних версиях прошивки.
Минус – придется выделить пространство (несколько мегабайт) под приложение. Плюс – дополнительные функции, которых нет в iOS: например, чтение баркода (штрих-кода), генерирование собственных QR-кодов для повышения безопасности, просмотр журнала сканированных кодов.
Для всех перечисленных ниже программ принцип действий одинаков: найдите наиболее подходящее и понравившееся в App Store, скачайте и дождитесь окончания загрузки, а затем просто дайте доступ к использованию штатного приложения «Камера». Чтобы что-то просканировать, поднесите камеру к QR-коду или откройте программу и найдите функцию сканирования. Мы приведем несколько примеров проверенных приложений, чей рейтинг высок и имеет мало негативных отзывов.
QR Code Reader & QR Scanner
Это приложение раньше было платным и стоило почти 5 долларов. Разработчик поменял правила распространения и предлагает пользователям закачать программу QR Code Reader & QR Scanner абсолютно бесплатно. Причем, внутренних покупок, как и рекламы, нет.
Kaspersky QR Scanner
По названию ясно, что данное приложение прямиком от разработчика известного антивируса. Соответственно, ожидается, что утилита Kaspersky QR Scanner будет предупреждать о потенциально опасных сайтах, которые кроются в матричном коде. Что, в принципе, так и есть: программа действительно попробует отговорить пользователя переходить по той или иной мошеннической ссылке, которая может украсть ваши персональные данные.
QR Code Reader
Разработчик – TapMedia Ltd. Есть встроенные покупки, но для базовых функций покупать ничего не нужно. А возможностей здесь больше, чем в любой другой подобной программе. Само приложение распространяется бесплатно. QR Code Reader – это одно из приложений, где можно создавать свои собственные виртуальные QR-коды. При этом, есть кастомизация – можно поменять цвет будущей матричной комбинации, фон, форму и многое другое.
Проблемы и способы их решения
Что делать, если матричная комбинация не читается? Этому есть несколько причин:
Какой бы метод считывания QR-кодов на Айфоне вы не использовали – в скором времени к этому быстро привыкаешь. Не нужно в ручном режиме вводить ссылки, открывать приложения, копировать сообщения, запускать навигатор и прочие действия. Даже есть специальные метки, которые можно покупать и клеить у себя в доме, а потом им назначать определенные действия, например, быстро запустить игру или позвонить маме, перейти на сайт. Но, кто не в курсе, эти же действия можно выполнить и при помощи «Быстрых команд на iPhone», о чем описано у нас в отдельной статье.
Как проще сканировать QR-коды на вашем iPhone в iOS 12
Начиная с iOS 11, Apple представила сканер QR-кода для iPhone, который выпекается прямо в приложении Camera, что снижает потребность в стороннем сканере. Однако не все знали о его существовании, поэтому многие пользователи все еще использовали сторонние сканеры QR-кодов. В iOS 12 Apple решила эту проблему, сделав их гораздо более заметными, а также улучшив сканирование QR-кода в целом.
Раньше вы просто открывали приложение «Камера» — с домашнего экрана, экрана блокировки, Центра управления, Центра уведомлений и т. Д. — и просто направляли объектив на QR-код, который нужно сканировать в режиме «Фото»; Этот способ все еще работает точно так же в iOS 12, но теперь есть еще одна возможность добраться до сканера QR-кода.
Дополнительный метод встроен в Центр управления, поэтому вы можете открыть его из любого места на своем iPhone (если вы по какой-либо причине не отключили Центр управления). Да, вы можете просто нажать на значок камеры там, но теперь есть отдельная кнопка «Сканировать QR-код» для разделения. Обе кнопки выполняют одно и то же действие, только с отдельными заголовками, но вам нужно вручную включить сканер.
Шаг 1: Добавьте кнопку QR в Центр управления
Кнопка «Сканировать QR-код» по умолчанию не включена в Центр управления вашего iPhone, поэтому вам сначала нужно добавить ее. Для этого откройте приложение «Настройки», нажмите «Центр управления» и выберите «Настроить элементы управления» на следующей странице.
Прокрутите вниз, пока не найдете «Сканировать QR-код» в разделе «Дополнительные элементы управления», а затем нажмите зеленую кнопку «плюс» рядом с ней. После того, как он добавлен, вы можете изменить его с последнего в разделе «Включить» на другое место, перетаскивая три строки рядом с ним. По завершении выйдите из приложения «Настройки» и перейдите к следующему шагу.
Шаг 2. Сканирование QR-кодов с экрана блокировки
С помощью кнопки «Сканировать QR-код», которая теперь доступна в Центре управления вашего iPhone, вы можете мгновенно сканировать объекты, которые вас интересуют, без необходимости разблокировать свое устройство или думать о том, делает ли приложение «Камера» то же самое. Просто проведите пальцем вверх (или вниз для пользователей iPhone X) с экрана, чтобы открыть Центр управления, и коснитесь значка QR-кода, чтобы открыть камеру прямо на вкладке Фотографии.
Оттуда направьте камеру на любые QR-коды, которые вы хотите сканировать. Если вы когда-либо сканировали QR-код с помощью инструментов Apple до iOS 12, вы сразу заметите, что теперь вокруг QR-кода есть рамка, которая упрощает выравнивание и сканирование изображения должным образом, сокращая количество неудачных попыток чтения.
Как только он обнаружит и прочитает код, вверху появится запрос подтверждения. Вы можете перетащить его вниз, чтобы увидеть свои варианты, или просто нажать на него, чтобы открыть его содержимое через Safari или связанное стороннее приложение. Например, если вы отсканировали QR-код для кошелька криптовалюты, Coinbase может открыться.
Как упоминалось ранее, нажатие на кнопку «Сканировать QR-код» выполняет ту же функцию, что и кнопка «Камера», уже имеющаяся в Центре управления, и обе они могут снимать фотографии и видео, как обычно. В дополнение к QR-сканеру в Центре управления Apple также добавила быстрое действие на значок главного экрана камеры с помощью 3D Touch.