Почему эксель закрепляет области больше чем выделенная
При работе с большими наборами данных в Excel вам может потребоваться заблокировать определенные строки или столбцы, чтобы вы могли видеть их содержимое при прокрутке в другую область рабочего листа. Ниже вы найдете подробные инструкции о том, как закрепить одну или несколько строк, зафиксировать один или несколько столбцов или «заморозить» и то, и другое одновременно, а также как снять блокировку. В Excel есть специальные инструменты, чтобы зафиксировать шапку таблицы, первые столбцы или же и то, и другое сразу.
Возможность закрепить строку — очень важный лайфхак в Экселе. Научившись этому простому приему, вы сможете просматривать любую область таблицы, не теряя из поля зрения строку с именами столбцов или так называемую «шапку» таблицы.
Это можно легко сделать с помощью меню Закрепить области и нескольких других функций.
Итак, как закрепить строку в Excel? Разберём самое важное:
А теперь объясним подробнее.
Как закрепить верхнюю строку в Excel.
Если ваша таблица содержит большое количество строк, то при прокрутке вниз шапка с названиями колонок скроется из виду. И вам будет достаточно сложно ориентироваться в изобилии цифр. Ведь довольно сложно запомнить, что записано в каждом из столбцов. Или придется постоянно прокручивать таблицу вверх-вниз. Поэтому эту проблему нужно обязательно решить, закрепив одну или несколько верхних строк таблицы.
Рассмотрим, как зафиксировать строку в Excel при прокрутке таблицы вниз. Перейдите на вкладку «Вид» и действуйте так, как показано на рисунке.
Это действие заблокирует самую первую строку в вашем рабочем листе Excel, чтобы она оставалась на виду при навигации по данным.

Вы можете визуально определить, что шапка таблицы «заморожена», видя серую линию под ней:

Как «заморозить» несколько строк.
Но очень часто бывает, что шапка таблицы расположена в нескольких верхних строках. Если вы хотите заблокировать несколько строчек (начиная с первой), то выполните следующие действия:
Например, чтобы заблокировать две верхние строки на листе, мы выбираем ячейку A3 и выбираем первый пункт в меню:

Как видно на скриншоте, если мы хотим зафиксировать первые две строчки, устанавливаем курсор на третью. В результате вы сможете прокручивать содержимое листа, а на экране всегда будет оставаться шапка таблицы.
Предупреждения:
Как зафиксировать столбец в Excel
Теперь рассмотрим, как закрепить столбец в Excel при прокрутке вправо. Эта операция выполняется аналогично рассмотренным выше действиям со строками.
Как заблокировать первый столбец.
Чтобы закрепить столбец при прокрутке вправо, выберите в выпадающем меню — «Закрепить первый столбец».
Это сделает первую слева колонку постоянно видимой во время горизонтальной прокрутки вправо.
Как «заморозить» несколько столбцов.
Чтобы зафиксировать более одного столбца, это то, что вам нужно сделать:
Например, чтобы заморозить первые два столбца, выделите всю колонку C или просто поставьте курсор в ячейку C1 и нажмите как на скриншоте:

Это позволит вам постоянно видеть первые 2 позиции с левой стороны при перемещении по рабочему листу.
Предупреждения:
Как закрепить строку и столбец одновременно.
Помимо блокировки по отдельности, Microsoft Excel позволяет замораживать одновременно ячейки по вертикали и горизонтали. Вот как делается закрепление областей :
Примечание. Фиксируется весь диапазон, который находится выше и левее курсора.
Таким же образом вы можете заморозить столько по вертикали и горизонтали, сколько захотите. Но при условии, что вы начинаете с верхнего ряда и самой левой колонки.
Например, чтобы заблокировать верхнюю строку и первые 2 столбика, вы выбираете C2; чтобы заморозить первые две строчки и первые две колонки, выберите C3 и т. д.
Обратите внимание, что, чтобы закрепить строку и столбец, действуют те же правила, о которых мы говорили выше. Зафиксировано будет только то, что видно на экране. Все, что находится выше и правее и не попадает на экран на момент совершения операции, будет просто скрыто.
Как разблокировать строки и столбцы?
Если вы «заморозили» часть таблицы, то нажатием горячих клавиш Ctrl+Z (отмена действия) нельзя ничего исправить. Снять закрепление областей можно только через меню.
Чтобы разблокировать «зафиксированные» данные, перейдите на вкладку «Вид» и нажмите «Снять закрепление …». Эта кнопка появляется в меню, только если вы закрепили какие-то строки либо столбцы.
При этом уже не важно, где расположен курсор и в каком месте листа вы находитесь.
Почему не работает?
Если кнопка 
Другие способы закрепления столбцов и строк.
Разделение панелей делит ваш экран на две или же четыре области, которые можно просматривать независимо друг от друга. При прокрутке внутри одной из них ячейки в другой остаются на прежнем месте.
Чтобы разделить окно на части, выберите позицию снизу или справа от того места, в котором вы хотите это сделать, и нажмите соответствующую кнопку. Чтобы отменить операцию, снова нажмите её же.
Если вы хотите, чтобы заголовок всегда оставался фиксированным вверху при прокрутке вниз, преобразуйте диапазон в таблицу Excel:
Однако при этом учитывайте, что если шапка состоит более чем из 1 строчки, то зафиксируется только первая из них. В результате может получиться не очень красиво.
Печать заголовка таблицы на каждой странице
Если вы хотите повторить одну или несколько верхних строк листа Excel на каждой напечатанной странице, переключитесь на вкладку «Разметка страницы» и нажмите кнопку «Печатать заголовки». Далееперейдите на вкладку «Лист» и выберите сквозные строки.
Несколько советов и предупреждений.
Предостережение: предотвращение полного исчезновения строк и столбцов при закреплении областей рабочей книги.
Когда вы блокируете несколько строк или столбцов в электронной таблице, вы можете непреднамеренно скрыть некоторые из них, и в результате потом вы уже не увидите их. Чтобы избежать этого, убедитесь, что всё, что вы хотите зафиксировать, находится в поле зрения в момент осуществления операции.
Например, вы хотите заморозить первые две строчки, но первая в настоящее время не видна, как показано на скриншоте ниже. В результате первая из них не будет отображаться позже, и вы не сможете переместиться на нее. Тем не менее, вы все равно сможете установить курсор в ячейку в скрытой замороженной позиции с помощью клавиш управления курсором (которые со стрелками) и при необходимости даже изменить её.
Excel может зафиксировать области несколько иначе, чем вы ожидали.
Неподвижной стали ¾ экрана. Вряд ли с такой логикой программы можно согласиться.
Поэтому, пожалуйста, помните, что данные, которые вы собираетесь зафиксировать, всегда должны быть полностью видны.
Совет: Как замаскировать линию, отделяющую закрепленную область.
Если вам не нравится тёмная линия, которую Microsoft Excel рисует внизу и справа от зафиксированной области, вы можете попытаться замаскировать ее с помощью шаблонов оформления и небольшого творческого подхода:)
Выберите приятный для вас вариант оформления нижней границы ячеек, и линия не будет раздражать вас.
Вот как вы можете заблокировать строку в Excel, зафиксировать столбец или одновременно сделать и то, и другое.
И это все на сегодня. Спасибо, что прочитали!
Закрепляем область ячеек в Excel
Использование MicrosoftExcel часто подразумевает работу с большим количеством данных на одном листе, например, сверять и просматривать масштабные таблицы. Когда строки выходят за границу экрана, возникает необходимость постоянно прокручивать страницу в поисках нужного значения – это не только не комфортно, но и нерационально, поскольку отнимает у пользователя время.
Однако избавить себя от таких неудобств очень просто – достаточно знать, как закрепить область в Экселе (Excel). Я расскажу вам, где в Экселе можно закрепить области, а при необходимости Microsoft Excel. Речь пойдет о нескольких версия программы, а именно 2003, 2007, 2010, 2013, 2016.
Базовые понятия
Лента – область верхней части окна Excel содержащая вкладки.
Вкладки – инструменты, обобщающие группы определенных действий по категориям.
Для чего нужна функция закрепления? Отделив основную часть от остального текста, вы всегда будете видеть «шапку» таблицы и понимать, какую именно строку просматриваете. Это позволит не допустить ошибок в работе. Ячейки в закрепленной области не меняют свое положение независимо от того, какие действия вы выполняете в программе.
Закрепление и открепление областей 2003
Закрепить область в Экселе 2003 довольно просто. Закрепление производится одного или нескольких столбцов слева и/или одной или нескольких строк выше выделенной ячейки.
То есть, если необходимо выделить 3 столбца слева и три строки сверху нужно выделить ячейку C4 и нажать на вкладку Окно – Закрепить области.
Если нужно выделить три столбца слева, выделяем ячейку D1 и выполняем аналогичное действие Окно – Закрепить области.
Для того, что бы закрепить строки выше нужно выделить первую ячейку столбца. Для закрепления четырех верхних строк нужно выделить ячейку A5 и выполнить уже известную команду.
Что бы закрепить первые строку и столбец одновременно нужно выделить ячейку B2.
Как открепить ячейки в Excel 2003
Открепление в 2003 версии происходит следующим образом Окно – Снять закрепление экрана.
Как закрепить область в Excel 2007, 2010, 2013, 2016
В принципе работа с закреплением в версиях Excel отличных от 2003 имеет аналогичный механизм. Добавились кнопки закрепить первую строку и первый столбец.
Команда управления закреплением находится на ленте, вкладка Вид – Закрепить области.
Итак, для закрепления первого столбца выбираем Вид – Закрепить области –Закрепить первый столбец.
Для того, что бы закрепить первую строку в Excel, нужно выбрать Вид – Закрепить области – Закрепить первую строку.
Инструкция: как закрепить в таблице строку и столбец (несколько строк и столбцов) одновременно.
Допустим нам необходимо закрепить «Шапку» 4 верхних строки и 2 первых столбца. Для этого выделяем ячейку C5 Вид – Закрепить области –Закрепить области.
Что бы закрепить несколько столбцов одновременно, нужно выделить ячейку в первом ряду после этих столбцов.
Что бы закрепить несколько строк одновременно, нужно выделить ячейку в первом столбце после этих строк.
Теперь, даже если таблица дополнится сотнями и тысячами новых элементов, выбранные ячейки не пропадут из виду. В старых версиях программы закрепление областей выполняется аналогичным образом на вкладке «Окно».
Несмотря на легкость, некоторым пользователям не удается решить эту задачу по причины отсутствия вкладки «Вид» на панели задач. Обычно с подобными проблемами сталкиваются при использовании стартовой версии –Excel Starter. Такая программа не поддерживает возможность закрепления и открепления ячеек.
Многих пользователей интересует – как закрепленные области будут выглядеть в печатном виде? Ведь в Excel формируется огромное количество отчетных документов, которые иногда удобнее предоставлять на бумаге.
Для печати закрепленные области действуют так же, как и в электронном виде. Все остается на своих местах. Убедится в этом можно при помощи предварительного просмотра.
Удаление закрепленной области
Что бы в Экселе убрать закрепленную область нужно выбрать вкладку «Вид» и вы увидите, что всплывающее меню стало отображать пункт «Снять закрепление областей». После подтверждения операции, строки или столбцы, зафиксированные ранее, опять станут двигаться при прокрутке.
Дополнение
Как видите, работа с закрепленными областями в экселе не требует особых усилий или специфических знаний – все просто и интуитивно понятно, особенно если речь идет о современных вариациях программы. Использование этой функции сэкономит ваше время и нервы при выполнении работы с табличными данными.
Если у вас появились вопросы, задавайте их в комментариях!
Excel-plus
Пошаговые инструкции, как использовать функции, формулы и другие инструменты табличного редактора Microsoft Excel
Как в MS Excel закрепить области. Описание и примеры.
Как в MS Excel закрепить области. Описание и примеры.
Закрепить области – функция MS Excel, которая позволяет закрепить на одном месте часть листа (столбец, строку или их сочетания), которая должна быть видима при прокрутке остальной части листа.
Какие элементы листа можно закрепить с помощью функции Закрепить области:
Кнопка Закрепить области находиться в закладке Вид.
Предположим у нас есть таблица, в которой в название столбцов указаны месяца, в название строк виды товаров (гаджеты и аксессуары). Таблица показывает объемы продаж данных товаров в шт. за первое полугодие.
Как закрепить верхнюю строку.
Закрепим верхнюю строчку (строка №1) с названием столбцов (Январь, Февраль и т.д.). Нажимаем на кнопку Закрепить области, появляется выпадающий список. Выбираем в нем: Закрепит верхнюю строку.
Все, верхняя строка закреплена (выделим ее желтым цветом для наглядности). Теперь, если прокручивать таблицу вверх или вниз, данная строка будет оставаться на месте.
Как закрепить строку в любом месте листа.
Предположим верхняя строка нашей таблицы (с оглавлением столбцов) расположена не вверху листа (строка №1), а расположена в строке №3. Мы хотим закрепить оглавление столбцов. Выбираем крайние левую ячейку под строкой, которою хотим закрепить. В нашем примере это ячейка А4. Нажимаем на Закрепить области и выбираем пункт выпадающего меню: Закрепить области
Теперь закреплена строка №3 с оглавлениями столбцов и все строки листа, которые находятся выше. Прокручивается часть листа ниже строки №3.
Как закрепить первый столбец листа.
Речь в данном случае идет о первом столбце слева (столбце А). В нашей таблице закрепим столбец с названием товаров (выделим его желтым цветом для наглядности). Нажимаем на Закрепить области и выбираем пункт выпадающего меню: Закрепить первый столбец.
Теперь столбец А, с названием товаров закреплен, а все столбцы, которые находятся справа от него двигаются.
Как закрепить столбец в любом месте листа.
Предположим, что столбец с названием товаров находиться не в столбце А (листа), а в столбце С. Выбираем верхнюю ячейку справа от нужного нам столбца. В нашем примере это D1. Нажимаем на Закрепить области и выбираем пункт выпадающего меню: Закрепить области.
Теперь столбец С и все столбцы слева от него закреплены, а вся область листа справа от столбца С двигается.
Как одновременно закрепить столбец и строку. При этом не важно, где на листе они расположены.
Рассмотрим ситуацию, когда нам нужно закрепить оглавление столбцов (строку) и название строк (столбец) нашей таблицы. При этом, предположим, что таблица находится не в начале листа, а равно удалена от верхней границы и левого края листа. Нам нужно выбрать ячейку, которая находиться в углу, там, где пересекаются интересующие нас строка и столбец. В нашем примере это ячейка D4. Нажимаем на Закрепить области и выбираем пункт выпадающего меню: Закрепить области.
Теперь у нас закреплены строка под номером 3 и столбец С. Вся область листа выше и левее не двигается. Остальная область листа двигается.
Что бы убрать любое закрепление области, нужно нажать на кнопку Закрепить области и выбрать из выпадающего списка: Снять закрепление областей.
Закрепление областей окна для блокировки строк и столбцов
Чтобы определенная область листа оставалась видимой при прокрутке к другой его области, перейдите на вкладку Вид и выберите команду Закрепить области, чтобы закрепить на месте определенные строки и столбцы, или команду Разделить области, чтобы создать отдельные окна в одном листе.
Закрепление строк и столбцов
Закрепление первого столбца
На вкладке Вид нажмите кнопку Закрепить области и выберите пункт Закрепить первый столбец.
Неяркая линия между столбцами A и B указывает на то, что первый столбец закреплен.
Закрепление первых двух столбцов
Выберите третий столбец.
На вкладке Вид нажмите кнопку Закрепить области и выберите пункт Закрепить области.
Закрепление столбцов и строк
Выберите ячейку, расположенную над строками и справа от столбцов, которые вы хотите закрепить.
На вкладке Вид нажмите кнопку Закрепить области и выберите пункт Закрепить области.
Снятие закрепления строк и столбцов
На вкладке Вид выберите пункты Окно > Снять закрепление областей.
Примечание: Если вкладка Вид не отображается, вероятно, вы используете Excel Starter. В Excel Starter поддерживаются не все функции.
Дополнительные сведения
Вы всегда можете задать вопрос специалисту Excel Tech Community или попросить помощи в сообществе Answers community.
Как отменить закрепление областей в таблице Excel
Когда нам приходится обрабатывать большое количество информации, нам нередко приходится прокручивать длинные списки. Чтобы первые строки продолжали быть видимыми, существует специальная функция – закрепление строк. Это позволяет понимать, например, к какой категории относится та или иная ячейка, без необходимости дополнительно прокручивать лист. Эта же возможность есть касаемо столбцов таблицы. Закрепление областей осуществляется через вкладку или меню «Вид» в зависимости от используемой версии офисного пакета.
Но рано или поздно пользователь сталкивается с необходимостью убрать закрепление строк. Это может быть по разным причинам. Например, закрепление осуществлялось для технических целей. После того, как работа над таблицей была закончена, закрепление может быть ненужным. В таком случае нужно уметь снимать его.
Как снять закрепление строки в Эксель
Итак, что нужно делать, чтобы снять закрепление строки в самых последних версиях Эксель? Для начала нужно найти на главной панели вкладку «Вид» и осуществить клик мыши по ней. Далее на ленте можно увидеть ту же кнопку, через которую мы ранее закрепляли области. Нужно нажать по ней. Появится всплывающее меню. Там есть кнопка «Снять закрепление областей». После того, как мы кликнем по ней, закрепление наших строк отменяется.
Общая последовательность действий отличается в зависимости от того, какой версией Excel пользуется конкретный человек. В 2003 версии сделать это несколько проще, в 2007 и старше – сложнее.
Как снять закрепление столбца в Excel
Механизм снятия закрепления столбца в Excel очень похож на тот, который используется для строк. Аналогично, нам нужно найти вкладку «Вид» на главной панели Excel, после чего там отыскать раздел «Окно» и нажать на ту же кнопку, которая была выше (через которую мы снимали закрепление строк). И снятие закрепления столбцов делается абсолютно таким же образом, как и строк – через кнопку «Снять закрепление областей».
Как открепить закрепленную ранее область в таблице Эксель
Если ранее была закреплена целая область, то открепить ее не составит никакого труда. Для этого нужно выполнить все ту же последовательность действий, которая была описана выше. Точная последовательность действий может отличаться в зависимости от версии Excel, но логика в целом остается такой же. Например, в версии 2007 и новее эта последовательность действий реализуется через панель инструментов, которая еще нередко называется лентой.
А в версии 2003 это делается несколько другим способом, который мы более детально рассмотрим ниже.
Важно учитывать, что в дешевых версиях Excel возможность закрепления и открепления строк и столбцов не предусмотрена. Если вдруг окажется, что этой опции на ленте в подходящем месте нет, не стоит пугаться. Возможно, нужно заплатить за более продвинутую версию программы для работы с электронными таблицами.
Вопреки расхожему убеждению, покупка пиратской версии не сможет решить проблему в долгосрочной перспективе. Все дело в том, что лицензионное ПО может быть использовано на рабочем месте без риска получить проблемы с законом. Помимо всего, Майкрософт постоянно проверяет те программы, которые пользователи используют, на предмет наличия взломанных ключей. Если такой факт обнаруживается, активация пропадает.
Как снять закрепление строк и столбцов
Пользователи часто интересуются, что можно сделать для того, чтобы отменить фиксацию ранее закрепленных колонок и строк. Это можно сделать с помощью одной простой функции. Причем последовательность действий воистину удивит своей легкостью. Итак, что нам нужно сделать?
Прежде всего, открыть нужный документ Excel. После этого открыть вкладку «Вид», а там найти подраздел «Окно». Далее вы увидите раздел «Закрепить области», который вы увидели ранее.
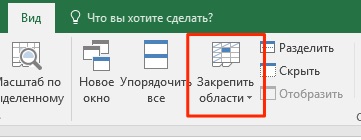
После этого осталось просто нажать на кнопку «Снять закрепление областей». Как видим, действия аналогичны предыдущим полностью.
Как открепить ячейки в Excel 2003
Раньше Excel 2003 был настолько популярной программой, что многие не хотели переходить на более современную и функциональную 2007 версию. Сейчас же ситуация наоборот, такой неудобный на первый взгляд интерфейс теперь кажется довольно удобным среднестатистическому пользователю. Поэтому интерфейс 2003 версии электронной таблиц перестал быть интуитивно понятным.
Следовательно, многие люди интересуются, что можно сделать для того, чтобы открепить ячейки в Excel 2003 версии?
Последовательность действий следующая:
Как видим, теперь понятно, почему 2003 версия Excel была настолько популярной. Достаточно всего сделать два клика левой кнопкой мыши, и нужное действие сделано. Чтобы выполнить аналогичную операцию в 2007 Экселе, необходимо совершить 3 клика. Вроде бы мелочь, но когда приходится регулярно выполнять эти действия, то эти секунды складываются в часы. Причем реальные часы, это абсолютно не метафора. Достаточно просто посчитать. В некотором плане новый интерфейс Эксель действительно очень удобный, но в таких аспектах эргономикой и не пахнет.
В общем, мы немного отошли от темы. Давайте лучше более подробно поговорим о том, как удалять закрепленную область. Точнее, просуммируем уже известный материал.
Удаление закрепленной области
Итак, мы поняли, как удалять закрепленную область. Для этого нужно воспользоваться меню «Вид», которое в Эксель 2003 версии находится в главном всплывающем меню непосредственно под строкой заголовка, а в более старших версиях – на специальной вкладке, имеющей такой же название.
После этого нужно или выбрать пункт «Закрепить области», после чего нажать на «Снять закрепление областей» или же нажать эту кнопку сразу (последний вариант характерен для старых версий интерфейса Excel).
После этого закрепление ячеек будет снято. Все очень просто, независимо от того, в какое количество кликов это можно сделать.



























