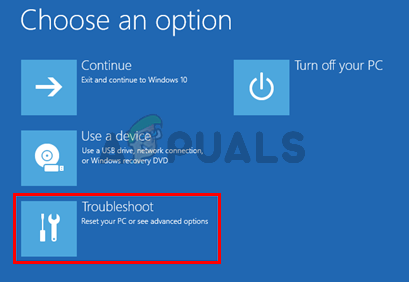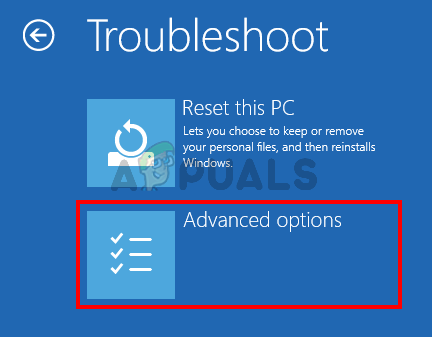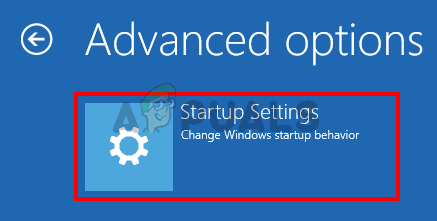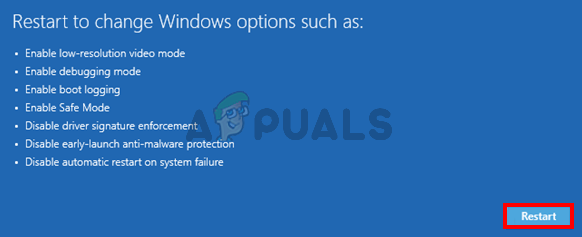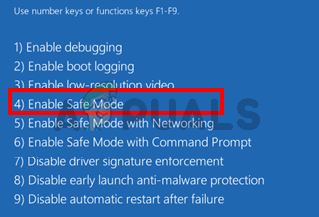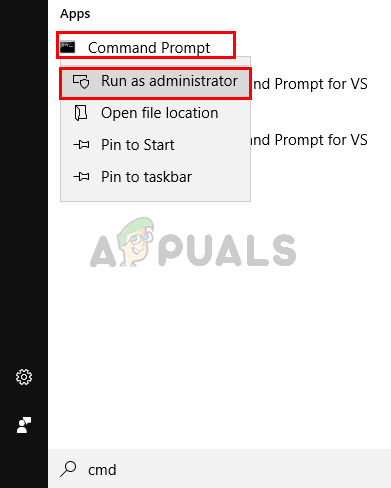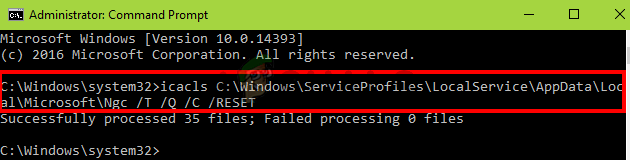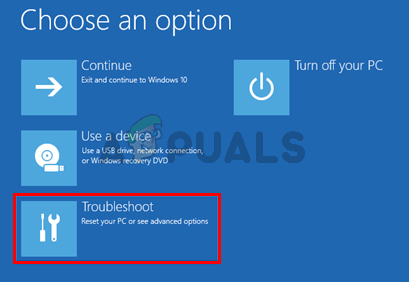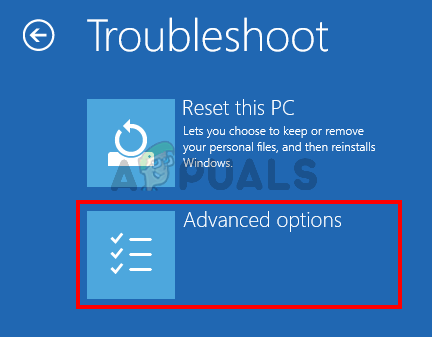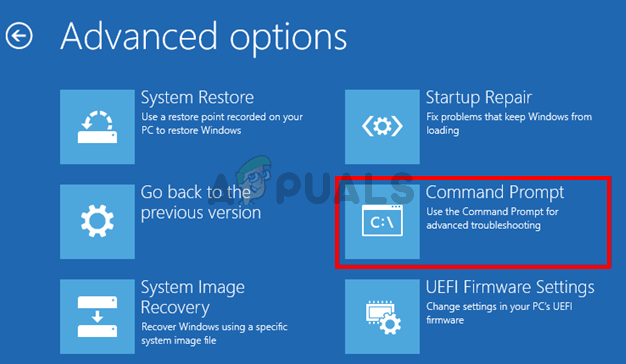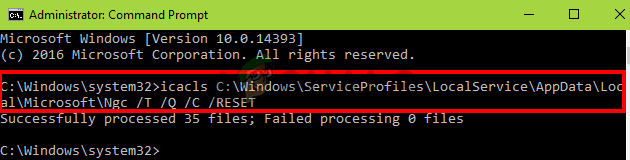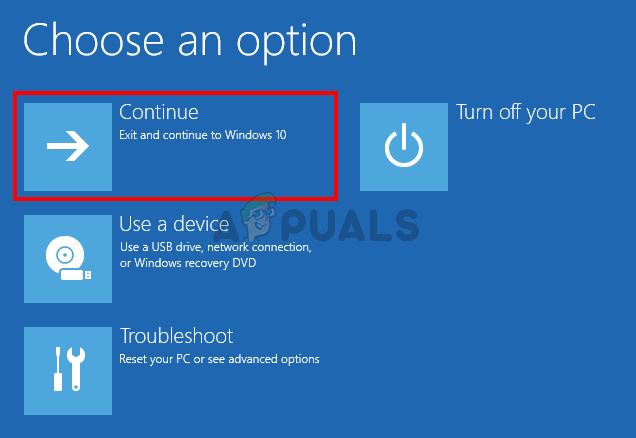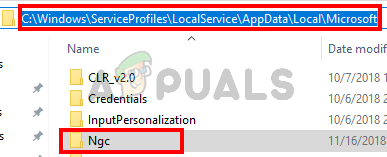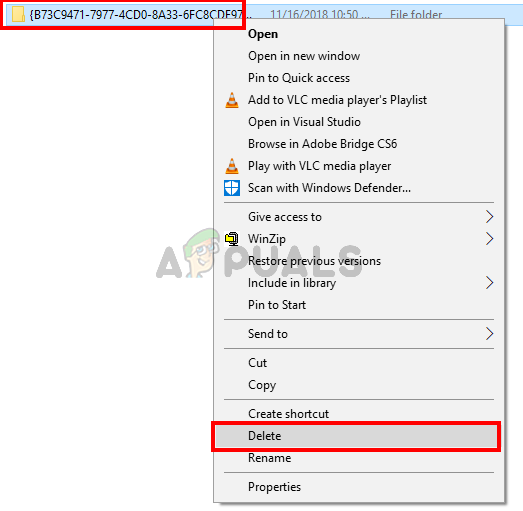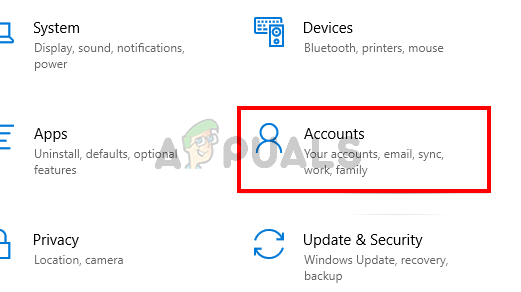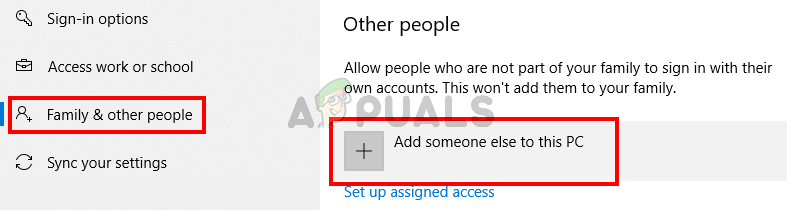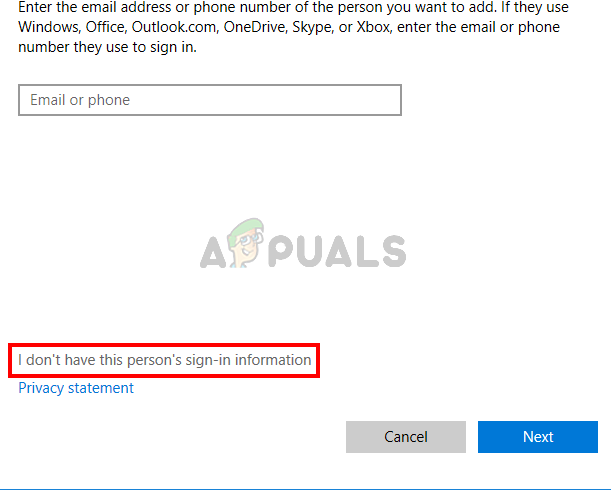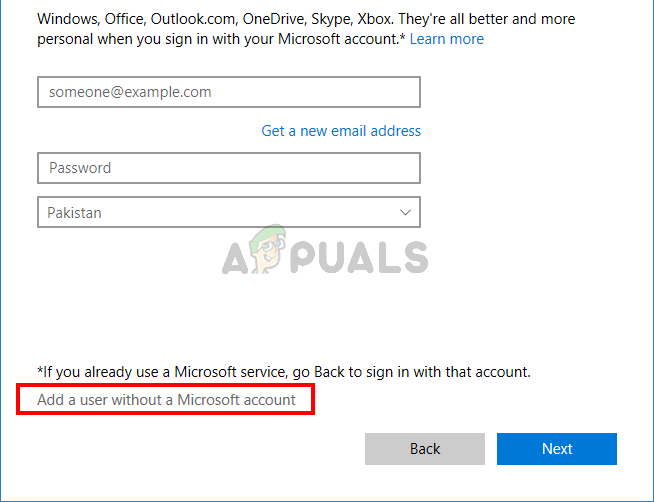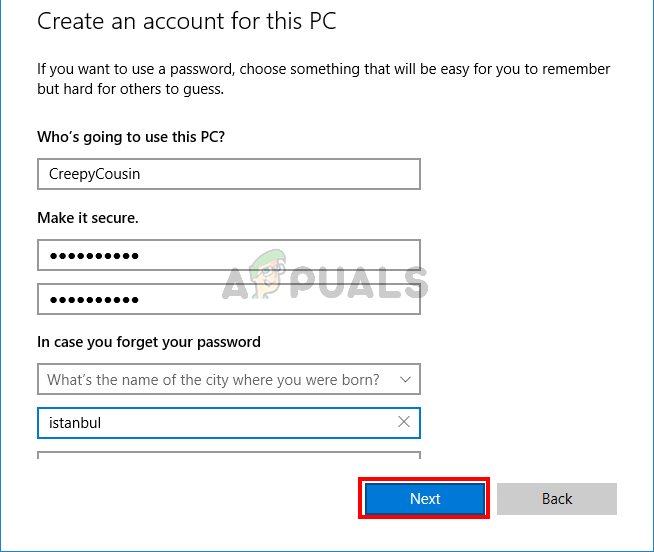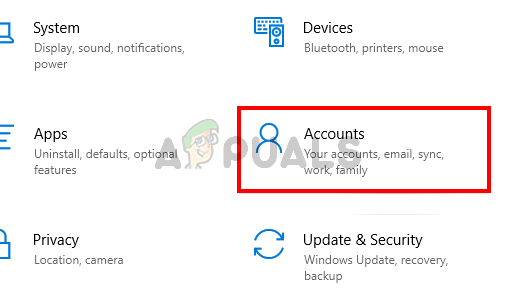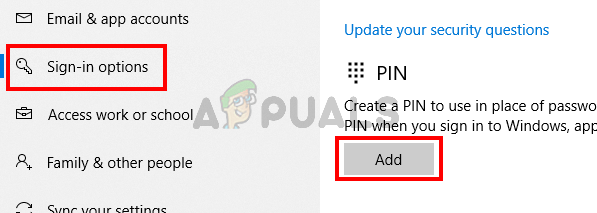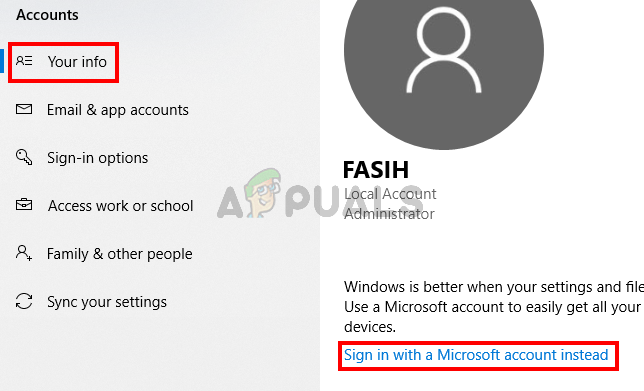служба отвечающая за пин код windows 10
Что делать, если в Windows 10 не работает опция PIN-код
Использование пароля — не единственный способ аутентификации, который предлагает Windows 10. На домашних компьютерах вместо сложного и длинного пароля можно использовать короткий четырехзначный код, делающий вход в учетную запись более быстрым. Включить эту функцию можно в разделе «Учетные записи», перейдя на вкладку «Параметры входа» и нажав кнопку «Добавить» в блоке «ПИН код».
Процедура создания пин-кода более чем проста.
Но как быть, если кнопка добавления в вашей системе неактивна?
С этой проблемой обычно сталкиваются пользователи, чей компьютер присоединен к домену, что, впрочем, не мешает ее устранению. Включается функция ПИН-код просто.
Командой gpedit.msc в окошке «Выполнить» запустите редактор локальных политик и перейдите к этой настройке:
Справа вам нужно отыскать политику «Включить вход с помощью удобного ПИН-кода».
Щелкнув по ней дважды, установите в открывшемся окошке радиокнопку в положение «Включено».
Сохраните настройки и перезагрузите компьютер.
После этого кнопка включения пин-кода должна стать доступной.
Если политика включена, но кнопка всё равно неактивна или просто не работает, неполадка может быть вызвана некорректными разрешениями или повреждением каталога Cng, расположенного по указанному на скриншоте адресу.
Получив на него права доступа, удалите его и перезагрузите компьютер, чтобы система смогла пересоздать его с правильными правами. Если это не помогло, проверьте включена ли у вас криптографическая служба «Изоляция ключей CNG», без нее использование аутентификации с помощью пин-кода и графического пароля невозможно.
Отключение запроса ключа безопасности windows hello
В попытке угнаться за MacOS разработчики из Microsoft оснастили windows 10 рядом функций, хорошо знакомым пользователям MacBook и iMac. Одной из них стала методика защиты данных пользователя и самого устройства. Эта служба носит название windows hello и позволяет многое.
Что такое windows hello
Данная функция тесно связана с учетной записью пользователя. Идентифицирует его по различным признакам. Только он может выполнить вход в систему. Для этого необходимо предоставить личные данные.
По своему желанию пользователь может настроить тот способ распознавания, который поддерживает его система. Данные, которые он предоставляет, отправляются в Майрософ в зашифрованном виде. Казалось бы, все продумано. Но не редки случаи, когда у владельцев аккаунтов возникают проблемы с доступом. В этой статье будет дан ответ на вопрос – как отключить windows hello и удалить все данные, связанные с этой службой.
Это может потребоваться в моменты, когда продуманный на первый взгляд компонент системы начинает доставлять неудобства. К примеру, сложный и надежный пароль стал забываться. Владелец ПК не может получить к нему доступ, потому что сканер отпечатка пальцев работает некорректно. Наконец, ему может просто надоесть каждый раз вставлять в USB разъем ключ безопасности.
К счастью, методы, описанные ниже, достаточно просты. Применить их на практике может ПК-пользователь любого уровня. Начинающим, правда, предложенные варианты покажутся неочевидными.
windows hello в windows 10 как отключить запрос пин-кода для доступа к учетной записи
Те, кто используют для защиты от вирусов встроенное в систему средство, будут видеть предложение его создать не только во время инсталляции системы. Предложение настроить вход в аккаунт по оригинальному шифру будет поступать и от антивируса. В результате даже те, кому защищенный доступ к аккаунту не нужен совсем. Как же это все отключить?
После этого доступ к компьютеру будет предоставляться в обычном режиме. То есть, без участия windows hello и всех, входящих в эту службу методик безопасности.
Служба windows hello в Windows 10. Отключение запроса ключа безопасности и других методов входа.
Операционная система, именуемая в народе «Десяткой», предлагает множество способов идентификации личности. Чтобы она не требовала никаких данных при входе, необходимо сделать следующее:
Теперь можно возвращаться в раздел «Варианты входа», и удалить данные лица, отпечатка пальцев, пароля, и графического пароля. Для этого поочередно входить в каждый раздел, и там нажимать удалить. Исключение составляет лишь опция «Ключ безопасности». Для ее деактивации понадобится выполнить следующие действия.
После этого все компоненты данной службы будут полностью отключены. Пользователь сможет беспрепятственно входить в систему. Теперь важно, чтобы пользователь не попытался снова ограничить себе доступ к учетной записи.
ПИН не работает в Windows 10
Как и его предшественник, Windows 10 позволяет пользователям защищать свою операционную систему с помощью PIN-кода. Многие пользователи предпочитают использовать ПИН-код, поскольку запоминать ПИН удобнее, чем длинный пароль, но что вы можете сделать, если ваш ПИН-код не работает в Windows 10?
Неспособность использовать ваш PIN-код может быть большой проблемой, и пользователи сообщили о нескольких похожих проблемах, связанных с PIN-кодом. Наиболее распространенные варианты этой проблемы перечислены ниже:
ПИН не работает в Windows 10, как это исправить?
Решение 1 – Удалить все из папки Ngc
Если вы не можете получить доступ к Windows 10 с помощью своего PIN-кода, рекомендуется открыть папку Ngc и удалить из нее все. Для этого вам необходимо выполнить следующие шаги:
После того как вы удалили все из папки Ngc, вы можете создать новый PIN-код для вашего устройства Windows 10, выполнив следующие действия:
Вы также можете сбросить разрешения для каталога Ngc с помощью командной строки. Этот метод быстрее, но требует некоторого знакомства с командной строкой. Для этого выполните следующие действия:
После выполнения этой команды вы сможете без проблем получить доступ к каталогу Ngc. Некоторые пользователи утверждают, что вы можете решить эту проблему, просто сбросив разрешения для каталога Ngc. По их словам, нет необходимости удалять какие-либо файлы или воссоздавать ваш ПИН-код.
Решение 2 – Воссоздайте свой PIN-код
Если ПИН-код не работает в Windows 10, вы можете решить проблему, просто воссоздав ее. По словам пользователей, просто удалив и воссоздав свой PIN-код, проблема была решена. Для этого выполните следующие действия:
Это удалит ваш PIN-код. Теперь вам просто нужно установить его снова. Для этого выполните следующие действия:
После создания нового PIN-кода проблема должна быть полностью решена.
Решение 3. Выберите параметры входа на экране входа
Несколько пользователей сообщили, что простым нажатием клавиши Tab на клавиатуре им удалось переключиться на ввод пароля. После этого вы сможете нажать Параметры входа и выбрать PIN-код для входа в меню. Это простой обходной путь, и он работает в зависимости от пользователей, поэтому обязательно попробуйте.
Решение 4 – Использовать Я забыл свой PIN-код
Несколько пользователей сообщили, что им было предложено ввести пароль своей учетной записи Microsoft, чтобы продолжить. Однако Windows 10 не примет пароль. Если это произойдет, преобразуйте свою учетную запись Microsoft в локальную и попробуйте снова выполнить это решение.
Решение 5 – Удалите инструменты безопасности Dell Data Protection
После удаления этих инструментов рекомендуется очистить реестр и удалить все оставшиеся записи, связанные с этими инструментами. Мы уже рассмотрели лучшее программное обеспечение для очистки реестра, поэтому не стесняйтесь использовать любой из этих инструментов для очистки реестра.
Решение 6 – Удалить ваш антивирус
Как упоминалось ранее, сторонние инструменты могут мешать работе Windows 10. Если ваш PIN-код не работает, это может быть связано с вашим антивирусным программным обеспечением. Чтобы решить эту проблему, вам необходимо временно удалить антивирус и проверить, решает ли это проблему.
Чтобы полностью удалить антивирусное программное обеспечение вместе со всеми связанными файлами и записями реестра, рекомендуется использовать специальный инструмент для удаления. Почти все антивирусные компании предлагают эти инструменты для своего программного обеспечения, поэтому обязательно загрузите один из них для своего антивируса.
После удаления антивируса проверьте, сохраняется ли проблема. Если нет, установите последнюю версию антивируса или переключитесь на другое антивирусное программное обеспечение. Пользователи сообщали, что антивирус Norton является частой причиной этой проблемы, но другие антивирусные инструменты также могут вызывать эту проблему.
Решение 7 – Откат к предыдущей сборке
Иногда могут возникать определенные проблемы после установки новой сборки Windows 10. Новые сборки могут иметь некоторые ошибки, которые могут вызвать эту проблему. Если PIN-код не работает в Windows 10, возможно, вам придется вернуться к старой версии. Это относительно просто, и вы можете сделать это, выполнив следующие действия:
Стоит также отметить, что опция «Откат» не всегда доступна. Эта опция доступна в течение нескольких дней после установки основного обновления. Если вы выполнили очистку диска после обновления, возможно, вы удалили старую версию Windows, поэтому вы не сможете вернуться к ней. Это не самое надежное решение, но несколько пользователей сообщили, что откат к предыдущей сборке решил эту проблему, поэтому вы можете попробовать это.
Решение 8 – Используйте экранную клавиатуру
Если ваш ПИН-код не работает в Windows 10, вы можете решить проблему с помощью экранной клавиатуры. На экране входа в систему есть кнопка виртуальной клавиатуры, которую вы можете использовать для активации экранной клавиатуры. После этого используйте виртуальную клавиатуру для ввода PIN-кода. Это простой обходной путь, но немногие пользователи сообщили, что он работает, поэтому не стесняйтесь попробовать это решение.
Решение 9 – Временно удалите аккумулятор вашего ноутбука
Несколько пользователей сообщили, что они решили эту проблему, просто вынув аккумулятор ноутбука. По словам пользователей, они вынули аккумулятор и отключили ноутбук от адаптера питания. После этого они вернули батарею, и проблема была решена. Это необычный обходной путь, но немногие пользователи утверждают, что он работает, поэтому не стесняйтесь попробовать его.
Решение 10 – Создать локальную учетную запись
Если PIN-код не работает, это может быть связано с проблемами в вашей учетной записи. Ваша учетная запись пользователя может быть повреждена, и это может привести к появлению этой проблемы. Чтобы решить эту проблему, вам необходимо преобразовать свою учетную запись Microsoft в локальную учетную запись. Вы можете сделать это, выполнив следующие действия:
После этого проблема с вашим PIN-кодом должна быть решена.
Если проблема не устранена, возможно, ваша учетная запись пользователя повреждена, поэтому вам необходимо создать новую.Для этого выполните следующие действия:
После этого переключитесь на локальную учетную запись и проверьте, появляется ли там проблема. Если нет, вам, возможно, придется перенести ваши личные файлы в новую учетную запись и использовать ее в качестве основной.
Решение 11. Измените параметры групповой политики
Пользователи сообщили, что они исправили проблему с ПИН-кодом, просто внеся несколько изменений в свою групповую политику. Редактор групповой политики – это полезная функция, позволяющая изменять различные системные параметры, однако эта функция недоступна в домашних версиях Windows. Если вы используете домашнюю версию, это решение не будет применяться к вам. Чтобы внести изменения в групповую политику, выполните следующие действия:
После внесения необходимых изменений проблема должна быть решена, и вы сможете без проблем использовать PIN-код.
Решение 12. Изменить тип запуска агента политики IPsec
После внесения необходимых изменений перезагрузите компьютер и проверьте, устранена ли проблема.
ПИН-код полезен, если вы не хотите запоминать длинные пароли, однако могут возникнуть такие проблемы с ПИН-кодом. Если ваш PIN-код и пароль не работают, возможно, изменилась раскладка клавиатуры. Возможно, вы не сможете войти в Windows 10, но, к счастью для вас, мы уже писали о том, что делать, если вы не можете войти в Windows 10, поэтому обязательно ознакомьтесь с этой статьей, чтобы найти больше решений.
Примечание редактора . Этот пост был первоначально опубликован в октябре 2016 года и с тех пор был полностью переработан и обновлен для обеспечения свежести, точности и полноты.
Что делать, если не удается создать, изменить или удалить ПИН-код в Windows 10
Но сначала вам нужно стать ее владельцем.
Откройте от имени администратора командную строку и последовательно выполните эти две команды:
takeown /f C:\Windows\ServiceProfiles\LocalService\AppData\Local\Microsoft\NGC /r /d y
icacls C:\Windows\ServiceProfiles\LocalService\AppData\Local\Microsoft\NGC /grant администраторы:F /t
В результате в консоли вы должны получить сообщения об удачном присвоении прав владельца файлам и удачной их обработке.
Затем перейдите в Проводнике в указанную в команде папку.
Удалите ее содержимое — каталог с длинным названием в фигурных скобках и перезагрузите компьютер.
ПИН-код будет сброшен, и вам будет предложено авторизоваться в учетной записи, используя обычный логин и пароль.
Как исправить проблемы с Windows 10 Pin при входе в систему —
Windows 10 предоставляет очень удобный способ входа в Windows с помощью пин-кода. Тем не менее, некоторые пользователи испытывают проблемы с входом в Windows 10 pin. После обновления Windows пользователи не могут войти, используя свой предыдущий пин-код. И это не связано с тем, что пользователи забывают свои пин-коды. Похоже, их старый пин-код был удален из Windows, и их компьютеры не распознают его.
Сейчас есть много сценариев этого. Некоторые люди не могут войти, потому что система не распознает их PIN-код. С другой стороны, некоторые люди даже не могут ввести свой пин-код, потому что для них нет опции пин-кода.
Что заставляет штифт перестать работать?
Вот список вещей, которые могут вызвать эту проблему
Обычно это происходит после Центра обновления Windows, так что это ошибка, которая ломает опцию входа в ПИН-код.
подсказки
Прежде чем углубиться в методы, приведенные ниже, попробуйте эти несколько хитростей, которые могут работать для вас.
Способ 1. Войдите в безопасный режим (если вы не можете войти в Windows)
Попробуйте войти в безопасный режим, чтобы убедиться, что это работает. Если вы можете войти в Windows в безопасном режиме, вы можете изменить пин-код или пароль оттуда. Следуйте инструкциям ниже, чтобы войти в безопасный режим
Войдите и измените настройки своего пароля или пин-кода. Вы можете держать Ключ Windows и нажмите я открыть экран настроек. Нажмите Счета. Отсюда вы можете нажать «Параметры входа» и управлять своими учетными записями, PIN-кодами и паролями. Мы предложим вам удалить свой ПИН-код, а затем использовать опцию Добавить ПИН-код, чтобы активировать ПИН-код.
Способ 2: сбросить списки контроля учетных записей Ngc папки
Вы можете сбросить списки ACL для сброса ПИН-кода вашей системы через командную строку. Следуйте инструкциям ниже.
Это должно решить проблему для вас. Возможно, вам придется снова установить новый PIN-код, но проблема с PIN-кодом должна быть устранена.
Если вы не можете войти в Windows
Вы не сможете выполнить описанные выше шаги, даже если не сможете войти в Windows. Вы все еще можете использовать командную строку без входа в Windows. Следуйте инструкциям ниже
Перезагрузитесь и проверьте, решает ли это проблему
Способ 3: удалить содержимое папки NGC
Если вы можете войти с паролем, но ваш PIN-код по-прежнему не работает, вы можете попробовать удалить содержимое папки NGC. Удаление содержимого папки NGC приведет к сбросу вашего PIN-кода, и вы сможете добавить новый PIN-код по вашему выбору.
Убедитесь, что вы вошли в систему с учетной записью администратора, потому что вам понадобится доступ администратора, чтобы удалить содержимое папки Ngc
После того, как вы сделали, вы должны быть в порядке. Ты можешь пойти в настройки > Счета > Параметры входа > Добавить PIN-код.
Способ 4: использовать локальную учетную запись
Вы также можете обойти эту проблему, используя локальную учетную запись или создав локальную учетную запись, если у вас ее еще нет. Следуйте приведенным ниже инструкциям, чтобы создать локальную учетную запись и установить PIN-код через эту учетную запись.
Теперь вы сможете использовать PIN-код при входе в систему.