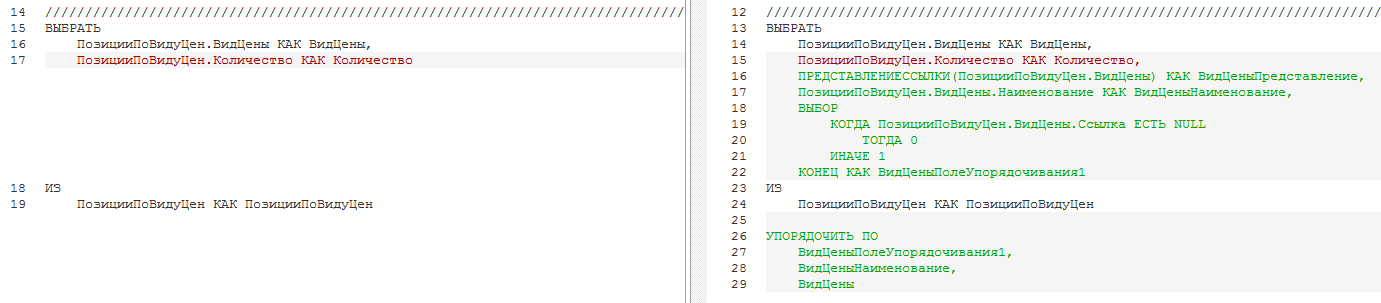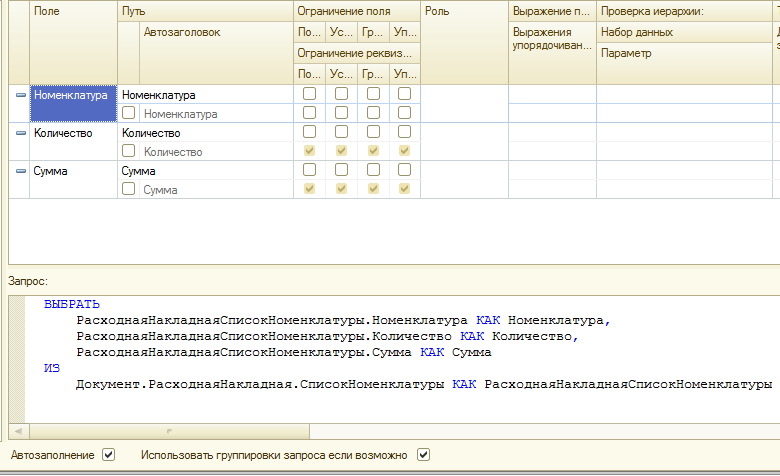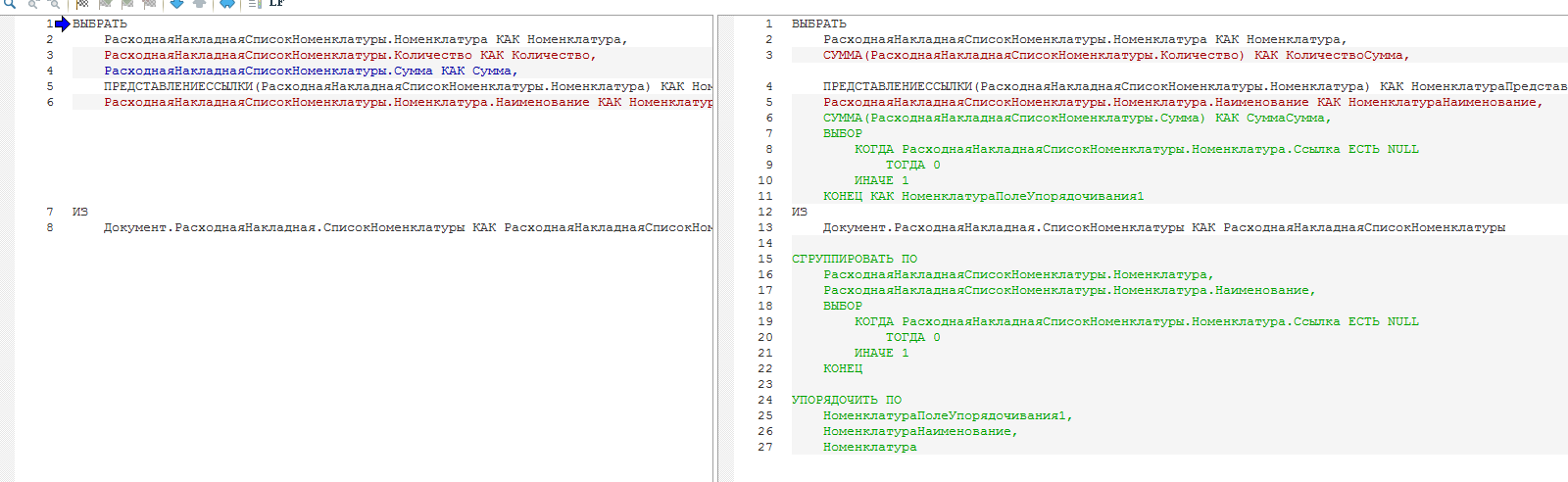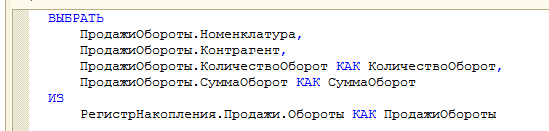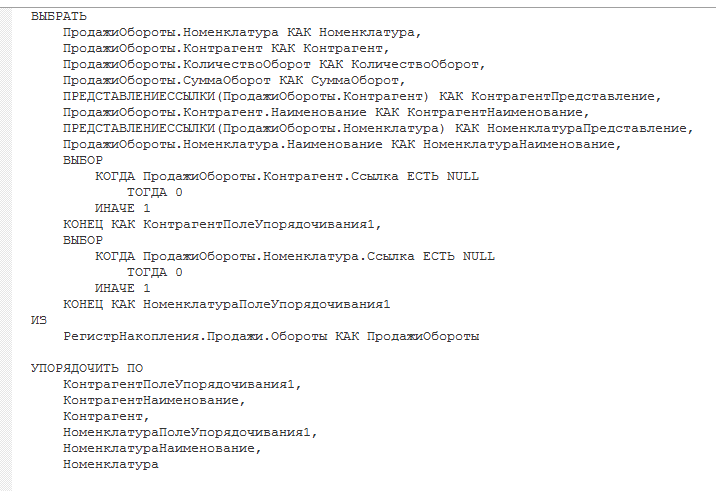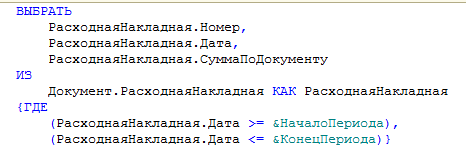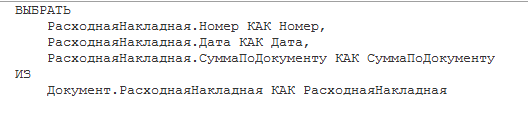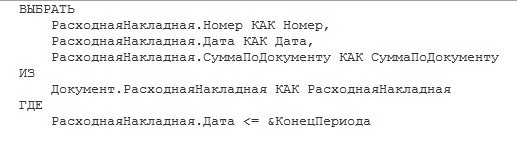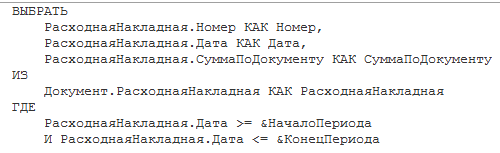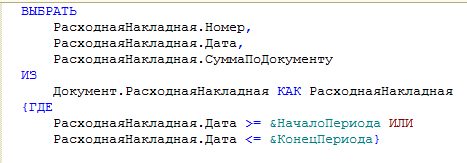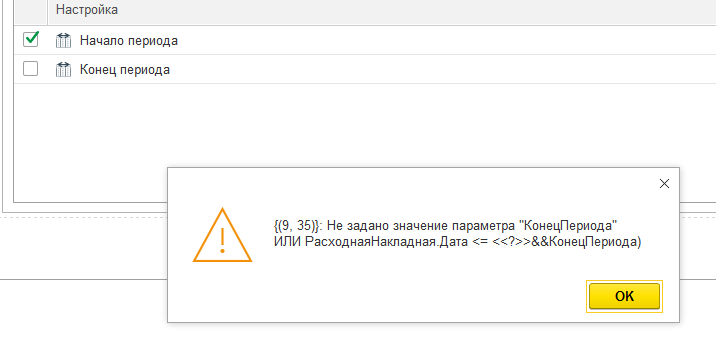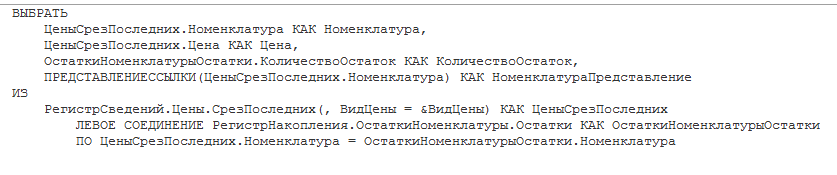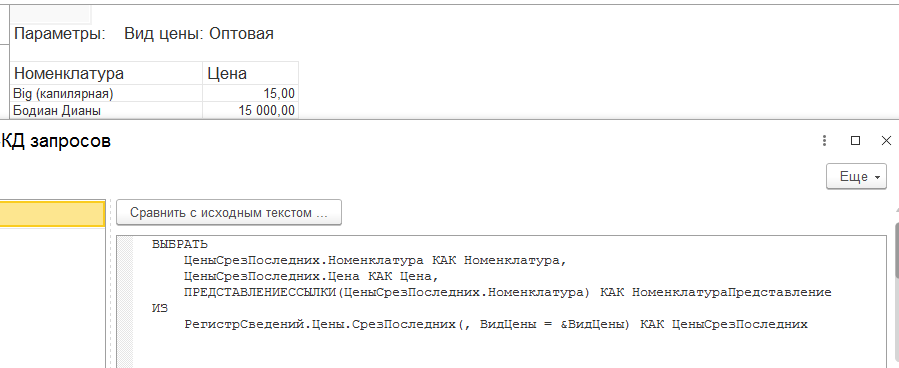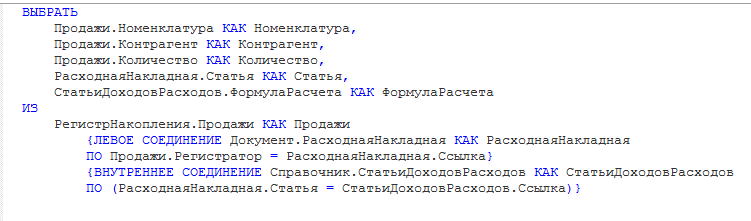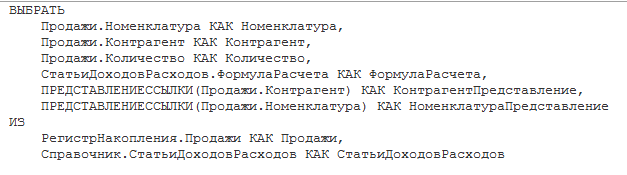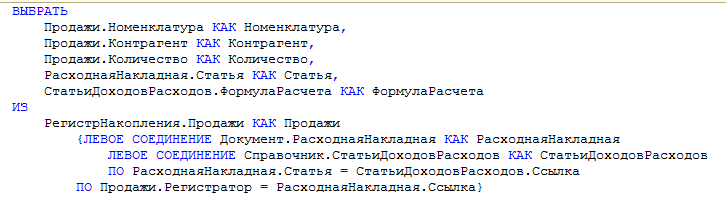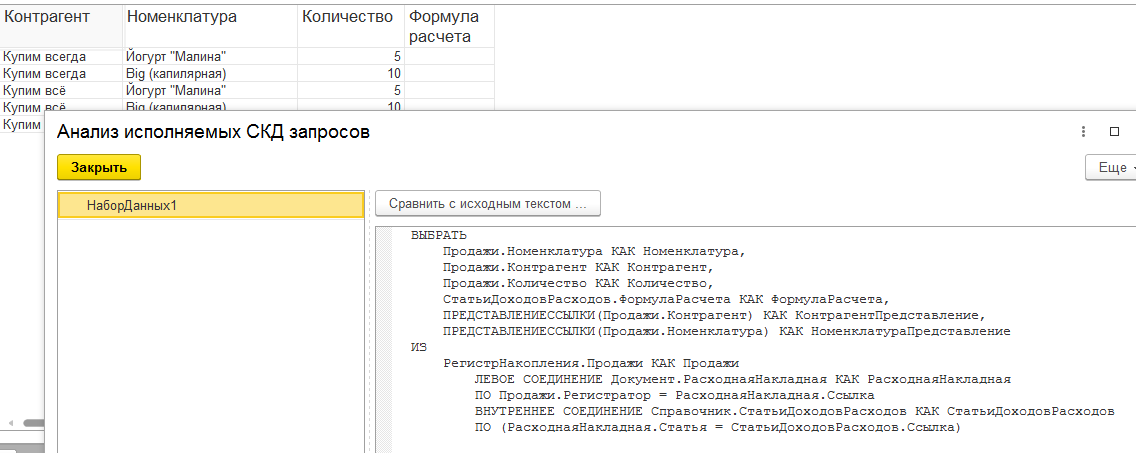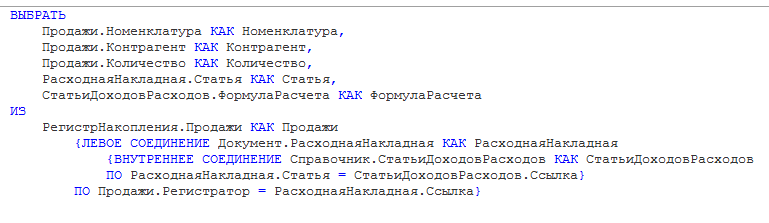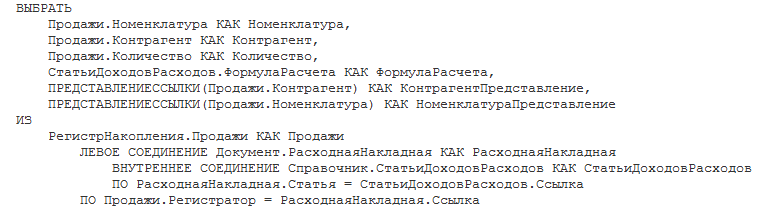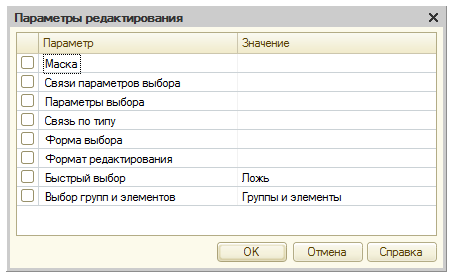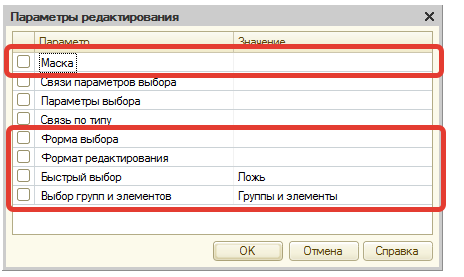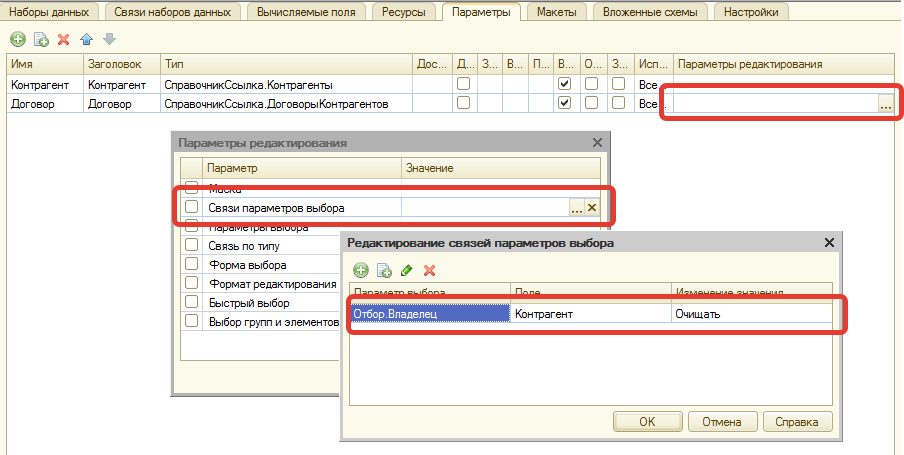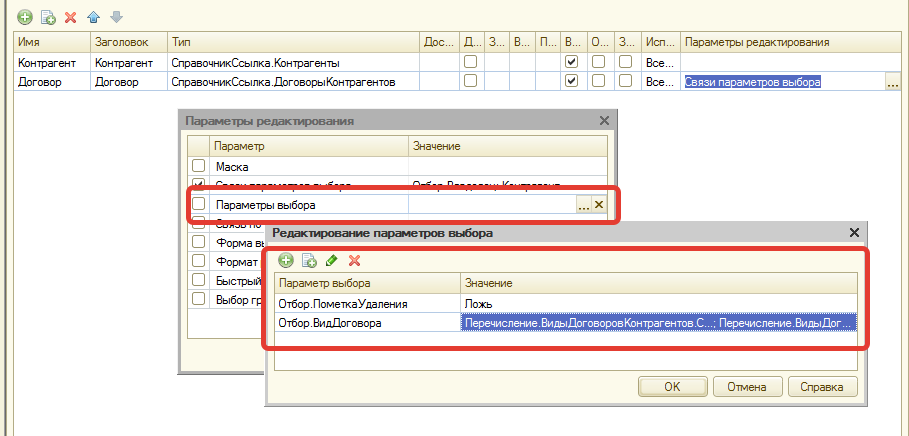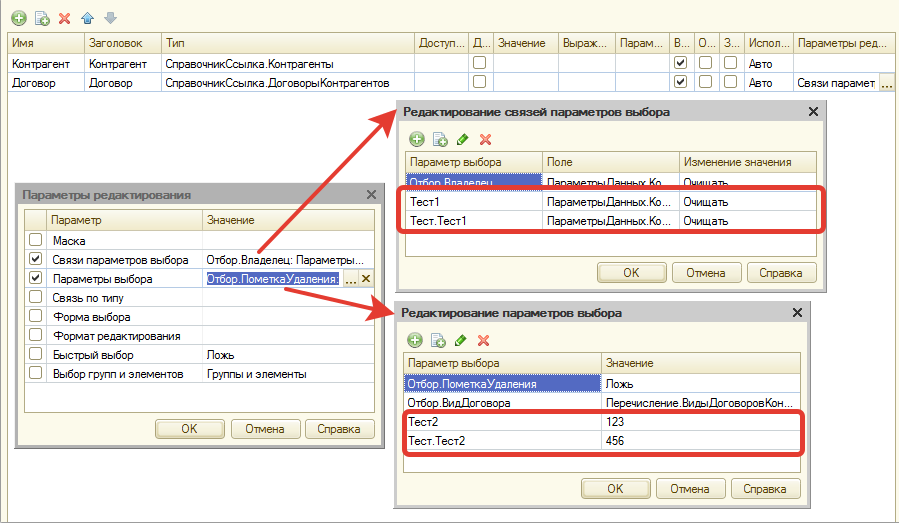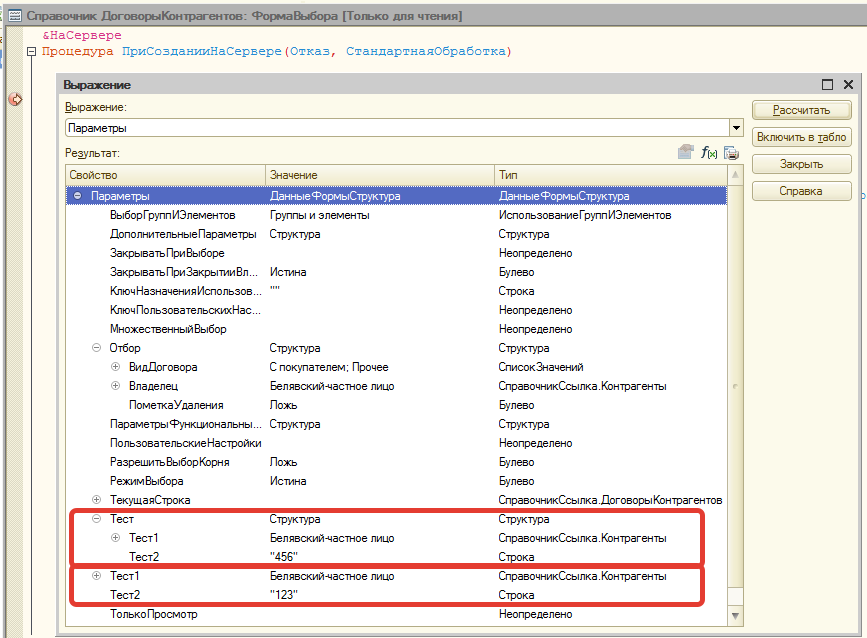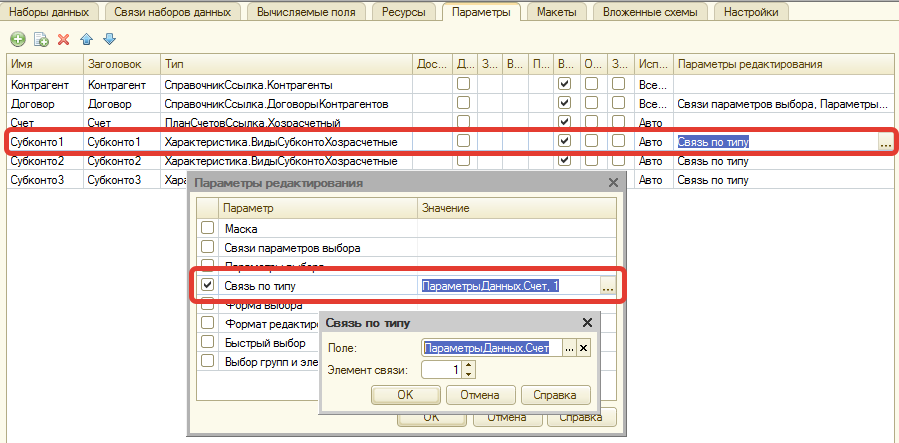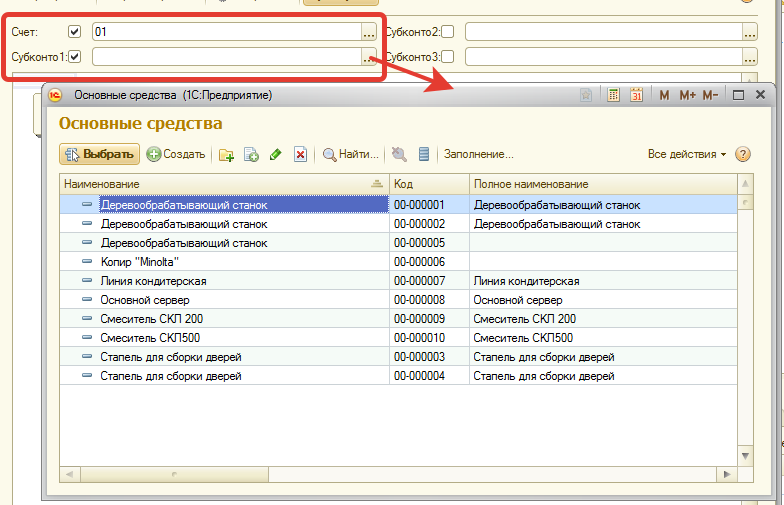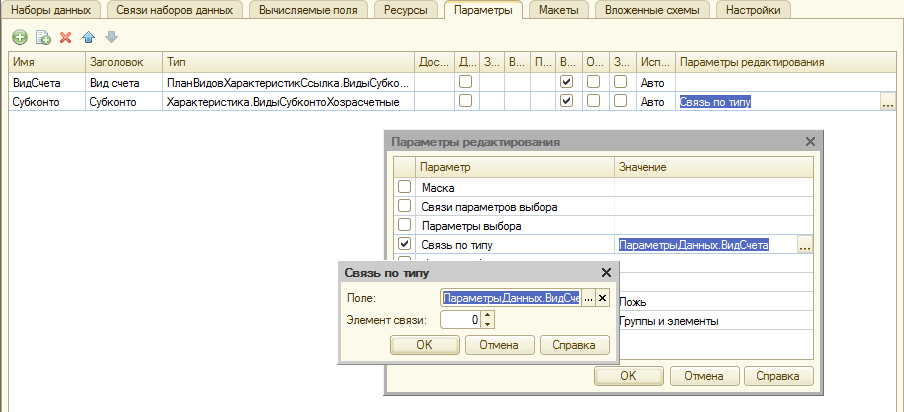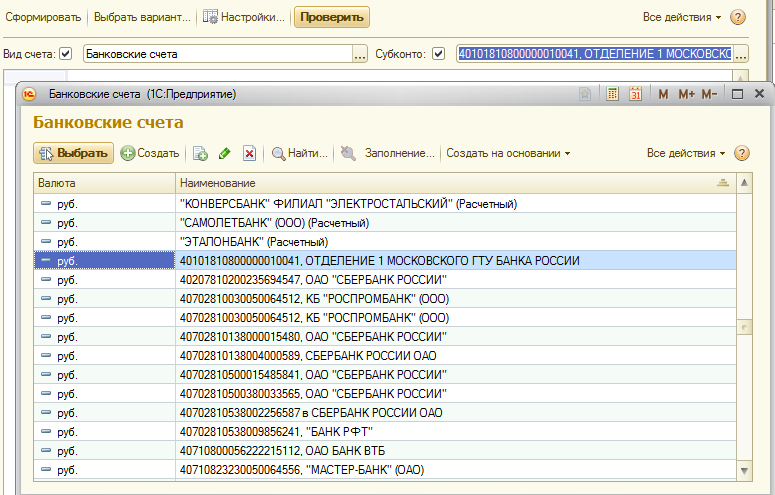скд найти по коду в параметрах
Работа с запросами в 1С СКД. Особенности работы запросов в СКД. Часть 1
Важно! Все действия в этом разделе проводились на платформе 8.3.15. Некоторые на платформе 8.3.14. В конфигурации режим совместимости установлен как «Не используется».
Все примеры разобраны с помощью консолей компоновки данных, речь о которых пойдет в предпоследнем разделе статьи.
Главная особенность СКД в 1С при работе с «наборами данных запрос» заключается в том, что запрос выполняемый платформой может отличаться от запроса, который вы написали в наборе данных.
Для детальных записей это выглядит так:
При наличии группировок так:
Использовать группировки запроса если возможно
Начиная с определенного релиза платформы 1С (по-моему, с 8.3.14) в СКД появилась для «наборов данных запрос» опция «Использовать группировки запроса если возможно»:
В отчете с группировкой по номенклатуре и ресурсами «Количество» и «Сумма» получаем:
Слева запрос без опции, справа с установленной опцией. Как видно с установленной опцией свертка данных производится на стороне СУБД.
Что означает «если возможно»? Если рассмотрим такой текст запроса:
То на него указанная опция не действует. Видимо к регистрам накопления «невозможно» применить эту опцию:
В следующих примерах, если в результирующем запросе вы не видите полей специфичных для этой опции, значит она отключена.
Этот пример мы уже рассматривали в предыдущем разделе про расширение языка запросов. Повторим еще раз и рассмотрим чуть больше примеров:
Исходный текст запроса:
Если не задан ни один параметр:
Если задан один параметр:
Если заданы оба параметра:
Здесь важно заметить, что условия могут применяться отдельно только если они перечисленные через «,» и при использовании обоих условий они соединяются с помощью оператора «И». Если условия должны соединяться по-другому, то в этом случае общее выражение заключается в одни фигурные скобки:
Только в этом случае отчет будет работать, если не заданы оба параметры или если оба параметры заданы. Если задан только один параметр, будет выдаваться ошибка (потому что в итоговый запрос будут включены оба параметра):
Такой пример мы тоже уже разбирали. Исходный запрос:
Если выбрано поле остатка:
Если поле остатка не выбрано:
Теперь рассмотрим запрос чуть сложнее:
В нем мы получаем данные по продажам, из связанной накладной получаем статью расходов, из статьи получаем формулу расчета. Реквизиты «Статья» и «ФормулаРасчета» могут не включаться в отчет. Допустим, нам не нужна статья, но нужна формула расчета. Какой итоговый запрос мы получим в этом случае:
Здесь кроме колонки «Обязательная» есть колонка «Номер группы». Поскольку наши таблицы включены в разные группы, то и в запросе они исключаются/включаются независимо.
Если какая-то таблица включается в запрос и при этом в запрос должны включаться таблицы, от которых она зависит, то такие таблицы должны включаться в одну группу. Поэтому для таблицы «СтатьиДоходовРасходов» установим номер группы равный 1.
Посмотрим, какие получатся исходный и результирующий запросы:
Странно конечно получается, если мы запрос создаем в конструкторе запросов (до этого в первом исходном запросе я расставил скобки «<>» руками):
Таблицы расположены в разных группах, но как бы одна внутри другой:
При этом если исключить статью в отчете, но оставить формулу расчета, результирующий запрос получается верный, несмотря на то, что группы у таблиц разные:
Видимо здесь имеет значение еще и порядок соединений в исходном запросе. Но все-таки надежней будет размещать таблицы в одной группе.
1С СКД. Параметры и необязательные параметры.
В данной статье мы рассмотрим практически все возможности и множество нюансов, которые относятся к параметрам в Системе Компоновки Данных 1С (в сокращении — СКД). Параметры в запросе СКД, фигурные скобочки в запросе СКД — оно же Расширение языка запросов для СКД, особенности настройки страницы “Параметры” СКД, вывод параметров на форму, программная установка параметров, мягкие и жесткие параметры.
Параметры в запросе 1С СКД.
Параметры могут использоваться практически в любом месте запроса и выполнять самые различные функции.
Параметры обозначаются знаком & после которого следует имя параметра.
Параметр может быть полем запроса, частью произвольного выражения поля запроса, условием для виртуальной таблицы, частью выражения в отборе запроса и так далее:
При построении запроса конструктором на вкладке “Условия” если не стоит галочка “Произвольное”, то конструктор считает что в правом значении параметр и он записывается без символа &.
Таким образом этот блок настраивается в конструкторе.
Если значение параметра не задано, то построение СКД будет невозможно и будет выдана ошибка, поэтому такие параметры называют “обязательными” или “жесткими”.
Расширение языка запросов для СКД.
Выбрать.
Этот блок располагается в запросе типа выборка данных пакета запросов СКД в первом запросе объединения между перечнем полей и “ИЗ” и заключается в фигурные скобки.
В этом блоке мы перечисляем поля, которые пользователь может выбирать для вывода, группировки и упорядочивания. Конструкция «.*» в параметре “Марка.*” позволяет выбирать для вывода, группировки и упорядочивания дочерние поля значения, например, Марка.Код. Слово “КАК” позволяет задать псевдоним, например, “Ссылка КАК Машина”. Поля в этом блоке попадают в перечень полей набора, даже если отключено автозаполнение. Если автозаполнение включено, то упомянутые поля попадают в соответствии с тем, как они настроены расширением кода, то есть если ссылочное поле без конструкции “.*” дочерние поля доступны не будут, если указан псевдоним — именно он попадет в перечень полей набора.
Таким образом этот блок настраивается в конструкторе.
При автоматическом заполнении полей набора данных, для не включенных в блок расширения “ВЫБРАТЬ”, добавляются все поля списка выборки и их дочерние поля. Они становятся доступными для выбора, упорядочивания, группировки, отбора. Также добавляются поля, которые упомянуты в параметре “Условия” виртуальных таблиц как доступные для отбора.
Отбор, установленный в пользовательских настройках, будет действовать не только на основной запрос, но и на все запросы в пакете. Но это не всегда соответствует логике отчета, к примеру, если помимо отобранной номенклатуры и сумм по ней нужно выводить общую сумму продаж для сравнения. В таких случаях нам нужны специфические отборы в каждом запросе пакета.
Блок расширения “ГДЕ” может быть расположен после или вместо обычного блока “ГДЕ” в любом запросе, подзапросе, запросах объединения и заключается в фигурные скобки. Для присвоения отбору псевдонима используется конструкция “КАК”. Псевдоним нужно использовать чтобы отбор производился конструкцией расширения языка запросов, но не происходил автоматически по наименованию поля.
Если автозаполнение полей набора отключено, поля из этого блока попадают в перечень полей набора доступными только для отбора, использование дочерних полей зависит от наличия конструкции “.*”.
Если автозаполнение включено, и это поле включено в блок расширения “ВЫБРАТЬ” тогда настройки обоих блоков объединяются. Если не включено в “ВЫБРАТЬ” то поля попадают доступными для вывода, группировки, отбора и упорядочивания.
В случае если нужно дополнительно установить какое то ограничение полю, то можно вручную установить галочку в соответствующее поле перечня полей набора данных СКД.
Параметры в блоке «ГДЕ» не обязательны для заполнения, поэтому эти параметры называют “необязательными” или “мягкими”.
Также в блоке “ГДЕ” вместо параметра может быть произвольное выражение с использованием конструкции ВЫБОР или параметров со страницы “Параметры” СКД. Правда в последнем случае вид сравнения необходимо указывать конкретно.
Нужно с осторожностью использовать вид сравнения МЕЖДУ поскольку:
Если параметры НачалоПериода и КонецПериода не будут заданы, то система получит документы за весь период.
Если параметры НачалоПериода и КонецПериода будут заданы, то система получит документы за указанный период.
Если какой-то один из параметров не будет задан, то система выдаст ошибку.
Один из вариантов решения это разбить МЕЖДУ на два условия чтобы система не выдавала ошибку в случае одного незаполненного параметра.
Это же замечание относится к любым выражением с использованием нескольких параметров.
Параметры виртуальных таблиц.
В параметрах виртуальных таблиц в отличие от предыдущих блоков, каждый параметр заключается в фигурные скобки. В полях относящихся к периоду название параметра ставится с &. Пример &ДатаНачала. В поле “Условие” параметры оформляются аналогично блоку “ГДЕ”.
Поведение параметров из поля “Условие” при снятии или установке галочки “Автозаполнение” также аналогично блоку «ГДЕ».
Параметры из полей периода попадают на страницу “Параметры” СКД. Если автозаполнение включено и в поле периода параметр не вписан, параметры с именем поля периода будут автоматически созданы на странице “Параметры” СКД.
Таким образом, эти параметры заполняются в конструкторе запроса. Для открытия формы “Параметры виртуальной таблицы” нужно выбрать виртуальную таблицу в списке таблиц и нажать выделенную синим кнопку. Также тут у таблиц есть булевый реквизит “Обязательная” и числовой реквизит “Номер группы”. Если признак обязательности таблицы не установлен, то она будет добавляться в результирующий запрос только в случае, когда хотя бы одно поле из нее задействовано в компоновке. Номер группы заполняется для необязательных таблиц и обозначает группу таблиц, которые будут добавлены в результирующий запрос только, когда из этой группы таблиц задействовано хотя бы одно поле.
В параметрах виртуальных таблиц возможно совместное использование “жестких” параметров запросов и “мягких” параметров компоновки данных.
В этом примере если в настройках установлено значение параметра &НачалоПериода, то будет использоваться его значение. В противном случае в качестве значения параметра виртуальной таблицы будет использоваться значение “жесткого” параметра “&Начало”.
Если автозаполнение включено и в поля периода не вписаны “мягкие” параметры компоновки данных то параметры с именем поля периода будут автоматически созданы на странице “Параметры” СКД и текст запроса:
будет соответствовать следующему:
В этом случае “мягкие” параметры также будут иметь приоритет над “жесткими”.
Особенности настройки страницы “Параметры” СКД.
Обзорный вид страницы.
На эту страницу автоматически добавляются все параметры из запроса. Можно добавлять свой параметр в для использования его в вычисляемых полях например.
Строка параметра имеет следующие реквизиты:
Имя — это имя параметра, с помощью которого к его значению можно обращаться в тексте запроса, в вычисляемых полях и других местах где доступны выражения.
Заголовок — название, выводимое пользователю.
Тип — определяет тип параметра. Иногда при выборе дат периода, пользователю не нужно указывать время. Тогда нажав на “…” можно указать состав даты — Дата.
Таким же образом можно указать формат числа для численного параметра и длину строки для строкового.
Доступные значения — определяет перечень доступных значений. Представляет собой список значений со стандартными полями — значение и представление, где значение типа параметра. Для ссылочного типа доступны для выбора только предопределенные данные.
Доступен список значений — определяет доступность параметру принимать значение “список значения”.
Значение — предустановленное значение параметра. Типа параметра. Для ссылочного типа доступны для выбора только предопределенные данные.
Выражение — выражение, значение которого примет параметр. Что примечательно здесь могут использоваться как функции встроенного языка запросов, так и функции встроенного языка программирования и даже функции из общих модулей. К примеру, параметру ТекДата присваивается значение функции встроенного языка программирования ТекущаяДата().
Также в примере к реквизиту “Тип” можно было в выражениях использовать функции встроенного языка запросов, особенность применения этих функций в данном месте такова, что строковые параметры функций надо брать в кавычки.
и в запросе можно было бы писать проще поскольку в параметрах уже будет содержаться начало и конец периода:
Иногда, для повышения удобства пользователю для выбора периода лучше дать не два поля с типом Дата, а одно поле с типом Стандартный Период. Тогда, к примеру, создаем три параметра: “Период” с типом СтандартныйПериод, “ПериодНачало” и “ПериодОкончание” с типом Дата. Первый параметр без ограничения доступности. Вторые с ним. В выражение “ПериодНачало” пишем “&Период.ДатаНачала”, в “ПериодОкончания” — “&Период.ДатаОкончания”.
Даты начала и конца стандартного периода также содержат и время. ДатаНачала имеет время 00:00:00, а ДатаОкончания 23:59:59. Получится что пользователь выберет стандартный период в “Период” а разработчик будет использовать корректные “ПериодНачало” и “ПериодОкончание”.
Параметр функциональной опции — используется в механизме функциональных опций.
Включать в доступные поля — включает параметр в доступные поля для выбора в настройках.
Ограничение доступности — ограничивает возможность изменения значения параметра пользователем.
Запрещать незаполненные значения — если установлено и значение параметра не заполнено — отчет не сформируется и выдаст ошибку.
Использование — устанавливает использование параметра. Если установлено Авто и параметр используется в запросе или выражениях, а пользователь перед формированием не установит галочку около параметра — отчет при формировании выдаст ошибку. Пользователь может установить эту галочку непосредственно, или она установится автоматически при изменении значения параметра. Если установлено Всегда, то этой проверки на то, что пользователь заполнил этот параметр — не будет.
Параметры редактирования — содержит настройки редактирования как у поля формы.
Страница “Параметры” блока “Настройки” страницы “Настройки”.
В настройках варианта мы можем установить галочку “Отображать недоступные параметры”, это можно использовать если для разных вариантов мы хотим использовать разный набор параметров.
У параметров в табличной части мы можем установить значение по умолчанию для варианта, включить использование по умолчанию установив галочку слева. Нажав на кнопку, расположенную справа внизу, мы открываем окно пользовательских настроек параметра.
В пользовательских настройках мы можем включить параметр в пользовательские настройки. Установим режим редактирования обычный. Тогда он будет доступен в форме, вызываемой кнопкой “Настройки…”.
Если Режим редактирования установить Быстрый доступ, то параметр появится на форме.
Если у параметра “Период” представление заполнить строкой “ПеРиОд”, то вместо название будет показано содержания поля представление.
Параметры СКД на форме.
Если у отчета СКД нет формы, то платформа создаст автоматическую, на которой будут табличный документ результата, кнопки управления и быстрые пользовательские настройки.
Можно создать свою форму для отчета и вывести на нее табличное поле со всеми пользовательскими настройками. Вот так:
Для этого в созданной форме в конфигураторе вытаскиваем на форму Пользовательские настройки из Компоновщика отчета.
В некоторых случаях параметр не прост, и для его расчета нужен некий алгоритм с циклом или ветвлениями. К примеру если отчет формируем в понедельник то в отчете сравниваются продажи по дням позапрошлой и прошлой недели, а в остальные дни недели сравниваются продажи по дням прошлой и текущей недели. Получается у нас от значения дня недели текущего дня зависит сразу четыре параметра: &НачалоПрошлойНедели, &КонецПрошлойНедели, &НачалоТекущейНедели и &КонецТекущейНедели. А еще нам надо дать возможность пользователю формировать отчет как будто он сформирован вчера или неделю назад. В таком случае мы создаем реквизит формы ТекДата типа Дата. Выводим его на форму. В событии ПриИзменении() пишем.
Таким образом можно программно менять параметры из формы.
Резюме.
Параметры это ключевой инструмент для управления отчетом. Использование параметров дает возможность решить множество прикладных задач, таких как калькуляция на основе информации в базе и значений введенных интерактивно для конкретной калькуляции и многих других. В данной статье рассмотрены практически все относящиеся к параметрам механизмы и особенности. Рамках статьи не рассмотрен блок “Характеристики” Расширения языка запросов для СКД поскольку он не касается параметров. Не рассмотрена настройка параметра “Параметр функциональной опции” поскольку ее описание лучше включить в статью по функциональным опциям.
Разбираемся с параметрами редактирования СКД
Вступление
В конструкторе СКД на некоторых вкладках есть колонка Параметры редактирования (или Параметры ввода, что то же самое по сути).
Настройка этого значения выполняется через специальное окно с одноименным названием.
Некоторые элементы списка этих параметров не имеют конструкторов, а также имеют неочевидные названия.
Настройка этих параметров может вызывать трудности.
Достаточно подробного описания данного механизма с доступными примерами мне найти не удалось, поэтому разбирался самостояетельно.
Самые простые параметры редактирования
Наиболее простыми для использования являются следующие параметры: Формат редактирования, Быстрый выбор, Выбор групп и элементов. С ними все понятно, поэтому их пропустим.
Связи параметров выбора
Настраиваются через специальное окно Редактирование связей параметров выбора.
Рассмотрим на примере как заполнять поля этой формы.
Пример 1
Тогда достаточно в поле Параметр выбора указать имя реквизита из справочника Договоры контрагентов, в нашем случае это Владелец, поэтому запишем: Отбор.Владелец.
Зачем добавлять слово Отбор, опишу ниже.
Теперь, если у параметра Контрагент стоит флаг Использование и контрагент выбран, то при выборе договора, будет накладываться отбор по владельцу.
Если же Контрагент не выбран или флаг у контрагента не установлен, то при выборе договора будут отображаться все договоры.
Поле Изменение значения влияет на то, очищать ли договор, если пользователь выбрал другого контрагента или не очищать.
Параметры выбора
Настраиваются через специальное окно Редактирование параметров выбора.
Рассмотрим на примере как заполнять поля этой формы.
Пример 2
Поля Контрагент и Договор из первого примера.
Мы хотим, чтобы пользователь мог выбрать только договор с видом С покупателем или Прочее и не помеченный на удаление.
Добавляем два параметра:
1. Параметр выбора = Отбор.ПометкаУдаления; Значение = ЛОЖЬ
2. Параметр выбора = Отбор.ВидДоговора; Значение = список из двух элементов : С покупателем, Прочее
Эти два параметра будут устанавливаться всегда независимо от выбранности/невыбранности параметра Контрагент.
Зачем нужно слово Отбор?
Почему в поле Параметр выбора необходимо использовать приставку Отбор? Какие еще параметры можно указывать и на что это влияет?
Это один из ключевых вопросов данной статьи, который и стал поводом к ее написанию.
Для ответа на этот вопрос предположим, что у нас есть независимая обработка без СКД с реквизитами Контрагент и Договор.
Какой код нам потребовалось бы написать, чтобы при подборе в поле Договор на нашей обработке устанавливались нужные отборы и передавались параметры?
Один из вариантов этого кода выглядит следующим образом.
Чтобы получше разобраться поэкспериментируем
Пример 3
Добавим по два параметра в Параметры выбора и в Связи параметров выбора.
Поставим точку останова в форме выбора при создании на сервере
Видим, что параметры, переданные без точек пришли как отдельные, а параметры, имеющие точки пришли в виде структуры.
Связь по типу
В настройке данного параметра сбивает с толку наличие поля Элемент связи с типом число.
Чтобы понять как его настраивать разберем два примера.
Пример 4
Создадим в СКД параметр Счет.
И еще три параметра Субконто1, Субконто2, Субконто3.
Мы хотим, чтобы если выбран Счет, то во параметре СубконтоN автоматически устанавливался отбор со значениями соответствующего субконто.
В этом случае для параметра Субконто1 настраиваем Связь по типу:
Поле = Счет (ПараметрыДанных.Счет), Элемент связи = 1 (номер субконто)
Для остальных двух параметров аналогично, только Элемент связи будет 2 и 3.
Теперь при выбранном параметре Счет, в полях СубконтоN будут доступны только значения, соответствующие типу субконто
Пример 5
Создадим в СКД параметры Вид субконто и Субконто.
Мы хотим, чтобы при выборе вида, были доступны только значения соответствующие виду субконто.
В этом случае для параметра Субконто1 настраиваем Связь по типу:
Поле = ВидСубконто (ПараметрыДанных.ВидСубконто), Элемент связи = 0 (не имеет значение в данном случае)
Заключение
Данный механизм в СКД аналогичен тому, который позволяет настраивать параметры реквизитов в справочниках, документах и т.д.
Но такие связи приходится настраивать довольно редко, и часто в таких случаях проще решить задачу с помощью кода, чем разбираться как это все настраивается.
Думаю, что данное описание поможет разобраться в этом механизме и начать его применять.