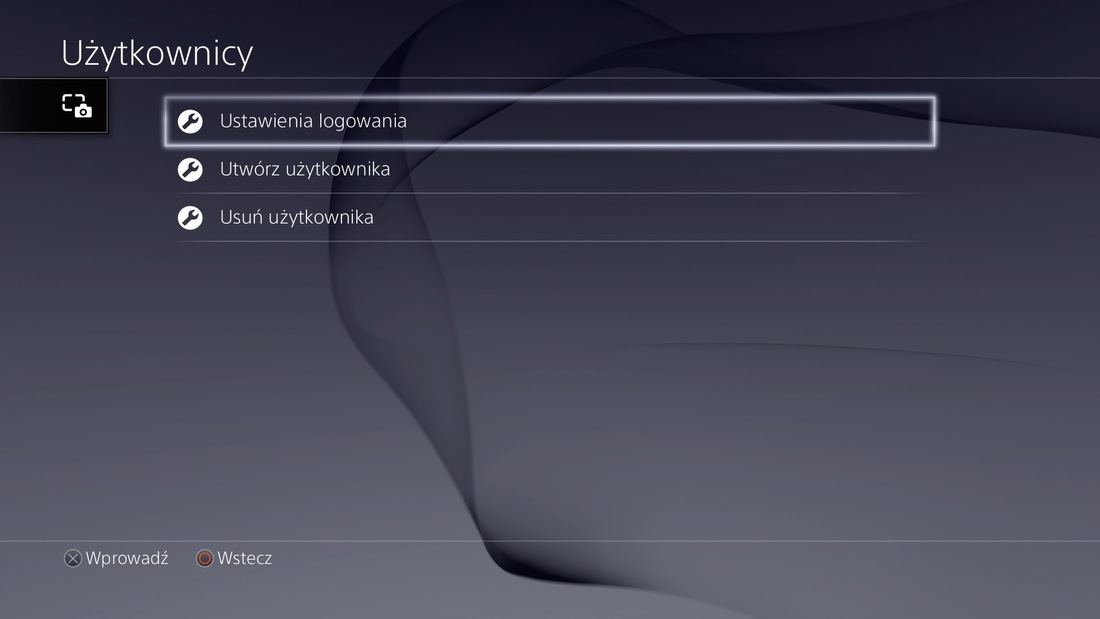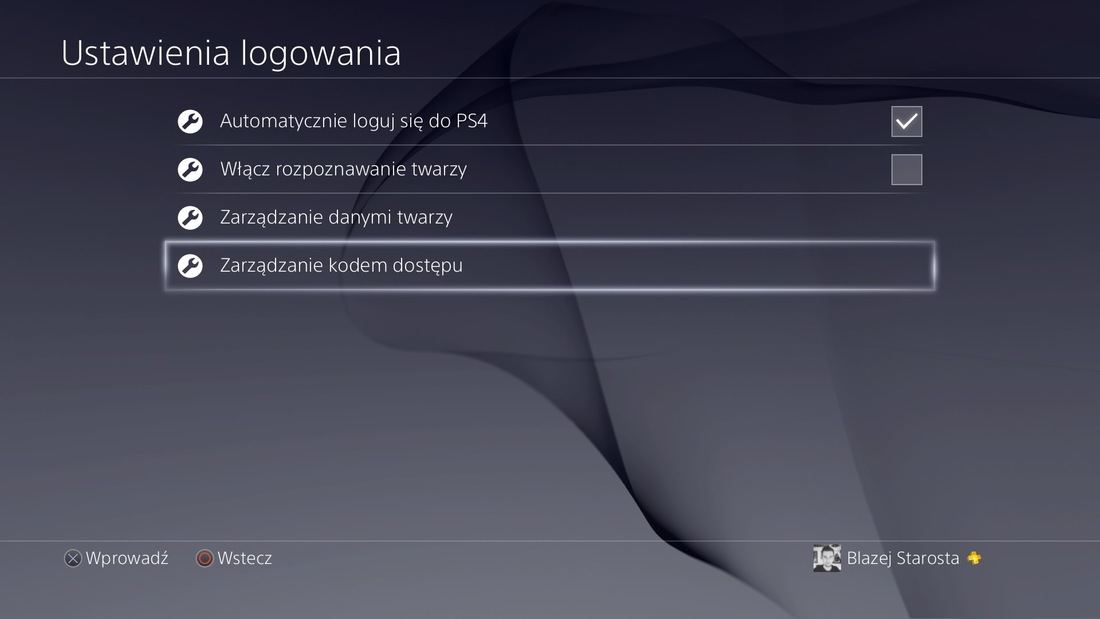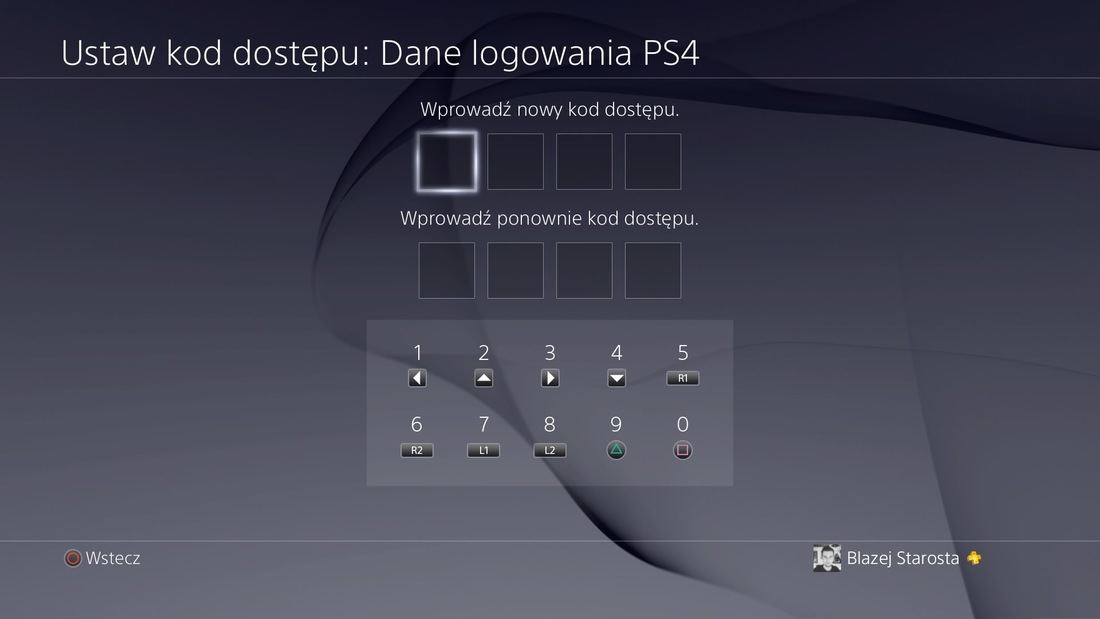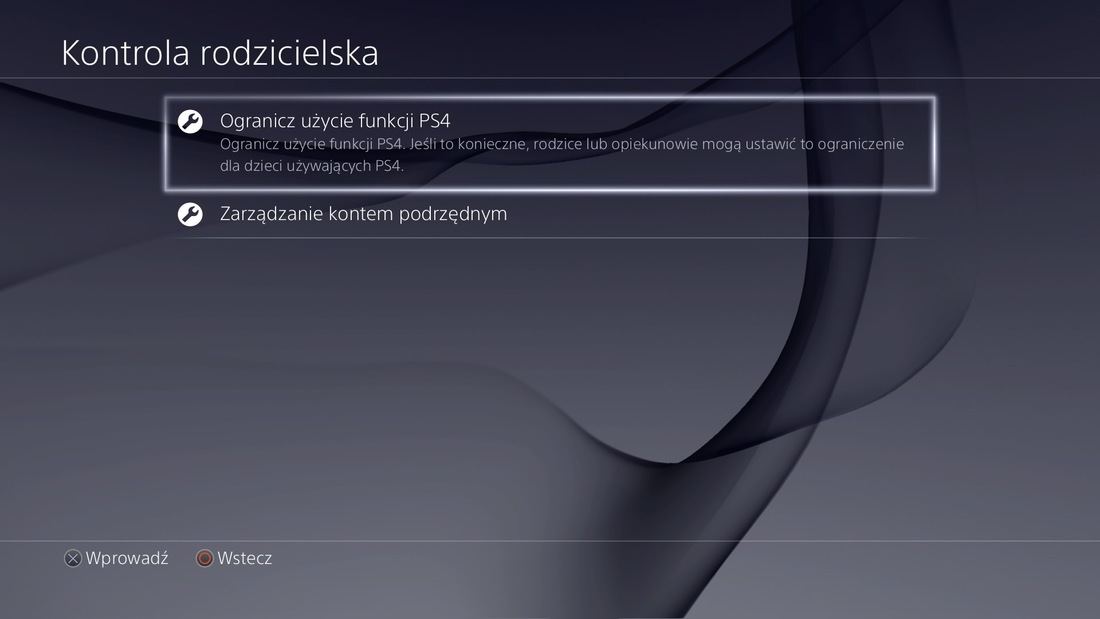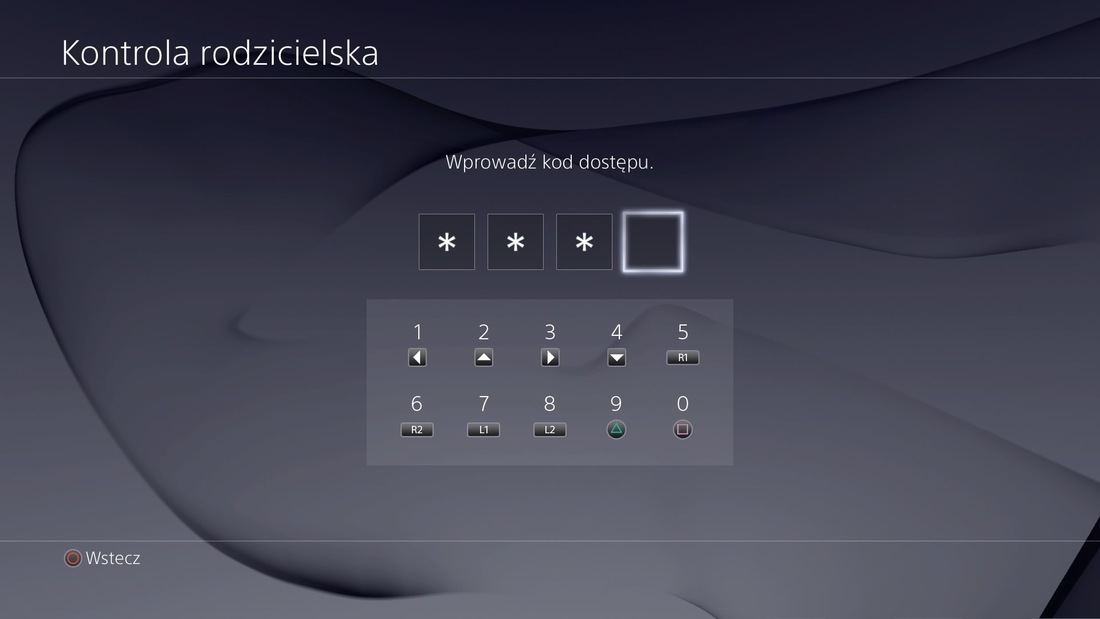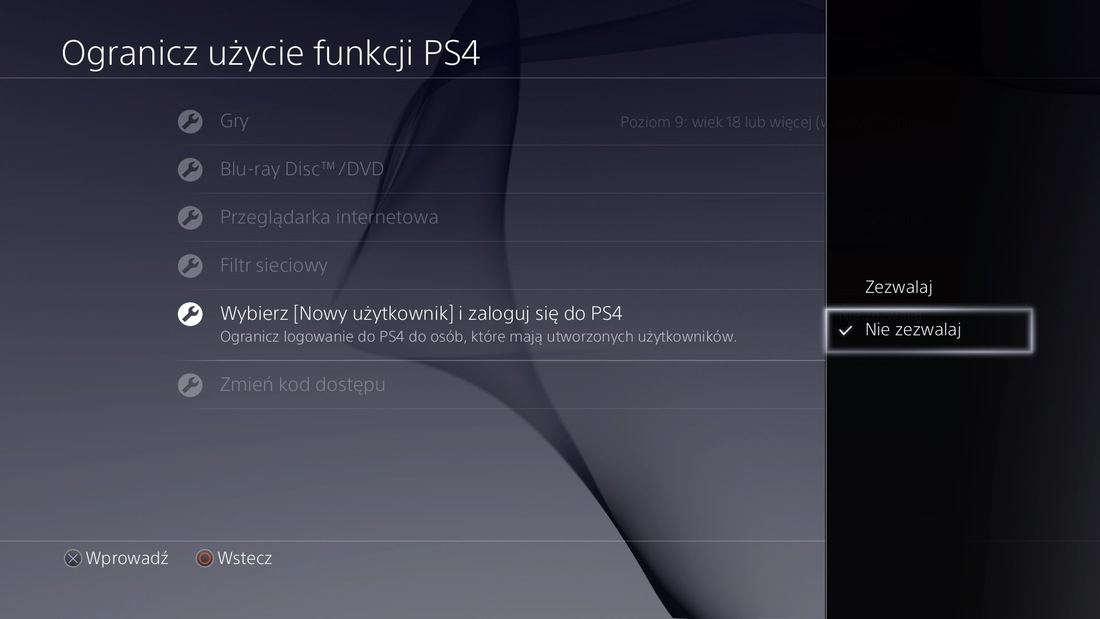секретный код для входа в систему ps4
Как заблокировать консоль PS4 с паролем (код доступа)
Разве вы не хотите, чтобы кто-то играл на вашей консоли в ваше отсутствие? Или, может быть, вы родитель, а ваши дети слишком много времени играют? Вы можете заблокировать доступ к консоли с помощью PIN-кода. Без ввода кода активировать консоль и любую игру не удастся. Как это сделать?
Видеоигры могут рисовать в течение нескольких часов, но время от времени вы также должны позаботиться о других вещах. Если вы родитель, и ваши дети тратят слишком много времени на просмотр телевизора, играя в игры на PS4, стоит знать, что вы можете заблокировать консоль с помощью пароля. Это также полезный вариант для людей, которые не хотят, чтобы другие члены домохозяйства получали доступ к своему профилю или учетной записи PS Plus. После ввода пароля вам нужно будет вводить PIN-код каждый раз, когда вы запускаете консоль — без этого вы не попадете в главное меню и не будете запускать какие-либо игры или делать покупки в магазине PSN.
Как заблокировать PS4 с паролем?
В PS4 мы можем установить два типа пароля — пароль родительского контроля и пароль пользователя. Пароль пользователя блокирует доступ к определенной учетной записи PS4, но имеет один минус — если кто-то не знает пароль, у них все еще есть возможность создать новый профиль, из которого он может включить любую игру с диска. И здесь мы можем использовать функцию родительского контроля, которая позволяет заблокировать вход пользователя и создать новые профили с начального экрана. Мы будем использовать оба механизма для полной защиты консоли с помощью кода.
Шаг 1. Установите PIN-код для своего профиля в PS4
Сначала начнем с установки кода для нашего профиля. Для этого включите консоль, войдите в профиль вашего плеера, а затем вытащите верхнее меню и перейдите к настройкам.
В настройках перейдите на вкладку «Пользователи> Настройки входа».
Затем выберите вариант «Управление кодом доступа». После выбора этой опции появится экран настройки кода доступа.
Код доступа вводится дважды, используя стрелки и кнопки L1 / L2, R1 / R2, квадрат и треугольник.
В настройках входа вы также найдете возможность автоматического входа в консоль. Этот параметр можно оставить включенным — он применим только к запоминанию основного пароля для учетной записи Playstation, и не имеет никакого отношения к коду доступа, который мы установили. Если этого параметра недостаточно, нам нужно будет предоставить код доступа, кроме того, нам нужно будет ввести весь пароль в учетную запись Playstation.
Шаг 2. Настройка родительского контроля соответственно.
Как я упоминал ранее, вышеуказанный параметр входа в систему позволяет ввести код доступа на плате для входа в наш профиль. Наш профиль и учетная запись PSN настолько надежны, однако у нас все еще есть один активный пробел — человек, который включает консоль, может создать новый профиль на экране входа в систему и начать играть на нем. Мы тоже этого не хотим. Поэтому мы будем использовать параметр родительского контроля для его блокировки.
Вернемся к настройкам, затем выберите вкладку «Родительский контроль»> Ограничьте использование функции PS4 ».
При первом запуске этой опции вы должны ввести код доступа по умолчанию — это 0000, то есть мы нажимаем квадрат четыре раза на пэд.
После ввода опции родительского контроля вы должны изменить код доступа — выберите опцию «Изменить код доступа» и мы вводим новый код, как и для кода учетной записи пользователя. Ничто не мешает нам устанавливать тот же код, что и в случае учетной записи пользователя, — тогда мы обязательно его не забудем.
Как только мы изменили код доступа, пришло время блокировать возможность создания новых профилей у гостей. Мы выделяем вариант «Выберите [Новый пользователь] и войдите в PS4 « и установить его значение для «Не позволяй».
С этого момента у нас есть полностью защищенная консоль. Любой, кто хочет войти в наш профиль, должен будет предоставить код доступа, который мы установили в первом пункте. Невозможно создать новую учетную запись пользователя, потому что во втором пункте мы заблокировали ее. Даже если вы разблокируете консоль и попытаетесь изменить эти параметры, это будет невозможно, потому что для внесения изменений вам нужно будет ввести код родительского контроля, который мы установили на втором шаге.
Как установить пароль для аккаунта PS4
Как установить пароль для аккаунта PS4
Как и PS3, PS4 поддерживает несколько учетных записей. Эти профили хранятся на PS4 и связаны с учетной записью PSN пользователя. Если у вас есть одна учетная запись, настроенная в качестве основной для покупок на PS4, возможно, вы решите защитить ее паролем, чтобы ограничить доступ к ней и покупку товаров. Этот код доступа предназначен только для локальной учетной записи на PS4 и не влияет на пароль PSN.
После настройки профиля пользователя PS4 и входа в систему PS4 под своей учетной записью перейдите в раздел Настройки.
В настройках перейдите в Параметры входа.
В разделе Параметры входа выберите Управление паролями.
После того, как вы нажмете на Управление паролями, вы попадете на экран создания пароля. Используйте соответствующие кнопки/жесты на dpad, чтобы создать код доступа. После подтверждения пароль необходимо вводить каждый раз при включении PS4 и входе в текущий профиль пользователя.
Чтобы удалить пароль, войдите в профиль пользователя на PS4 и перейдите в раздел Настройки > Параметры входа > Управление паролями. Выберите опцию Удалить. Система попросит вас подтвердить текущий пароль, а затем удалит его. О том как удалить аккаунт.
Примечание
Этот пароль никак не связан с паролем PSN. Этот код доступа в основном используется для предотвращения доступа детей или друзей или других пользователей PS4 к основной учетной записи PSN. Принцип действия схож с паролем на ПК. Если для этой учетной записи включен автоматический вход, при включении PS4 будет запрашиваться пароль. Система будет по-прежнему пытаться выполнить вход автоматически, но все равно будет требовать от вас ввести код доступа, прежде чем загрузить начальный экран.
Вы можете сбросить пароль, но для этого потребуется войти в учетную запись PSN, для которой он был создан. Нажмите Параметры на экране ввода пароля для сброса.
Ограничения системы PS4
Создание нового пользователя и гостевой вход
Войти в вашу систему PS4™ смогут только существующие пользователи. Используйте эту настройку, чтобы запретить детям создание и использование для входа в систему новых пользователей без ограничений родительского контроля.
Веб-фильтр
Включите сетевой фильтр, который при использовании веб-браузера проверяет тип и безопасность посещаемых сайтов и автоматически блокирует доступ к сайтам, которые могут представлять потенциальную угрозу.
Настройки родительского контроля по умолчанию
Измените стандартные настройки родительского контроля, которые действуют для новых пользователей или гостей, использующих систему, не входя в сеть PlayStation™Network.
Вы можете задать индивидуальные настройки родительского контроля для каждого пользователя. Подробнее смотрите в разделе «Об ограничениях».
Временно отключить ограничения системы PS4
Поставьте отметку, чтобы временно убрать все ограничения родительского контроля для всех пользователей, не входя в сеть PlayStation™Network. Чтобы вернуть ограничения, уберите отметку, выключите систему или переведите ее в режим покоя.
Изменить секретный код для ограничения функций системы
Измените секретный код ограничения функций системы.
Если вы забыли секретный код ограничения функций системы, нужно инициализировать систему PS4™. Храните свой секретный код в безопасном месте, не забывайте его и не раскрывайте посторонним.
Настройка двухэтапной аутентификации в PSN
Узнайте, как настроить и деактивировать двухэтапную аутентификацию и где найти резервные проверочные коды двухэтапной аутентификации.
Что такое двухэтапная аутентификация (2SV)?
При входе в сеть PlayStation™Network (PSN) на консоли PlayStation®5 или PlayStation®4 с активированной двухэтапной аутентификацией игроку будет предложено:
Ввести пароль учетной записи и идентификатор входа в сеть (адрес электронной почты).
Ввести код подтверждения, отправленный на мобильный телефон, зарегистрированный в этой учетной записи*.
* Код подтверждения действителен в течение 10 минут после попытки входа в сеть. Если срок действия кода истек, выберите Отправить код заново на экране входа в сеть, чтобы получить новый код.
Если двухэтапная аутентификация включена*, то игроку, впервые выполняющему вход на консоли PS3 или PS Vita/TV, будет предложено:
Когда следует использовать двухэтапную аутентификацию?
Обычно выход из учетной записи не выполняется, но вам будет отправлен код подтверждения, если:
вы выполняете вход впервые после включения двухэтапной аутентификации,
вы вручную вышли из учетной записи PlayStation Network и хотите снова войти,
вы сбросили пароль учетной записи,
вы изменили идентификатор входа в сеть (адрес электронной почты) или сетевой идентификатор.
Как настроить двухэтапную аутентификацию и сохранить резервные коды
Выберите ниже устройство для настройки двухэтапной аутентификации.
Приложение-аутентификатор
Запустите приложение-аутентификатор на своем мобильном устройстве и отсканируйте QR-код. Если QR-код не сработает, скопируйте и вставьте код из цифр и букв. Вы увидите код подтверждения в приложении.
СМС
Введите номер мобильного телефона или выберите существующий – вам будет отправлен код подтверждения.
Приложение-аутентификатор
Запустите приложение-аутентификатор на своем мобильном устройстве и отсканируйте QR-код. Если QR-код не сработает, скопируйте и вставьте код из цифр и букв. Вы увидите код подтверждения в приложении.
СМС
Введите номер мобильного телефона или выберите существующий – вам будет отправлен код подтверждения.
Вы не можете включить двухэтапную аутентификацию на консоли PS3 или PS Vita/TV. Включить ее можно только на странице управления учетной записью, на консоли PS5 или PS4, используя приведенные выше инструкции.
*Если вы авторизуете одно и то же устройство дважды, оно будет связано с двумя паролями в вашем списке паролей настройки устройства, но вы можете удалить пароль и создать новый в любое время.
секретный код для входа в систему ps4
Настройка родительского контроля на консолях PS4
Узнайте, как настроить родительский контроль и ограничить доступ ребенка к играм, приложениям и функциям вашей консоли PlayStation®4.
Чтобы настроить ограничения родительского контроля, вам понадобится ваша собственная учетная запись PlayStation Network и учетные записи для каждого ребенка. Зарегистрировав детские учетные записи, вы автоматически становитесь организатором семейного доступа. Если кто-то другой зарегистрировал детские учетные записи, он может назначить вас «опекуном» и тем самым разрешить настраивать ограничения родительского контроля и лимит расходов.
Настраивая ограничения родительского контроля, не забудьте настроить консоль так, чтобы дети не смогли сами изменить настройки родительского контроля.
Как настроить родительский контроль на консолях PS4
Вы можете настроить ограничения родительского контроля в браузере или на консоли PlayStation 4:
Войдите в сеть на странице управления учетной записью > Управление семьей.
Выберите детскую учетную запись, для которой вы хотите установить ограничения, и выберите Изменить, чтобы настроить каждую функцию.
На консоли PS4 выберите Настройки > Настройки родительского контроля/управление семьей > Управление семьей. Возможно, для подтверждения потребуется ввести пароль.
Выберите детскую учетную запись, для которой вы хотите установить ограничения, и выберите функцию, которую хотите настроить.
Как сделать исключение для использования функций общения в игре
Если вы являетесь организатором семейного доступа, родителем или опекуном, вы можете делать исключения и позволять использовать функции общения в некоторых играх, даже если в настройках Общение и созданный пользователями контент установлен параметр Запрещено. Если ребенок пытается использовать функции общения во время игры, на экране появится окно запрета. Ребенок может отправить вам запрос, чтобы вы сделали исключение для игры.
Вы получите запрос от ребенка на свой адрес электронной почты. Организатор семейного доступа и назначенные родители или опекуны должны посетить сайт, указанный в электронном письме, и войти в сеть под своей учетной записью. Выберите ребенка в списке членов семьи, затем выберите Разрешенные игры, чтобы посмотреть запрос. Вы также можете просмотреть запрос вашего ребенка на сайте ниже.
Родительский контроль на консоли PlayStation 4
Родительский контроль позволяет ограничить доступ пользователей детских учетных записей к сетевым функциям, приложениям и устройствам:
Задать ограничения игрового времени
Управление временем воспроизведения позволяет организатору семейного доступа (и взрослым членам семьи с правами опекуна) определять, когда и в течение какого времени каждый из детей сможет играть на консолях PS4 и PS5.
Задать месячный лимит расходов
Если вы зададите месячный лимит расходов для детской учетной записи, ребенок в течение месяца сможет потратить в PlayStation Store не больше разрешенной суммы. При этом средства расходуются из бумажника организатора семейного доступа.
Внимание! Если вы «опекун», но не организатор семейного доступа, сообщайте организатору семейного доступа о своих действиях. Если вы – организатор семейного доступа, помните о том, что назначенные вами «опекуны» могут изменять установленные лимиты расходов.
Ограничить общение и доступ к созданному пользователями контенту
Вы можете ограничить для детских учетных записей общение с другими игроками в чате, обмен сообщениями и приглашениями в игру. Эта настройка также ограничивает просмотр материалов, созданных другими игроками. Вы можете ограничить просмотр видео, изображений и текстов, созданных другими пользователями.
Обратите внимание, что пользователи детских учетных записей могут запросить разрешение на использование функций общения в некоторых играх в виде исключения.
Задать возрастной рейтинг для игр, дисков Blu-ray™ и DVD
Играм и видео присваивается возрастной уровень, чтобы помочь родителям понять, подходят ли эти материалы для их детей. Перед тем, как установить эту настройку, узнайте больше о возрастных рейтингах.
Ограничить использование браузера
Ограничить использование PlayStation® VR
Гарнитура PlayStation® VR не предназначена для использования детьми в возрасте до 12 лет.
Безопасность в PlayStation для родителей
Узнайте, как настроить для детей доступ к сети и помочь обеспечить их безопасность.
Что мой ребенок сможет делать в PlayStation™Network?
Когда у вашего ребенка будет своя учетная запись PlayStation Network (PSN), он сможет находить друзей в сети, играть вместе с другими игроками, общаться в чате (текстовом, голосовом и видео), отправлять в сообщениях фотографии и снимки экрана, присоединяться к сетевым сообществам, посвященным определенным играм или темам, просматривать ленту новостей «Что нового?».
Какие средства безопасности помогут мне управлять действиями ребенка в PSN?
Настроив свою учетную запись организатора семейного доступа и создав отдельные учетные записи для каждого ребенка с указанием даты рождения, вы сможете ограничить впечатления, которые получат дети, в соответствии с их возрастом.
Для каждой детской учетной записи вы можете настроить ограничения родительского контроля. Вы можете указать, какие функции будут доступны ребенку, сможет ли он обмениваться с другими пользователями фотографиями и видеороликами, сможет ли он делать покупки в PlayStation™ Store и какую сумму сможет потратить за месяц.
Настройка детских учетных записей
Чтобы создать учетные записи для детей, у вас должна быть своя учетная запись PlayStation Network. Когда у вас будет собственная учетная запись, вы сможете создать учетные записи для каждого ребенка.
Для доступа к нашим сетевым службам каждому ребенку в возрасте до 18 лет требуется детская учетная запись.
Как войти в учетную запись для PlayStation™Network и выйти из нее
Узнайте, как войти в учетную запись для PlayStation Network или выйти из нее на консолях PS5™ и PS4™ или через браузер.
PlayStation™Network (PSN) – это сетевой сервис, помогающий получить еще больше удовольствия от игры на вашей консоли. Для входа в PSN у вас должна быть учетная запись и подключение к Интернету.
Вход в сеть PlayStation Network
При попытке получить доступ к сетевым функциям или услугам на консоли PS5 вы автоматически попадете на экран входа в сеть.
Вы также можете перейти на него, на начальном экране нажав Настройки > Пользователи и учетные записи > Учетная запись > Войти в сеть.
Если консоль PlayStation 4 еще не активирована в качестве основной PS4, вам будет предложено активировать ее. Выберите Да или Не активировать.
Выход из сети PlayStation Network
Выберите Настройки > Управление учетной записью > Выйти из сети.
Выход из сети PlayStation Network на всех устройствах
Если у вас физически нет доступа к своей консоли PlayStation, вы можете выполнить выход из сети на всех своих устройствах, перейдя в меню управления учетной записью через браузер.
Перейдите в меню управления учетной записью.
На левой боковой панели выберите Безопасность.
Нажмите Выйти на всех устройствах в нижней части экрана.
Испытываете проблемы с входом в сеть PSN?
Войдите в сеть с помощью двухэтапной аутентификации
Если двухэтапная аутентификация включена, для входа в сети на консоли PlayStation потребуется пароль, а также код подтверждения, который отправляется на ваш мобильный телефон через приложение-аутентификатор или текстовое сообщение. Чтобы настроить эту функцию безопасности, прочитайте руководство по настройке двухэтапной аутентификации.
Инструкция по настройке родительского контроля и семейных учетных записей на PS4
Узнайте о новых возможностях системы в обновлении 5.00 из нашего подробного руководства
Как вы наверняка уже знаете из наших предшествующих материалов, на PS4 вышло системное программное обеспечение версии 5.00 и появилась возможность создавать семейные учетные записи и использовать улучшенные средства родительского контроля.
Эти функции дают родителям и опекунам расширенные варианты и способы контроля за тем, как используется консоль. С их помощью можно ограничить воспроизведение игр, видео и онлайн-контента для детей младшего возраста, но при этом подростки и взрослые смогут без проблем запускать игры и фильмы для своих возрастных категорий.
Рассмотрим новые возможности поближе!
Новые названия семейных учетных записей
Первое важное отличие — измененные названия элементов системы, которые помогут вам разобраться в дополнительных возможностях защиты, персонализации и других функциях системы. Семейные учетные записи заменили старую систему основных и дополнительных учетных записей, которая использовалась для взрослых и детей прежде. Они включают в себя четыре новые категории: «организатор семейного доступа», «взрослый», «родитель/опекун» и «ребенок».
Это лишь общее описание возможностей семейных учетных записей и их функций. Узнать о них подробнее можно на сайте PlayStation.com.
Настройка и управление семейными учетными записями
Новые учетные записи с легкостью позволяют установить защищенный доступ для членов вашей семьи. Первым делом вам следует назначить кого-нибудь на роль организатора.
Вы можете выбрать существующую учетную запись PSN в качестве организатора, а затем настроить все остальные учетные записи, использующиеся в вашей системе PS4. Все дополнительные учетные записи, связанные с вашей, будут автоматически добавлены в виде учетных записей детей. Вы сможете сразу установить индивидуальные параметры доступа и лимит расходов для каждого ребенка.
Если вы впервые пользуетесь вашей PS4, вам по-прежнему потребуется создать локального пользователя в системе, а затем — учетную запись PSN в роли организатора семейного доступа. Создав учетную запись, вы сможете добавить остальных членов семьи, выполнив следующие действия.
Добавление взрослых членов семьи
Добавление детей
К слову о родительском контроле: давайте разберемся, какие ограничения могут установить родители и опекуны, чтобы обеспечить своим детям безопасное использование системы PlayStation 4.
Выбор параметров родительского контроля
Улучшенные параметры родительского контроля, появившиеся в системном ПО версии 5.0, позволяют организатору семейного доступа обеспечить детям приятное времяпрепровождение с PS4 в защищенной среде. Организатор может ограничить доступ к сетевым функциям, установить возрастные ограничения и лимит расходов, выбрать приемлемые игры и видео, а также многое другое.
Чтобы ознакомиться с полным списком возможных ограничений и узнать, как можно установить системный пароль, не позволяющий детям менять параметры родительского контроля, посетите соответствующий раздел сайта PlayStation.com.
Здесь же, в блоге PlayStation, мы научим вас устанавливать самые распространенные ограничения.
Как ограничить доступ к сетевым функциям
Как установить возрастное ограничение для игр
Как установить месячный лимит расходов
Организаторы семейного доступа и родители/опекуны могут разрешить детям расходовать средства из бумажника организатора семейного доступа. Разумеется, при этом организаторы и родители/опекуны также могут установить месячный лимит на расходование средств детьми или полностью запретить его.
Надеемся, вам понравятся улучшенная система семейных учетных записей и родительского контроля. Это лишь часть новых функций, появившихся на PlayStation 4 с выходом системного ПО версии 5.0. Если у вас возникли вопросы, можете задать их в комментариях к этой статье, а также поделиться отзывами о новых функциях.
Подробнее о новой версии системного программного обеспечения PlayStation 4 читайте на сайте PlayStation.com.
Спасибо за внимание и до новых встреч на страницах блога PlayStation!
Как поставить пароль на ps4 при включении
Как заблокировать консоль PS4 с паролем (код доступа)
Разве вы не хотите, чтобы кто-то играл на вашей консоли в ваше отсутствие? Или, может быть, вы родитель, а ваши дети слишком много времени играют? Вы можете заблокировать доступ к консоли с помощью PIN-кода. Без ввода кода активировать консоль и любую игру не удастся. Как это сделать?
Видеоигры могут рисовать в течение нескольких часов, но время от времени вы также должны позаботиться о других вещах. Если вы родитель, и ваши дети тратят слишком много времени на просмотр телевизора, играя в игры на PS4, стоит знать, что вы можете заблокировать консоль с помощью пароля. Это также полезный вариант для людей, которые не хотят, чтобы другие члены домохозяйства получали доступ к своему профилю или учетной записи PS Plus. После ввода пароля вам нужно будет вводить PIN-код каждый раз, когда вы запускаете консоль — без этого вы не попадете в главное меню и не будете запускать какие-либо игры или делать покупки в магазине PSN.
Как заблокировать PS4 с паролем?
В PS4 мы можем установить два типа пароля — пароль родительского контроля и пароль пользователя. Пароль пользователя блокирует доступ к определенной учетной записи PS4, но имеет один минус — если кто-то не знает пароль, у них все еще есть возможность создать новый профиль, из которого он может включить любую игру с диска. И здесь мы можем использовать функцию родительского контроля, которая позволяет заблокировать вход пользователя и создать новые профили с начального экрана. Мы будем использовать оба механизма для полной защиты консоли с помощью кода.
Шаг 1. Установите PIN-код для своего профиля в PS4
Сначала начнем с установки кода для нашего профиля. Для этого включите консоль, войдите в профиль вашего плеера, а затем вытащите верхнее меню и перейдите к настройкам.
В настройках перейдите на вкладку «Пользователи> Настройки входа»
.
Затем выберите вариант «Управление кодом доступа»
. После выбора этой опции появится экран настройки кода доступа.
Код доступа вводится дважды, используя стрелки и кнопки L1 / L2, R1 / R2, квадрат и треугольник.
В настройках входа вы также найдете возможность автоматического входа в консоль. Этот параметр можно оставить включенным — он применим только к запоминанию основного пароля для учетной записи Playstation, и не имеет никакого отношения к коду доступа, который мы установили. Если этого параметра недостаточно, нам нужно будет предоставить код доступа, кроме того, нам нужно будет ввести весь пароль в учетную запись Playstation.
Шаг 2. Настройка родительского контроля соответственно.
Как я упоминал ранее, вышеуказанный параметр входа в систему позволяет ввести код доступа на плате для входа в наш профиль. Наш профиль и учетная запись PSN настолько надежны, однако у нас все еще есть один активный пробел — человек, который включает консоль, может создать новый профиль на экране входа в систему и начать играть на нем. Мы тоже этого не хотим. Поэтому мы будем использовать параметр родительского контроля для его блокировки.
Вернемся к настройкам, затем выберите вкладку «Родительский контроль»> Ограничьте использование функции PS4 »
.
При первом запуске этой опции вы должны ввести код доступа по умолчанию — это 0000
, то есть мы нажимаем квадрат четыре раза на пэд.
После ввода опции родительского контроля вы должны изменить код доступа — выберите опцию «Изменить код доступа»
и мы вводим новый код, как и для кода учетной записи пользователя. Ничто не мешает нам устанавливать тот же код, что и в случае учетной записи пользователя, — тогда мы обязательно его не забудем.
Как только мы изменили код доступа, пришло время блокировать возможность создания новых профилей у гостей
. Мы выделяем вариант «Выберите [
Новый пользователь]
и войдите в PS4 «
и установить его значение для «Не позволяй».
С этого момента у нас есть полностью защищенная консоль. Любой, кто хочет войти в наш профиль, должен будет предоставить код доступа, который мы установили в первом пункте. Невозможно создать новую учетную запись пользователя, потому что во втором пункте мы заблокировали ее. Даже если вы разблокируете консоль и попытаетесь изменить эти параметры, это будет невозможно, потому что для внесения изменений вам нужно будет ввести код родительского контроля, который мы установили на втором шаге.
Как поставить пароль на ps4 при включении — О компьютерах просто
Первое включение PS4. Запуск и основные настройки
Первый запуск PS4 – очень волнительный момент. Завораживающая музыкальная тема и уникальный дизайн меню с первых секунд создают неповторимую атмосферу
.
Перед тем, как с головой погрузиться в новые игры, нужно сделать первоначальную настройку
.
Первое включение
Кнопка включения PS4 находится между глянцевой и матовой частями корпуса над дисководом
. Достаточно просто прикоснуться к сенсорной кнопке, и приставка запустится.
На экране появится логотип Sony, который сменится на просьбу подключить контроллер
.
ПС4 включается с джойстика
, но пока она не знает, что в ваших руках именно ее контроллер. Поэтому при самом первом запуске, нужно подключить его с помощью кабеля USB
.
Нажмите на любую кнопку. Если все сделано правильно, появится меню выбора языка. Теперь джойстик можно отсоединять
.
Если вы отключили геймпад и он перестал работать, возможно, он просто не заряжен
. Зарядка осуществляется через кабель USB.
Базовая настройка PS4
Переходим к первой настройке приставки.
Сначала нужно выбрать язык системы
. По умолчанию будет стоять английский.
Следом приставка предложит выбрать дальнейший сценарий
:
Подключаемся к интернету. Приставка предложит выбрать тип подключения
:
Многие игроки предпочитают выбирать второй вариант, так как проводное соединение позволяет немного быстрее скачивать игры и снизить пинг
в мультиплеерных играх.
Выбираем подключение и вводим пароль
, если требуется.
После того, как приставка соединится с интернетом, нужно подключить камеру
. Если у вас ее нет, нажмите «Пропустить». Ее можно будет настроить в любое время.
Далее выберите часовой пояс, в котором вы находитесь. Приставка сама определит время, если вы подключены к интернету
. Если нет, введите данные вручную.
Теперь перед вами появится настройка энергосбережения
. Установите необходимые значения времени, через которое приставка выключится, если с ней не будут производится никакие действия.
Настраиваем дополнительные параметры электропитания:
После настройки нажмите «Далее» и примите все лицензионные соглашения
.
На этом настройка завершена.
Чтобы воспользоваться всеми функциями PS4, нужно скачать обновления
. Перейдите в PlayStation Store и нажмите «Обновить». Экран может погаснуть.
Дождитесь полного запуска консоли
, не выключайте приставку из сети и не отключайте интернет.
Приставка перезагрузится и предложит создать профиль пользователя
. Следуйте советам системы.
Если вы войдете в режиме гостя, все данные сессии будут удалены
при следующем включении консоли.
После настройки приватности, система предложит купить подписку PlayStation Plus
. Изучив все ее плюсы и минусы, выберите дальнейшие действия – покупать или нет.
Перед вами снова откроется меню, и теперь можно полноценно пользоваться консолью
.
Сразу «прилетят» уведомления. За время эксплуатации приставки их может скопиться очень много (из игр, приложений, системные и пр.). С обновлением 5.50 появилась возможность очистить уведомления на PS4
. Просто выделите нужные и нажмите «Удалить».
Ответы на частые вопросы
Q: Можно ли ставить PS4 вертикально
?
A: Когда PS4 только появилась, существовало мнение, что если консоль будет находиться в вертикальном положении, может испортиться привод. На самом деле ориентация в пространстве никак не влияет на его работу
. Чтобы приставка не шумела и не грелась, лучше ставить ее горизонтально, как задумывалось разработчиками.
В руководстве пользователя сказано, что приставка должна стоять в 10 сантиметрах от стены
.
Чтобы ставить приставку вертикально, купите специальную подставку.
Q: Как ухаживать за PS4
?
A: Желательно перед запуском приставки протереть пыль
на корпусе и поверхности, на которой она стоит. Раз в месяц можно пропылесосить вентиляционные решетки, находящиеся по периметру консоли.
Пылесос должен работать не на полной мощности
, обратите на это особое внимание.
Если приставка начала медленно работать или отключаться, задумайтесь о замене термопасты
. Делать это самостоятельно не рекомендуется. Поменять термопасту можно в специализированном сервисе.
Q: Сколько можно играть в PS4 без перерыва
?
A: Некоторые пользователи играют по 8-9 часов в день, при этом никаких сбоев в работе не наблюдается.
В наших мастерских производится ремонт PlayStation 4
. Вы можете смело довериться многолетнему опыту наших специалистов. Звоните и записывайтесь!
Как активировать PS4 в качестве основной
Ранее мы писали как деактивировать PS4
. Из этой статьи вы узнаете что такое активация PS4
и как ее выполнить, чтобы сделать консоль основной
для вашей учетной записи PSN.
Зачем нужна активация PS4?
Активировав систему PS4
, вы получаете доступ к подпискам, материалам PS Store и другим возможностям вашей учетной записи. Активировать PS4 в качестве основной
можно лишь одну консоль. Если активируется другая PS4, то она становится основной системой.
В качестве основной стоит активировать консоль PS4
, которая принадлежит именно вам.
Ниже приводим список функций PSN, которые доступны для основной системы и закрыты для временно активированной консоли PS4
:
Благодаря вашей основной системе, другие пользователи могут использовать следующие функции PSN:
Если будет активирована другая система PS4 в качестве основной
, то доступ будет закрыт.
Активация PS4 — как выполнить
Войдите в учетную запись PlayStation Network на вашей консоли PS4 и соблюдайте инструкцию на экране.
В случае если необходима активация дополнительной системы PS4
или нужен вход в учетную запись PSN на чужой (друга) консоли, необходимо иметь достаточным количеством информации об активации/деактивации устройств PlayStation. Это необходимо в первую очередь для сохранения доступности вашей учетной записи и ее безопасности. Чтобы в дальнейшем вы могли спокойно пользоваться всеми функциями PlayStation Network.
Далее мы рассмотрим активацию и вход в систему PlayStation 4 на своей игровой консоли и на чужом (друга) устройстве.
Ваша консоль PS4
Активировать систему PS4 в качестве основной
можно позднее.
Для этого зайдите в [Настройки] и перейдите в [Управление учетной записью PlayStation Network], затем нажмите [Активировать как основную систему PS4] и выберите [Активировать]. Далее следуйте по инструкции.
Чужая (друга) PS4
В качестве основной консоли следует активировать PS4, только ту, которая принадлежит вам!
Это сделано для того, чтобы все кто пользуется вашей PS4 имел доступ ко всем возможностям PSN, выполняя вход в других местах.
Чтобы случайно не активировать систему друга для вашей консоли необходимо выполнить нижеприведенные действия:
Не могу активировать консоль PS4
Существует ряд причин, по которым происходит сбой при активации устройства.
Деактивация PlayStation 4 для учётной записи
PlayStation Network — это сервис, расширяющий возможность игровых приставок Sony. При покупке вы можете зарегистрироваться в этой сети и активировать PS. Сделать это можно для PS4, PS3, PSP и PS Vita. Нет необходимости заново регистрироваться для каждой консоли.
Порядок удаления приставки из PlayStation Network.
Активация связывает устройство с сетью и позволяет просматривать приобретённый в PlayStation Store контент, скачивать и играть в игры. Однако есть ограничения на количество пользователей и устройств:
Таким образом, чтобы войти в сеть с третьего устройства, для начала деактивируйте одно в своём профиле.
Активация и деактивация в PlayStation Network
Вы не сможете использовать PSN на неактивированной PlayStation. Для активации PS3 и PS4 зайдите с устройства в свой аккаунт и далее следуйте инструкциям на экране. Если вы заходите с этой приставки впервые, то процедура начнётся автоматически. Если вы уже активировали ранее другую PS того же поколения, то вам нужно будет согласиться сделать текущую в качестве основной.
Когда вы заходите в PSN с приставки друга, то выберите «Играть как гость». Вы можете назначить другую систему в качестве основной, даже не подключая её и не заходя с неё в свою учётную запись:
Без активации ПС4 недоступны следующие возможности:
Возможность удалённой активации и деактивации приставки создала благоприятную почву для злоупотреблений. Появилось множество случаев, когда взламывали учётку, активировали как основную совершенно постороннюю PS4 и скачивали на неё платный контент. Причём законный владелец потом в течение полугода не мог вернуть контроль и был вынужден обращаться в службу поддержки. Внимательней относитесь к безопасности и надёжности паролей.
Возможность удалённой неограниченной деактивации работает на прошивках начиная с 4.50. До этого с деактивацией существовали сложности. И в случае поломки или замены PS4 по какой-то иной причине вы не могли играть в новую из-за ограничения на число активированных систем.
При такой ситуации на прошивке выше 4.50 вы просто заходите в свой аккаунт с приставки и на соответствующее предупреждение нажимаете «Активировать данный аккаунт как основной». После этого ваша старая консоль деактивируется.
Инструкция, как деактивировать PS4 на прошивках ниже 4.50:
Процедуру деактивации необходимо обязательно выполнить, если вы продаёте свою PlayStation. Иначе новый владелец не сможет воспользоваться на ней PSN. А также перед продажей рекомендуется выполнить резервное копирование данных (скриншоты и другие данные игр) на флешку и провести инициализацию, то есть восстановление настроек по умолчанию.
Удаление пользователя
Как было сказано выше, для PS4 и PS3 предусмотрена возможность создания до 16 пользователей. Этого вполне достаточно, но иногда возникает необходимость удалить неиспользуемые учётные записи пользователей. Удаляется ненужный пользователь просто:
ВАЖНО. Помните, что вместе с учётной записью пользователя удалятся и все созданные им в процессе игры файлы, поэтому перед тем, как удалить учётную запись, выполните копирование необходимых данных.
В некоторых случаях может потребоваться удалить аккаунт PSN. Например, начав новую игру, вы случайно создали новый. Либо хотите сменить ID или регион. Поскольку такая возможность в PSN не предусмотрена, то вариантом является только создание новой учётки.
К сожалению, пока средств удаления аккаунта из Playstation Network не предусмотрено. Вы можете лишь удалить локального пользователя на самой приставке, но не учётную запись в сети. Просто выйдите из неё и создайте новую. А удалить старую на данный момент возможностей нет.