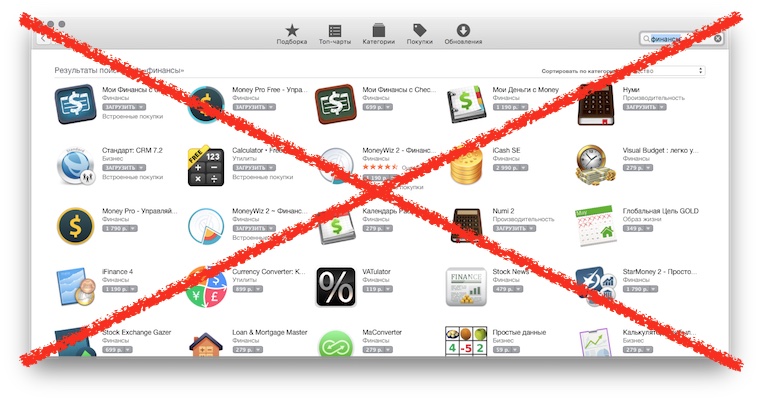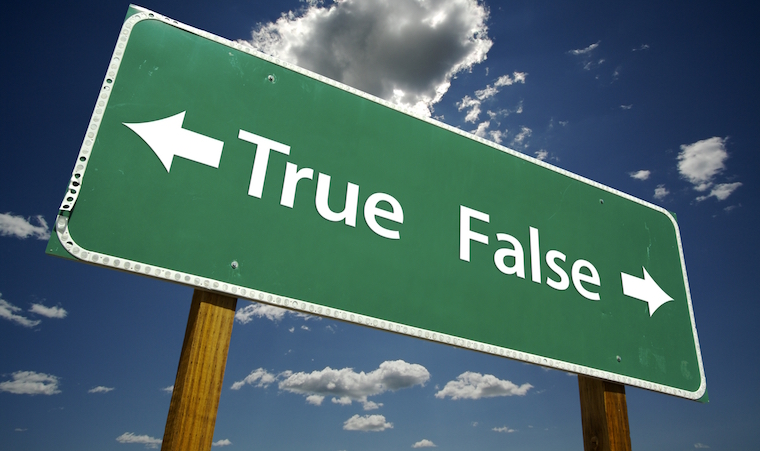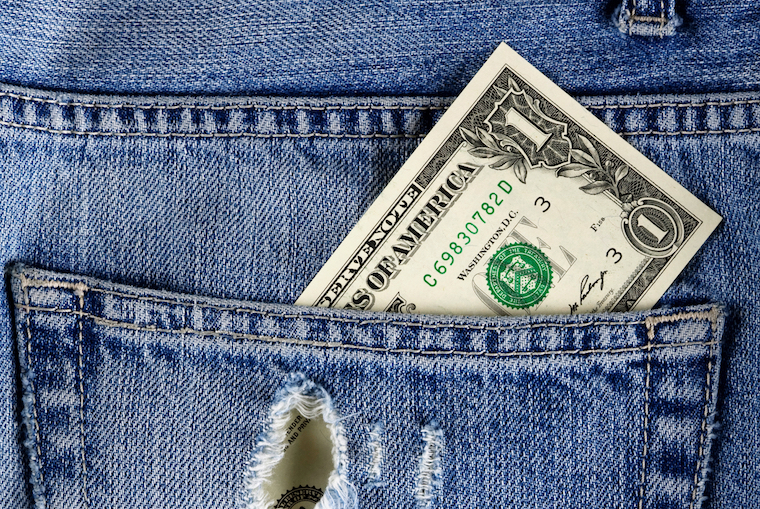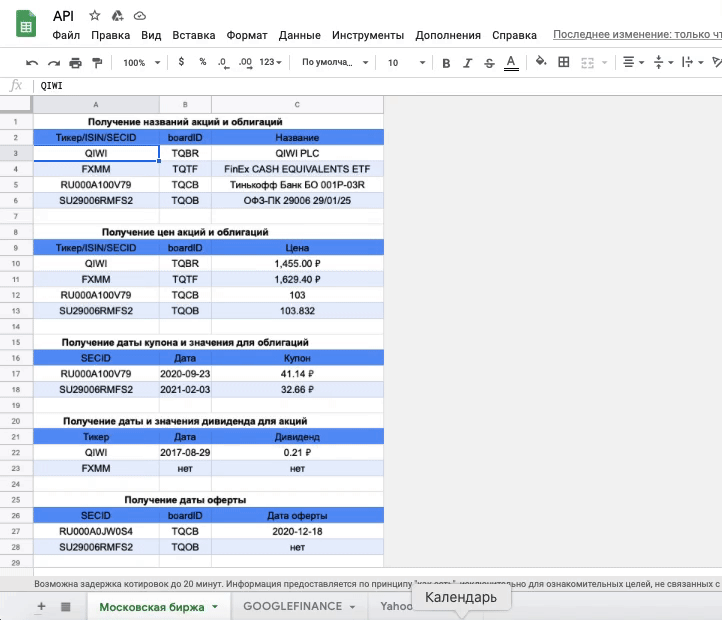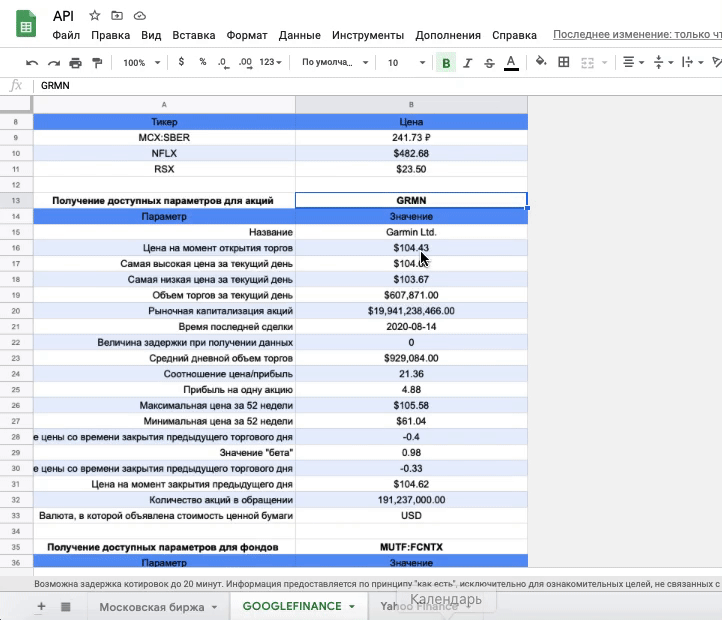Считаем в numbers акции
Как вести финансовое планирование в Numbers
Кризис и санкции заставляют внимательнее относиться к деньгам. Мы научим вести учёт просто и бесплатно.
В App Store масса программ для учёта финансов. Я купил многие из них, посмотрел и… удалил. Ни одна не устроила меня по функциональности. Они совершенно не умеют нормально делать валютирование и поддержку хронологии курсов валют. Пришлось «изобретать свой велосипед».
Делаем сложное простым
В Numbers можно создать сколь угодно сложные и разухабистые отчёты по любому количеству критериев используя всего одну функцию! Не важно, нужен вам валютный отчёт или нет, считаете личные финансы или ведёте предпринимательские дела. Можно сделать именно то, что вам надо и пользоваться на маке, iPhone, iPad или в web-интерфейсе iCloud.
Скачайте файл, который я приготовил для примера и вместе разберёмся.
Нужна всего одна функция
С помощью «СУММЕСЛИ» можно посчитать любые числа по любым критериям. Это зависит только от вашей фантазии и потребностей. Синтаксис функции следующий:
=СУММЕСЛИ(А;Б;А;Б;А;Б;Я)
А и Б сидели на трубе
«А» и «Б» – критерии, по которым мы отбираем данные. Этих пар может быть сколько угодно в одной функции. «Я» – то, что мы суммируем.
Пример
Можно отбирать данные по дате или диапазону дат, категории затрат, установленному в ячейке флажку… По любым критериям, которые придут вам в голову.
Если вы хотите посчитать что-то за период, укажите в позиции «А» колонку с датами в таблице, в позиции «Б» – условие отбора в виде диапазона дат. В «Я» указываем колонку с числами, которые будем суммировать, если они попадут в заданный нами диапазон.
Смотрите пример в моём файле на странице «Отчёты». Там суммируются семейный затраты по категориям в долларовом эквиваленте при условии, что эта категория отмечена флажком. С флажками в Numbers существует баг – перепутаны значения «ложь» и «истина». Не страшно, но это надо учитывать при построении формулы.
Как организовать исходные данные
Пример на странице «Счета». В левой части располагаются переменные, по которым мы будем делать отбор данных. В правой части – сами данные, разбитые по колонкам счетов. Они могут быть какие угодно в любой валюте и характеризуются только тем, что по каждой из них есть свой итог в конкретной валюте.
Вы же знаете, сколько у вас в кармане рублей, сколько на счету в банке. Каждая такая сущность, где хранятся деньги и имеет итоговый остаток является счётом в моём примере.
Оформление переменных
Очень важный момент, т.к. по ним мы будем отбирать и подсчитывать данные. Любому нормальному человеку их надо немного. Десяток или два.
Чтобы отбирать данные, надо не ошибиться в значениях переменных при вводе, то есть «прибить их гвоздями».
Выбираем колонку и в формате ячейки указываем «Всплывающее меню», куда заносим всё, что необходимо. Не можете сразу придумать – не беда. Этот список никогда не поздно дополнить или поменять пункты местами для удобства ввода (обычным перетягиванием мышью).
Теперь нет ни единого шанса сделать опечатку. Просто выбираем нужное значение из списка.
Чтобы добавить новую строку данных на странице, достаточно установить курсор на последнюю и нажать «ENTER». Чтобы вставлять строки в середине, выбираем нужное место, удерживаем «alt» и нажимаем стрелку вверх или вниз (появится новая строка выше или ниже выбранной).
Сделать красиво
В формате ячейки выбираем выделение по условию. Можно подсветить отдельные категории или назначения. Невероятный простор для вашей фантазии.
Что ещё
Можно использовать функции «ИНДЕКС» и «ПОИСКПОЗ» для выбора определённых значений из массива. В моём примере так отбирается курс доллара со страницы справочника.
В сегодняшней заметке я не буду на этом акцентировать внимание, так как можно просто вставить курс в отдельную колонку на странице с данными.
Для подсчёта среднемесячных значений использую делитель, полученный через функцию «РАЗНДАТ», которая отдаёт количество дней между указанными датами. Полученное от функции значение делю на 365/12.
Делайте красивые графики – это наглядно показывает, куда утекают ваши денежки.
Заключение
На примере моего файла можно построить собственный учёт. Если у вас остались вопросы, задавайте в комментариях.
Александр Шеламов
В сети появились фото iPhone 6s mini
Подборка лучших мобильных телефонов до iPhone
Как изменилась ночная съёмка за 5 лет на айфон. Сравниваем вечернюю Москву на iPhone 7 против iPhone 13 Pro
Легендарной Metallica исполнилось 40 лет. Собрал 5 неизвестных фактов, о которых даже фанаты группы не знают
7 легендарных телефонов Nokia, которые нельзя забыть. Вот это ностальгия!
Сравнил обычные AirPods с AirPods Pro. Обнаружил неожиданные плюсы и минусы
6 обязательных к просмотру сериалов этого года, которые приведут в восторг
Apple хочет брать комиссию за покупки внутри приложений, даже если они используют альтернативные способы оплаты
Акции Apple выросли на 3% после появления нового штамма COVID-19, хотя у других IT-гигантов они падают
Сколько зарабатывают руководители Apple. От Тима Кука до Фила Шиллера
🙈 Комментарии 22
Excel намного лучше
Впервые вижу представление счетов ввиде колонок.
Русскоязычные названия функций — это идеологическая диверсия. Ещё со времён Excel.
Не заманаетесь каждый день курс доллара вводить?
Эти программы еще никого не сделали богаче
ПС. Я же никогда не считал деньги и считаю это своей проблемой, так как хочу – не хочу все это ведет к долгам. Сейчас думаю у братишки взять эту программу, что начать ее вести.
При учете личных финансов основной момент – удобство ввода. Когда в день десяток-другой операций, каждый раз открывать с телефона Numbers, добавлять строчку, вбивать все значения – просто утомительно. Сам в поисках идеального средства учета перепробовал 10-15 платных и бесплатных приложений. Раньше сидел на Easy Money (Android), потом со сменой телефона перешел на MoneyIQ (пока автор не пропал и приложение не загнулось), последние годы веду в MoneyWiz.
Ввод операции занимает
5 секунд (чаще всего достаточно выбрать счет, указать сумму и контрагента). Много сделано для повышения удобства и ускорения ввода. Например, при вводе контрагента, категория и описание автоматически подставляются из последней транзакции по контрагенту. Если надо их изменить – справочник описаний например ограничивается выбранным контрагентом и не надо листать длинный список. В Excel/Numbers такая гибкость практически недостижима. Длительность ввода операций заметно больше. И проблемы с производительностью при росте объема файла.
Плюс в MoneyWiz есть нормальные встроенные отчеты, плюс более-менее нормальный экспорт в csv, плюс вполне рабочая синхронизация между устройствами и десктопная версия, совместное ведение учета – без проблем. Плюс всякие навороты вроде сервиса автозаведения операций по банковским операциям в виде отдельной платной подписки (не пользуюсь, потому что сам хочу контролировать качество данных и не готов тратить время на исправление автозаведенных операций, да и просто не доверяю :).
С валютами тоже умеет, курс автоматически подгружается при вводе операции, можно скорректировать вручную при необходимости.
Достойных аналогов нет (если кто подскажет, буду благодарен). Есть что улучшить по мелочи, но разработчики активно развивают приложение и оперативно реагируют на обращения.
Ну а так конечно интересный вариант, сам подобное делал в Google Таблицах. Но по указанным выше причинам отказался от использования.
А сейчас уже накопилось достаточное количество статистики, новое развлечение – занимаюсь ее визуализацией и анализом, попутно осваивая новые инструменты вроде Qlik Sense, Tableau и прочих.
не получается зафиксировать столбцы либо строки. Как это можно сделать как у вас в примере, в excel`e это очень просто.
Форматирование дат, значений валют и других типов данных в Numbers на Mac
Ячейки таблицы можно форматировать, задавая определенный формат данных (например, числовой, денежный, процентный). Формат определяет то, как данные будут выглядеть в ячейке, а также то, как они будут использоваться в расчетах.
Вы можете указать, какое количество знаков после запятой должно отображаться в ячейках с числами, валютными значениями или процентами, даже если само число, введенное в ячейке, имеет больше знаков после запятой. При этом в вычислениях всегда будет использоваться фактическое значение, независимо от того, сколько знаков после запятой отображается в ячейке. Если формула ссылается на текст ячейки, то в вычислениях используется отображаемое значение.
Формат ячейки можно изменить, даже если Вы уже ввели содержимое в этой ячейке. Например, в таблице с месячным бюджетом можно автоматически добавить символ валюты (например, обозначение рубля «руб.») во все ячейки, выбрав для них денежный формат, а затем выбрав нужное обозначение.
Автоматическое форматирование длительности
По умолчанию Numbers выполняет форматирование ячеек таблицы автоматически, поэтому буквы и цифры отображаются в том виде, в каком Вы их ввели. При изменении формата данных для ячейки можно всегда вернуть автоматическое форматирование.
Выберите ячейки или таблицу, которые нужно отформатировать.
В боковой панели «Формат» 
Нажмите всплывающее меню «Формат данных» в боковой панели, затем выберите «Авто».
Numbers
По умолчанию в ячейках, отформатированных как числа, отображается столько знаков после запятой, сколько Вы в них ввели. Эту настройку можно изменить, чтобы во всех ячейках, отформатированных как числа, отображалось одинаковое количество знаков после запятой.
Изменения в настройках количества знаков после запятой применяются одновременно к числам и процентам. Например, если в ячейку с числовым значением ввести процентное значение, количество отображаемых знаков после запятой останется прежним.
Выберите ячейки или таблицу, которые нужно отформатировать.
В боковой панели «Формат» 
Нажмите всплывающее меню «Формат данных» и выберите один из следующих вариантов.
Число. Обычное форматирование чисел.
Задание количества знаков после запятой. В поле «Десятичные знаки» введите желаемое количество знаков после запятой. Отображается округленное значение числа, вместо усеченного. Например, если значение в ячейке равно «5,75» и Вы задали отображение нуля (0) знаков после запятой, Numbers будет отображать «6».
Отображение в каждой ячейке фактически введенного количества знаков после запятой. Удалите число в поле «Десятичные знаки» или нажимайте стрелку вниз в поле «Десятичные знаки», пока не дойдете до настройки «Авто».
Настройка отображения отрицательных значений. Выберите один из вариантов во всплывающем меню справа от поля «Десятичные знаки».
Отображение разделителя групп разрядов. Установите флажок «Разделитель тысяч».
Дробь. Отображение чисел в виде обыкновенных дробей с числителем и знаменателем. Выберите один из вариантов во всплывающем меню «Точность», чтобы указать максимальное количество цифр, отображаемых в ячейке, или чтобы округлять числа до ближайшей половины, ближайшей четверти и т. д.
Научное. Отображение чисел в экспоненциальном представлении. В поле «Десятичные знаки» введите желаемое количество знаков после запятой или выберите «Авто», чтобы отображать фактически введенное количество знаков после запятой.
Валюта (денежные единицы)
По умолчанию в ячейках, отформатированных как валюта, отображается два знака после запятой. Эту настройку можно изменить, чтобы в ячейках отображалось столько знаков после запятой, сколько Вы в них ввели, или одинаковое количество знаков после запятой.
Выберите ячейки или таблицу, которые нужно отформатировать.
В боковой панели «Формат» 
Выполните одно из следующих действий.
Задание количества знаков после запятой. В поле «Десятичные знаки» введите желаемое количество знаков после запятой. Отображается округленное значение числа, вместо усеченного. Например, если значение в ячейке равно «5,75» и Вы задали отображение нуля (0) знаков после запятой, Numbers будет отображать «6».
Отображение в каждой ячейке фактически введенного количества знаков после запятой. Удалите число в поле «Десятичные знаки» или нажимайте стрелку вниз в поле «Десятичные знаки», пока не дойдете до настройки «Авто».
Настройка отображения отрицательных значений. Нажмите всплывающее меню справа от поля «Десятичные знаки» и выберите требуемый вариант.
Отображение разделителя групп разрядов. Установите флажок «Разделитель тысяч».
Использование отрицательных чисел в бухгалтерском стиле. Установите флажок «Бухгалтерский стиль» для отображения отрицательных чисел в скобках.
Нажмите всплывающее меню справа от поля «Валюта», затем выберите обозначение денежной единицы, например доллар США ($).
Процентные значения
По умолчанию в ячейках, отформатированных как проценты, отображается столько знаков после запятой, сколько Вы в них ввели. Эту настройку можно изменить, чтобы во всех ячейках отображалось одинаковое количество знаков после запятой.
Изменения количества знаков после запятой применяются одновременно к процентным и числовым значениям в выбранном диапазоне ячеек. Например, если в ячейку с процентным значением ввести десятичное значение, количество отображаемых знаков после запятой останется прежним.
Выберите ячейки или таблицу, которые нужно отформатировать.
В боковой панели «Формат» 
Нажмите всплывающее меню «Формат данных», затем выберите «Проценты».
Выполните одно из следующих действий.
Задание количества знаков после запятой. В поле «Десятичные знаки» введите желаемое количество знаков после запятой. Отображается округленное значение числа, вместо усеченного. Например, если значение в ячейке равно «5,75» и Вы задали отображение нуля (0) знаков после запятой, Numbers будет отображать «6».
Отображение в каждой ячейке фактически введенного количества знаков после запятой. Удалите число в поле «Десятичные знаки» или нажимайте стрелку вниз в поле «Десятичные знаки», пока не дойдете до настройки «Авто».
Настройка отображения отрицательных значений. Выберите один из вариантов во всплывающем меню справа от поля «Десятичные знаки».
Отображение разделителя групп разрядов. Установите флажок «Разделитель тысяч».
Если форматируемая Вами ячейка уже содержит значение, предполагается, что это десятичное число и оно будет преобразовано в процент. Например, 3 преобразуется в 300 %.
Если значение используется в формуле, используется версия процента в виде десятичной дроби. Например, значение, которое отображается как 3 %, в формулы подставляется как 0,03.
Дата и время
Приложение Numbers автоматически распознает текстовые строки в распознаваемом формате даты как даты (например, 10.06.2017).
Выберите ячейки или таблицу, которые нужно отформатировать.
В боковой панели «Формат» 
Нажмите всплывающее меню «Дата», затем выберите формат.
Если выбран вариант «Нет», дата не будет отображаться в ячейке, даже если Вы ее введете и она будет использоваться в вычислениях.
Выберите один из форматов во всплывающем меню «Время».
Если выбран вариант «Нет», время не будет отображаться в ячейке, даже если Вы его введете и оно будет использоваться в вычислениях.
Если Вы не введете дату и время, будут введены значения по умолчанию. Например, если напечатать «13:15», сегодняшняя дата будет добавлена автоматически.
В окне интеллектуального просмотра в нижней части страницы отображаются фактические значения даты и времени для выбранной ячейки, даже если выбрано отображение в таблице только одного из этих параметров.
Длительность (единицы времени)
По умолчанию ячейки, содержащие значения длительности, форматируются таким образом, что в них отображаются все введенные единицы времени. Эту настройку можно изменить, чтобы все ячейки со значением длительности выглядели однообразно (например, можно показывать значения только в часах, без использования минут, секунд и миллисекунд). Эта настройка будет действовать, даже если значение, введенное в ячейке, отличается более высокой точностью. При этом в вычислениях используется более точное значение.
Выберите ячейки или таблицу, которые нужно отформатировать.
В боковой панели «Формат» 
Нажмите всплывающее меню «Формат данных», затем выберите «Длительность».
Выполните одно из описанных ниже действий.
Отображение или скрытие единиц измерения. Нажмите «Единицы по умолч.», затем нажмите всплывающее меню «Стиль» и выберите один из следующих вариантов.
0: все единицы измерения скрыты.
0н: единицы измерения отображаются в виде аббревиатур. Например, «м» означает минуты.
0 недель: единицы измерения указываются полностью.
Отображение одной и той же единицы измерения во всех ячейках со значениями длительности. Нажмите «Польз. единицы», затем нажимайте единицы на правом или левом конце элемента выбора интервалов времени, чтобы выбрать нужный интервал — от недель (нед) до миллисекунд (мс).
Если Вы измените формат длительности после ввода данных в ячейки, данные автоматически перестроятся с учетом нового формата длительности.
Также можно создавать произвольные форматы ячеек, чтобы отображать другие данные, например телефонные номера. См. раздел Создание произвольного формата ячейки в Numbers на Mac.
Как я слежу за акциями в гугл-таблице: три простых способа
Я использую гугл-таблицы для портфеля инвестиций, потому что с ними проще вести учет.
Упрощение связано с тем, что можно в автоматическом режиме получать данные о текущих ценах и других параметрах активов, которые публикуются открыто.
Для этого я комбинирую три бесплатных сервиса, которые подтягивают данные с разных бирж с помощью API. В статье расскажу, как настроить их под свои нужды.
Что за АПИ
В большинстве случаев данные с бирж передаются через программный интерфейс, называемый API — application programming interface. Грубо говоря, это инструмент, благодаря которому одна программа начинает говорить на одном языке с другой. В нашем случае мы используем API финансовых бирж для «дружбы» с гугл-таблицами.
API Московской биржи
Для чего. Получить информацию о российских акциях и облигациях.
Как это работает. У Московской биржи есть API, который позволяет видеть любую информацию с российской биржи внутри гугл-таблиц. Например, можно получать имена инструментов, цены закрытий, даты оферт и другие параметры.
Работа этой функции полностью зависит от сервера Московской биржи. Если биржа поменяет формат выдачи, организует какие-то другие режимы торгов или изменит что-то в существующей системе, то для корректной работы формул потребуется их доработка.
Еще таблица пригодится, если вас не устраивают существующие сервисы учета — Intelinvest и Investing.com.
В таблице-примере к этой статье я привел несколько полезных параметров ценных бумаг. Вот что она умеет:
Список далеко не полный, ведь на Мосбирже огромное количество параметров, включая срочный рынок и валюты.
Я везде старался использовать формулы в понятной записи с разбивкой на несколько строк — чтобы каждый смог воспроизвести эту конструкцию в своей таблице.
Googlefinance внутри гугл-таблиц
Для чего. Получить информацию об американских акциях, которые торгуются на Санкт-Петербургской бирже.
Как это работает. Googlefinance — это встроенная функция гугл-таблиц. Она помогает получить текущие или архивные данные о ценных бумагах из сервиса «Гугл-финансы».
Российские акции в сервисе тоже есть. Чтобы их увидеть, надо указывать тикер — то есть код из нескольких букв, который принадлежит определенному финансовому инструменту, — с приставкой «MCX:» так, чтобы получилось «MCX:SBER».
Эта функция позволяет получать название, текущую цену акций и еще 18 параметров — например, максимальную и минимальную цену за 52 недели, количество акций в обращении. Все это есть в моем шаблоне.
Главное преимущество в том, что формулы для получения этих параметров предельно просты: например, имя бумаги — name, самая высокая цена на текущий день — high. Описание всех формул и атрибутов есть в инструкции от Гугла.
В первом столбце я оставил идентификаторы двух акций — Сбербанка (MCX;SBER) и «Нетфликс» (NFLX) — и фонда Van Eck (RSX). При изменении тикеров во втором столбце будет подтягиваться название акций и актуальные цены.
А чтобы получить подробную информацию об акции или фонде, используйте ячейки В13 и В35: в них нужно занести тикер и в таблицах ниже сразу же обновится информация.
Например, вы хотите отслеживать акции американского производителя сетевого оборудования Ubiquiti Inc (UI) и высокодивидендного фонда Highland Small-Cap Equity Y (HSZYX). В ячейку В13 заносите тикер акции UI, а в ячейку В35 — тикер фонда HSZYX. Получите 19 параметров каждой бумаги.
Смотрите, как это работает:
«Яху-финанс»
Для чего. Отслеживать любые финансовые данные со всего мира.
Я остановился на втором варианте — получение данных через формулу IMPORTHTML. Важно: эта формула подтягивает данные только из таблиц или списков, другую информацию через нее не получить.
Формула работает так: сервис Гугла обращается по адресу страницы, указанному в формуле, и ищет все таблицы, которые обозначены в разметке этой страницы. Таблиц может быть несколько, но у каждой свой порядковый номер. Поэтому в формуле нужно указать конкретный номер таблицы — данные из нее и появятся в гугл-таблице.
Моя формула обращается к тикеру, который нужно прописать самостоятельно, и ищет данные по этой акции на «Яху». К написанию некоторых тикеров есть требования: