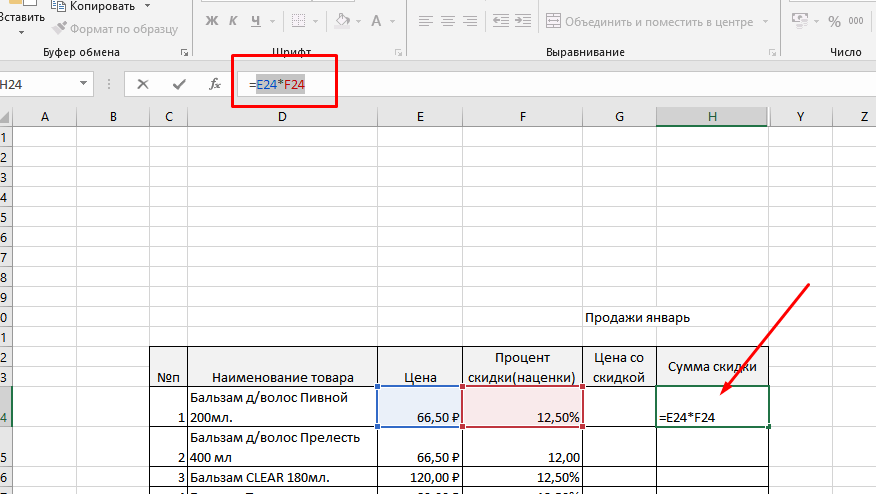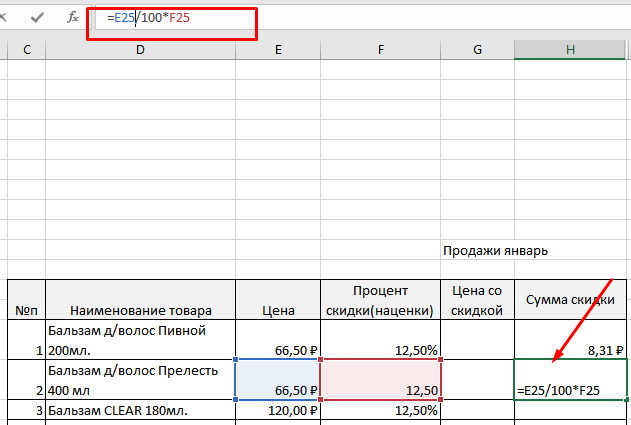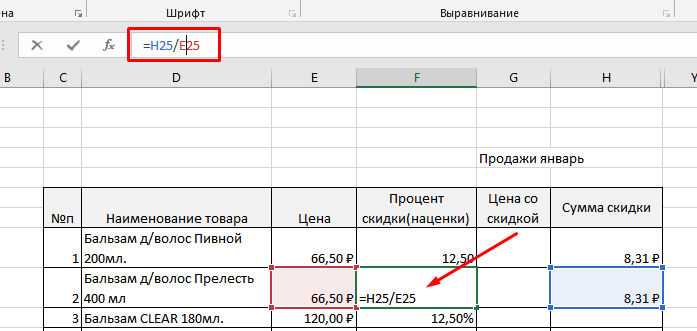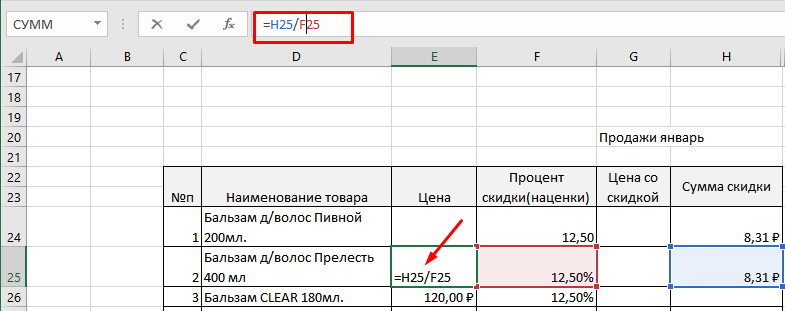Расчет скидки формула эксель
Функция СКИДКА
В этой статье описаны синтаксис формулы и использование функции СКИДКА в Microsoft Excel.
Описание
Возвращает ставку дисконтирования для ценных бумаг.
Синтаксис
Важно: Даты должны быть введены с использованием функции ДАТА или как результат вычисления других формул и функций. Например, для указания даты 23 мая 2018 г. воспользуйтесь выражением ДАТА(2018,5,23). Если ввести даты как текст, это может привести к возникновению проблем.
Аргументы функции СКИДКА описаны ниже.
Дата_согл — обязательный аргумент. Дата расчета за ценные бумаги (дата продажи ценных бумаг покупателю, более поздняя, чем дата выпуска).
Дата_вступл_в_силу — обязательный аргумент. Срок погашения ценных бумаг. Эта дата определяет момент, когда истекает срок действия ценных бумаг.
Цена — обязательный аргумент. Цена ценных бумаг на 100 рублей номинальной стоимости.
Погашение — обязательный аргумент. Выкупная стоимость ценных бумаг на 100 рублей номинальной стоимости.
Базис — необязательный аргумент. Используемый способ вычисления дня.
Способ вычисления дня
Американский (NASD) 30/360
Замечания
В приложении Microsoft Excel даты хранятся в виде последовательных чисел, что позволяет использовать их в вычислениях. По умолчанию дате 1 января 1900 года соответствует номер 1, а 1 января 2018 года — 43101, так как интервал между этими датами составляет 43 101 дней.
Дата соглашения является датой продажи покупателю купона, например облигации. Срок платежа представляет собой дату истечения срока действия купона. Предположим, например, что 30-летнее облигация выдана 1 января 2018 г. и приобретена покупателем через шесть месяцев. Датой выпуска будет 1 января 2018 г., датой расчета будет 1 июля 2018 г., а срок погашения будет 1 января 2048 г., через 30 лет после даты выпуска.
Значения аргументов «дата_согл», «дата_вступл_в_силу» и «базис» усекаются до целых.
Если дата расчета или дата погашения не является допустимым серийным номером даты, возвращается #VALUE! значение ошибки #ЗНАЧ!.
Если ≤ 0 или погашение ≤ 0, диск возвращает #NUM! значение ошибки #ЗНАЧ!.
Если базис 4, диск возвращает #NUM! значение ошибки #ЗНАЧ!.
Если «≥», «ДИСК» возвращает #NUM! значение ошибки #ЗНАЧ!.
Способ вычисления функции СКИДКА:
B — число дней в году (зависит от выбранного значения аргумента «базис»).
DSM — число дней между значениями «дата_согл» и «дата_вступл_в_силу».
Пример
Скопируйте образец данных из следующей таблицы и вставьте их в ячейку A1 нового листа Excel. Чтобы отобразить результаты формул, выделите их и нажмите клавишу F2, а затем — клавишу ВВОД. При необходимости измените ширину столбцов, чтобы видеть все данные.
Как считать скидки в процентах самостоятельно и при помощи Excel
Еще со школьной скамьи нам знакомо такое понятие, как процент. Сегодня мы можем встретить проценты в виде скидки в торговых магазинах, надбавки к заработной плате, кредитных платежей, комиссии за перевод денежных средств, доли акций в компании.
Наверняка многие из вас интересуются тем, как посчитать процент скидки от цены. Это несложный расчет, для которого требуются знания математики средней школы.
Как считать скидки в процентах?
Для этого необходимо вспомнить школьную пропорцию «крест-накрест». Так, 100 % составляют полную стоимость товара, каждый процент является долей от стоимости.
Чтобы рассчитать скидку в процентах, необходимо умножить сумму товара на процент скидки и поделить на 100: C = A*B/100.
Примеры из реальной жизни
Как считать скидки в процентах?
Представим, что в магазине хозяйственных товаров каждую субботу проводится акция в виде скидки на все товары в размере 30 %. Так, например, вы сможете приобрести швабру с интересным дизайном за 2380, а не за 3400 рублей, получив экономию в размере 1020 рублей:
С = 3400*30/100 = 1020 рублей.
Приходя в ресторан, принято оставлять чаевые в размере 5-10 % от суммы заказа. Как посчитать сумму чаевых, если вы сделали заказ на 1000 рублей?
X = 1000*10/100 = 100 рублей
Лучше оставлять на чай круглую сумму. Если у вас получилось 107 или 127 рублей, то оставьте 110 или 130 рублей.
Представьте, что ежегодно сумма интересующего вас товара увеличивается на 5 %. Например, клюквенный лимонад с листочками мяты в этом году стоит 60 рублей. Сколько вы за него заплатите в следующем году?
C = A*B/100 = 60*5/100 = 3 рубля.
Сумма лимонада составит: 60 + 3 = 63 рубля.
Можно и другим способом произвести расчет: 60*(1+60*0,05) = 63 рубля.
Чтобы понять, что означает 0,05 в этой формуле, необходимо знать, что 1 % от 100 % составляет 0,01 или, иначе, это равняется 1/100 = 0,01. Так можно поделить любое интересующее вас число на 100 и получить результат.
Это аналогичный вариант расчета, позволяющий сэкономить ваше время и листы бумаги.
Скидки в процентах в Excel
Как считать скидки в процентах?
Для упрощения расчетов в больших объемах данных можно воспользоваться инструментами Excel. Для этого необходимо произвести аналогичные записи в каждый столбец и запустить копирование формулы с сохранением определенных столбцов и строчек. Для фиксации используется знак доллара. Для этого необходимо переключить клавиатуру на английский язык. Расчет в Excel позволяет автоматизировать работу, сделать все грамотно, последовательно, без ошибок.
Теперь вы с легкостью можете понять, как считать скидки в процентах не только самостоятельно с использованием листа бумаги, ручки и калькулятора, но и при помощи умного помощника Excel. Если перед вами стоит расчет одного показателя, то, конечно, проще воспользоваться ручкой и бумагой или посчитать в голове. Если же вы оперируете большой базой данных и не хотите вручную считать каждое число, то Excel придет вам на помощь.
У вас остались какие-то вопросы? Можете поделиться своими способами расчета процента скидки от товара в комментариях или предложить интересные задачи для размышления.
Как в экселе посчитать скидку в процентах?
Посчитаем скидку в процентах в программе эксель и сделаем для двух случаев:
Перед нами таблица, в которой есть два столбца: старая и новая цена.
В ячейки «С2» напишем простую формулу: =(A2-B2)/A2, где А2 – это старая цена, а В2 – это новая цена. Когда вы написали эту формулу, то выделяем ячейку «С2» нажимаем «Ctrl+C», затем выделяем диапазон ячеек с «С3» по «С5». И нажимаем на клавиши «Ctrl+V».
Осталось сделать так, чтобы цифры были в процентах, для этого выделяем диапазон ячеек с «С2» по «С5». Наводим курсор на выделенную область и жмем правой кнопкой мыши, в появившемся меню выбираем: «Формат ячеек».
В появившемся меню, выбираем закладку «Число» и устанавливаем числовой формат: «проценты». После жмем на кнопку «Ок».
Получили итоговую таблицу.
Второй случай. Перед нами таблица, в которой есть столбцы: текущая цена, процент скидки, нужно рассчитать новую цену.
В ячейки «С2» пишем следующую формулу: =A2*(1-B2), где А2 – текущая цена, В2 – процент скидки. После снова выделяем ячейку «С2» и как в первом случае, копируем формулу на другие ячейки.
Видео
Как в Excel посчитать процент от числа в таблице?
Приветствую, друзья. Сегодня продолжим осваивать Excel и просчитаем проценты. Процент — эта одна сотая доля определенного числа. Используется для анализа везде, без этого показателя сегодня не обойтись. В экселе расчеты процентов производятся с помощью формул или встроенных функций и их знать полезно.
Для удобства работы в ексель придуманы различные способы перевода числа в процент и наоборот. Все зависит от формата конкретной таблицы и задачи, которую нужно решить.
Можно делать проще, можно чуть посложнее. Знание этих моментов экономит время при создании таблицы и в конечном счете автоматизирует вычисления. Рассмотрим сегодня очень простой пример.
Как в эксель посчитать процент от числа в столбце, формулы расчета
Нам нужно рассчитать сумму скидки зная процент и начальную цену. Процент скидки указан в отдельной графе. Для расчета нужно цену товара умножить на 100 и разделить на величину нашей скидки. Как это сделать ексель а не на калькуляторе? Ввести формулы в ячейку через знак «равно», ставя на нужные ячейки курсор мыши.
В первой строке таблицы у нас ячейка в графе «Процент скидки» отформатирована в «процентном» формате. Это значит, что все числа введенные в нее будут поделены на сто, а отображаются они в таблице со значком «%» Ставим курсор в графу «Сумма скидки», вводим формулу =E24*F24 То есть «Цену» умножаем на «Процент скидки»:
При вводе формул зависимые ячейки выделяются разным цветом, что удобно. После ввода формулы нажимаем Enter. Во второй строке графы «Процент скидки » величина процента указана в формате обычного числа. В этом варианте в графе «сумма скидки» мы уже введем в ячейку классическую формулу из математики за пятый класс (через знак «равно»):
То есть «Цену» делим на сто и умножаем на «Процент». Результат получился одинаковым в обеих строках. Итак, в экселе (в зависимости от формата созданных таблиц) мы можем вводить одни и те же формулы по разному. Решим обратную задачу. Пусть нам известна только сумма скидки и цена товара.
Нужно вычислить, сколько процентов от первоначальной цены составляет величина скидки. Для этого будем вводить формулу в графу «Процент скидки»
Нужно «Сумму скидки» разделить на «Цену» и умножить на сто если формат ячейки числовой…
… или «Сумму скидки» поделить на «Цену» если формат ячейки в процентах:
Считаем процент одного числа от другого в эксель
Иногда нам известны только число (например в денежном выражении) и величина процента, которую оно составляет в некоей общей сумме, например какого-нибудь денежного фонда. Зная эти данные, можно узнать каков размер, этого фонда был изначально.
В нашем примере таким вычисляемым показателем будет является графа «Цена». Теперь вводим формулу в нее.
Нужно «Сумму скидки» поделить на «Процент скидки» если формат ячейки в графе «Цена» процентный…
… или сумму скидки разделить на процент скидки и умножить на сто если формат ячейки числовой:
Кстати, формат ячейки в процентах нужен не столько для красоты, но и позволяет легко производить различные манипуляции в дальнейшем — складывать, вычитать проценты, прибавлять их обычным числам, вычитать, использовать эти показатели для составления графиков и диаграмм и так далее.
Как в эксель посчитать процент от суммы числа в столбце?
Можно сделать наглядную таблицу продаж, в которой будет отражен процент продаж каждого товара в общей доле. Делают такие таблицы по горизонтали, можно и по вертикали. Мне по душе вертикальные — это когда ИТОГИ расположены внизу таблицы. Нам требуется вычислить товары-лидеры продаж.
У нас есть список товаров, сумма продаж каждого за месяц и итоговая сумма всех продаж за месяц. Нужно разделить «сумму продаж за месяц» на «ИТОГО» и умножить на сто. Вводим формулу в графу лидеры продаж в первой строке:
Абсолютный адрес нам необходим чтобы не было деления на ноль, когда скопируем формулы вниз на все ячейки графы. Когда сравните формулы в каждой ячейке — поймете для чего он нужен. Попробуйте скопировать формулы и без абсолютной адресации и посмотрите, что получиться.
Протягиваем формулу мышью по графе вниз до «итогов» и получаем готовую таблицу если все сделали правильно:
Теперь с ней можно работать дальше — отсортировать результаты по убыванию, использовать ее данные в формулах при разработке следующих таблиц.
Как считать проценты в Excel — примеры формул
В этом руководстве вы познакомитесь с быстрым способом расчета процентов в Excel, найдете базовую формулу процента и еще несколько формул для расчета процентного изменения, процента от общей суммы и т.д.
Расчет процента нужен во многих ситуациях, будь то комиссия продавца, ваш подоходный налог или процентная ставка по кредиту. Допустим, вам посчастливилось получить скидку 25% на новый телевизор. Это хорошая сделка? И сколько в итоге придется заплатить?
Сейчас мы рассмотрим несколько методов, которые помогут вам эффективно вычислять процент в Excel, а также освоим основные формулы процента, которые избавят вас от догадок при расчетах.
Что такое процент?
Основная процентная формула выглядит следующим образом:
(Часть / Целое) * 100% = Процент
Так обычно рассчитывают проценты в школе и в повседневной жизни. Вычислить процентное соотношение в Microsoft Excel еще проще, поскольку он выполняет некоторые операции за вас автоматически.
К сожалению, универсальной формулы расчета процентов в Excel, которая охватывала бы все возможные случаи, не существует. Если вы спросите кого-нибудь: «Какую формулу процентов вы используете, чтобы получить желаемый результат?», Скорее всего, вы получите ответ типа: «Это зависит от того, какой именно результат вы хотите получить».
Итак, позвольте мне показать вам несколько простых формул для расчета процентов в Excel.
Расчет процентов в Excel.
Основная формула для расчета процента от числа в Excel такая же, как и во всех сферах жизни:
Часть / Целое = Процент
Если вы сравните ее с основной математической формулой для процента, которую мы указали чуть выше, то заметите, что в формуле процента в Excel отсутствует часть * 100. При вычислении процента в Excel вам совершенно не обязательно умножать полученную дробь на 100, поскольку программа делает это автоматически, когда процентный формат применяется к ячейке.
И если в Экселе вы будете вводить формулу с процентами, то можно не переводить в уме проценты в десятичные дроби и не делить величину процента на 100. Просто укажите число со знаком %.
То есть, вместо =A1*0,25 или =A1*25/100 просто запишите формулу процентов =A1*25%.
Хотя с точки зрения математики все 3 варианта возможны и все они дадут верный результат.
А теперь давайте посмотрим, как можно использовать формулу процента в Excel для реальных данных. Предположим, в вашей таблице Эксель записана сумма заказанных товаров в столбце F и оставленных товаров в столбце G. Чтобы высчитать процент доставленных товаров, выполните следующие действия:
Такая же последовательность шагов должна быть выполнена при использовании любой другой формулы процентов в Excel.
На скриншоте ниже вы видите округленный процент доставленных товаров без десятичных знаков.
Чтобы определить процент доставки, мы сумму доставленных товаров делим на сумму заказов. И используем в ячейке процентный формат, при необходимости показываем десятичные знаки.
Запишите формулу в самую верхнюю ячейку столбца с расчетами, а затем протащите маркер автозаполнения вниз по столбцу. Таким образом, мы посчитали процент во всём столбце.
Как найти процент между числами из двух колонок?
Предположим, у нас имеются данные о продажах шоколада за 2 месяца. Необходимо определить, какие произошли изменения в реализации. Проще и нагляднее всего отклонения в продажах выразить в процентах.
Чтобы вычислить разницу в процентах между значениями A и B, используйте следующую формулу:
Учитывая вышеизложенное, наша формула Excel для процентного изменения принимает следующую форму:
А теперь давайте посмотрим, как вы можете использовать эту формулу процентного изменения в своих таблицах.
Эта формула процентного изменения вычисляет процентное увеличение (либо уменьшение) в феврале (столбец E) по сравнению с январём (столбец В).
И затем при помощи маркера заполнения копируем ее вниз по столбцу. Не забудьте применить процентный формат.
Отрицательные проценты, естественно, означают снижение продаж, а положительные — их рост.
Аналогичным образом можно подсчитать и процент изменения цен за какой-то период времени.
Как найти процент между числами из двух строк?
Такой расчет применяется? Если у нас есть много данных об изменении какого-то показателя. И мы хотим проследить, как с течением времени изменялась его величина. Поясним на примере.
Предположим, у нас есть данные о продажах шоколада за 12 месяцев. Нужно проследить, как изменялась реализация от месяца к месяцу. Цифры в столбце С показывают, на сколько процентов в большую или меньшую сторону изменялись продажи в текущем месяце по сравнению с предшествующим.
Обратите внимание, что первую ячейку С2 оставляем пустой, поскольку январь просто не с чем сравнивать.
В С3 записываем формулу:
Можно также использовать и другой вариант:
Копируем содержимое этой ячейки вниз по столбцу до конца таблицы.
Если нам нужно сравнивать продажи каждого месяца не с предшествующим, а с каким-то базисным периодом (например, с январём текущего года), то немного изменим нашу формулу, использовав абсолютную ссылку на цифру продаж января:
А ссылка на B3 будет изменяться на B4, B5 и т.д.
Десятичное число автоматически отображается в процентах, поэтому вам не нужно умножать его на 100.
Расчет доли в процентах (удельного веса).
Давайте рассмотрим несколько примеров, которые помогут вам быстро вычислить долю в процентах от общей суммы в Excel для различных наборов данных.
Пример 1. Сумма находится в конце таблицы в определенной ячейке.
Возьмем данные о продажах шоколада и рассчитаем долю (процент) каждого покупателя в общем итоге продаж. Мы можем использовать следующую формулу для вычисления процентов от общей суммы:
Совет. Чтобы сделать знаменатель абсолютной ссылкой, либо введите знак доллара ($) вручную, либо щелкните ссылку на ячейку в строке формул и нажмите F4.
Совет. Чтобы сделать знаменатель абсолютной ссылкой, либо введите знак доллара ($) вручную, либо щелкните ссылку на ячейку в строке формул и нажмите F4.
На скриншоте ниже показаны результаты, возвращаемые формулой. Столбец «Процент к итогу» отформатирован с применением процентного формата.
Пример 2. Часть итоговой суммы находится в нескольких строках.
В приведенном выше примере предположим, что у вас в таблице есть несколько записей для одного и того же товара, и вы хотите знать, какая часть общей суммы приходится на все заказы этого конкретного товара.
В этом случае вы можете использовать функцию СУММЕСЛИ, чтобы сначала сложить все числа, относящиеся к данному товару, а затем разделить это число на общую сумму заказов:
=СУММЕСЛИ( диапазон; критерий; диапазон_суммирования ) / Итог
Учитывая, что столбец D содержит все наименования товаров, столбец F перечисляет соответствующие суммы, ячейка I1 содержит наименование, которое нас интересует, а общая сумма находится в ячейке F13, ваш расчет может выглядеть примерно так:
Естественно, вы можете указать название товара прямо в формуле, например:
Но это не совсем правильно, поскольку эту формулу придется часто корректировать. А это затратно по времени и чревато ошибками.
Если вы хотите узнать, какую часть общей суммы составляют несколько различных товаров, сложите результаты, возвращаемые несколькими функциями СУММЕСЛИ, а затем разделите это число на итоговую сумму. Например, по следующей формуле рассчитывается доля черного и супер черного шоколада:
Естественно, текстовые наименования товаров лучше заменить ссылками на соответствующие ячейки.
Для получения дополнительной информации о функции суммирования по условию ознакомьтесь со следующими руководствами:
Процент скидки
Формулы процентов пригодятся для расчета уровня скидки. Итак, отправляясь за покупками, помните следующее:
Скидка в % = (цена со скидкой – обычная цена) / обычная цена
Так будет гораздо привычнее.
Как рассчитать отклонение в процентах для отрицательных чисел
Если некоторые из исходных значений представлены отрицательными числами, приведенные выше формулы не будут работать.
( Новое_значение – старое_значение ) / ABS( старое_значение )
Со старым значением в B2 и новым значением в C2 формула выглядит следующим образом:
Как видите, достаточно корректно работает с самыми разными комбинациями положительных и отрицательных чисел.
Положительный процент означает рост, отрицательный — снижение величины показателя.
Вычитание процентов.
Часто случается, что вам известен процент скидки на товар. И вам нужно высчитать, какой процент от первоначальной стоимости придётся заплатить. Как мы уже говорили, процент в Экселе — это обычное число. Поэтому и правила вычисления здесь – как с обычными числами.
Формула расчета в Excel будет выглядеть так:
Как обычно, не забываем про процентный формат ячеек.
Предотвратить ошибки деления на ноль #ДЕЛ/0
Если вы хотите посчитать процент от числа в таблице, и ваш набор данных содержит несколько нулевых значений, заключите формулы в функцию ЕСЛИОШИБКА, чтобы предотвратить появление ошибок деления на ноль (#ДЕЛ/0! или #DIV/0!).
Вот как можно вычислить процент от числа в Excel. И даже если работа с процентами никогда не была вашим любимым видом математики, с помощью этих основных процентных формул вы можете заставить Excel делать работу за вас.