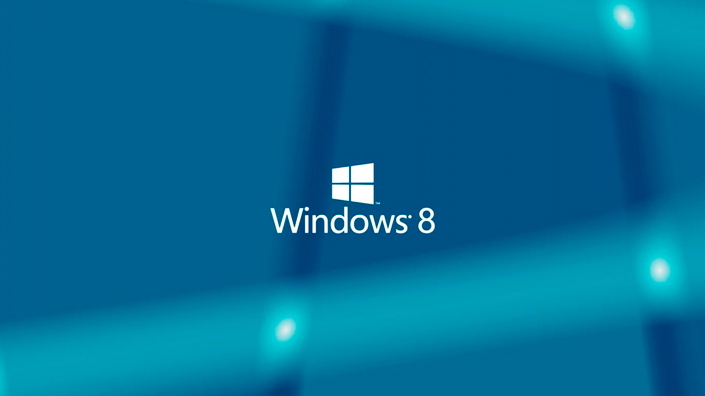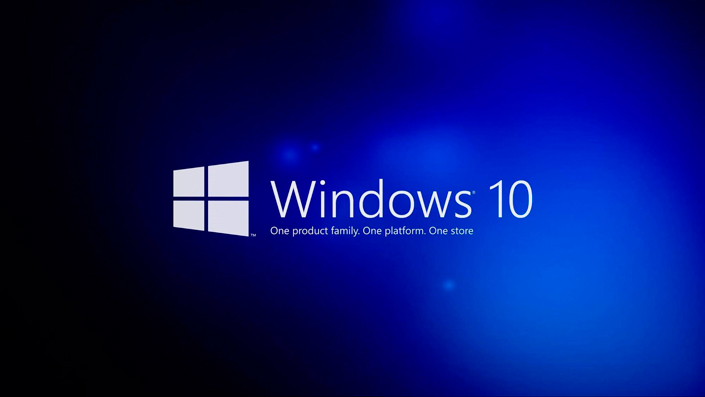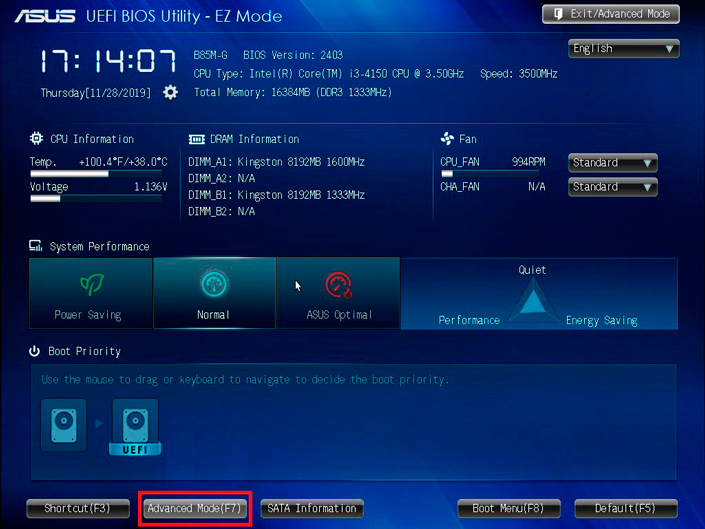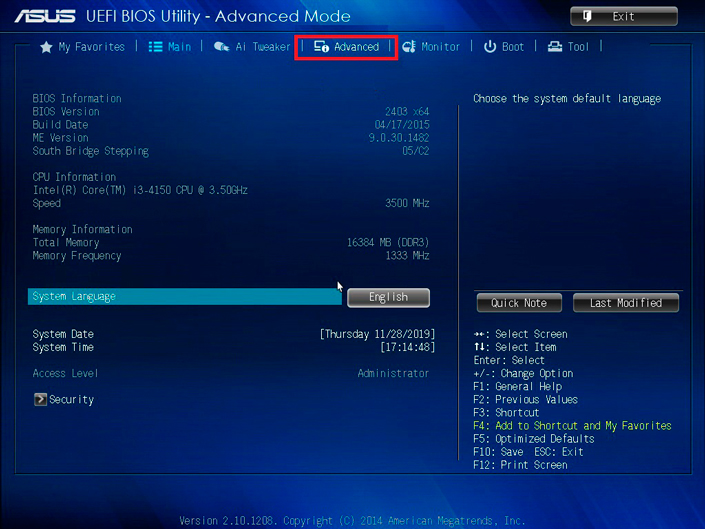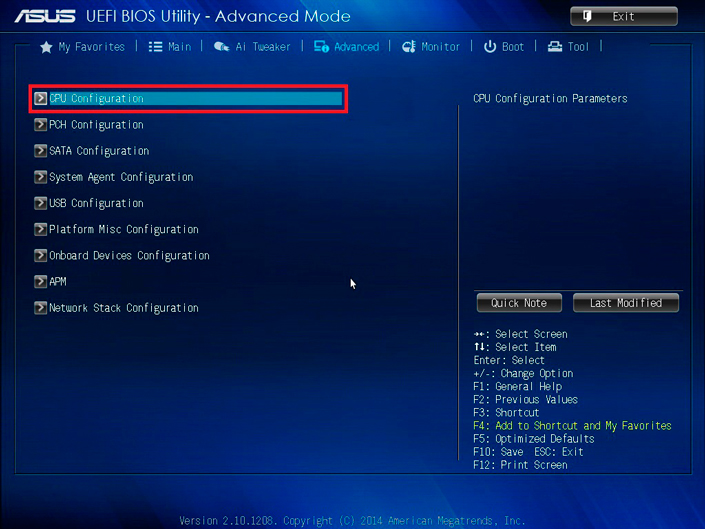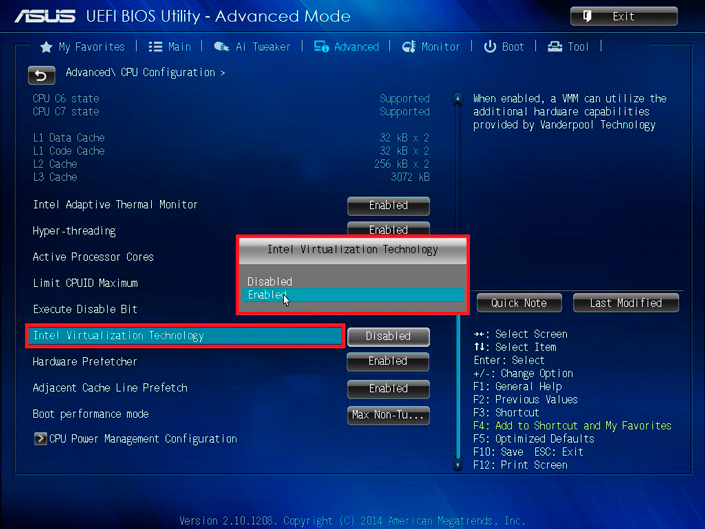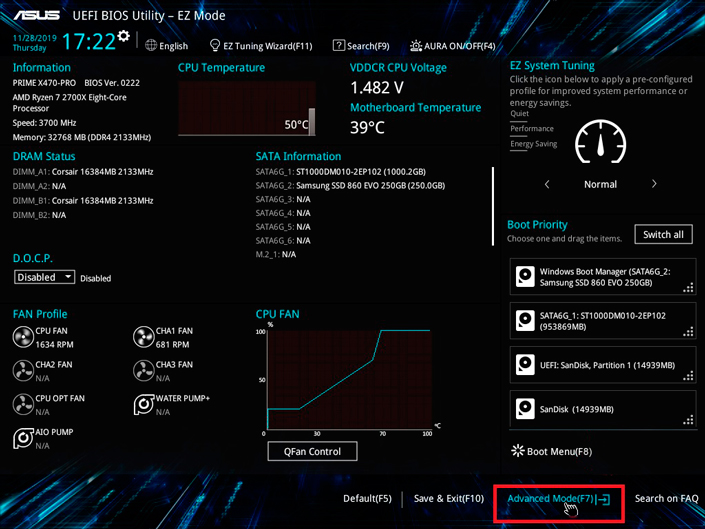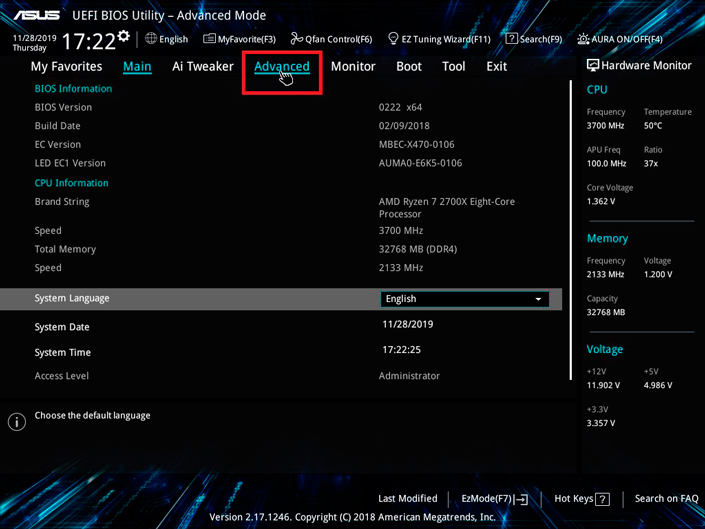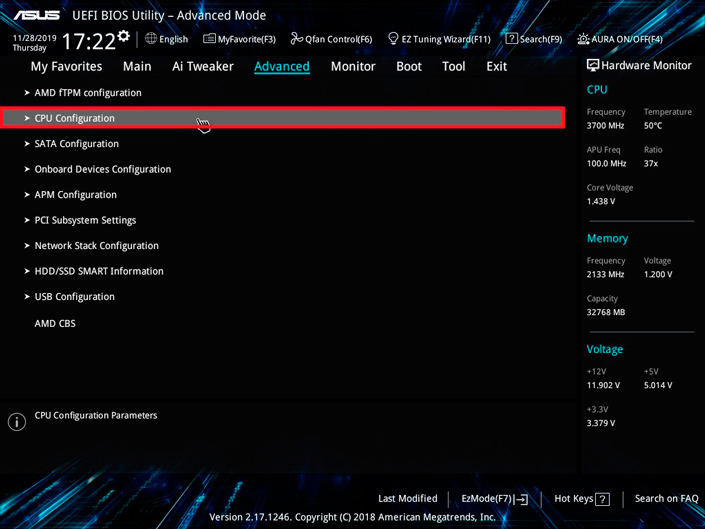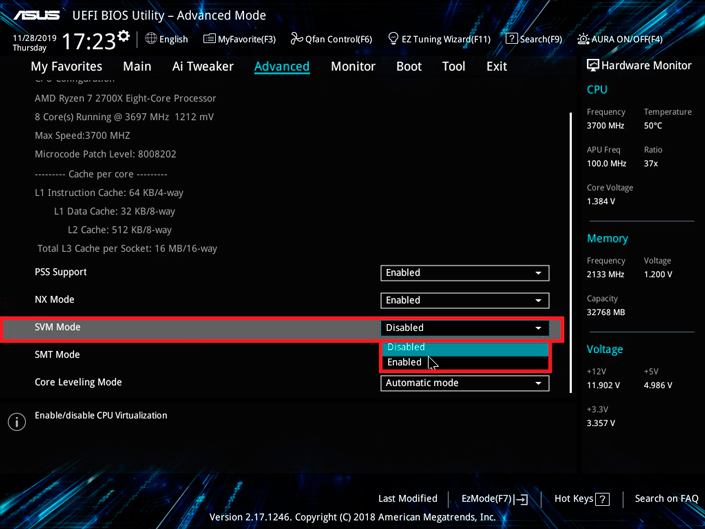Процессор не поддерживает виртуализацию что делать
Как включить виртуализацию (или почему тормозят и не работают виртуальные машины и эмуляторы, BlueStacks, например)

Собственно, что это такое?
Виртуализация — это спец. технология, позволяющая на одном физическом компьютере запускать несколько операционных систем. То есть эта «штука» позволяет в вашей Windows запускать эмуляторы Android, Windows, iOS и пр.
Разумеется, если она отключена — то всё это «добро» будет либо тормозить (либо, что более вероятно, просто зависнет или при запуске возникнет ошибка!).
Ниже несколько советов о том, как проверить задействована ли эта самая виртуализация, и как ее включить. 👌
Разбираемся с виртуализацией
ШАГ 1: поддерживает ли ее ЦП
И так, для начала стоит сказать, что если у вас относительно новый ПК — скорее всего ваш процессор поддерживает аппаратную виртуализацию (так называемые технологии Intel VT-X и AMD-V (более подробно на Википедии) ).
Но тем не менее, прежде чем разбираться с эмуляторами, «рыскать» по BIOS и «искать» оное — не помешало бы уточнить этот момент. 👌 (тем более, что в BIOS номинально строка может быть, а по факту. она будет «пустой»)
Для этого необходимо узнать 👉 точную модель своего ЦП. Сделать это можно, например, с помощью сочетания Win+R, и команды msinfo32 (см. скрин ниже 👇).
Сведения о системе — что за ЦП
После, зная модель ЦП, найдите спецификацию к нему (Google 👍), и посмотрите, есть ли в разделе с технологиями (инструкциями) искомая строка (Intel VT-X и AMD-V 👇).
Спецификация к ЦП от AMD и Intel
ШАГ 2: проверяем, задействована ли она (Windows 10)
ШАГ 3: включаем виртуализацию (настройка BIOS)
1) Первое действие — 👉 входим в настройки BIOS (на всякий случай привел ссылку на инструкцию с подробным описанием, как это можно сделать).
2) Второе, необходимо найти вкладку с расширенными настройками системы — обычно она именуется примерно, как «System Configuration» или «Advanced Mode» (зависит от версии BIOS / UEFI). Пару примеров ниже. 👇
В общем, наша цель найти строку 👉 Virtualization Technology (или Intel Virtualization Technology // AMD-V // Intel VT-X) и проверить чтобы стоял режим 👉 Enabled!
Virtualization Technology (Enabled — значит включено!)
3) Не забудьте, что после изменения настроек в BIOS — их необходимо сохранить (чаще всего клавиша F10 — Save and Exit).
Чтобы включить этот компонент:
У меня на блоге было несколько заметок, посвященных настройке и использованию виртуальных машин. Возможно, пробежавшись по этим инструкциям, вам удастся быстрее настроить виртуальную машину и решить свою задачу. Ссылочки ниже. 👌
2) Как установить и настроить виртуальную машину VirtualBox (пошаговый пример / или как запустить старую Windows в новой ОС).
Как включить аппаратную виртуализацию (VT) на компьютере
Содержание статьи:
Что такое аппаратная виртуализация?
Аппаратная виртуализация предполагает создание нескольких компьютерных (мобильных) систем, которые работают на одном комплекте аппаратного обеспечения посредством реализации гипервизора. Задача гипервизора — отделение операционной системы и и приложений компьютера от аппаратного обеспечения. Таким образом, например, условный Linux или Android сможет работать внутри Windows. Гипервизоры могут быть установлены как на “железо”, так и непосредственно в вашу операционную систему.
Преимущества виртуальных систем
Использование виртуальных систем предполагает полную свободу действий. Вы можете запускать различные приложения, которые ранее не работали на вашей основной ОС, использовать эксклюзивные программы разработчиков установленных систем и решать другие нужные вам задачи.
Дополнительная польза виртуалок кроется прежде всего в нуждах программистов. Если вам нужно протестировать свое программное обеспечение на разных платформах, нет ничего лучше, чем установка эмулятора и соответствующей операционной системы на него.
Если вас беспокоит мысль, что установив виртуалку с Linux, вы больше не сможете загружать новые системы, можете забыть об этих переживаниях. На компьютере может быть столько операционных систем, сколько вам понадобится. Конечно же, в зависимости от того сколько у вас свободного места. Поэтому рекомендуем заранее выделить отдельный логический раздел под все установки.
Как узнать поддерживает ли ваше оборудование технологию виртуализации?
Большинство компьютеров, начиная с 2015 года, так или иначе поддерживают виртуализацию, так что вы можете пропустить этот шаг. Если же вы не уверены или хотите удостовериться наверняка, перед тем как загружать пару десятков гигабайтов на жесткий диск, рекомендуем воспользоваться соответствующими утилитами для анализа.
Проверка процессора Intel
Если ваш компьютер работает на процессоре Intel, загрузите приложение Intel Processor Identification Utility.
Проверка процессора AMD
Чтобы проверить, поддерживает ли процессор от AMD аппаратную виртуализацию, понадобится скачать утилиту AMD V Detection Utility.
Руководство по ее применению крайне простое. Вам всего лишь нужно скачать и запустить файл. Как только он откроется, вы сразу же увидите сообщение, оповещающее вас о том, поддерживает ли компьютер аппаратную виртуализацию.
Как включить аппаратную виртуализацию
Единственный способ включить аппаратную виртуализацию — это внесение корректировок в настройки BIOS. Главная сложность с которой вы можете столкнуться — поиск “пути” в настройках.
В этом блоке мы рассмотрим способы запуска BIOS в операционных системах Windows 8, 8.1, 10, а также покажем как запустить виртуалку на процессорах Intel и AMD.
Подготовка к работе
Руководство для ОС Windows 8
Руководство для ОС Windows 8.1
Руководство для ОС Windows 10
Включение виртуализации в BIOS
В зависимости от того какой процессор вы используете, BIOS вашего компьютера может выглядеть абсолютно по разному. А это ведет к тому, что элементы интерфейса могут оказаться в двух совершенно разных местах.
Руководство для пользователей Intel
1. Запустите BIOS компьютера.
2. Щелкните по клавише Advanced Mode.
3. Далее перейдите в раздел Advanced.
4. В открывшемся окне вам нужно выбрать подраздел CPU Configuration.
5. Пролистайте содержимое нового окна в самый низ и найдите параметр Intel Virtualization Technology. Включите ее.
6. Выйдите из BIOS, не забыв при этом сохранить внесенные изменения.
Руководство для пользователей AMD
1. Запустите BIOS компьютера.
2. Щелкните по клавише Advanced Mode.
3. Перейдите во вкладку Advanced.
4. В открывшемся окне выберите меню CPU Configuration.
5. Пролистайте список в самый низ и найдите параметр SVM Mode. Щелкните по нему правой кнопкой мыши и включите виртуализацию, выбрав команду Enabled.
6. Закройте BIOS, не забыв сохранить внесенные изменения.
Виртуализация — невероятно удобный инструмент, который позволяет каждому пользователю иметь на своем компьютере столько операционных систем, сколько ему нужно. Приложения, тестирование программного обеспечение и даже возможность попробовать что-то новое в IT-сфере — все это теперь в ваших руках.
Похожие статьи про восстановление данных:
Windows, Mac и Linux: В чем между ними разница и как выбрать ОС
Если вы теряетесь при выборе операционной системы, а слова Windows, Mac и Linux кажутся лишь названи.
Как оптимизировать Windows 10 для игр и увеличить FPS в геймплее
В этой статье мы рассмотрим 8 советов по оптимизации Windows 10 для комфортного игрового процесса. Н.
Почему для прошивки UEFI необходимо обновление безопасности?
Как включить виртуализацию в BIOS — технологии Intel VT и AMD V
В этой статье мы рассмотрим, как включить виртуализацию в БИОС. Разберемся с такими технологиями, как Intel VT (Intel Virtualization Technology) и AMD-V ( часто ее называют SVM — Secure Virtual Machines), а также найдем решение некоторых возможных проблем.
По умолчанию, в настройках BIOS материнских плат, аппаратная виртуализация отключена. Чтобы ее включить, необходимо перейти в соответствующий раздел, который называется у каждого производителя биоса по своему. Например, «Virtualization Technology» или “Intel Virtualization Technology”. Для запуска, необходимо изменить значение опции с «Disabled» на «Enabled».
Зачем нужна технология виртуализации обычному пользователю
Данная технология помогает расширить возможности компьютера и повысить эффективность используемого аппаратного обеспечения. Особенно широкое применение она получила в тестовых целях: перед запуском новую программу нужно “обкатывать” на различных устройствах, устраняя ошибки.
Виртуализация на домашнем ПК является настоящей необходимостью, если вы занимаетесь программированием под iOS или Android. При желании изучать Linux, используя операционную систему Windows, виртуализация избавит вас от необходимости стирать имеющуюся ОС и устанавливать другую с переносом данных.
Без этой технологии, пришлось бы устанавливать на один компьютер две и более операционных систем, делать загрузчик для них всех и запускать каждую ОС поочередно, что очень не удобно и отнимает много времени.
Виртуализация позволяет обойти все эти недостатки. Используя ее, можно запускать несколько OS одновременно и работать параллельно в той или иной среде выполняя соответствующие задачи.
Технология виртуализации носит разное название у производителей процессоров для ПК. У процессоров Intel – это Intel VT, у AMD — AMD–V.
Включение виртуализации в БИОС на процессоре Intel
Для пользователей процессоров Intel будет актуальна следующая инструкция ⇒
Включение виртуализации в БИОС на процессоре AMD
Инструкция для устройств, использующих AMD, немного отличается ⇒
Решение возможных проблем
Попытка включения нужной функции чаще всего сопровождается следующими проблемами ⇒
С первыми двумя проблемами пользователи сталкиваются, когда виртуализация не поддерживается имеющимся процессором. Чтобы убедиться в этом, следует найти на официальном сайте информацию о характеристиках процессора. Там всегда указывается, поддерживает ли данный CPU технологию виртуализации или нет.
В тех случаях, когда на вашем ПК отсутствует возможность включения виртуализации, не нужно пытаться активировать ее с помощью каких-либо программ. Подобные действия ухудшат работу ПК и не дадут результатов.
Бывают случаи, когда процессор осуществляет поддержку необходимой нам функции, но она неактивна и в БИОС отсутствует строка для ее включения. Теоретически в данной ситуации может помочь обновление БИОС. Возможно, что после обновления строка появится.
В третьем описанном случае неполадка, скорее всего, кроется во включении виртуальной машины Hyper-V или “Песочницы”.
Попробуйте такое решение ⇒
Если проблема по-прежнему не решена, то есть еще один способ. От имени администратора вызовите командную строку. В строчке нужно ввести следующее ⇒
bcdedit /set
После закрытия командной строки, потребуется перезагрузка ПК.
Виртуализация – действительно удивительная технология. Мы заставляем программное обеспечение принимать вид и поведение другого обеспечения, с иными, подчас более значительными преимуществами в возможностях, производительности и прочих спектрах. Получается, что технология виртуализации делает реальным то, что существует в абстракции.
Как видите, используя пошаговую инструкцию можно активировать виртуализацию на ПК без каких-либо трудностей. После активации этой технологии, вы сможете приступать к работе с гипервизорами или менеджерами виртуальных машин, сможете одновременно управлять различным количеством вычислительных процессов в нескольких оболочках.
Исправлено: аппаратное ускорение VT-X / AMD-V недоступно в вашей системе —
Несколько пользователей получают ‘Аппаратное ускорение VT-x / AMD-V недоступно в вашей системе ошибка при попытке установить или запустить виртуальную машину в Oracle VM Virtualbox. Эта проблема не относится к определенной версии Windows, так как сообщается, что она возникает с каждым последним выпуском Windows.
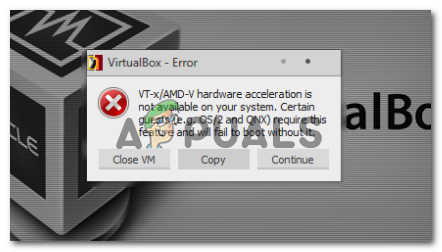
Что вызывает ‘Аппаратное ускорение VT-x / AMD-V недоступно в вашей системе ошибка
Мы исследовали эту конкретную проблему, изучив различные пользовательские отчеты и стратегии исправления, которые они использовали для решения проблемы. Исходя из того, что мы собрали, существует несколько распространенных сценариев, которые вызывают это конкретное сообщение об ошибке:
Если вы в настоящее время пытаетесь решить ‘Аппаратное ускорение VT-x / AMD-V недоступно в вашей системе Ошибка, эта статья предоставит вам набор проверенных шагов по устранению неполадок. Ниже вы найдете несколько популярных методов, которые другие пользователи в аналогичной ситуации использовали для устранения сообщения об ошибке.
Чтобы избавиться от ненужных исправлений, следуйте приведенным ниже методам в том порядке, в котором они представлены. В конечном итоге вы должны найти метод, который решает (или, по крайней мере, дает ответ) вашу проблему.
Способ 1. Проверка, поддерживает ли ваш процессор виртуализацию
Прежде чем попробовать что-либо еще, важно, чтобы вы уделили время, чтобы выяснить, оборудован ли ваш компьютер для использования VT-X или AMD-V. В настоящее время все новые процессоры будут поддерживать виртуализацию (в том числе в нижнем диапазоне). Однако, если вы работаете с более старым ЦП, вам следует начать с проверки, поддерживает ли ваш ЦП виртуализацию.
Есть несколько способов проверить, оборудован ли ваш ЦП для использования виртуализации — вы либо используете специальную программу, которая сообщит вам, поддерживается ли виртуализация на вашем ЦП, либо сделаете что-то вручную. Следуйте тому руководству, которое вам ближе.
Как проверить, поддерживает ли ваш процессор виртуализацию автоматически
Один из самых простых способов узнать, поддерживает ли ваш компьютер виртуализацию, — использовать специальный инструмент под названием SecurAble. Помимо прочего, этот инструмент будет анализировать наличие функций процесса операционной модели, включая виртуализацию. Вот краткое руководство по использованию SecurAble:
Если ответ «Да», это означает, что ЦП вашего компьютера оборудован для поддержки виртуализации, и один из следующих способов позволит устранить сообщение об ошибке. Если вы определили, что аппаратная виртуализация не поддерживается, следуйте другим методам ниже, чтобы устранить сообщение об ошибке.
Как проверить, поддерживает ли ваш процессор виртуализацию вручную
Если вы предпочитаете делать что-то вручную, вы можете проверить, поддерживает ли ваш процессор VT-x (на Intel) или AMD-V (на AMD), изучив характеристики вашего процессора вручную. Для этого выполните одно из двух приведенных ниже указаний (в зависимости от производителя вашего процессора):
Intel
С процессорами Intel вы можете увидеть, поддерживается ли виртуализация, посмотрев документацию по процессорам, которую можно найти на ARK.INTEL.COM. Как только вы туда доберетесь, используйте функцию поиска для поиска вашей конкретной модели процессора.
Затем прокрутите вниз до Передовые технологии вкладка и увидеть статус IТехнология виртуализации ntel® для направленного ввода / вывода (VT-d) а также Технология виртуализации Intel® (VT-x). Если какой-либо из них помечен как Нет, то технология виртуализации не поддерживается вашей моделью процессора.
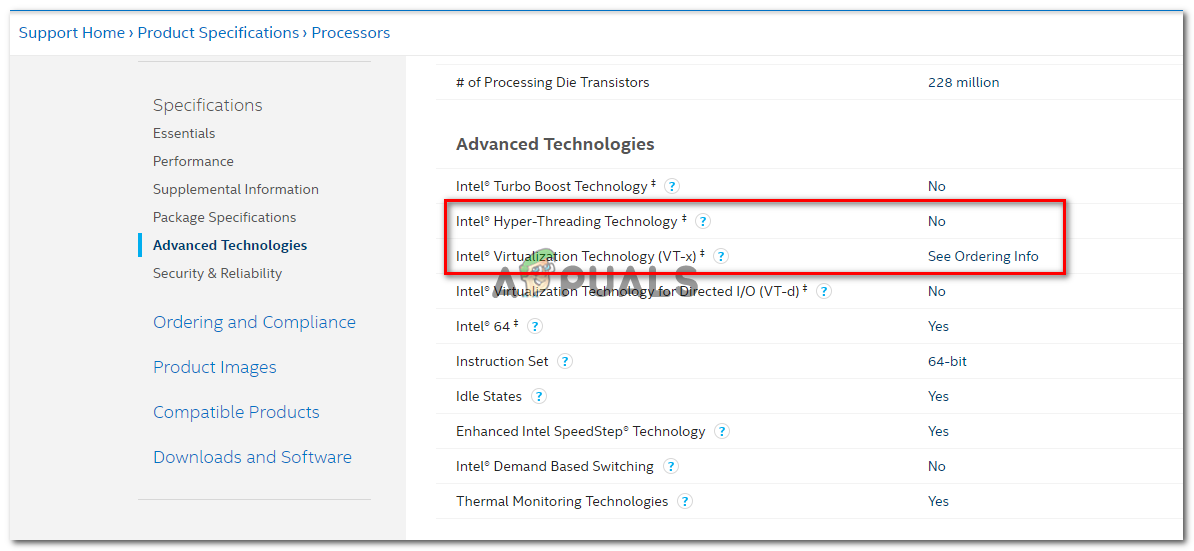
AMD
Если у вас есть процессор AMD, вы можете проверить, поддерживает ли он виртуализацию, ознакомившись со спецификациями AMD. Веб-сайт. Используйте функцию поиска, чтобы найти вашу конкретную модель или выбрать ее из списка. Когда вы перейдете на веб-страницу, посвященную вашей модели процессора, разверните Ключевая особенность выпадающее меню и посмотреть, если Виртуализация является одним из Поддерживаемые технологии.
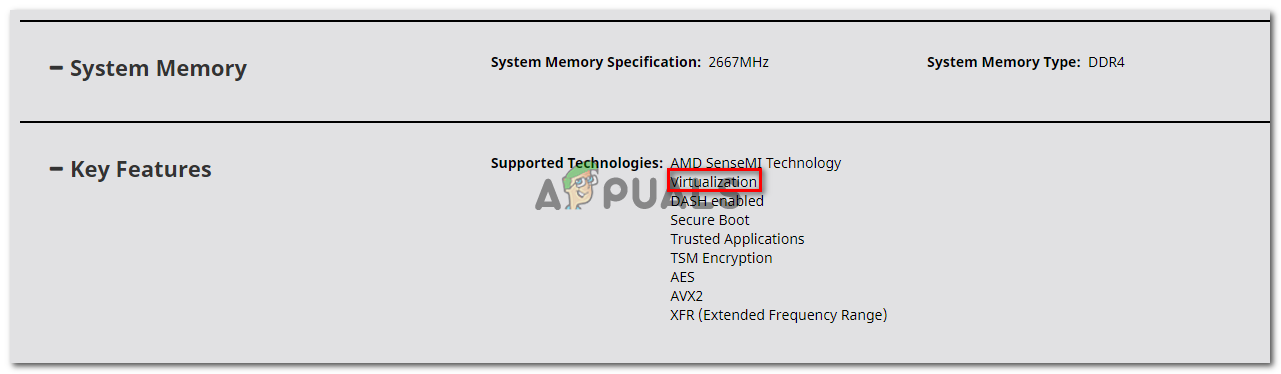
Если вы обнаружили, что виртуализация поддерживается, перейдите к следующим методам ниже, чтобы решить проблему.
Способ 2: отключение Hyper V
Hyper-V (ранее известный как Windows Server Virtualization) — это запатентованная технология виртуализации Microsoft. Hyper-V вполне способен создавать виртуальные машины в системах x86 и x64 под управлением Windows, но он не используется VirtualBox или VMware по соображениям стабильности.
Тем не менее, самые последние версии Windows запрограммированы для определения приоритетов Hyper-V над VT-X или AMD-V. А поскольку Hyper-V будет конфликтовать с аналогичной технологией виртуализации, VT-x или AMD-V будут отключены по умолчанию при каждом включении Hyper-V.
Как вы можете себе представить, это приведет к ошибкам в Virtualbox, VMware или аналогичном программном обеспечении, поскольку большинство из них не предназначены для работы с Hyper-V.
К счастью, отключение Hyper-V разрешит ‘Аппаратное ускорение VT-x / AMD-V недоступно в вашей системе ошибка, если проблема. Есть несколько способов, которыми вы можете следовать, чтобы отключить Hyper-V и позволить VT-x или AMD-V вступать во владение. Не стесняйтесь следовать за тем, с кем вам удобнее.
Отключение Hyper-V через командную строку
Самый простой способ отключить Hyper-V — ввести команду в окне командной строки с повышенными правами. Вот что вам нужно сделать:
Как только вы закончите выполнение этой команды, Hyper-V будет отключен, и технология виртуализации, предоставляемая вашим процессором, будет усилена.
Отключение Hyper-V через графический интерфейс
Еще один метод, который позволит вам отключить технологию Hyper-V, — это использовать интерфейс панели управления. Этот метод медленнее, но его следует использовать, если вам неудобно запускать команды через терминал. Чтобы отключить Hyper-V через экран «Программы и компоненты», выполните следующие действия:
Если вы все еще сталкиваетесь с ‘Аппаратное ускорение VT-x / AMD-V недоступно в вашей системе ошибка, перейдите к следующему способу ниже, чтобы узнать, включена ли виртуализация из BIOS / UEFI.
Метод 3: Включение виртуализации с помощью BIOS / UEFI
Еще одна причина, почему вы можете получить ‘Аппаратное ускорение VT-x / AMD-V недоступно в вашей системе ошибка связана с отключением виртуализации в настройках BIOS. Хотя виртуализация включена по умолчанию на большинстве конфигураций компьютеров, это довольно распространенное явление. Для многих затронутых пользователей обновление BIOS — это то, что привело к отключению технологии виртуализации в BIOS.
К счастью, вы можете довольно легко написать это неправильно, зайдя в настройки BIOS / UEFI и снова включив технологию виртуализации.
Замечания: Материнская плата, выпущенная до выхода Windows 8, вероятно, будет использовать BIOS, в то время как большинство современных сборок ПК используют UEFI.
На компьютере с BIOS необходимо нажать клавишу настройки во время начального экрана запуска. Ключ установки обычно является одним из Клавиши F (F2, F4, F6, F8) или клавиша Del. Если вы не можете определить ключ установки, специфичный для вашей материнской платы, выполните онлайн-поиск на ‘модель материнской платы + ключ настройки«.

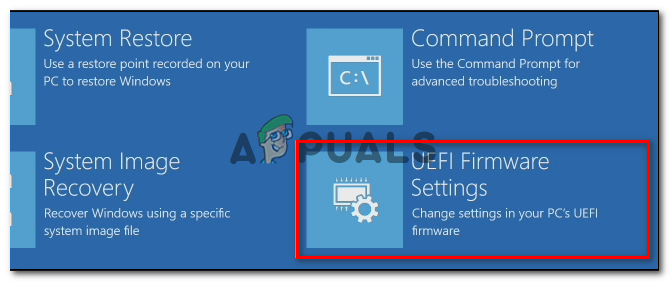
Получив доступ к настройкам BIOS / UEFI, начните искать опцию, помеченную как Intel VT-x, AMD-V, технология виртуализации Intel, Vanderpool и т. Д. Как правило, вы можете найти эту опцию в разделе «Процессор, безопасность, набор микросхем», «Advanced», «Advanced» Управление набором микросхем, расширенная конфигурация процессора и т. Д.
Когда вам удастся найти опцию, обязательно включите ее.
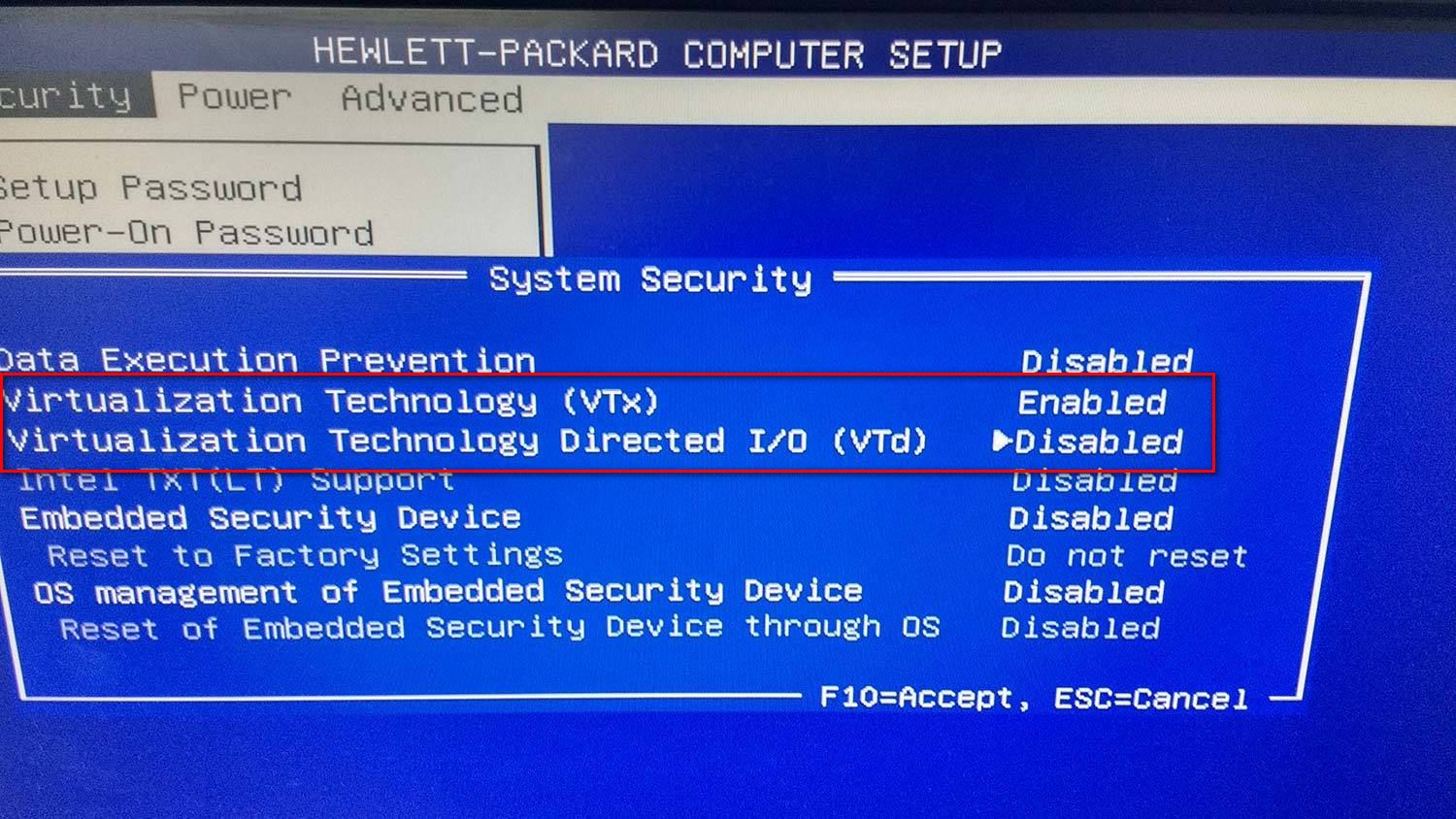
Замечания: Настройки, которые вы найдете в вашем BIOS / UEFI, будут отличаться в зависимости от вашей материнской платы и производителя процессора. Если вы не можете найти эту опцию самостоятельно, найдите в Интернете конкретные шаги по включению аппаратной виртуализации в вашей конфигурации.
Как только вам удастся включить виртуализацию, сохраните изменения и перезагрузите компьютер. При следующем запуске ‘Аппаратное ускорение VT-x / AMD-V недоступно в вашей системе ошибка больше не должна возникать при попытке установить или запустить виртуальную машину.