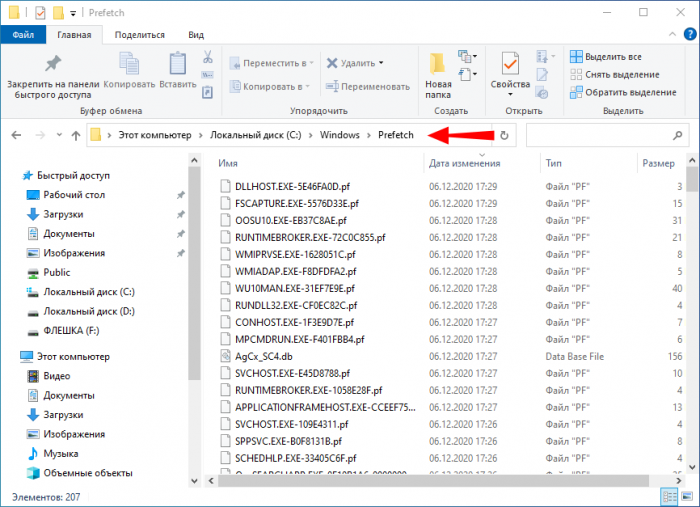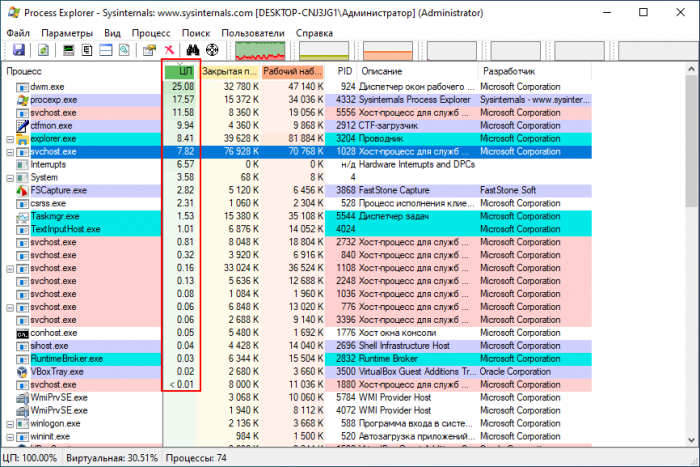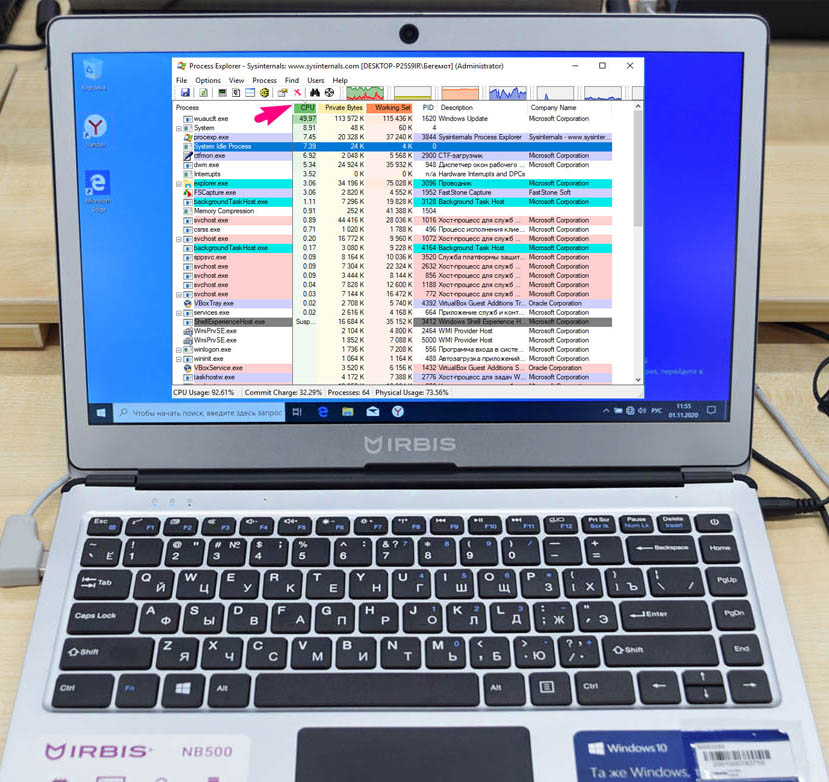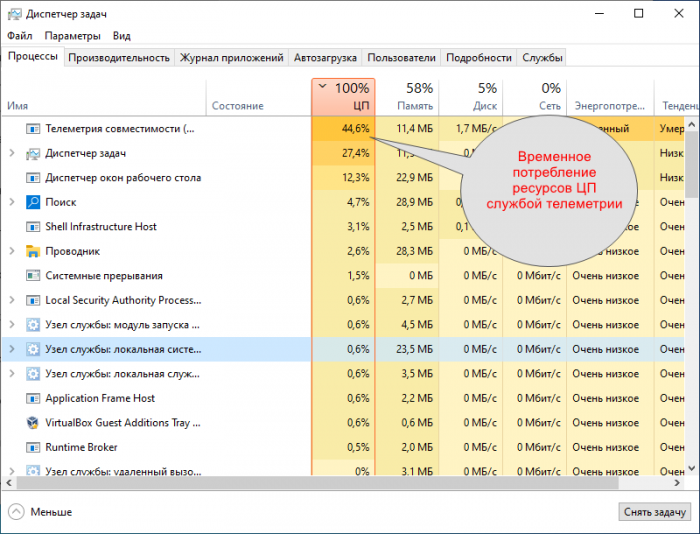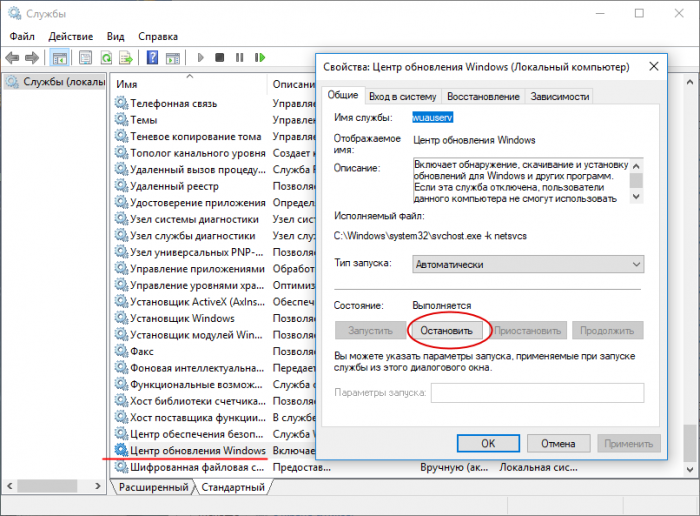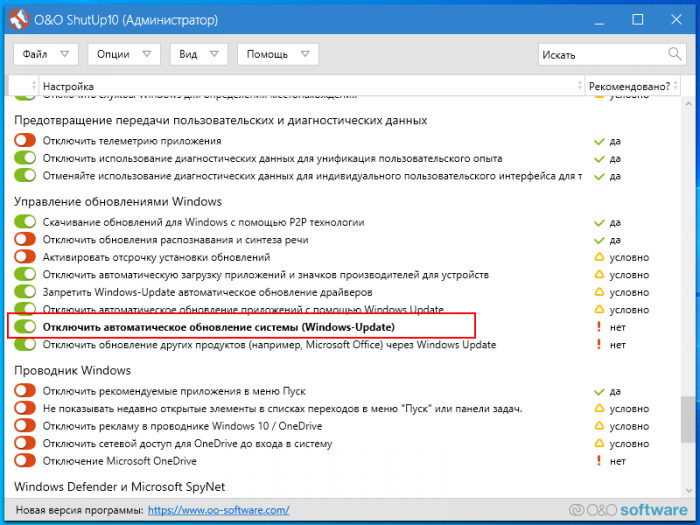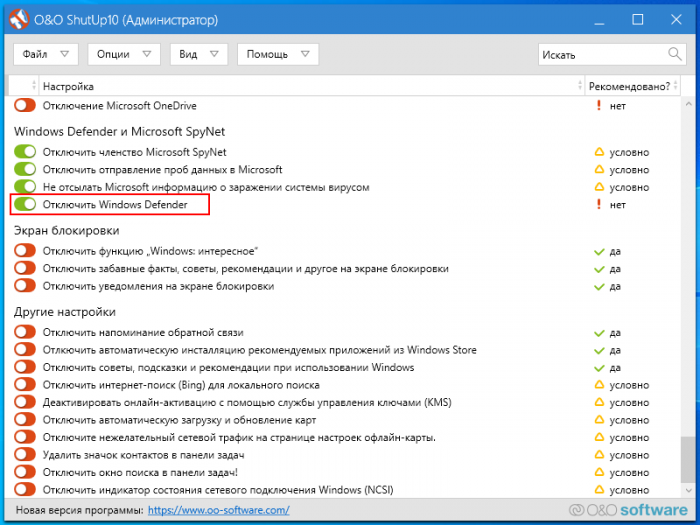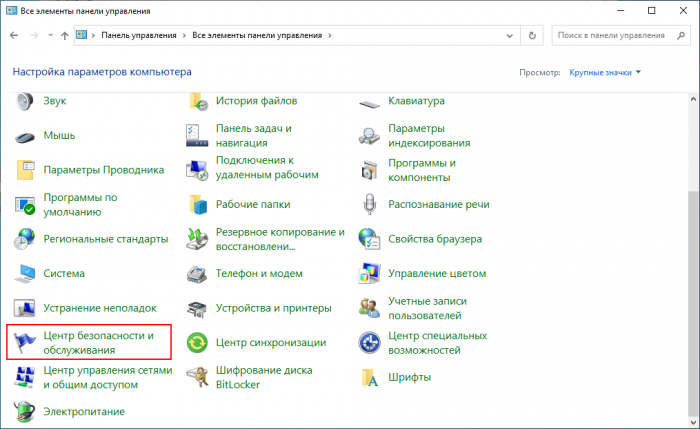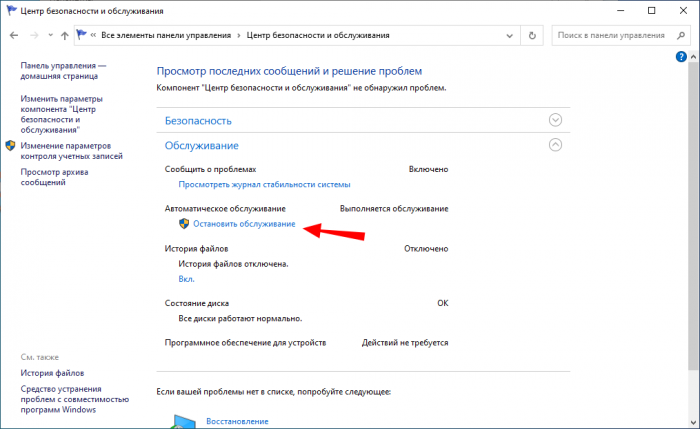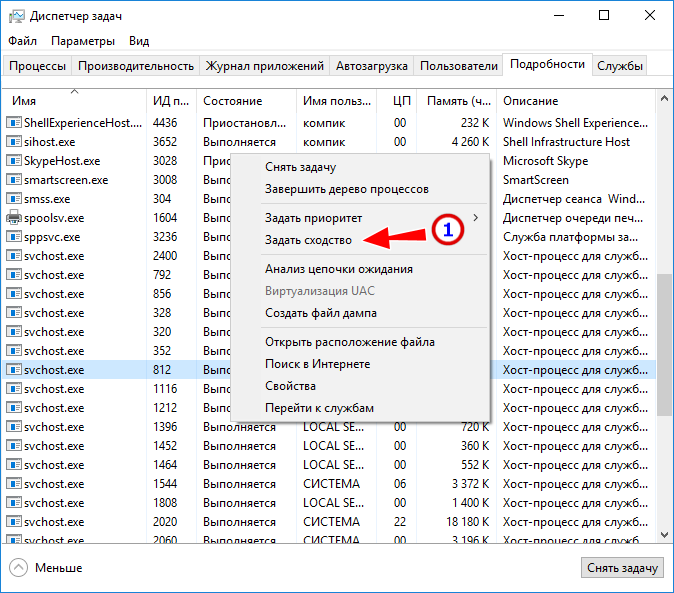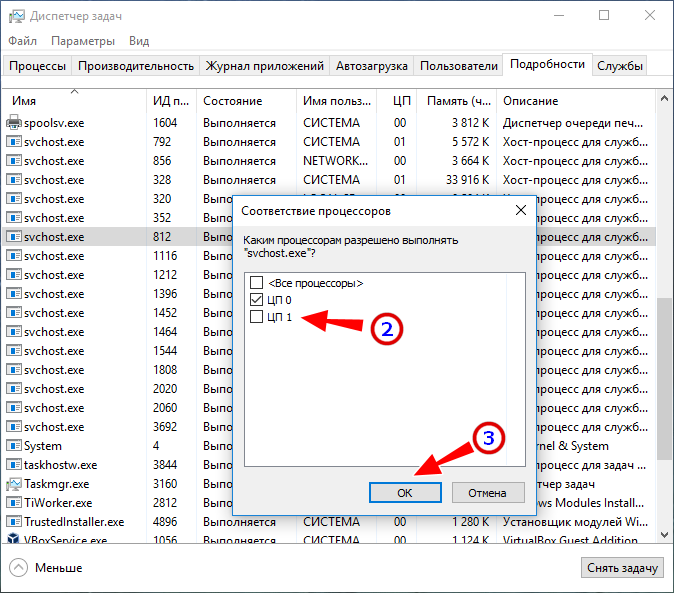Процессор нагружен на 100 процентов что делать
Загрузка ЦП 100 процентов, что делать на Windows 7,8,10?

Перегрузка процессора компьютера или ноутбука может быть вызвана рядом причин — от технического устаревания железа до вирусов, нагружающих систему.
Загрузка ЦП 100 процентов, что делать на Windows 7,8,10
Диагностика
Сама по себе высокая загрузка процессора не является проблемой. Все ресурсы могут быть израсходованы при запуске игр, видео сверхвысокого качества, приложений для видеомонтажа, архиваторов, проверках антивируса. В первую очередь необходимо проверить, действительно ли процессор перегружен или причиной медленной работы стали другие неполадки.
Нажмите Ctrl+Shift+Esc, чтобы открыть «Диспетчер задач» и кликните на колонку «ЦП» для сортировки. Также в диспетчер можно попасть, нажав Ctrl+Alt+Del и выбрав нужный пункт в появившемся меню.
Во вкладке «Разрешения» можем настроить уровень доступа другого пользователя к файлам
В норме список задач должен выглядеть примерно так. При высокой загрузке одна или несколько задач будет отнимать большую часть процессорного времени. Если одно из приложений забирает себе 50-100% мощности постоянно — это может быть симптомом проблемы.
Например, на скриншоте практически половину мощности процессора i5-2500k занимает «Диспетчер задач» и системные прерывания, чего быть не должно.
Аппаратные причины перегрузки
Несмотря на расхожее заблуждение, «железо» редко является причиной перегрузки процессора. Процессор скорее уведет систему в перезагрузку или зависнет полностью, чем будет долгое время работать на 100% мощности. Тем не менее такие случаи иногда происходят и пользователю необходимо знать, как от них защищаться.
Устаревшее оборудование
Самой распространенной причиной перегрузки процессора становится устаревание ПК или ноутбука. Программное обеспечение не стоит на месте: если пять лет назад для комфортной работы Google Chrome хватало одноядерного процессора с парой сотен мегабайт оперативной памяти, то теперь несколько тяжелых вкладок могут использовать ресурсы нескольких ядер и несколько гигабайт. В 2018 году для комфортной работы потребуется 4-ядерный процессор с 6-8 гигабайтами памяти.
Меняем устаревшее оборудование
Если на новое железо денег нет, постарайтесь следовать этим советам:
Не запускайте много программ
Оверклокинг
Следующей ситуацией, которая может вызвать перегрузку, является разгон или оверклокинг. В самом по себе разгоне характеристик устройств нет ничего плохого, все крупные производители предоставляют программы для настройки частот работы процессора и видеокарты. Однако, превышение допустимых пределов для процессора может привести к:
Здесь для проверки следует использовать диагностические утилиты, записывающие результаты в лог. Для подробной статистики по всем компонентам подойдет MSI Afterburner.
Программа MSI Afterburner служит для подробной статистики по всем компонентам
Перегрев процессора
Сама по себе высокая температура редко становится причиной перегрузки напрямую, гораздо чаще она выводит процессор из строя или запускает механизмы, снижающие частоты и напряжение на устройстве для его защиты. Температуру на датчиках можно посмотреть в AIDA64.
Смотрим температуру на датчиках с помощью программы AIDA64
Как решить проблему с перегревом?
Следите за чистотой в системном блоке
Программные причины перегрузки
Получить 100% нагрузки на процессор программным путем гораздо проще, чем аппаратным — нужно всего лишь ошибиться в настройках проверки антивируса или скачать несовместимую с новой системой программу.
Антивирусы и вирусы
Из всего списка причин возможных неполадок, приводящих к 100% загрузке процессора, чаще всего проблемы возникают с антивирусами. Проверки файлов в реальном времени — ресурсоемкая задача, которая при неправильных настройках может занять целую вечность.
Проверка антивирусом файлов в реальном времени приводит к 100% загрузке процессора
На слабых компьютерах поможет установка облачного антивируса, вроде Panda Cloud Cleaner. Он гораздо более требователен к качеству интернета, но нагрузка на процессор минимальна.
Облачный антивирус Panda Cloud Cleane
В Windows 10 можно использовать встроенный Defender, для домашних задач его вполне достаточно.
В Windows 10 можем использовать встроенный Defender
Обратная сторона медали — вирусы на незащищенном ПК. Зловредные программы
могут использовать ваш компьютер для майнинга или как шлюз для DDOS-атак. Для одноразовой очистки от уже имеющихся проблем используйте утилиту Dr.Web Cureit!
Для одноразовой очистки от уже имеющихся проблем можем использовать утилиту Dr.Web Cureit
Автоматическое обновление
Причиной перегрузки может стать неудачное обновление операционной системы или драйверов. Такие проблемы случались в 2015 году у пользователей бета-версий Windows 10, Для решения проблемы попробуйте установить разные версии драйверов, откатить обновления через точку восстановления системы или отключить их полностью.
Нажимаем Win+R, в появившейся строке набираем «control» и жмём «ОК»
Переходим в раздел «Система и безопасность» — «Центр обновления»
Выбираем пункты и нажимаем «ОК»
В Windows 10 отключение обновлений не дает видимого эффекта защиты от перегрузки.
Фоновые приложения
Ряд программ для поддержки своего функционала работает в фоновом режиме. Например, Скайп и ЛибреОфис находятся в оперативной памяти постоянно, для быстрой загрузки. В некоторых ситуациях это может стать проблемой — например, при зависшей в фоне программе, которая занимает от половины до всех ресурсов компьютера.
Отключить фоновое приложение также можно в «Диспетчере задач», если навести курсором мыши на выбранное запущенное приложение и использовать кнопку «Снять задачу».
Отключаем ненужное приложение в «Диспетчере задач»
Видео — Загрузка ЦП 100 процентов, что делать на Windows 7,8,10?
Центральный процессор загружен на 100 процентов: что делать
Вот работали вы себе спокойно или играли за компьютером и тут заметили, что он начал немного подвисать. Программа долго запускается, фильм не подгружается и зависает, курсор двигается медленнее, чем вы двигаете мышью, кнопки клавиатуры срабатывают не сразу и подобное. Заходите в диспетчер задач и видите, что там загрузка ЦП 100 процентов. Что делать, и как теперь вернуть нормальное значение?
Существует много причин, из-за которых мог так загрузиться процессор: запуск большого количества приложений, запуск тяжелой игры или программы, вирусная активность, несовместимость драйверов с системой и прочее. Кстати, не всегда причиной загрузки становятся ресурсоемкие игры или программы, это может произойти даже если вы ничего подобного не запускали.
Например, у меня процессор загружен на 100 процентов был в тот момент, когда ноутбук выходил из сна и запущено вообще ничего не было. Причина оказалась в неправильно настроенном плане электропитания.
Ну а сейчас разберем различные способы, которые помогут снизить загрузку процессора. Прежде чем переходить к более серьезным действия, попробуйте отключить, а потом заново подключить Интернет-кабель.
Перегрев компьютера
Начнем с самого простого, что могло стать причиной 100 процентной загрузки процессора – это пыль. Если вы давно или никогда не открывали крышку системного блока, то сделайте это и аккуратно почистите все внутренности от пыли. Тоже самое касается и ноутбука.
Также причиной перегрева может стать поломанный вентилятор. В этом случае придется заменить его. Если сами сделать это не сможете или побоитесь, отнесите в мастерскую.
Еще одна причина, из-за которой ПК может нагреться –жаркая погода. Если вы на нем играете или запустили ресурсоемкую программу в жару, то из-за этого могли начаться проблемы. Чтобы охладить ПК, достаточно поставить напротив системного блока обычный вентилятор. Что же касается ноутбуков, то поставьте его на твердую поверхность (уберите с кровати или колен). Если он продолжит греться – купите специальную подставку, в которую встроены кулеры.
Узнать температуру процессора можно с помощью сторонних программ. Например, Speccy. Если оборудование позволяет, установите ее и оставьте работать в фоновом режиме. При этом регулярно следите, как изменяются температурные показатели.
Конкретно сказать, что такая вот температура должна быть, не могу. Здесь все зависит от того, какой у вас процессор. Зайдите на официальный сайт его производителя и поищите информацию там. Но если говорить о примерных числах, то от 35 до 55 градусов.
Если же процессор перегревается без видимых причин, то стоит задуматься о смене термопасты.
Определение ресурсоемкого процесса
Еще одна причина, почему загрузка ЦП 100 процентов – это запущенные программы. Чем больше различных приложений вы запускаете, тем больше грузится процессор. Не запускайте все сразу, а если у вас открыто много приложений, то оставьте только нужное.
Многие программы после установки автоматически добавляются в список автозагрузки. Соответственно, они запускаются в фоновом режиме вместе с ПК и из-за этого он может подтормаживать. Проверьте свой список и оставьте в нем только самое необходимое. Все остальные утилиты вы сможете запустить привычным кликом по ярлыку, когда это будет нужно.
Также обратите внимание, что при выходе из игры или утилиты некоторые процессы, которые с ней связаны, могут продолжать работать. Самое простое, что можно сделать – это перезагрузить компьютер.
Если у вас загрузка ЦП всегда 100 процентов сразу после включения компьютера, то виной всему может быть антивирусная программа. В этом случае зайдите в настройки антивирусника и отключите его, или сделайте это через трей. Перезагрузите ПК и если нагрузка на процессор снизилась, то подберите другую программу, которой не нужно будет так много ресурсов.
Если больше всего браузер грузит процессор, то закройте в нем все запущенные вкладки, которыми вы не пользуетесь, и отключите ненужные расширения. Если это проблему не решит, то попробуйте использовать другой веб-обозреватель.
Будьте осторожны. Здесь поля постоянно меняются, поэтому вверху не всегда будет то, что вам нужно завершить. Чтобы не ошибиться, нажмите по столбцу «Образ» и найдите процесс по названию.
Отключение службы обновления
Сильно влиять на загрузку процессора может и служба обновления, которая работает в фоновом режиме. Сразу после включения, система начинает поиск новых обновлений и, если что-то находит, скачивает их. Из-за этого компьютер может зависать, что особенно заметно на слабых ПК.
В списке всех служб найдите «Центр обновления Windows» и кликните по нему два раза мышкой.
Оставлять компьютер полностью без обновлений не стоит. Поэтому хотя бы раз в месяц включайте службу и позволяйте ей выполнить поиск и установку последних обновлений.
Проверка компьютера на вирусы
Если не так давно вы устанавливали программы или игры с непроверенных источников, то высока вероятность, что вместе с ними на компьютере появился вирус. Теперь процессор загружен на 100 процентов может быть именно из-за него.
В этом случае нужно выполнить вход в безопасный режим и проверить систему на наличие вирусов установленным антивирусником.
Кстати, перед этим лучше обновите «Модуль сканирования и определения вирусов» (у вас может быть другое название).
После этого скачайте анивирусную утилиту Dr.Web CureIt. Она бесплатная для личного использования и не требует установки. Запустите скачанный файл и полностью проверьте систему.
На нашем сайте есть отличная статья о том, как удалить вирусы с компьютера. Советую ее прочесть.
Поиск не системных процессов
Вычислить их в диспетчере задач может быть трудно для обычного пользователя. Поэтому стоит воспользоваться сторонней программой, например, Process Explorer. Скачать ее можно с официального сайта Майкрософт по ссылке: https://docs.microsoft.com/en-us/sysinternals/downloads/process-explorer.
Обратите внимание «System Idle Process» – это простой системы. У вас это значение будет не 96 %, а значительно меньше. Его завершать не нужно. «Interrupts» –системные прерывания. Если в данной строке значение больше 2-3 %, то стоит обратить внимание на установленные драйвера (об этом следующий пункт).
Посмотрите путь, где сохранен файл. Если это будет явный вирус, то удаляйте его. Я все показала на примере Оперы, но это не вирусные файлы – это просто пример.
Ошибки с драйверами
100 процентная загрузка процессора может возникать и из-за несовместимости операционной системы и драйвера на какое-либо оборудование. Чтобы точно определить, что проблема в драйверах, зайдите в «Диспетчер задач» и обратите внимание, что загрузка 100 %, а процессов, которые сильно грузят – нет.
Определить проблемный драйвер может быть не просто. Сначала зайдите в «Диспетчер устройств» – кликните правой кнопкой по «Пуск» и выберите его в списке.
Внимательно посмотрите, разворачивая каждый пункт, чтобы нигде не стоял желтый восклицательный знак, или красный крестик. Если таковые имеются, то определите, что это за оборудование и установите драйвера.
Если нет восклицательных знаков и крестиков, то пробуйте переустановить драйвер для сетевого адаптера, видеокарты, дисковых устройств. Это особенно актуально, если у вас установлен драйвер от Майкрософт на что-нибудь. В этом случае зайдите на сайт производителя ноутбука, материнской платы, видеокарты, и скачайте драйвер оттуда. Если проблема не решится, то пробуйте скачивать и устанавливать не самые последние драйвера, а те, что были выпущены ранее.
Поочередно проверяйте драйвера и смотрите, меняется ли значение загрузки. Если число уменьшилось, то вы могли угадать и выбрать подходящий драйвер. После этого просто перезагрузите компьютер, чтобы войти опять в обычную систему.
Если ничего из вышеописанного не помогло, тогда виновником может быть сам процессор. Он может быть очень старый (лет 7-10) или не дорогой, но куплен года 2 назад. В этом случае, он просто не способен обработать все то, что вы от него требуете. Поищите форумы в Интернете, нет ли у других пользователей таких же проблем с загрузкой. Если есть, то нужно обновлять оборудование.
Также стоит обратить внимание на блок питания. Если вы улучшали свой ПК, а его не трогали, то мощности блока питания может попросту не хватать для всех комплектующих вашего ПК. Именно из-за нехватки питания может и происходить 100 процентная загрузка ЦП. В этом случае, рекомендую провести диагностику блока питания.
Как видите, дать конкретный ответ на вопрос: что делать, если загрузка ЦП 100 процентов в Windows, невозможно. Но, думаю, вы поняли, почему это может происходить. Определите, какой именно случай у вас, и старайтесь решить проблему одним из описанных способов.
Процессор загружен на 100 процентов
С этой задачей неплохо справляется Process Explorer или Диспетчер задач, чтобы определить наиболее активный процесс, вам достаточно отсортировать данные столбца ЦП на вкладке «Процессы». На ней вы видите, что более всего ресурсов потребляет «Хост-процесс для задач Windows», но что такое «Хост-процесс для задач Windows» как не набор системных подпроцессов, запускаемых из динамических библиотек, и как тут определить, какая именно DLL вызвала повышенную загрузку ЦП? 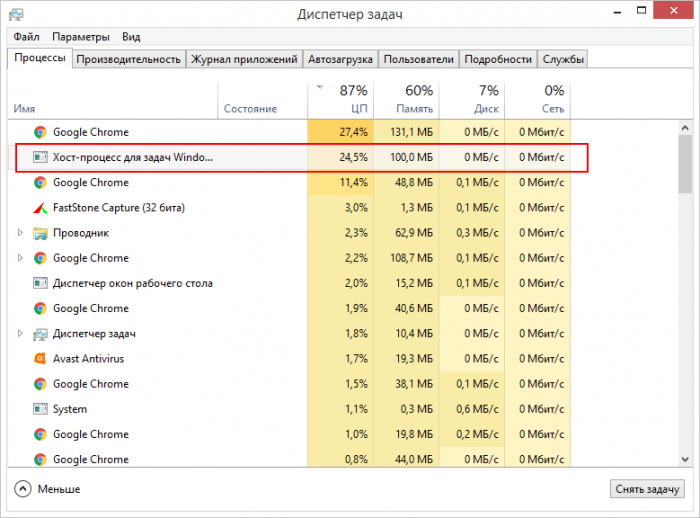
Фоновое сканирование Windows Defender и работа службы обновления
Высокая загрузка процессора может быть вызвана вполне естественными причинами, например, сканированием при старте операционной системы Защитником Windows, поиском, загрузкой и установкой накопительных обновлений Windows в фоновом режиме, а также работой функции автоматического обслуживания.
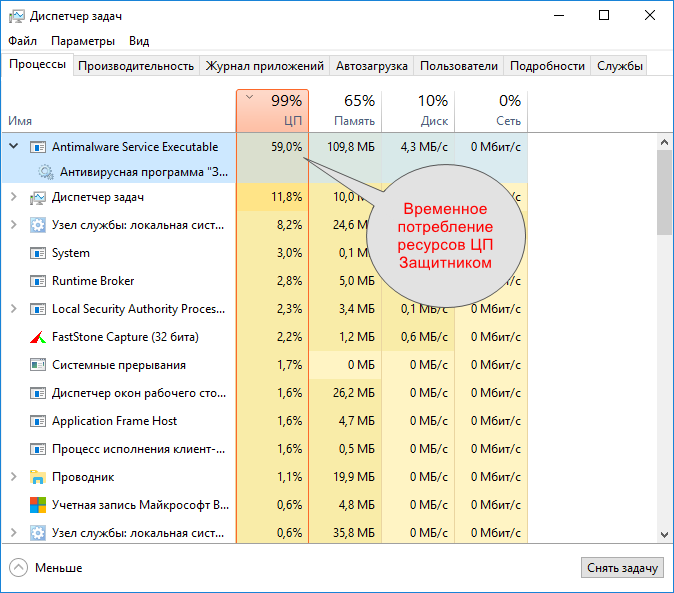
• Заменить Windows Defender более «либеральным» антивирусом или полностью отключить его. Второе касается прежде всего виртуальных машин, на которых антивирус не нужен в принципе.
• Приостановить обновления Windows 10 или вовсе их отключить, если вы не собираетесь обновляться.
В том и другом случае для отключения упомянутых функций следует использовать сторонние утилиты вроде O&O ShutUp10.
Отключите автоматическое обслуживание
Откройте классическую панель управления и запустите апплет «Центр безопасности и обслуживания». Разверните меню «Обслуживание» и отключите автоматическое обслуживание, если оно включено. Но, поскольку эта функция имеет тенденцию периодически запускаться самопроизвольно, рекомендуем ознакомиться с подробной инструкцией по её блокировке на странице нашего сайта, где эта тема разбирается со всеми подробностями.
Работа других фоновых системных служб
Снизить нагрузку на ЦП можно, отключив второстепенные службы. Для этого сгодится встроенная оснастка управления службами либо та же утилита O&O ShutUp10, но нужно чётко осознавать, что именно вы делаете. Бездумное отключение служб приведет лишь к тому, что некоторые функции в Windows перестанут работать.
Заражение ПК майнером или другим вредоносным ПО
Как и прочие ботнеты, майнеры активно используют вычислительные ресурсы компьютера, приводя к повышенной загрузке CPU или GPU, повышению температуры видеокарты, ускоренной разрядке аккумулятора (на ноутбуках). На заражение вредоносным ПО на ПК может указывать наличие в Диспетчере задач или Process Explorer процесса с подозрительным названием, которого вы раньше не замечали. Удаляются такие вредоносные модули AdwCleaner, Dr.Web CureIt! и другими антивирусными сканерами.
Что делать, если процессор загружается «Системными прерываниями»
Загрузка ЦП процессом svchost.exe, представляющим собой «контейнер» для подпроцессов системных служб является нормой, если она носит временный характер. В противном случае необходимо:
• Проверить процесс на предмет вирусной активности (с помощью Dr.Web CureIt! или загрузить его исполняемый файл на VirusTotal). Файл svchost.exe может находиться только в папках %windir%\system32, %windir%\SysWOW64 и %windir%\winsxs\*. Наличие его в других расположениях с высокой вероятностью станет указывать на то, что вы имеете дело с вирусом.
• Ограничить доступ процессу svchost.exe к ядрам процессора. На вкладке Диспетчера задач «Подробности» нажмите по процессу ПКМ, выберите в меню «Задать сходство» и снимете галочку с одного, двух, трёх чекбоксов, сохраните настройки и перезагрузитесь. Для начала можно запретить процессу использовать одно ядро, но, если это приведёт к обратному результату, восстановите исходные настройки.
Дополнительные решения
В этой главе приводятся дополнительные советы по решению проблемы чрезмерной загрузке процессора. К некоторым из них рекомендуем отнестись с определённой долей осторожности.
• Проверьте качество охлаждения процессора, почистите системных блок от пыли, замените, если необходимо, термопасту.
• Удалите из автозагрузки лишние программы, которыми не пользуетесь.
• Попробуйте заменить блок питания на более мощный.
• Попробуйте очистить (на свой страх и риск) содержимое кэша C:\Windows\Prefetch.
• Избегайте использования альфа- и бета-версий приложений, программный код которых может содержать баги.