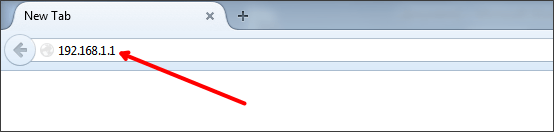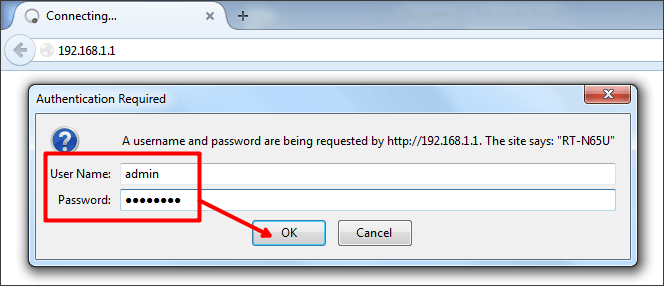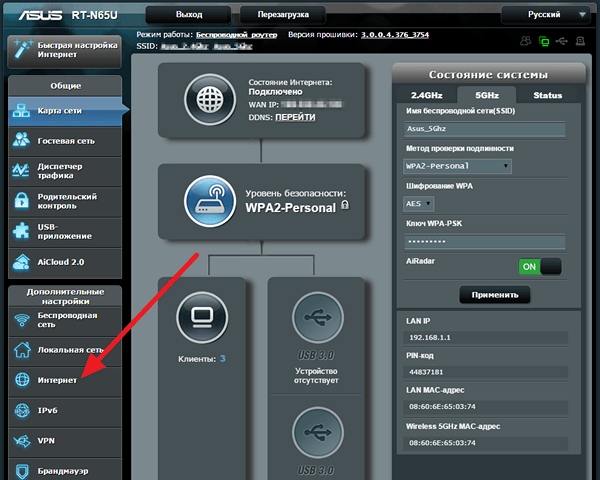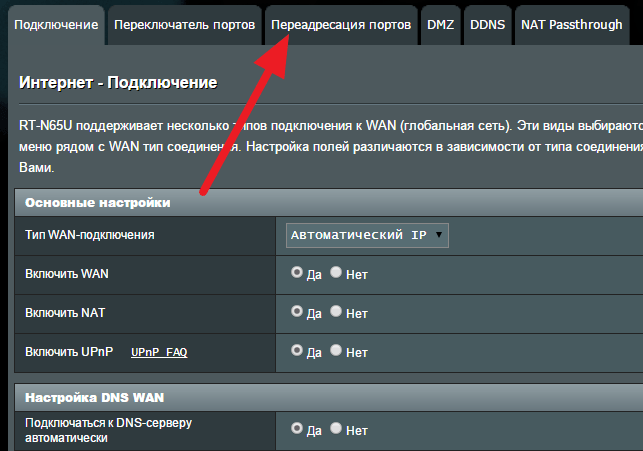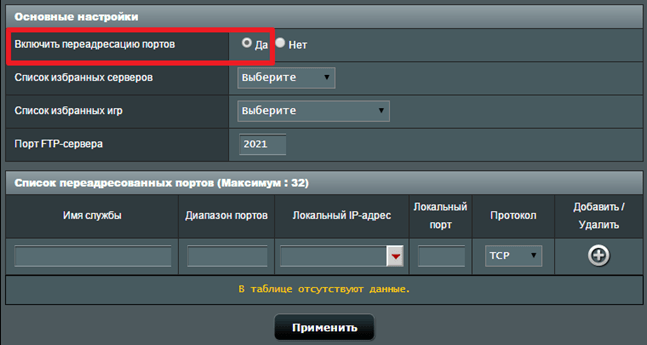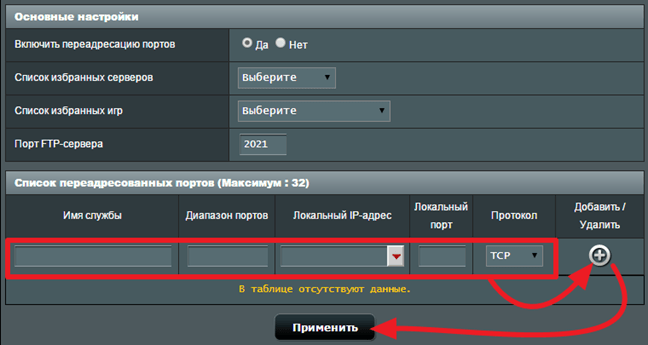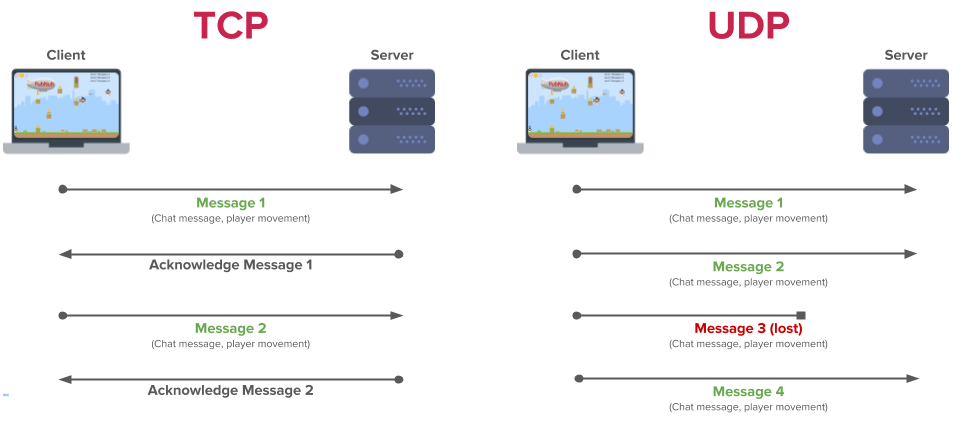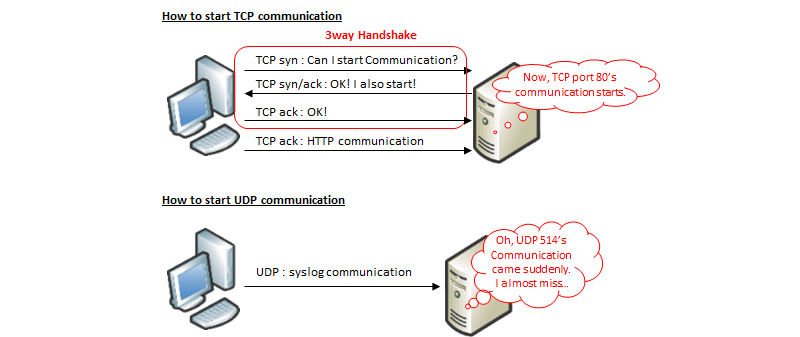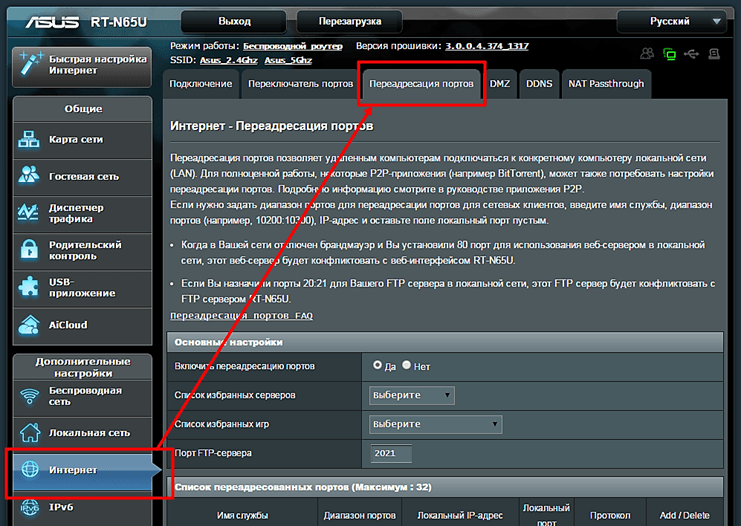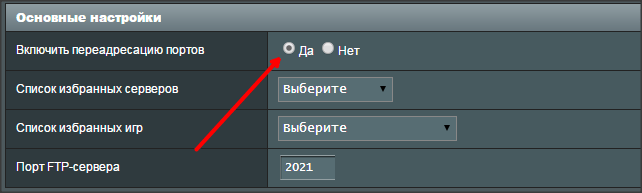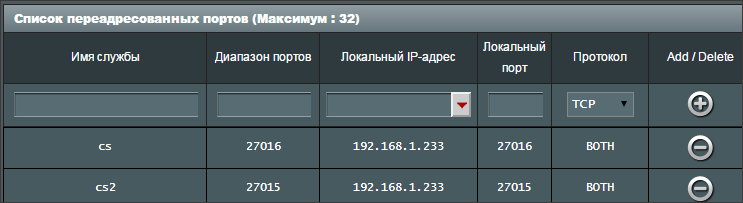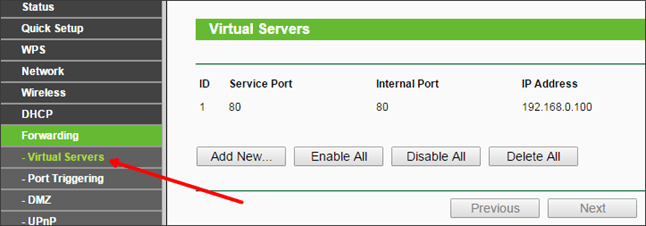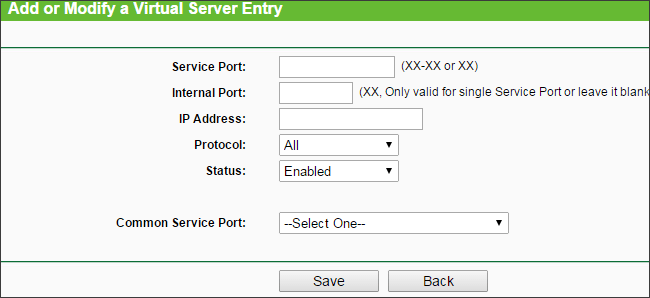Протокол both что это такое
Протокол both что это
Если вы используете роутер для подключения к Интернету, то вы наверняка сталкивались с тем, что к вам никто не может подключиться по Интернету. Это происходит из-за того, что внешний IP адрес есть только у роутера, тогда как компьютеры внутри сети получают внутренние IP адреса.
Решить эту проблему можно с помощью открытия портов. В данной статье мы продемонстрируем, как открыть порты на роутере Asus.
Шаг № 1. Войдите в веб-интерфейс роутера.
Для того чтобы открыть порты на роутере Asus вам необходимо войти в его веб-интерфейс. Делается это очень просто. Откройте любой браузер и в адресную строку введите IP адрес вашего роутера. Обычно роутеры Асус доступны по IP адресу 192.168.1.1. Если же данный IP адрес не подойдет, то попробуйте 192.168.0.1. В большинстве случаев по одному из этих адресов и доступен ваш роутер.
После ввода IP адреса на экране появится всплывающее меню с требование ввести логин и пароль для доступа к веб-интерфейсу. В зависимости от вашего веб-браузера это окно может выглядеть по-разному. В Браузере Mozilla Firefox данное окно выглядит так, как на скриншоте внизу.
Шаг № 2. Переходим в раздел «Интернет» на вкладку «Переадресация портов».
После ввода правильного логина и пароля от роутера перед вами откроется главная страница веб-интерфейса. На роутерах Asus она выглядит примерно так, как на скриншоте внизу. Теперь, когда у вас есть доступ к веб-интерфейсу, можно приступать к настройке.
Для того чтобы открыть порты на роутере Asus вам необходимо перейти в раздел «Интернет», который находится блоке «Дополнительные настройки» (указано стрелкой).
После открытия разделf «Интернет» вам необходимо перейти на вкладку «Переадресация портов» (указано стрелкой).
Шаг № 3. Включаем переадресацию портов и открываем нужные нам порты.
После попадания на вкладку «Переадресация портов» вы увидите два блока настроек «Основные настройки» и «Список переадресованных портов». В блоке основных настроек вам нужно включить переадресацию портов (переадресация портов и открытие портов это одно и тоже). Для этого просто переместите переключатель в положение «Да».
После этого можно начинать открывать порты. Для этого нужно заполнить форму в верху списка портов, нажать на кнопку «Добавить» и сохранить настройки нажатием на кнопку «Применить» (скриншот внизу).
Заполнять данную форму достаточно просто. Сейчас мы рассмотрим все поля, которые нужно заполнить для того чтобы открыть порт на роутере Asus.
Важное замечание. В большинстве случаев в поле диапазон портов и в поле локальный порт, указывается один и тот же порт. Это тот порт, который вы хотите открыть.
Например, если вы хотите открыть порт 27016 для игры Counter-strike, то вам нужно ввести в таблицу следующие данные:
После заполнения формы нужно нажать на кнопку «Добавить» и на кнопку «Применить». Для того чтобы было понятней приводим скриншот с заполненной формой.
На этом открытие портов на роутере Asus можно считать законченным. После применения настроек можно проверять результат, если все было сделано правильно, то порт должен быть открыт.
В комплекте с роутером будет идти кабель RJ-45. Для первой настройки роутера стоит соединить его с компьютером с помощью этого кабеля, а затем уже подключать другие гаджеты. Один конец кабеля надо воткнуть в LAN порт роутера, а другой в сетевой адаптер компьютера. Обычный роутер имеет сзади 5 сетевых портов: 1 WAN ( Wide Area Network), в который необходимо вставить кабель интернета и 4 LAN, через которые можно подключить другие устройства. WAN порт обычно выделен отдельно от LAN, например, другим цветом. Собственно, сздаи Вы можете обнаружить еще много чего, например кнопку сброса настроек, выходы для антенн, USB порты, однако об этом уже в другой статье:)
Чтобы приступить к настройки роутера необходимо выполнить несколько шагов, если они не были сделаны заранее. Заходим в Панель управленияСеть и ИнтернетСетевые подключения, на Вашем адаптере клацаем ПКМ и выбираем Свойства. Здесь выбираем Протокол интернета версии 4(TCP/IPv4) и снова нажимаем Своства. Настройки выставить в соответствии со скришотами.
Итак, как только Вы подключили кабель интернета в роутер, соединили его с компьютером и выполнили все необходимые предустановки, можно начинать настройку роутера. Изначально, все маршрутизаторы Asus имею стандартный IP для доступа — 192.168.1.1. Поэтому необходимо открыть любой браузер и в адрессную строку ввести данный IP. Если все выполнено правильно, то перед Вами высветится окно с преложением ввести имя пользователя и пароль.
Все параметры стандартные, однако потом их можно будет изменить на свои. Вводим Имя пользователя: admin и Пароль: admin. Если Вы сбросили настройки или настраиваете роутер впервые, перед Вами появится Мастер, где надо будет указать новый пароль доступа,а потом он сам попытается определить тип соединения и затем поможет настроить Wi-Fi. Если все пройдет успешно, откроется главное меню.
Если же у Вас не получилось настроить интернет автоматически, то в меню Дополнительные настройки необходимо перейти во вкладку Интернет — http://192.168.1.1/Advanced_WAN_Content.asp и настроить все самостояльно (Все настройки можно узнать у своего провайдера).
Настройка Wi-Fi
Для этого необходимо перейти во вкладку Беспроводная сеть — http://192.168.1.1/Advanced_Wireless_Content.asp, здесь выбираем частотный диапозон(если роутер может работать на нескольких частотах), который надо настроить, а затем приступаем к настройкам. Если Ваша сеть будет под паролем, то настройки я советую выставить как у меня, а ключ сменить на свой самостоятельно.
Если же Вы хотите сделать общедоступную сеть, то в графе Метод проверки подлинности выбираем Open System.
Параметр Скрыть SSID позволит убрать сеть из общего списка, а доступ к ней будет осуществляться только после ввода ее названия.
Настройка IPTV
Для этого необходимо перейти во вкладку Локальная сеть и там найти настройки IPTV — http://192.168.1.1/Advanced_IPTV_Content.asp. Все параметры для настройки Вы можете узнать в вашего провайдера.
Как открыть порты на роутере Asus
Чтобы открыть порты необходимо перейти во вкладку Интернет и там зайти в папку Переадресация портов — http://192.168.1.1/Advanced_VirtualServer_Content.asp. Здесь Вы можете как открыть порты, так и переадрессовать их на свой внешний IP.
Включаем данную функцию при помощи флажка. Здесь также можно поменять порт FTP сервера, встроенного в роутер и задать стандартные настройки для серверов и игр.
Чтобы задать свои настройки переадресации необходимо ввести их в табличку ниже.
Имя службы можно задать любое, но латинскими буквами. В поле Диапозон портов необходимо указать порты, которые Вы хотите переадресовать или открыть.
В поле Локальный адрес указывается IP адрес устройства в локальной сети для которого будут применяться настройки.
Если Вы открываете порты, поле Локальный порт можно не трогать. Затем следует указать Протокол. Там 4 фиксированных значения: TCP, UDP, BOTH (включает и TCP, и UDP) и OTHER.
Обычно разработчики указывают порты с протоколами, которые надо открыть. Однако если Вам дан только лишь порт, то в большинстве случаев выбор протокола BOTH поможет Вам.
После указания всех настроек нажимаем на +, а затем на кнопку в конце таблицы, все Ваши изменения будут сохранены.
Если Вам помогла данная статья или у Вас возникли трудности, то напишите об этом в комментариях. И не забывайте делиться статьей со своими друзьями в соц.сетях;)
Содержание
Подготовка
Перед тем как настраивать роутер нужно заранее скачать файл прошивки. Авторизация на порту по протоколу 802.1х MD5 доступна только в бета-версиях прошивки начиная с B1_7.0.2.61. Внимание! Существуют разные модификации версии RT-N10 и RT-N10 B1, прошивки у них разные и друг к другу не подходят. Здесь приведен пример для версии B1
Подключите кабель Ethernet к порту LAN 1 на задней панели маршрутизатора и к свободному порту сетевого адаптера, установленного на компьютере, который предполагается использовать для настройки Asus RT-N10
Откройте Пуск → Панель управления → Сеть и подключения к Интернету → Сетевые подключения (в Vista или 7: Пуск → Панель управления → Просмотр состояния сети и задач → Управление сетевыми подключениями), кликните правой кнопкой по сетевому подключению → Свойства → Протокол Интернета TCP/IP (в Vista или 7: Протокол интернета версии 4) → Свойства → Получить IP-адрес автоматически.
Запустите ваш браузер и зайдите на http://192.168.1.1
Появится запрос логина и пароля пароля. Наберите логин admin и пароль admin. В целях безопасности рекомендуем после входа сменить пароль доступа на роутер (не забудьте его записать и сохранить).
Обновление прошивки
Зайдите в раздел Администрирование — Обновление микропрограммы, нажмите на кнопку «Обзор» и укажите путь к файлу прошивки, который Вы скачали и сохранили заранее.
После этого нажмите кнопку Отправить. Начнется процесс загрузки и обновления прошивки. Ни в коем случае не прерывайте его и не отключайте роутер от электропитания. После обновления роутер перезагрузится и вы увидите что в заголовке версия Микропрограммы будет 7.0.2.61
Настройка авторизации
Зайдите в раздел WAN — Интернет-соединение. В строке Тип WAN-подключения укажите Динамический IP, после этого ниже в строке Аутенфикация выберите 802.1x MD5 и пропишите в поля ниже логин и пароль из договора. После этого нажмите на кнопку Сохранить.
После этого роутер должен авторизоваться в сети провайдера и состояние подключения будет примерно таким:
О том что роутер авторизовался можно также увидеть в разделе Системный журнал:
Настройка шифрования Wi-Fi
Зайдите в меню Беспроводная сеть и установите требуемый протокол шифрования.
Настройка DC++
Необходимо зайти в вебинтерфейс маршрутизатора. Для этого в адресной строке браузера надо набрать 192.168.1.1
Логин (имя пользователя) по умолчанию admin
Пароль по умолчанию admin
Нажимаем «Дополнительные настройки» → «Виртуальный сервер»
Настройка «NAT — Виртуальный сервер»:
Нажимаем «Добавить» и «Применить»
В DC клиенте (на примере FlylinkDC++):
Нажимаем F12 или Файл → Настройки
Слева выбираем «Настройки соедиенения»:
Ставим обязательно галочку на «Обновить IP-адрес при старте».
Если к маршрутизатору подключен не один компьютер, с установленным DC клиентом — необходимо создать правило для каждого компьютера:
Важно! Чтобы не получилось ситуации, что настроенный клиент перестал искать, по причине получения компьютером от маршрутизатора другого IP адреса (не того для которого создано правило) желательно зарезервировать для компьютера IP адрес:
1. Узнаем МАС адрес компьютера с установленным DC клиентом.
МАС адрес можно посмотреть
а) в свойствах сетевого подключения
b) Нажав одновременно кнопки «Win» и «R»
в окне «Запуск программы» набрать cmd и в открывшемся окне набрать ipconfig /all
2. Возвращаемся в настройки роутера нажимаем на вкладку «ЛВС»:
Список Присвоенных вручную IP адресов в обход DHCP:
Как открыть порты на роутере Asus
Если вы используете роутер для подключения к Интернету, то вы наверняка сталкивались с тем, что к вам никто не может подключиться по Интернету. Это происходит из-за того, что внешний IP адрес есть только у роутера, тогда как компьютеры внутри сети получают внутренние IP адреса.
Решить эту проблему можно с помощью открытия портов. В данной статье мы продемонстрируем, как открыть порты на роутере Asus.
Шаг № 1. Войдите в веб-интерфейс роутера.
Для того чтобы открыть порты на роутере Asus вам необходимо войти в его веб-интерфейс. Делается это очень просто. Откройте любой браузер и в адресную строку введите IP адрес вашего роутера. Обычно роутеры Асус доступны по IP адресу 192.168.1.1. Если же данный IP адрес не подойдет, то попробуйте 192.168.0.1. В большинстве случаев по одному из этих адресов и доступен ваш роутер.
После ввода IP адреса на экране появится всплывающее меню с требование ввести логин и пароль для доступа к веб-интерфейсу. В зависимости от вашего веб-браузера это окно может выглядеть по-разному. В Браузере Mozilla Firefox данное окно выглядит так, как на скриншоте внизу.
Шаг № 2. Переходим в раздел «Интернет» на вкладку «Переадресация портов».
После ввода правильного логина и пароля от роутера перед вами откроется главная страница веб-интерфейса. На роутерах Asus она выглядит примерно так, как на скриншоте внизу. Теперь, когда у вас есть доступ к веб-интерфейсу, можно приступать к настройке.
Для того чтобы открыть порты на роутере Asus вам необходимо перейти в раздел «Интернет», который находится блоке «Дополнительные настройки» (указано стрелкой).
После открытия разделf «Интернет» вам необходимо перейти на вкладку «Переадресация портов» (указано стрелкой).
Шаг № 3. Включаем переадресацию портов и открываем нужные нам порты.
После попадания на вкладку «Переадресация портов» вы увидите два блока настроек «Основные настройки» и «Список переадресованных портов». В блоке основных настроек вам нужно включить переадресацию портов (переадресация портов и открытие портов это одно и тоже). Для этого просто переместите переключатель в положение «Да».
После этого можно начинать открывать порты. Для этого нужно заполнить форму в верху списка портов, нажать на кнопку «Добавить» и сохранить настройки нажатием на кнопку «Применить» (скриншот внизу).
Заполнять данную форму достаточно просто. Сейчас мы рассмотрим все поля, которые нужно заполнить для того чтобы открыть порт на роутере Asus.
Важное замечание. В большинстве случаев в поле диапазон портов и в поле локальный порт, указывается один и тот же порт. Это тот порт, который вы хотите открыть.
Например, если вы хотите открыть порт 27016 для игры Counter-strike, то вам нужно ввести в таблицу следующие данные:
После заполнения формы нужно нажать на кнопку «Добавить» и на кнопку «Применить». Для того чтобы было понятней приводим скриншот с заполненной формой.
На этом открытие портов на роутере Asus можно считать законченным. После применения настроек можно проверять результат, если все было сделано правильно, то порт должен быть открыт.
Все о портах. И как правильно открыть порты
С недавнего времени участились случаи с вопросами, когда необходимо открыть порт на своем маршрутизаторе для игры или какой либо программы. Данная статья дополнит основную статью про порты, и прояснит ситуацию.
Все уже давно используют имитаторы LAN (локальной сети), после того, как некоторые провайдеры в начале нового десятилетия, отключи всех своих абонентов от локальной сети, оставив им только подключение по каналу «Интернет».
Именно с того момента и пошла популяризация имитаторов, так как без них, с соседом невозможно было по-играть в какую-нибудь игрушку. И с того момента вопрос про «открытие портов» становился более популярным, и многие «псевдо-сис.админы» пытались выложить актуальное руководство как открыть порты на своем железе. Но не все знают что да как это сделать правильно.
Именно по «Белому» IP и стоит открывать порты на своем оборудовании. Что бы получить свой «Белый» IP необходимо обратить к своему провайдеру, и после этого, он назначит IP на Вас. Данная услуга везде является платной, и в зависимости от региона может составлять от 50 рублей/месяц.
Допустим, мы купили реальный IP у своего провайдера, и теперь необходимо приступить к настройке. Разберемся с настройками на 4-х популярных моделях роутеров (ASUS/TP-Link/D-Link/Zyxel):
Примечание: настройка производилась на оборудовании ASUS RT-N12 C1 с микропрограммой 3.0.0.4.260 (черный интерфейс)
ИТ База знаний
Полезно
— Онлайн генератор устойчивых паролей
— Онлайн калькулятор подсетей
— Руководство администратора FreePBX на русском языке
— Руководство администратора Cisco UCM/CME на русском языке
— Руководство администратора по Linux/Unix
Навигация
Серверные решения
Телефония
FreePBX и Asterisk
Настройка программных телефонов
Корпоративные сети
Протоколы и стандарты
TCP и UDP – в чем разница?
Напомним немного про OSI
Современный мир немыслим без средств связи. Десятки миллионов устройств по всему миру связываются посредством компьютерных сетей. И каждая компьютерная сеть организована по определенным стандартам. Любые устройства взаимодействуют по общепринятой модели OSI, или Базовой Эталонной Модели Взаимодействия Открытых Систем. Данная модель определяет взаимодействие различных сетевых устройств на семи уровнях – Media (к ним относятся физический, канальный и сетевой) и Host – (транспортный, сеансовый, представления и прикладной). В данной статье мы рассмотрим два самых распространенных сетевых протокола транспортного уровня – TCP и UDP, примеры их применения, а также сравним их характеристики.
Онлайн курс по Кибербезопасности
Изучи хакерский майндсет и научись защищать свою инфраструктуру! Самые важные и актуальные знания, которые помогут не только войти в ИБ, но и понять реальное положение дел в индустрии
Видео: TCP и UDP | что это такое и в чем разница?
В чем же разница TCP и UDP?
Вообще, протоколы транспортного уровня широко применяются в современных сетях. Именно они позволяют гарантировать доставку сообщения до адресата, а также сохраняют правильную последовательность передачи данных. При этом протоколы имеют ряд различий, что позволяет использовать их профильно, для решения своих задач каждый.
Протокол TCP (Transmission Control Protocol) – это сетевой протокол, который «заточен» под соединение. Иными словами, прежде, чем начать обмен данными, данному протоколу требуется установить соединение между двумя хостами. Данный протокол имеет высокую надежность, поскольку позволяет не терять данные при передаче, запрашивает подтверждения о получении от принимающей стороны и в случае необходимости отправляет данные повторно. При этом отправляемые пакеты данных сохраняют порядок отправки, то есть можно сказать, что передача данных упорядочена. Минусом данного протокола является относительно низкая скорость передачи данных, за счет того что выполнение надежной и упорядоченной передачи занимает больше времени, чем в альтернативном протоколе UDP.
Протокол UDP (User Datagram Protocol), в свою очередь, более прост. Для передачи данных ему не обязательно устанавливать соединение между отправителем и получателем. Информация передается без предварительной проверки готовности принимающей стороны. Это делает протокол менее надежным – при передаче некоторые фрагменты данных могут теряться. Кроме того, упорядоченность данных не соблюдается – возможен непоследовательный прием данных получателем. Зато скорость передачи данных по данному транспортному протоколу будет более высокой.
Заключение и наглядное сравнение
Приведем несколько основных пунктов:
Полный курс по Сетевым Технологиям
В курсе тебя ждет концентрат ТОП 15 навыков, которые обязан знать ведущий инженер или senior Network Operation Engineer
Как открыть порты на роутере
Если вы используете роутер (маршрутизатор) для подключения всех своих домашних устройств к интернету, то у вас будут проблемы с доступом к вашим компьютерам из Интернета. Поскольку внешний IP адрес будет только у самого роутера, тогда как все компьютеры, которые к нему подключены, будут получать внутренние IP адреса. В результате складывается такая ситуация, что для пользователей с Интернета ваши компьютеры становятся как бы невидимыми.
Решить эту проблему можно при помощи открытия портов на роутере. В этом материале мы расскажем о том, как открыть порты на роутере на примере устройств от ASUS и TP-LINK.
Для того чтобы открыть порт на роутере от компании ASUS вам необходимо открыть его настройки (как правило, они доступны по адресу 192.168.0.1 или 192.168.1.1 ), перейти в раздел «Интернет», а потом открыть вкладку «Переадресация Портов». Если на вашем роутере англоязычный интерфейс, то ваш путь к этой странице настроек будет выглядеть так: раздел « WAN» – вкладка «Virtual Server / Port Forwarding».
Первое, что нужно сделать на странице «Переадресация Портов», это включить данную функцию. Для этого нужно установить отметку «Да» напротив пункта «Включить переадресацию».
После этого можно начинать открывать порты на роутере. Для этого используют таблицу, которая находится в самом низу страницы.
Для того чтобы открыть порт нам нужно заполнить форму в верхней части таблицы. Данная форма содержит следующие поля:
После заполнения формы нужно нажать на кнопку со знаком плюс, для того чтобы добавить данную информацию в таблицу, а потом нажать на кнопку «Применить» для того чтобы сохранить настройки. Все на этом открытие портов на роутере ASUS закончено, после применения настроек все должно заработать.
Пользователям TP-LINK для того чтобы открыть порт нужно открыть настройки роутера и перейти в раздел «Forwarding», а потом открыть подраздел «Virtual Servers». Виртуальный сервер — это одно из названий для данной функции, подобный термин используется на многих маршрутизаторах.
На странице «Virtual Servers» отображается текущий список открытых портов на роутере, для того чтобы открыть еще один порт нужно нажать на кнопку «Add new». После этого откроется страница с несколькими полями, которые нужно заполнить.
Рассмотрим основные поля данной формы:
Все на этом заполнение формы закончено, нажмите на кнопку «Save», для того чтобы сохранить настройки. После применения настроек открытые порты должны заработать.