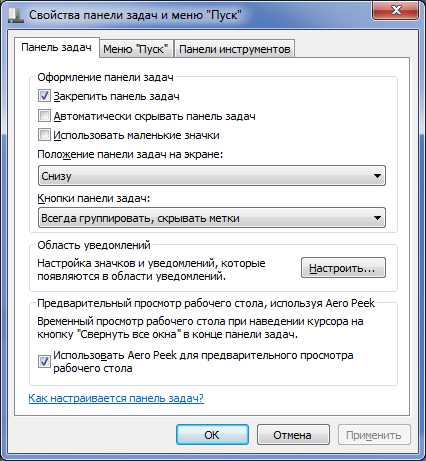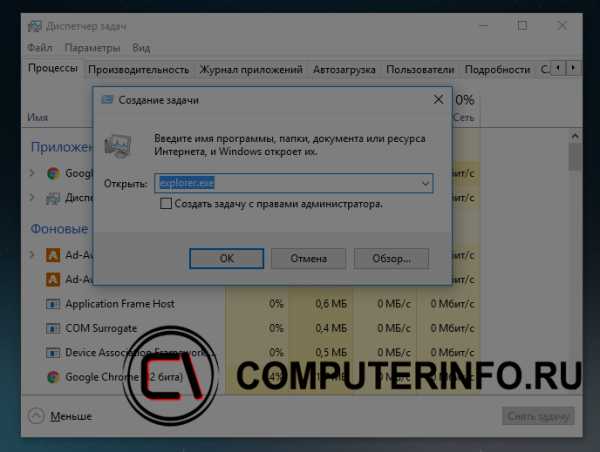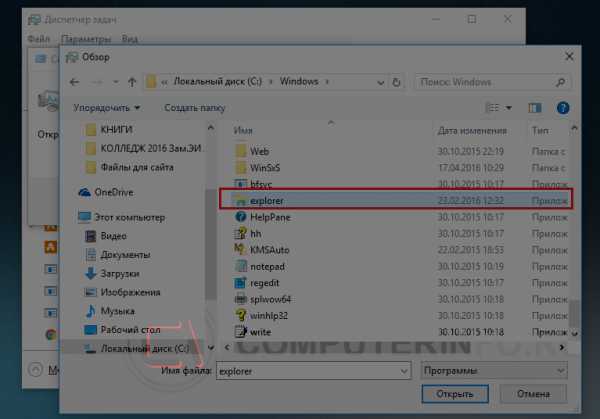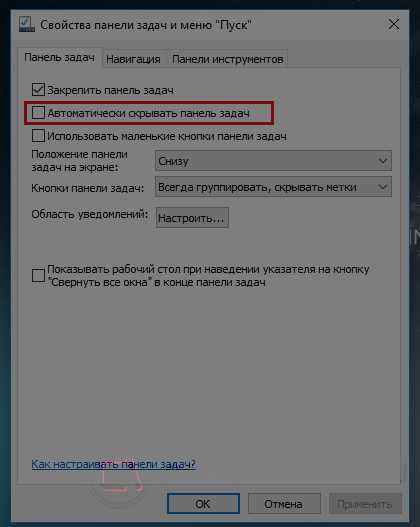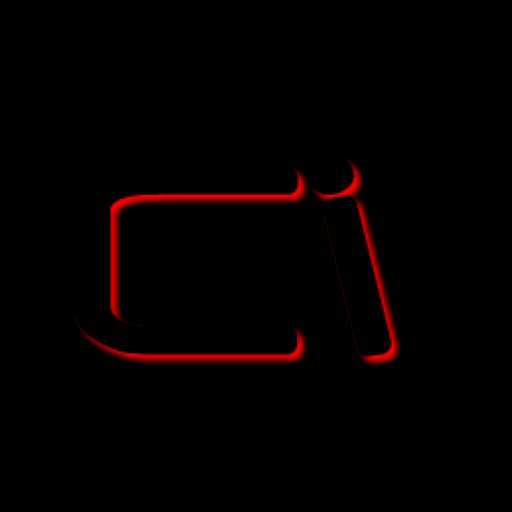Пропала панель задач внизу экрана что делать виндовс 7
Пропала панель задач в Windows 7: как вернуть
Один из ключевых элементов интерфейса современных операционных систем семейства Windows – это панель задач. Это небольшая область, как правило, внизу экрана, на которой отображаются открытые программы и файлы. Также тут можно найти меню трей, где располагаются часы, календарь и иконки программ.
Иными словами, очень полезный в работе инструмент, облегчающий доступ к файлам и ПО. И поэтому, когда пропадает панель задач Windows 7, многие пользователи теряются и не знают, что делать. К сожалению, такая проблема случается. Но не стоит беспокоиться, ибо все можно вернуть на место. И даже изменить настройки расположения, если вам захочется. А если вы еще не оценили возможности данного инструмента, то самое время приобрести и установить ОС (цена Windows 7 сейчас очень привлекательна).
Почему пропадает панель задач?
Прежде всего, нужно разобраться в том, почему исчезает данная область из интерфейса системы. Это может произойти по следующим причинам:
Мы разобрались в том, почему она исчезает. Теперь нужно понять, что делать если пропала панель задач. Тут возможно несколько вариантов решения проблемы.
Как восстановить панель задач?
Итак, для возвращения данной области с ее инструментарием вы можете воспользоваться одним из нижеприведенных методов.
Если все это не помогло, то вариант один – повреждены или заблокированы файлы, отвечающие за ее отображение. Тогда как вернуть панель задач Windows 7? Можно попробовать провести полное сканирование ПК на предмет вирусов. Или же воспользоваться диском с ОС, чтобы провести восстановление файлов системы.
У меня пропала панель задач и Пуск.НИГДЕ НЕТ. Что делать.
Панель задач обычно располагается внизу экрана. Если она не отображается, это может происходить по следующим причинам.
-Панель задач не закреплена и уменьшена до очень мелких размеров.
-Включено автоскрытие. При этом панель задач отображается только при указании на нее.
-Если используется несколько мониторов, панель задач отображается только на одном из них.
—-Изменение размера панели задач и ее отображение
Подведите указатель к области расположения панели задач. Когда указатель превратится в вертикальную двунаправленную стрелку, перетащите границу вверх.
——Определение автоскрытия
Подведите указатель к месту прежнего расположения панели задач. Если прежнее место ее расположения неизвестно, подведите указатель к низу экрана, а затем при необходимости к верху и боковым сторонам. Возможно, для отображения панели задач понадобится подвинуть указатель к самому краю экрана.
—-Отключение автоскрытия
Снимите флажок Автоматически скрывать панель задач и нажмите кнопку ОК.
Нажать сочетание клавиш Ctrl+Alt+Del.
Входим в меню: «Запуск диспетчера задач»
В Диспетчере задач выбираем меню «Файл», далее «Новая задача (выполнить. ) »
В открывшейся строке набираем: explorer (или explorer.exe) и жмем Enter и ждем.
Результат: выходим на рабочий стол.
Далее нужно отредактировать реестр.
Последовательность действий описана для Windows 7.
В меню «Пуск» или в поисковике или нажав кнопку «Выполнить» вводим слово regedit и жмем Enter.
В разделе
HKEY_LOCAL_MACHINE\SOFTWARE\Microsoft\Windows NT\CurrentVersion\Winlogon
Находим строку: Usrinit там должно быть написано: C:\Windows\system32\userinit.exe,
(у меня вирус прописал C:\Windows\run.vbs, )
Для редактирования строки Usrinit: Кликаем правой клавишей мышки на строчке и выбираем пункт «Изменить», в строку «Значение» вписываем C:\Windows\system32\userinit.exe,
В разделе
HKEY_LOCAL_MACHINE\SOFTWARE\Wow6432Node\Microsoft\Windows NT\CurrentVersion\Winlogon
Находим строку: Usrinit там должно быть написано: userinit.exe
(у меня вирус прописал C:\Windows\run.vbs, )
Не забудьте рабочим антивирусником проверить компьютер. Вирус всё ещё в компьютере.
Можно чуть проще. Если на Win7 пропала панель задач (при условии, что кнопка Пуск на месте), сделайте Аля-Выход под других пользователей. Грубо, своего Пользователя перезапустите. Это и быстрее перезагрузки компа, и в дебри лезть особо не надо. Чаще всего это обыкновенный глюк системы, особенно у сборок.
Ну а если не сработало, шаманьте. Дважды подумайте, прежде чем самому что-то менять в системе. В лучше случае, будет переустановка Винды.
Исчезла панель задач и меню пуск как вернуть windows 7
Куда пропала панель задач с рабочего стола, как вернуть?
Вчера компьютер работал нормально, а сегодня пропала панель задач в windows 7.Теперь невозможно вызвать часто используемые программы, да и меню пуск тоже не отображается. Работать без привычной панели неудобно, непривычно, но почему пропала панель задач в windows7?
Давайте рассмотрим несколько вариантов, как можно вернуть панель задач windows 7 на привычное место вниз экрана:
Теперь вы узнали причины, почему пропала панель задач в windows 7, и узнали, как решить эти проблемы в типичных случаях.
Пропала панель задач на windows. Как восстановить?
2015-01-09 / Вр:22:48 / просмотров: 23871
История о том, как у меня пропала панель задач.
…пропала панель задач и исчезли иконки и гаджеты с рабочего стола. Началось все с того, что я решил проверить, как отображается сайт заказчика в браузере Internet Explorer. И тут браузер завис. Я все еще выдерживаю спокойствие, потому что знаю, как закрыть зависшую программу. Открываю диспетчер задач, но в спешке нажимаю завершение не того процесса (вместо «iexplore.exe», закрываю «explorer.exe» ):
Как результат, исчезла панель задач и иконки с рабочего стола. Упс! Не ожидал я такого исхода!
И вот теперь из личного опыта я вам расскажу, как все восстановить.
Как решить проблему и все восстановить? Все действия можно применять на windows XP и на windows7. 1). Запустить «диспетчер задач». Для этого нужно нажать комбинацию клавиш: «Ctrl+Alt+Delete» и в меню выбрать «Файл» => «Новая задача (Выполнить…)»:
2). Ввести в поле «explorer.exe» и нажать на кнопку «ОК»:
либо на кнопку «Обзор…»
зайти на диске C в папку WINDOWS и выбрать файл explorer.exe. Нажать на кнопку «Открыть»:
Потом жать кнопку «ОК»:
После проделанной процедуры панель задач, рабочий стол со всем ярлыками и гаджетами должен восстановиться.
Если исчезла панель задач и все ярлыки и гаджеты с рабочего стола не по вашей вине, то обязательно просканируйте систему на наличие вирусов антивирусной программой.
Понравился пост? Помоги другим узнать об этой статье, кликни на кнопку социальных сетей ↓↓↓
Последние новости категории:
Похожие статьи
Популярные статьи:
Добавить комментарий
Метки: windows XP/7, полезные статьи
Пропала панель задач. Как вернуть?
Иногда пользователи сталкиваются с тем, что пропала панель задач. Ни тебе в меню «Пуск» зайти, ни запущенные программы посмотреть. В общем, сплошное неудобство. Как вернуть панель задач на место?
Если пропала панель задач, не спешите паниковать и делать откат системы или переустанавливать ОС: возможно, не все так плохо, как кажется. Если на рабочем столе отсутствует только панель задач, а все ярлыки и гаджеты на месте, скорее всего, панель задач просто скрыта.
Чтобы снова отобразить панель задач, нужно навести курсор мыши на то место, где она была (стандартное расположение — в нижней части экрана). Если панель задач не показывается, подведите курсор к верхней части экрана и к боковым сторонам: возможно, панель просто была перемещена. Курсор нужно подвигать к самому краю экрана.
Как сделать так, чтобы панель задач больше не пропадала? Для этого нужно отключить скрытие панели задач. Чтобы это сделать, зайдите в Панель управления (Пуск — Панель управления) и выберите пункт «Панель задач и меню «Пуск». Как вариант можно кликнуть правой кнопкой по панели задач и выбрать пункт «Свойства». В открывшемся окне снимите флажок напротив пункта «Автоматически скрывать панель задач» и нажмите ОК.
Если пропала панель задач при запуске windows XP, возможно, виной тому повреждение параметров учетной записи пользователя. «Симптомы» этой проблемы — не отображающаяся при входе в систему панель задач и невозможность открыть меню «Пуск» комбинацией клавиш Ctrl+Escape. При этом если зайти в windows в безопасном режиме, панель задач отображается.
Есть несколько способов решения этой проблемы:
Если у вас не просто пропала панель задач, но и не загрузился рабочий стол (иконки, гаджеты и т. п.), это значит, что не смог выполниться процесс explorer.exe. Способы решения этой проблемы мы уже описывали в статье «Не загружается рабочий стол. Что делать?», но на всякий случай повторим основные моменты.
Для начала запустите диспетчер задач, используя комбинацию клавиш Ctrl+Alt+Delete или Ctrl+Shift+Escape. В меню «Файл» выберите пункт «Новая задача (Выполнить. )», введите explorer.exe, нажмите ОК. Рабочий стол должен вернуться на место вместе с панелью задач.
После этого обязательно нужно просканировать систему на наличие вирусов, а также проверить реестр на наличие ключей HKEY_LOCAL_MACHINE\SOFTWARE\Microsoft\windowsNT\CurrentVersion\Image File Execution Options\explorer.exe и HKEY_LOCAL_MACHINE\SOFTWARE\Microsoft\windowsNT\CurrentVersion\Image File Execution Options\iexplorer.exe. Если эти ключи присутствуют — удалите их.
Итак, если у вас пропала панель задач, стоит заподозрить три основные причины:
Если не помогают «мягкие» способы борьбы с проблемой (создание новой учетной записи, удаление дефектных драйверов, очистка системы от вирусов), все равно не стоит спешить переустанавливать систему. Лучше попробуйте восстановить систему, сделав откат до одной из созданных точек восстановления, тогда вам не придется переустанавливать все программы.
Пропала панель задач windows. Как быть?
Иногда у пользователей возникает проблема, которая заключается в том, что в системе windows пропадает панель задач. Такое событие может быть связано, например, с ошибками самой системы или вирусами. Если у вас возник случай, в котором пропала панель задач windows, то постараюсь помочь его решить.
Обычно, когда происходит сбой проводника, то он автоматически перезапускается, но этого может и не случиться, в этом случае, нужно самостоятельно запустить его. Воспользуемся Диспетчером задач (думаю, вы знаете, как его открыть, если нет, то для этого нажимают сочетания Ctrl+Alt+Del, либо Ctrl+Shift+Esc) и нажмем «Файл», потом «Новая задача» может быть написано «Запустить новую задачу». Теперь, в открывшемся окне вам нужно ввести «explorer.exe».
Либо нажать на кнопку «Обзор» и уже самостоятельно выбрать проводник «explorer.exe», который находится по пути: C:\windows\explorer.exe.
Если при попытке открыть диспетчер задач ничего не происходит, то скорей всего у вас на компьютере вирус, который меняет ключи реестра таким образом, что невозможно использовать средства для решения проблем.
Некоторые вирусы способны даже удалить файл «explorer.exe», тогда вы должны скачать его в интернете и поместить в каталог C:\WINDOWS. Скачиваете именно для вашей версии windows.
Пропала панель задач. Другие варианты
Допустим панель задач как бы есть, но она появляется только при наведении на нее курсора, для кого-то это может быть причина, по которой стоит волноваться, так как, для них это даже лучше, когда панель задач скрыта, но многие привыкли, что она всегда перед ними. Чтобы решить данную проблему, нужно навести курсор на панель задач и как только она появится нажать правой кнопкой мыши и выбрать «Свойства», далее, снимите галочку с «Автоматически скрывать панель задач».
После того, как вы проделали данные операции, панель задач должна вернуться на свое законное место. Если возникли какие-то вопросы, задавайте их, пожалуйста, в комментариях.
https://computerinfo.ru/propala-panel-zadach-windows/https://computerinfo.ru/wp-content/uploads/2016/05/propala-panel-zadach-windows-5.jpghttps://computerinfo.ru/wp-content/uploads/2016/05/propala-panel-zadach-windows-5-150×150.jpg2016-05-08T13:09:30+00:00EvilSin225Краткие советыwindows 10 пропала панель задач,пропадает панель задач в windows 7,пропала панель задач,пропала панель задач windowsИногда у пользователей возникает проблема, которая заключается в том, что в системе windows пропадает панель задач. Такое событие может быть связано, например, с ошибками самой системы или вирусами. Если у вас возник случай, в котором пропала панель задач windows, то постараюсь помочь его решить. Обычно, когда происходит сбой проводника, то он. EvilSin225Андрей Терехов[email protected]Компьютерные технологии
Пропали значки на панели задач (значок языка Ru/En, сети, звука и пр.) и с рабочего стола (после обновления Windows)
Подскажите с одной проблемой. У меня после обновления Windows 10 (я не запускал это, она самостоятельно) пропала часть значков с панели задач. В частности, нет языка (переключение Ru/En), сети и звука. Что можно сделать?
Вероятнее всего, что при обновлении произошел какой-то сбой (самое безобидное — сбросились настройки отображения значков. ). Если так, то, как правило, это легко устраняется.
Часть значков отсутствует.
Восстановление иконок и значков
👉 ШАГ 1
👉 ШАГ 2: по поводу значка языка (Ru/En)
В последних версиях Windows 10 его убрали, заменив на индикатор (большой разницы нет, за исключением, что индикатор не всегда отображается 😒).
В общем, чтобы вернуть привычный «Ru/En» на панель задач (рядом с часами), нужно:
Использовать языковую панель
Сразу после этого вы должны заметить появление соответствующего значка. Задача решена?! 👍
Значок языка появился
В тяжелых случаях
Кстати, если этот способ не поможет вернуть значок «Ru/En» — попробуйте установить программу 👉 Punto Switcher (эта утилита предназначена для авто-смены раскладки). 👇
Дело в том, что после ее установки появляется значок с выбранным языком (такой же, как в Windows), а авто-режим вы можете отключить (если он вам мешает). Таким образом и волки сыты, и овцы целы! 😉
Примечание : а еще в Punto Switcher можно установить свои кнопки для переключения языка (и задать определенные правила). Это очень удобно, если вы много печатаете!
👉 ШАГ 3: по поводу других значков на панели задач
Необходимо снова открыть параметры ОС — сочетание кнопок Win+i.
После перейти в раздел «Персонализация / панель задач» и поочередно открыть две ссылки:
После проверьте, чтобы были включены все те значки, которые вам нужны (та же «Сеть», «Звук», «Питание», и т.д.). 👇
Включение и отключение значков на панели задач
Примечание : попробуйте выключить не отображающийся значок и потом снова включить. Это, как правило, позволяет решить вопрос.
👉 ШАГ 4: по поводу ярлыков на рабочем столе
Для начала нажмите правой кнопкой мыши в любом свободном месте рабочего стола и поставьте галочку в пункте «Вид / Отображать значки рабочего стола» (если она там уже стоит — снимите ее, и снова поставьте!).
Отображать значки рабочего стола
Если ярлыки (значки) на рабочем столе не появились — откройте проводник (Win+E) и перейдите в папку C:\Users\alex\Desktop (где вместо «alex» будет имя вашей учетной записи).
Просматриваем папку, где хранятся элементы рабочего стола
1) Пропали все ярлыки с Рабочего стола Windows. Как добавить на рабочий стол значки: «Мой компьютер», «Панель управления», «Сеть».
👉 ШАГ 5: пару слов о групповых политиках
Обычно, большинство пользователей не заходят в редактор групповых политик и ничего там не отключают. Но, если вы не собственноручно устанавливали Windows (а, например, купили ПК с предустановленной системой или работаете не за своим устройством) — то, возможно, соответствующие значки отключены как раз через групповые политики.
В любом случае, если предыдущие рекомендации не помогли (и какого-то значка до сих пор нет), посоветую открыть этот редактор — сочетание Win+R, команда gpedit.msc.
👉 ШАГ 6: что еще можно посоветовать
1) Попробовать откатиться к одной из контрольных точек (когда значки были на месте, до обновления ОС). Чтобы проверить, есть ли эти точки — нужно нажать Win+R, в появившемся окне «Выполнить» использоваться команду rstrui.
3 контрольные точки
1) Как создать точку восстановления в Windows 10 (чтобы к ней можно было откатить систему).
3) Ну и как еще одно решение — можно переустановить ОС (разумеется, выбрать официальный ISO-образ). Благо, что это можно сделать без потери данных и форматирования диска.
Пропали значки из панели задач Windows: рецепт от Microsoft
С проблемой «исчезнувших» значков из панели задач Windows сталкивался если не каждый пользователь, то большинство — точно. Очень часто мне звонят люди с обращениями вроде: «У меня исчезли все значки на панели задач, помогите восстановить…»,
«Сломался компьютер, пропала громкость и язык» или «Пропал значок сети (звука, раскладки клавиатуры, индикатора заряда и т.п.), что мне делать?»… В одной из статей мы с Вами уже рассматривали эту тему с точки зрения банального изменения настроек. Имеются ввиду настройки отображения значков и уведомлений приложений и служб, работающих в фоновом режиме и стартующих вместе с загрузкой Windows. Этот способ хорош в случае «случайного» изменения настроек самим пользователем. Однако бывают случаи, когда проблема пропавших значков имеет причиной системный сбой (вследствие некорректного завершения работы Windows, резкого скачка напряжения, установки приложений, вносящих изменения в работу Windows и т.п). В этом случае простым изменением настроек не обойтись. Настройки могут быть недоступны или доступны, но изменение результата не даст.
Решается проблема двумя способами.
Первый способ — откат операционной системы до точки восстановления. То есть до того момента, когда всё работало и значки отображались. Данный способ действенный, но достаточно затратный по времени и имеет один недостаток. Он состоит в том, что, если Вы с момента создания точки восстановления устанавливали какие-либо приложения или обновления, то скорее всего после «отката» их не станет. Система просто вернётся в исходное состояние на дату и время создания точки восстановления. Выделим этому действу отдельную статью.
Второй способ восстановления значков в панели задач более щадящий и простой. Он под силу каждому пользователю и требует только немного внимания и последовательности в действиях. Способ придуман не мной, он содержится в мануале на сайте технической поддержки Microsoft, в его англоязычной версии. Я же предлагаю адаптированную для русскоязычного пользователя версию в свободном переводе.
Рецепт по восстановлению значков панели задач от Microsoft
Заключение
Данная инструкция подходит для любой версии Windows с некоторыми особенностями в названиях пунктов меню и доступа к ним. Суть проста: зачистить настройки explorer’а в системном реестре и перезапустить этот процесс в диспетчере задач. В этой статье для иллюстрации процесса восстановления значков в панели задач использованы скриншоты для версии Windows7.
Приведённый выше способ восстановления пропавших значков не является единственным. После выполнения всех действий желательно проверить настройки отображения значков, провести чистку жесткого диска, памяти, выполнить проверку реестра на ошибки, перезапустить компьютер и проверить систему на наличие вирусов. Особенно это важно, если Вы не знаете наверняка причину пропадания значков в панели задач. От себя добавлю, способ, описанный в этой статье — это тот редкий случай, когда рекомендации разработчика Windows действительно полезны и они работают. 😉
_02.jpg)