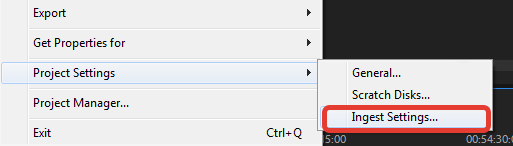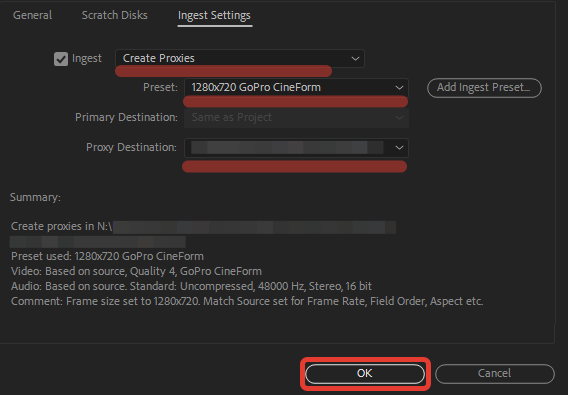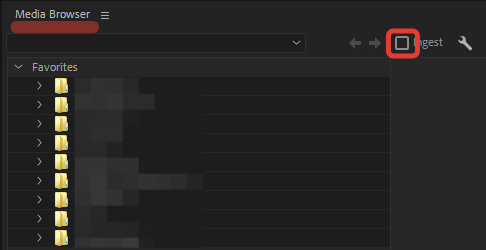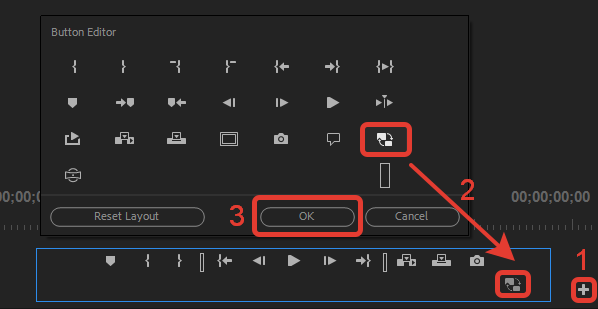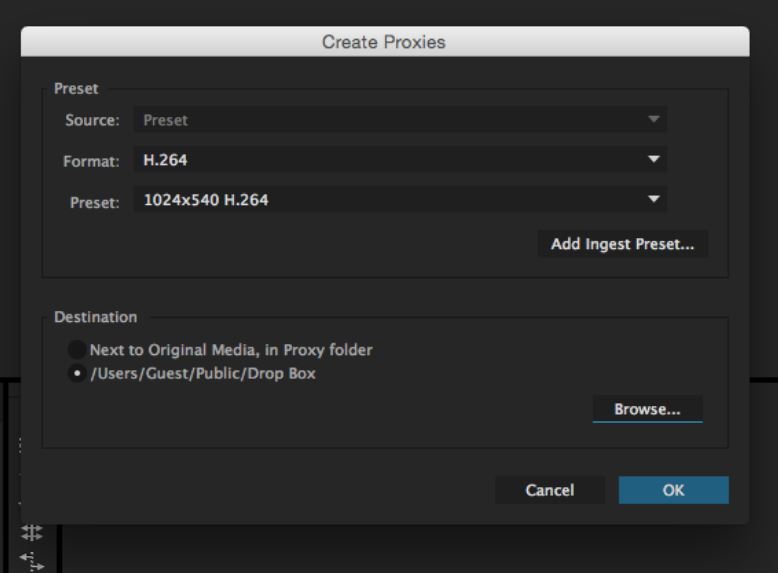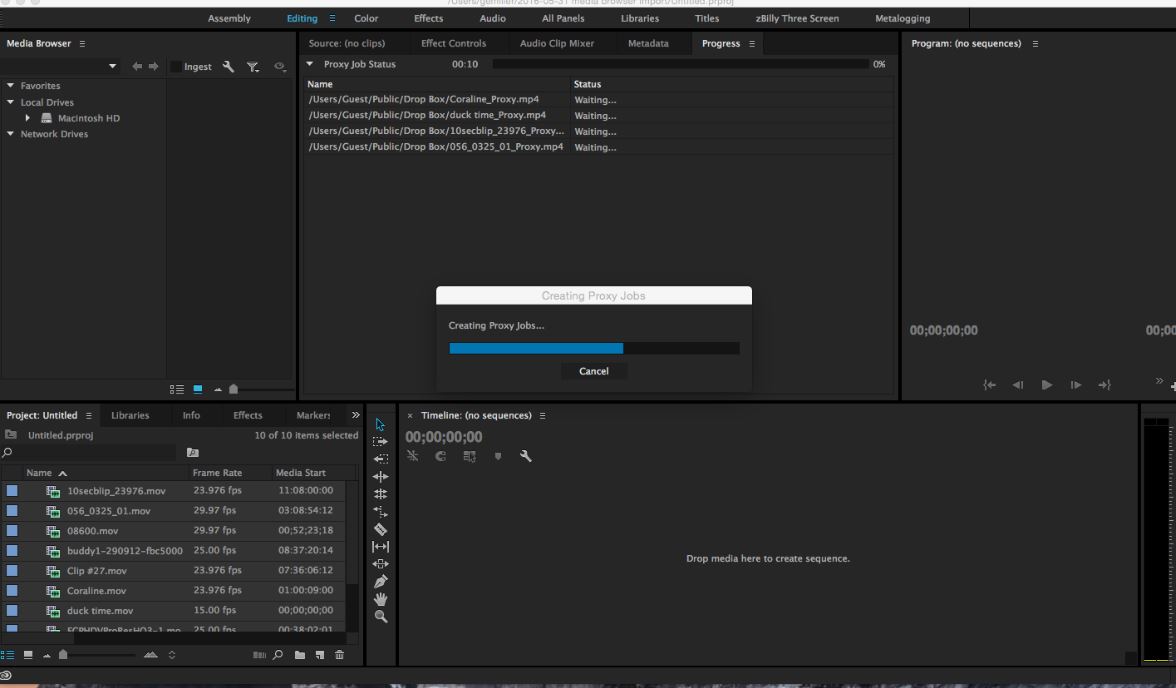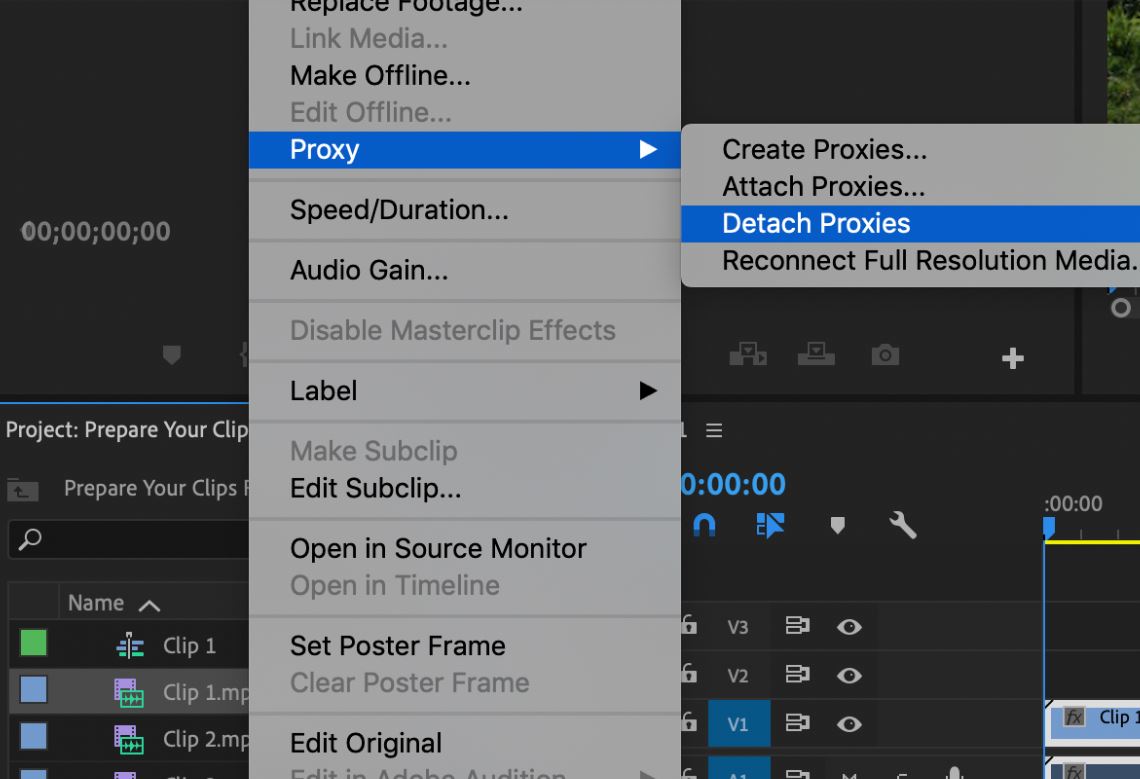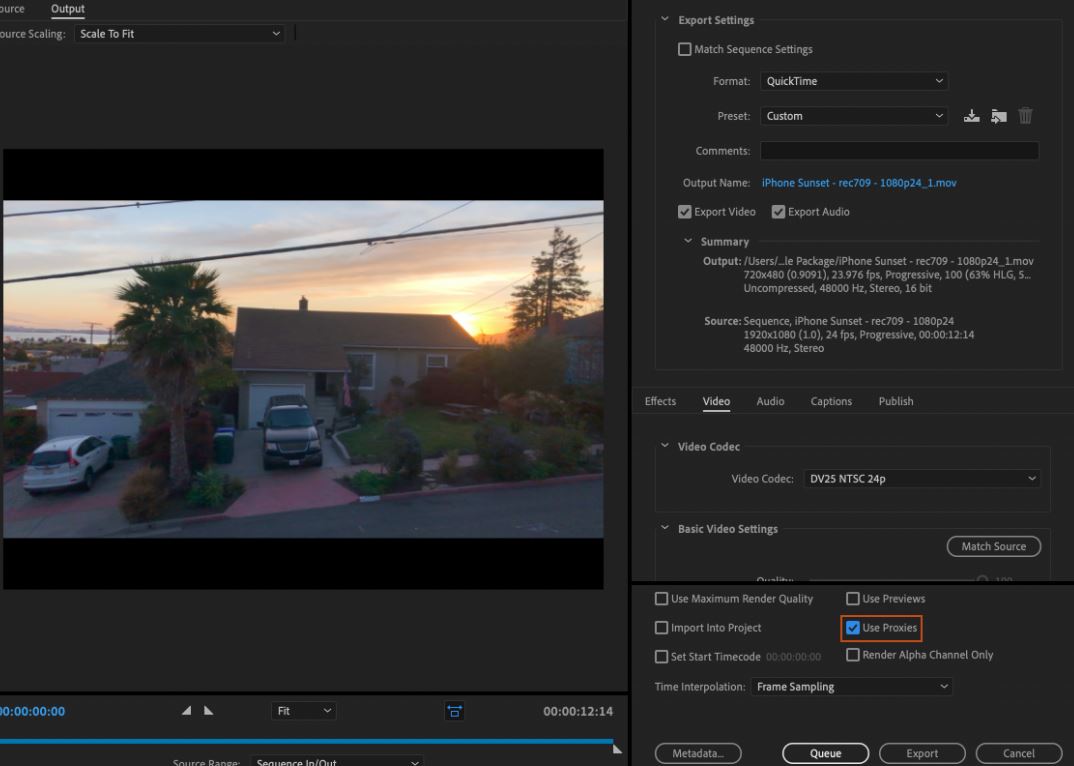Прокси файлы в adobe premiere что это
Работа с прокси в Adobe Premiere Pro
Еще не вышла версия программы Adobe Premiere Pro CC 2015.3, а с некоторыми ее функциями уже можно ознакомиться. Запускаем программу Adobe Premiere Pro CC 2015.2 и идем в Консоль, и для параметра EnableProxyUI вбиваем значение true.
Перезагружаем программу. Импортируем видео в проект (Ctrl+I).
Создаем на его базе эпизод/последовательность/Sequence, выбрав его и выполнив команду: Файл > Создать > Создать эпизод на основе клипа / File > New > Sequence From Clip.
В окне проекта выбираем из выпадающего списка: Отображение метаданных / Metadata Display.
Далее, в окне Отображение метаданных открываем закладку: Метаданные проекта Premiere Pro / Premiere Pro Project Metadata. И ставим галку перед пунктом: Прокси / Proxy. Нажимаем на кнопку: ОК.
Переключаемся на отображение в окне проекта в виде списка (Ctrl+Page Up).
Теперь нажимаем на правую кнопку мыши на выделенном клипе на таймлайне и выбираем пункт: Рендеринг и замена / Render and Replace.
Появится окно: Рендеринг и замена / Render and Replace, идем в раздел Место назначения / Destination.
Изменяем место назначения, нажав на кнопку: Обзор. Выбираем папку для прокси файлов и нажимаем на кнопку: Выбор папки.
Далее, в выпадающем списке Источник: / Source: выбираем — Эпизод / Sequence, Отдельные клипы / Individual Clips (можно создавать прокси для нескольких выделенных клипов) или Шаблон настроек / Preset.
Формат: / Format: доступны три пункта: DNxHR/DNxHD MXF OP1a, MXF OP1a, QuickTime.
Далее выбираем из списка или импортируем Шаблон настроек: / Preset:
Нажимаем на кнопку: ОК. И запустится рендеринг выбранных файлов. В окне: Ход выполнения рендеринга и замены, следим за индикатором статуса — Перекодирование медиаданных.
По окончании просчета, получаем следующий файл в окне проекта: с окончанием _Рендеринг выполнен.
На таймлайне, файл будет автоматически подменен:
А также запустится процесс согласования аудио:
Нажимаем правую кнопку мыши и выбираем: Восстановить без рендеринга / Restore Unrendered.
Оригинальный файл, будет восстановлен на таймлайне. А также прокси файл будет удален из списка в панели Проекта.
Идем в панель Проект / Project, выбираем файл, нажимаем правую кнопку мыши на нем, и из списка выбираем: Присоединить прокси. (также доступны новые команды: Присоединить прокси / Attach Proxy, Присоединить высокое разрешение / Attach Hi-Res, Включить прокси / Enable Proxies).
Выбираем в окне Select a Proxy File, ранее созданный прокси файл и нажимаем на кнопку: Открыть.
Для переключения между оригиналом и прокси, используем следующий пункт: Включить прокси / Enable Proxies. Если поставить галку, то будет воспроизводиться прокси, если снять, то оригинальное видео.
При снятии галки, имя файла не меняется, то можно запутаться какое видео играет в данный момент прокси или нет. На помощь придет информация о используемом декодере. Нажимаем комбинацию клавиш: Ctrl+Shift+F11 и смотрим на пункт PF:
Также можно заменить выбранный файл на любой другой, например выделяем файл в окне проекта, нажимаем правую кнопку мыши на клипе на таймлайне и выбираем: Заменить клипом > Из подборки / Replace With Clip > From Bin.
Конечно это не весь функционал, например недоступна закладка: File > Project Settings > Ingest Settings, это центральная закладка по кодированию, копированию и работе с прокси. Но уже и с выше перечисленными инструментами можно комфортно работать с прокси. Также нет кнопки в меню: Редактор кнопок, которая отвечает за быстрое переключение: оригинал/прокси.
Работа с прокси в Adobe Premiere
Прокси (Proxy) — видеофайлы с низким разрешением, используемые при монтаже, вместо оригинальных файлов. Работа с такими файлами снимает нагрузку на систему, сохраняет быстродействие работы монтажной программы. Актуально при работе с тяжеловесными RAW-форматами, а также если не хватает мощности компьютера.
Настроим автоматическое создание прокси при импорте файлов:
1. File — Project Settings — Ingest Settings
2. Во вкладке Ingest Settings выбираем Create Proxies. Самым оптимальным кодеком будет 1280×720 GoPro CineForm. По умолчанию Premiere создает прокси в папке рядом с исходником, лучше назначить для этого отдельную папку в поле Proxy Destination. Сохраняем настройки, нажав OK.
3. Включить/выключить функцию Ingest можно в окне Media Browser.
4. Функция Toggle Proxies переключает прокси на исходник и обратно. По умолчанию эта кнопка скрыта. В окне Source нажимаем [+] и переносим кнопку Toggle Proxies на панель управления, зажав ЛКМ (левую кнопку мыши). Сохраняем нажатием кнопки ОК.
При экспорте прокси автоматически заменятся на оригинальные файлы.
Прокси файлы в adobe premiere что это
Урок 20 Работа с видео 4К с помощью прокси видео Premiere Pro
Используйте эту опцию для создания и прикрепления прокси к носителю. Например, этот параметр используется для создания клипов с низким разрешением для повышения производительности во время редактирования, которые можно переключить обратно на исходные файлы с полным разрешением для окончательного вывода. Путь к файлу, в котором создаются прокси, указывается параметром «Назначение прокси» в настройках, а формат задается выбранной предустановкой. После создания прокси они автоматически прикрепляются к клипам в проекте.
Вы можете создавать прокси прямо из элементов на панели проекта. Выберите «Создать прокси» в контекстном меню панели проекта, чтобы открыть диалоговое окно «Создание прокси». Пункт меню активируется, когда на панели выбран один или несколько элементов, которые можно проксировать. Premiere Pro может создавать прокси для элементов проекта основного клипа, если они содержат видео, не имеют подписей и не являются растущими файлами. СМИ также должны быть в сети.
В диалоговом окне «Создание прокси» вы можете выбрать одну из нескольких встроенных предустановок для использования при перекодировании оригиналов с высоким разрешением для создания прокси. Вы также можете добавить предустановки, созданные в Adobe Media Encoder, нажав кнопку «Добавить предустановку вставки». Вы также можете создать прокси в каталоге «Прокси» рядом с исходным носителем или в другом месте.
Когда вы нажимаете OK в диалоговом окне «Создание прокси», Premiere Pro представляет диалоговое окно хода выполнения, пока готовит задания создания прокси для отправки в Adobe Media Encoder. Если вы нажмете «Отмена», процесс будет прерван, и в проект не будут внесены никакие изменения.
Если вы разрешите завершение диалогового окна хода выполнения, в Adobe Media Encoder будет создано задание прокси для каждого из выбранных элементов проекта, которые могут быть проксированы, и к каждому элементу проекта будет прикреплен автономный прокси-сервер. Вы можете отслеживать ход выполнения этих заданий на панели «Прогресс Premiere Pro» или в Adobe Media Encoder.
Пока задания обрабатываются, вы можете продолжать работать с соответствующими элементами проекта с высоким разрешением в Premiere Pro. Когда задания прокси-сервера завершены, Premiere Pro автоматически переключается на отображение прокси-видео на временной шкале, если на панели «Параметры мультимедиа» включен параметр «Включить прокси».
Premiere Pro не обязательно должен оставаться открытым, пока прокси-задания обрабатываются в Adobe Media Encoder. Если вы выйдете из Premiere Pro до завершения всех заданий, любые прокси, созданные, когда Premiere Pro не запущен, будут прикреплены при запуске Premiere Pro и повторном открытии документа.
Прикрепите прокси, повторно подключите носитель с полным разрешением и включите / включите прокси
Эти два варианта используются для ручного прикрепления прокси-носителя или носителя с полным разрешением. Эти параметры полезны, если вы создаете прокси-носитель вне рабочего процесса создания прокси (например, носитель, созданный с помощью стороннего программного обеспечения, оборудования или их комбинации) или вы хотите повторно подключить прокси-носитель или носитель с полным разрешением к автономным клипам. Поддерживаемый рабочий процесс позволяет прикреплять прокси с другими размерами кадра и комбинациями PAR (соотношение сторон пикселей), которые делятся на клип в полном разрешении (например, Full Res 1920×1080 1.0 PAR и 960×540 1.0 PAR Proxy или 1440×1080 1.33 PAR Proxy), но другие такие параметры, как поле, частота кадров, продолжительность и аудиоканалы, должны совпадать. Несоответствие аудиоканалов приводит к появлению диалоговых окон с предупреждениями и не разрешается, но другие несоответствующие параметры видео не блокируются и приводят к проблемам.
Поддержка мультимедиа: параметры « Прикрепить прокси» и «Медиа с полным разрешением» доступны для клипов только для видео, аудио / видео и автономных клипов на панели «Проект». Другие типы файлов (например, только аудио, неподвижные изображения, последовательности изображений) не поддерживаются. Щелкните правой кнопкой мыши (WIN) или щелкните, удерживая нажатой клавишу Ctrl (Mac OS) на панели «Проект», и выберите «Прокси»> «Подключить прокси» или «Повторно подключить носитель с полным разрешением». Вы также можете назначить сочетания клавиш для каждого параметра в диалоговом окне «Сочетания клавиш».
Прикрепить прокси запускает диалоговое окно «Присоединить прокси», аналогичное диалоговому окну «Связать мультимедиа». Вы можете выбрать между браузером медиафайлов или диалоговыми окнами ОС, чтобы прикрепить прокси-клип к клипам в полном разрешении на панели «Проект». Прикрепить прокси также есть команда Отменить.
Повторное подключение носителя с полным разрешением запускает диалоговое окно «Повторное подключение носителя с полным разрешением», которое идентично диалоговому окну «Присоединить прокси», за исключением того, что оно присоединяет клипы с полным разрешением. При использовании этого параметра выбранный клип перемещается в позицию прокси, а клип, выбранный в диалоговом окне «Повторное подключение с полным разрешением», становится новым клипом с полным разрешением. Если прокси уже был прикреплен к вашему клипу, он сохраняет прокси-клип, и заменяется только его часть в полном разрешении. Повторное подключение в полном разрешении нельзя отменить, но вы можете использовать «Повторное подключение в полном разрешении», чтобы прикрепить еще один клип.
Примечание. Параметры «Прикрепить прокси» и «Повторное подключение мультимедиа в полном разрешении» всегда включены для поддерживаемых клипов. Если вы решите, что хотите изменить полное разрешение или прокси клипа, вы можете снова выбрать любой вариант и прикрепить другой клип.
Включение / переключение прокси: Чтобы просмотреть прокси или полное разрешение, просто используйте кнопку «Переключить прокси» на исходном или программном мониторе. Эта кнопка доступна в редакторе кнопок (знак плюса (+) в правом нижнем углу любого монитора), которую вы можете добавить в область элементов управления транспортом. Этот параметр является глобальным предпочтением компьютера, поэтому его также можно установить в разделе «Настройки»> «Медиа»> «Включить прокси». Эти кнопки и настройки связаны, поэтому установка одного места устанавливает его в другое. Параметр Toggle / Enable Proxies применяется ко всем проектам, созданным в этой системе. Если вы перемещаете проект в другую систему, предпочтение определяется тем, что было установлено в этой системе, а не проектом. Когда установлено, кнопка становится синей, что означает, что вы просматриваете прокси на исходном и программном мониторах. Вы также можете установить ярлык для переключения прокси в горячих клавишах.
Примечание. На других панелях миниатюры не обновляются автоматически в зависимости от состояния «Переключить / включить прокси». Это может привести к тому, что эскизы не будут соответствовать настройке «Переключить / включить прокси», но это уменьшит определенные проблемы с производительностью.
Столбец «Прокси»: на панелях «Проект» и «Метаданные» есть параметр в столбце «Отображение метаданных»> «Метаданные проекта Premiere Pro для прокси». Установите флажок, и на панель в виде списка будет добавлен столбец Прокси. Столбец пуст, если прокси-сервер не подключен, он отображается как «Прикрепленный», если прокси-сервер подключен к клипу, и отображается как «Автономный» для подключенного прокси-сервера, который отсутствует, или как «Автономный».
Примечание. Столбцы панели «Метаданные» и «Проект» содержат информацию только для клипа в полном разрешении. Есть два места, где вы можете просмотреть информацию о Прокси-клипе: Свойства и Информационная панель.
Свойства: когда вы получаете свойства для клипа с прикрепленным прокси-сервером, верхняя часть содержит информацию для клипа с полным разрешением, а ниже — информацию для прокси-клипа.
Панель информации: когда прокси прикреплен к клипу A / V, на панели информации отображается основная видео и аудио информация под информацией о клипе в полном разрешении. Однако на информационной панели не отображается информация о прокси для видеоклипов.
Примечание. Во всех остальных областях Premiere Pro отображается только информация в полном разрешении.
Автономный режим и повторное подключение / повторное подключение: диалоговое окно «Ссылка на мультимедиа» не обновлялось для ограничения функциональности прокси. В диалоговом окне «Связывание мультимедиа» убедитесь, что вы повторно связываете только те же файлы и избегаете неподдерживаемых форматов и т. Д. (Диалоговое окно «Присоединить» ограничивает ваш выбор только поддерживаемыми форматами). В зависимости от того, находится ли Full Res или Proxy в автономном режиме, у вас есть несколько разные варианты повторного подключения или повторного подключения.
Полное разрешение: (клипы перешли в автономный режим, пока проект был закрыт) В процессе открытия проекта вы автоматически получаете диалоговое окно «Ссылка на мультимедиа», которое вы используете для повторной привязки к клипам в полном разрешении. Если вы предпочитаете использовать диалоговое окно «Повторное подключение мультимедиа с полным разрешением» или оставить «Полное разрешение в автономном режиме», вы можете нажать «Все в автономном режиме» или «Отменить». После открытия проекта у вас есть опции для Link Media и Reconnect Full Resolution Media в контекстном меню. Если клип в полном разрешении отключается во время работы над проектом, открывается диалоговое окно «Связать мультимедиа».
Прокси: (клипы перешли в автономный режим, пока проект был закрыт) В процессе открытия проекта вы автоматически получаете диалоговое окно «Ссылка на мультимедиа», которое можно использовать для повторного связывания клипов прокси. Если вы предпочитаете использовать диалоговое окно «Присоединить прокси» или оставить прокси в автономном режиме, нажмите «Все в автономном режиме» или «Отмена». Если вы хотите, чтобы при повторном открытии проекта появилась возможность связать медиа, используйте кнопку «Отмена». Это важно, потому что если вы выберете Offline или Offline All и сохраните свой проект, диалоговое окно Link Media не появится при закрытии и повторном открытии проекта. После открытия проекта у вас есть опция «Присоединять прокси только в контекстном меню» («Ссылка на медиа» недоступна для клипов, в которых есть только прокси в автономном режиме). Если прокси-клип переходит в автономный режим во время работы над проектом, значит, диалоговое окно «Ссылка на мультимедиа» не открывается. Если вы закроете, а затем снова откроете проект, Откроется диалоговое окно «Связать мультимедиа». Обратите внимание, что в диалоговом окне «Ссылка на мультимедиа» представлены только столбцы «Имя файла» и «Путь к файлу» для прокси.
Примечание.Если прокси и полное разрешение находятся в автономном режиме, когда вы видите автоматическое диалоговое окно Link Media в процессе открытия проекта, и вы хотите повторно связать только определенные клипы, вы можете Shift или Command / Control щелкнуть нужные клипы в Link Медиа-диалог.
Известные предметы и советы
• Чтобы легко отслеживать статус клипов в автономном / онлайн-режиме, установите для панели «Проект» значение «Просмотр списка» и включите столбец «Прокси», переместив его рядом с существующим столбцом «Статус» (статус отчета — в полном разрешении). См. Пример на скриншоте ниже.
• При рендеринге предварительных просмотров, экспорте медиафайлов или использовании определенных эффектов анализа (стабилизатор деформации, восстановление подвижного затвора, морфорезка) Premiere Pro всегда использует и отображает полное разрешение, независимо от настройки «Переключить / включить прокси». Единственное исключение — когда у вас есть Offline Full Res, но прокси находится в сети, тогда прокси используется.
• Обратите внимание, что определенные комбинации разрешений и кодеков могут иметь достаточно хорошее качество, чтобы затруднить различение каких-либо визуальных различий между клипами Proxy и Full Res. Один совет — создать собственный пресет с водяным знаком или другим визуальным указанием. При создании предустановки Adobe Media Encoder выберите вкладку «Эффекты» и выберите один из таких параметров, как Lumetri Look / LUT, Image Overlay или Name Overlay. Это дает дополнительное преимущество, помогая защитить ваши медиа.
• Если у вас возникнут проблемы с неработающим переключателем / включением прокси или не работают всплывающие подсказки, выйдите из Premiere Pro и удалите «Настройки». Вы также можете удалить настройки, нажав клавиши Shift + Option / Alt при запуске Premiere Pro.
• Клипы в полном разрешении или прокси с одинаковым именем (например, C0001.mxf, C0001.mxf, C0001.mxf) или несколько версий с одинаковым именем с добавленным номером (например, MyClip_Proxy.mxf, MyClip_1_Proxy.mxf, MyClip_2_Proxy.mxf ) может вызвать некоторую путаницу с диалоговыми окнами «Присоединить» и «Связать мультимедиа», если для них установлено автоматическое повторное связывание других. Это может привести к автоматическому присоединению или повторному связыванию не тех клипов. Чтобы избежать проблем, вы можете отменить выбор этого параметра и присоединить или повторно связать затронутые клипы один за другим.
• Рабочий процесс прокси не поддерживается для таких опций обмена, как Project Manager, Render and Replace, AAF, Final Cut Pro XML, EDL, OMF и т. Д. Вы теряете вложение прокси для этих функций. Функции взаимодействия After Effects и Audition в настоящее время также не поддерживаются рабочим процессом прокси.
• «Изменить»> «Аудиоканалы» и «Интерпретировать кадры» также не поддерживаются для рабочих процессов прокси.
• Форматы с настройками источника эффектов основного клипа (например, R3D, ARRI, DPX и т. Д.) Поддерживаются для клипов с полным разрешением. Однако форматы параметров источника эффектов основного клипа не поддерживаются для использования в качестве прокси-клипов. например: поддерживается R3D Full Res и H.264 Proxy. R3D Full Res и DPX Proxy не поддерживаются.
Отключить прокси
Вы можете отсоединить прокси, если хотите воссоздать новый прокси или если вам больше не нужны прокси.
Когда вы отключаете прокси-сервер, Premiere Pro не удаляет прокси-файлы на диске, чтобы избежать удаления файлов или прокси, на которые можно ссылаться в другом проекте. Вы можете сохранить или удалить прокси-файлы.
Экспорт с прокси
Premiere Pro использует медиафайлы с полным разрешением при экспорте, даже если вы включили прокси в « Установках» > « Медиа-предпочтения» или с помощью кнопки « Переключить прокси» на программном мониторе.
Если для вашего экспорта не требуется носитель с полным разрешением и если вы хотите экспортировать быстро, установите флажок « Использовать прокси» в диалоговом окне «Параметры экспорта».
Если вы выберете « Использовать предварительный просмотр в сочетании с« Использовать прокси » в диалоговом окне« Параметры экспорта », Premiere Pro будет использовать визуализированные предварительные просмотры, если в разделе временной шкалы есть как визуализированный предварительный просмотр, так и прокси-носитель. Это еще больше ускоряет процесс экспорта.
Процесс использования вставки и прокси в Adobe Premiere Pro
Узнайте, как работает процесс использования вставки и прокси в Premiere Pro и как создавать пользовательские шаблоны настроек для вставки и прокси.
Новые функции Media Management в Premiere Pro и Adobe Media Encoder дают гораздо больший контроль над обработкой файлов в процессе вставки и обеспечивают большую гибкость при работе с большими медиафайлами. Premiere Pro можно настроить на копирование медиаданных в определенное место на компьютере, и это приложение импортирует и немедленно начнет редактировать копии медиаданных в фоновом режиме. Если вашему рабочему процессу требуется перекодирование, Premiere Pro или Adobe Media Encoder также легко настроить на обработку этого шага.
В этом выпуске Premiere Pro также поддерживается еще больше нативных форматов, в том числе файлы 6K и 8K с камеры RED Weapon. Временами приходится работать с медиаданными, для обработки которых недостаточно мощности используемой компьютерной системы. Например, работая на облегченном портативном устройстве, теперь можно создавать прокси при вставке, автоматически связывая их с исходными медиаданными полного разрешения. Одним щелчком мыши можно переключаться между клипами с полным разрешением и прокси-клипами.
Настройки вставки и браузер медиаданных
Приступая к редактированию, на панели «Браузер медиаданных» в Premiere Pro можно автоматически вставлять медиаданные в фоновом режиме.
Для включения или выключения автоматической вставки на панели «Браузер медиаданных» предназначен соответствующий флажок. Если нажать кнопку настроек рядом с ним, открывается диалоговое окно «Настройки проекта», в котором можно настроить параметры вставки. Аналогичный флажок вставки в диалоговом окне «Настройки проекта» синхронизируется с соответствующей настройкой панели «Браузер медиаданных». Если флажок установлен, можно выбрать одну из четырех операций, которая будет выполняться автоматически при импорте файлов в проект. Пока процесс вставки выполняется в фоновом режиме, можно продолжать редактирование.
Копировать
Копирование медиаданных в новое расположение без изменения. Как правило, такая возможность используется для перемещения отснятого на камере материала со съемного носителя на локальный жесткий диск. Путь перемещения определяется параметром «Основное место назначения» в разделе «Настройки вставки». После завершения копирования медиаданных клипы в проекте привязываются к этим копиям файлов.
Перекодирование
Перекодирование медиаданных в новый формат при переносе в новое расположение. Эта возможность обычно применяется для перекодирования исходного материала с камеры в определенный формат, используемый в условиях постпроизводства. Путь к файлам определяется параметром «Основное место назначения» в разделе «Настройки», а формат — выбранным шаблоном настроек. После перекодирования медиаданных клипы в проекте будут привязаны к этим перекодированным копиям файлов.
Создать прокси
Создание прокси, когда с медиаданными связывается создаваемое прокси. Такая возможность используется для создания клипов с более низким разрешением, чтобы увеличить производительность во время редактирования. На этапе получения конечного результата можно вернуться к файлам с исходным разрешением. Путь к файлам для создаваемых прокси определяется параметром «Основное место назначения» в разделе «Настройки», а формат — выбранным шаблоном настроек. Созданные прокси автоматически добавляются в клипы проекта.
Копировать и создать прокси
Копирование и создание прокси, когда копируются медиаданные и для них создаются прокси, как указано выше.
Поддержка шаблонов настроек импорта
Для всех четырех режимов существуют шаблоны настроек по умолчанию, в которых в качестве путей к файлам задано значение «Аналогично проекту». Также можно выбрать собственное место назначения или папку в службе Creative Cloud, файлы в которой автоматически синхронизируются с облаком. Можно также создать свои шаблоны для вставки с помощью Adobe Media Encoder.
В этой сводке приводятся подробная информация о пути назначения, используемый шаблон настроек и сведения о шаблоне настроек.
Конкретные советы и рабочий процесс
Создание шаблона настроек вставки
Для использования вставки и прокси можно создать и использовать пользовательский шаблон настроек. Операции вставки и прокси работают только с шаблонами настроек вставки, созданными в Adobe Media Encoder.
Порядок создания нового шаблона настроек вставки
1. Запустите Adobe Media Encoder и создайте новый шаблон настроек Adobe Media Encoder с нужными настройками вывода, такими как видеокодек и размер кадра. Это необязательный шаг. Он нужен при использовании определенного формата и настроек вывода, которые не охвачены встроенными шаблонами настроек Adobe Media Encoder. При перекодировании или создании прокси с помощью вставки настройки аудио в шаблонах настроек Adobe Media Encoder игнорируются.
2. В браузере шаблонов настроек в Adobe Media Encoder нажмите знак плюс (+) и выберите «Создать шаблон настроек вставки» или «Шаблон настроек > Создать шаблон настроек вставки». Этот шаг открывает диалоговое окно «Параметры шаблона настроек вставки».
3. В поле «Имя шаблона настроек» введите имя своего шаблона настроек. В поле «Комментарии» добавьте любую другую информацию.
4. Чтобы скопировать вставленный видеоряд в новое место на диске (или переместить файл из внешнего носителя на локальный жесткий диск), установите флажок «Передать». Затем в раскрывающемся меню «Место назначения» выберите место для размещения новых файлов. Можно проверить скопированный файл: установить флажок «Проверить» и в раскрывающемся меню «Проверить» выбрать тип проверки.
ПРИМЕЧАНИЕ. Если в шаблоне настроек установлен флажок «Скопировать», шаблон настроек становится доступен в Premiere Pro в диалоговом окне «Настройки вставки» в настройках «Скопировать» и «Скопировать и создать прокси». Он не доступен в настройках «Перекодировать» и «Создать прокси».
5. Чтобы перекодировать или создать прокси при вставке видеоряда в проект Premiere Pro, установите флажок «Перекодировать файлы в место назначения». Затем в раскрывающемся меню «Место назначения» выберите место для размещения новых файлов. Теперь в раскрывающемся меню «Формат» можно выбрать тип вывода. Список доступных шаблонов настроек кодирования появляется в раскрывающемся меню «Шаблон настроек», включая созданные вами пользовательские шаблоны настроек кодировщика.
ПРИМЕЧАНИЕ. Если флажок «Перекодировать файлы в место назначения» установлен в шаблоне настроек вставки, шаблон настроек становится доступен в диалоговом окне «Настройки вставки» Premiere Pro в настройках «Перекодировать» и «Создать прокси». Он не доступен в настройках «Копировать» и «Копировать и создать прокси».
6. Закончив вносить изменения в разделы диалогового окна «Шаблон настроек вставки», нажмите ОК, чтобы сохранить шаблон в Adobe Media Encoder.
Использование метаданных файлов и переименование файлов
Метаданные файлов можно добавить в перекодируемые файлы или новые прокси. Также в процессе вставки можно переименовать файлы при копировании или перекодировании (имя файла прокси всегда наследуется из исходного файла). Переименование не работает с файлами в формате камеры (например, в случае структур папок P2).
Добавление метаданных файлов
1. При создании шаблона настроек вставки установите флажок «Добавить метаданные файла». В раскрывающемся меню справа выберите «Новый шаблон настроек».
2. Нажмите знак «+», а также пары ключей и значений метаданных. Нажав знак «плюс» (+), можно добавить дополнительные пары ключей и значений.
3. Завершив ввод пар, нажмите кнопку «Сохранить», чтобы сохранить шаблон настроек метаданных. Появляется диалоговое окно, в котором запрашивается имя шаблона настроек. Введите имя и сохраните.
Действие «Добавить переименование файла»
1. При создании шаблона настроек вставки установите флажок «Добавить переименование файла». В раскрывающемся меню справа выберите «Новый шаблон настроек».
2. Нажмите знак «+» и выберите тип действия переименования, которое требуется добавить. Нажав знак «плюс» (+), можно добавить дополнительные действия переименования.
3. Добавив действия переименования, нажмите кнопку сохранения, чтобы сохранить шаблон настроек переименования. Появляется диалоговое окно с запросом имени шаблона настроек. Введите имя и сохраните.
ПРИМЕЧАНИЕ. Метаданные файлов и настройки переименования файлов сохраняются на диске как шаблоны настроек. При переносе шаблона настроек вставки на новый компьютер, шаблоны настроек метаданных и переименования также должны быть перемещены. Если шаблоны настроек метаданных файлов и переименования файлов не перенести на новый компьютер, то шаблон настроек вставки не будет функционировать корректно. Для этого выполните указанные ниже действия.
а) В раскрывающемся меню выберите нужный шаблон настроек метаданных или переименования, а затем выберите второе раскрывающееся меню справа от раскрывающегося меню выбора.
б) Выберите команду «Сохранить как» и сохраните шаблон настроек метаданных файлов или переименования файлов в новом месте на диске.
в) На новом, дополнительном компьютере откройте диалоговое окно «Параметры шаблона настроек вставки» и в раскрывающемся меню «Метаданные файлов» или «Переименование файлов» выберите команду «Импорт шаблона настроек».
Создание прокси
Прокси можно создавать непосредственно из элементов на панели проекта. В контекстном меню панели проекта выберите «Создать прокси», чтобы открыть диалоговое окно «Создание прокси». Этот пункт меню доступен, если на панели выбран один или несколько элементов, на основе которых можно создать прокси. Premiere Pro может создавать прокси для элементов проекта основного клипа, если они содержат видео, не имеют подписей и не растут в размере. Эти медиаданные также должны быть доступны через Интернет.
В диалоговом окне «Создание прокси» можно выбрать один из нескольких встроенных шаблонов настроек для использования при перекодировании оригинальных материалов с высоким разрешением в целях создания прокси. Нажав кнопку «Добавить шаблон настроек вставки», также можно добавить шаблоны настроек, созданные в Adobe Media Encoder. При желании прокси также можно создать в каталоге «Proxies» рядом с исходными медиаданными или в месте, выбранном пользователем.
Если в диалоговом окне «Создание прокси» нажать ОК, приложение Premiere Pro представляет диалоговое окно хода выполнения, пока оно готовит задания по созданию прокси для отправки в Adobe Media Encoder. Если нажать «Отмена», процесс прерывается и изменения в проект не вносятся.
Если дождаться закрытия диалогового окна хода выполнения, в Adobe Media Encoder создаются задания по прокси для каждого выбранного элемента проекта, на основе которых могут быть созданы прокси, и к каждому элементу проекта прикрепляется автономный прокси. За ходом выполнения таких заданий можно следить на панели «Ход выполнения» в Premiere Pro или в Adobe Media Encoder.
Во время обработки заданий в Premiere Pro можно продолжить работу с соответствующими элементами проекта высокого разрешения. После завершения заданий по прокси приложение Premiere Pro автоматически переключается на отображение видео прокси на таймлайне, если на панели «Параметры медиаконтента» установлен флажок «Включить прокси».
Premiere Pro не нужно оставаться открытым, пока задания по прокси обрабатываются в Adobe Media Encoder. Если выйти из Premiere Pro до завершения всех заданий, прикрепляются все прокси, созданные, пока Premiere Pro не работает, когда Premiere Pro запущен и документ вновь открыт.
Панель и диалоговое окно хода выполнения
Вставка и создание прокси
При перекодировании или создании прокси на панели «Ход выполнения» отображается рендеринг в Adobe Media Encoder. Чтобы увидеть это диалоговое окно, выберите «Окно > Ход выполнения». Для статуса задания «Прокси» и статуса задания «Вставка» отображаются отдельные записи. Возможные статусы: «Ожидание. », «Завершение», «Выполнение» (или индикатор выполнения), «Отменено» и сообщение об ошибке в случае сбоя задания.
При создании прокси на основе существующих файлов на панели проекта, пока открыто диалоговое окно «Создание заданий по прокси», можно отменить всю операцию.
ПРИМЕЧАНИЕ. При перекодировании или создании прокси в Adobe Media Encoder очередь рендеринга можно приостановить и перезапустить, не отменяя подключения к Premiere Pro, разрешая автоматическое вложение прокси между Premiere Pro и Adobe Media Encoder. Если остановить очередь рендеринга в Adobe Media Encoder, теряется связь между прокси и исходными файлами и автоматического вложения прокси не происходит. Если очередь в Adobe Media Encoder остановлена, необходимо заново создать все задания для перекодирования или прокси.
«Подключить прокси», «Повторно подключать медиаданные с полным разрешением» и «Переключить прокси» или «Включить прокси»
Эти два варианта используются для ручного прикрепления прокси или медиаданных высокого разрешения. Эти варианты полезны при создании медиаданных прокси за пределами рабочего процесса «Создание прокси» (например, медиаданные, созданные с помощью стороннего программного обеспечения, аппаратного обеспечения или комбинации обоих видов) или если требуется прикрепить прокси или медиаданные полного разрешения к автономным клипам. Поддерживаемый рабочий процесс допускает вложение прокси с другими комбинациями размеров кадров и PAR (попиксельная пропорция), кратных размеру клипа с полным разрешением (например, полное разрешение 1920×1080 с попиксельной пропорцией 1.0 и прокси с разрешением 960×540 и попиксельной пропорцией 1.0 или прокси с разрешением 1440×1080 и попиксельной пропорцией 1.33), но остальные параметры, такие как расположение полей, частота кадров, длительность и аудиоканалы, должны совпадать. Рассогласование аудиоканалов вызывает появление диалоговых окон предупреждений. При этом другие рассогласованные параметры видео не блокируются, что приводит к возникновению неполадок.
Поддержка медиаданных. Возможности «Подключить прокси» и «Медианные с полным разрешением» доступны для клипов только с видео, клипов с аудио и видео и автономных клипов на панели «Проект». Файлы других типов (например, только с аудио, неподвижные изображения, набор изображений) не поддерживаются. На панели «Проект» нажмите свои клипы правой кнопкой мыши (Windows) или, удерживая нажатой клавишу Ctrl (Mac OS), и выберите «Прокси» > «Подключить прокси» или «Повторно подключить медиаданные с полным разрешением». Для каждой опции также можно назначить ярлыки в диалоговом окне «Сочетания клавиш».
Примечание. Опции «Подключить прокси» и «Повторно подключить медиаданные с полным разрешением» всегда доступны для поддерживаемых клипов. Если решено изменить полное разрешение или прокси клипа, снова можно выбрать любую опцию и подключить другой клип.
Включение/переключение прокси: для просмотра прокси или полного разрешения просто нажмите кнопку «Переключить прокси» в исходном или программном мониторе. Эта кнопка доступна в редакторе кнопок (знак «плюс» (+) в правом нижнем виде любого монитора), который можно добавить в область элементов управления переносом. Эта настройка — глобальная установка компьютера, поэтому ее также можно задать в разделе «Установки > Медиаданные > Включить прокси». Эти кнопки и установка связаны, поэтому, если настроить ее в одном месте, такие же свойства будут заданы и в остальных местах. Установка «Включение/переключение прокси» применяется ко всем проектам, созданным в этой системе. Если проект переносится в другую систему, настройки определяются параметрами, заданными в этой системе, а не в проекте. Если настройка задана, кнопка становится синей, что указывает на просмотр прокси в исходном и программном мониторах. Для команды «Переключить прокси» также можно задать сочетание клавиш в окне «Сочетания клавиш».
Примечание. Миниатюры на других панелях автоматически не обновляются на основе состояния переключения/включения прокси. Это может привести к тому, что миниатюры не будут соответствовать настройкам переключения/включения прокси, но это упрощает решение некоторых проблем с производительностью.
Столбец «Прокси»: на панелях «Проект» и «Метаданные» в разделе «Отображение метаданных > Метаданные проекта Premiere Pro» есть настройка для столбца «Прокси». Нажмите флажок, и столбец «Прокси» будет добавлен на панель в виде списка. Столбец пуст, если прокси не подключен. В списке он помечен как «Подключенный», если прокси подключен к клипу. Если подключен отсутствующий или автономный прокси, столбец отмечается как «Автономный».
Примечание. В столбцах панелей «Метаданные» и «Проект» выводится только информация для клипа с полным разрешением. Информацию о прокси-клипе можно просмотреть в двух местах: окно «Свойства» и панель «Информация».
Свойства: в верхней части окна «Свойства» для клипа с подключенным прокси содержится информация о клипе с полным разрешением, а ниже приведены сведения о прокси-клипе.
Панель «Информация»: когда прокси подключен к клипу с аудио и видео, на панели «Информация» приводятся основные сведения о видео и аудио под информацией о клипе с полным разрешением. Однако на панели «Информация» не сообщаются сведения о прокси для клипов только с видео.
Примечание. Во всех остальных областях Premiere Pro приводятся сведения только о полном разрешении.
Автономно и повторно привязать/прикрепить: диалоговое окно «Привязать мультимедиа» не было обновлено, чтобы ограничить функциональные возможности прокси. В диалоговом окне «Привязать мультимедиа» убедитесь, что повторное связывание применяется к тем же файлам, неподдерживаемые форматы не используются и т. д. (в диалоговом окне «Прикрепление» выбор ограничен только поддерживаемыми форматами). В зависимости от того, находится клип с полным разрешением или прокси в автономном режиме или нет, есть несколько различных вариантов повторной привязки или прикрепления.
Примечание. Если и прокси, и клипы с полным разрешением находятся в автономном режиме, когда автоматически появляется диалоговое окно «Привязать мультимедиа» в процессе открытия проекта и требуется повторно привязать лишь определенные клипы, нужные клипы можно выбрать в диалоговом окне «Привязать мультимедиа», удерживая нажатой клавишу Shift или Command/Control.
Известные аспекты и советы
• Чтобы легко отслеживать автономное/интерактивное состояние клипов, настройте панель «Проект» на вид списка и включите столбец «Прокси», поместив его рядом с существующим столбцом «Статус» (сообщается о статусе клипов с полным разрешением). См. снимок экрана ниже для примера.
• При визуализации предварительных просмотров, экспорте метаданных или использовании определенных эффектов анализа («Стабилизатор деформации», «Устранение эффекта плавающего затвора», «Монтаж морфа») Premiere Pro всегда использует и отображает клипы с полным разрешением, независимо от настройки «Включение/переключение прокси». Единственное исключение: когда есть клип с полным разрешением в автономном режиме, но прокси находится в интерактивном режиме, используется прокси.
• Обратите внимание, что некоторые комбинации разрешений и кодеков могут давать достаточно хорошее качество. В этом случае трудно найти какие-либо визуальные различия между прокси-клипами и клипами с полным разрешением. Совет: создавайте пользовательские шаблоны настроек с водяным знаком или каким-то другим визуальным указанием. При создании собственного шаблона настроек Adobe Media Encoder перейдите на вкладку «Эффекты» и выберите настройки, такие как Lumetri Look/LUT, «Наложение изображения» или «Наложение имен». Это дает дополнительное преимущество, помогая защитить ваши метаданные.
• Если вы столкнулись с какими-либо проблемами — не работает настройка «Включение/переключение прокси» или не отображаются подсказки — выйдите из Premiere Pro и удалите настройки. Настройки также можно удалить, нажав клавиши Shift и Option/Alt при запуске Premiere Pro.
• Рекомендуемый процесс использования прокси включает в себя добавление строки «_Proxy» к имени прокси-клипов (например, scene01_Proxy.mxf) и размещение прокси-клипов (на диске) в папке с именем Proxies, которая находится рядом с клипами с полным разрешением. Это помогает при повторном подключении клипов. В настройке назначения по умолчанию в диалоговом окне «Создание прокси» учитываются оба этих условия. Если вы задали собственное назначение, в него следует добавить папку Proxies. По умолчанию при выполнении любого действия «Создать прокси» к имени клипа автоматически добавляется строка «_Proxies».
• Клипы с полным разрешением или прокси-клипы с одинаковым именем (например, C0001.mxf, C0001.mxf, C0001.mxf) или несколькими версиями одного имени с добавленным номером (например, MyClip_Proxy.mxf, MyClip_1_Proxy.mxf, MyClip_2_Proxy.mxf) могут вызвать некоторую путаницу в диалоговых окнах «Присоединение» и «Привязать мультимедиа», когда они настроены на автоматическую повторную привязку к другим клипам. Это может привести к автоматическому присоединению или повторной привязке к неправильным клипам. Чтобы избежать проблем, можно снять соответствующий флажок и присоединять или повторно привязывать клипы по одному.
• Процесс использования прокси не поддерживается для параметров обмена, таких как «Диспетчер проектов», «Рендеринг и замена», AAF, Final Cut Pro XML, EDL, OMF. и т. д. Прикрепление прокси с этими функциями будет потеряно. Функции взаимодействия приложений After Effects и Audition в настоящее время также не поддерживаются в рамках рабочего процесса использования прокси.
• В рабочих процессах использования прокси также не поддерживаются параметры «Изменить > Звуковые каналы» и «Интерпретировать материал».
• Форматы с исходными параметрами эффектов основного клипа (например, R3D, ARRI, DPX и так далее) поддерживаются для клипов с полным разрешением. Однако не поддерживается использование форматов исходных настроек эффектов основного клипа в качестве прокси-клипов. Например: формат R3D Full Res и H.264 Proxy поддерживается. Формат R3D Full Res и DPX Proxy не поддерживается.