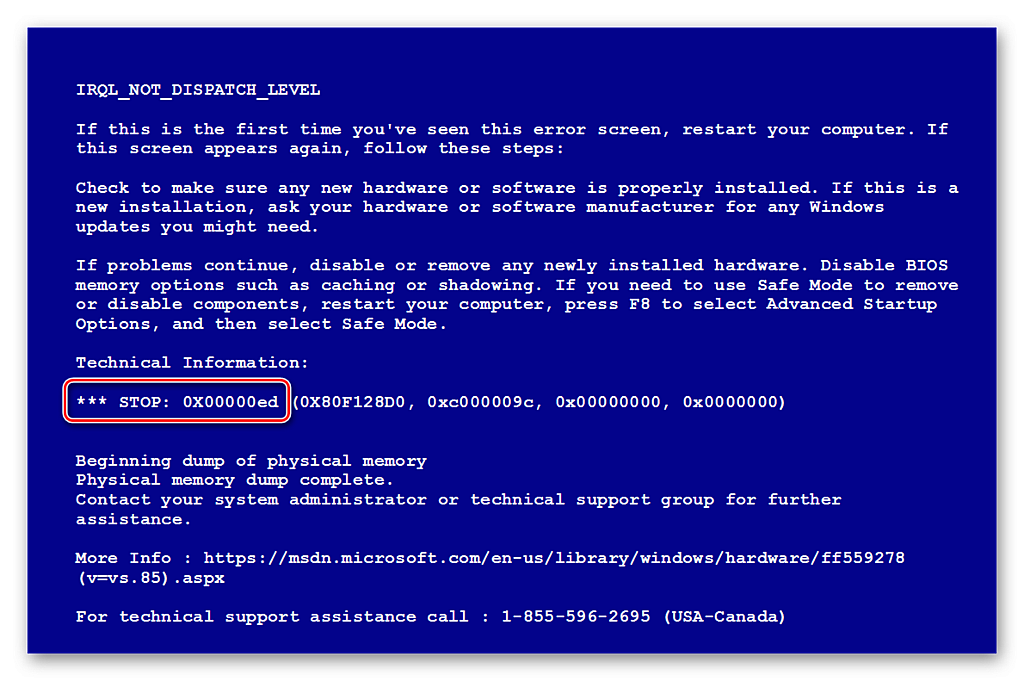произошла ошибка при попытке замены существующего файла deletefile код 5 в самп
Deletefile сбой код 5 как исправить
Код ошибки файл уже существует
Иногда при установке программ либо приложений на экране компьютера появляется сообщение, о том, что возникла ошибка 5 Windows 10. Это означает что пользователю отказано в доступе. Подобное случается если в системе есть несколько учётных записей людей, пользующихся ПК.
Ошибка 5 отказано в доступе Windows 10
Такая ошибка возникает по причине отсутствия прав доступа к каталогам, в которых сохраняются временные файлы TEMP. Это значит, что у пользователя ограничены права на чтение и другие действия с информацией, находящейся в папке.
Решить подобную проблему возможно следующим образом:
Чтобы воспользоваться этим вариантом, юзер, не имеющий права доступа, должен иметь пароль одного из людей, находящихся в административной группе и ввести его. После проведения процедуры программа запустится.
Для разрешения доступа к папке всем пользователям, необходимо выполнить следующие действия:
Аналогичная процедура делается с такими параметрами, как «Администраторы», «Пользователи», «Система», «TrustedInstaller».
Windows 10 Системная ошибка 5
Настройки безопасности нередко выдают эту ошибку. Исправит её можно через реестр операционной системы. Для начала следует выяснить, как называется служба, не желающая запускаться. В списке служб нужно выбрать подходящую и найти строку «Имя службы». Её требуется запомнить и начать работу с реестром. Запуск Редактора реестра производится с помощью окна «Выполнить».
После этого ветка показывает список служб, расположенных по алфавиту. Находим нужно имя, кликаем правой кнопкой мыши и ищем строчку «Разрешения». Потом в настройках безопасности нужно настроить доступ в группах «Пользователи» и «Администраторы» для всех пользователей.
Бывают случаи, когда появляется ошибка Xapofx1 5 dll для Windows 10. Это происходит из-за отсутствия файла Xapofx1 5 dll. Сбой может влиять на процесс запуска игр, установку утилит или обновление драйверов. Такой файл относится к исполнительным библиотекам DLL. Причиной сбоя могут стать пиратские версии игр. Поэтому пользователю рекомендуется применять только лицензионный контент. Для исправления ошибки нужно переустановить систему.
Нередко пользователи Windows 10 после обновления винды или отдельных программ, например, Microsoft Office сталкиваются с тем, что появляется ошибка 0xc004f074, убрать которую с помощью одного клика по крестику не.
К сожалению, безупречной работой не может «похвастаться» ни одна система, и время от времени, пользователи Windows сталкиваются со сбоями в работе. Они называются «ошибками», и для удобства, быстрой диагностики и исправления, пронумерованы.
Возникновение различных ошибок, к примеру, 0x80070422 в Windows 10, при работе системы — частое явление. Несмотря на то, что прописываются они определенной кодировкой, не особо понятной для обычного пользователя, устранить такую неприятность есть.
При установке новой версии возникает ошибка:
Произошла ошибка при попытке замены существующего файла.
DeleteFile: сбой, код 5.
Отказано в доступе.
Данная ошибка означает, что один или несколько файлов программы заняты системой или иным приложением (например, антивирусом).
Если вы столкнулись с такой проблемой, то попробуйте перезагрузить компьютер и установить новую версию вручную, скачав дистрибутив программы с нашего сайта.
Запуск установки при этом необходимо осуществить от имени администратора. Для этого кликните по файлу установки правой клавишей мышки и выберите пункт «Запуск от имени Администратора«.
С неисправностью «Ошибка 5: отказано в доступе» сталкиваются многие юзеры Виндовс 7. Данная ошибка говорит о том, что у пользователя не хватает прав для запуска какого-либо приложения или программного решения. Но эта ситуация может возникнуть, даже если вы находитесь в среде ОС с возможностью администрирования.
Исправляем «Ошибку 5: отказано в доступе»
Чаще всего эта проблемная ситуация возникает из-за механизма по контролю учетных записей (user access control — UAC). В нём возникают ошибки, и система блокирует доступ к определённым данным и директориям. Встречаются случаи, когда отсутствуют права доступа на конкретное приложение или службу. Сторонние программные решения (вирусное ПО и некорректно установленные приложения) также служат причиной появление неполадки. Далее приведем несколько способов по устранению «Ошибки 5».
Способ 1: Запуск от имени администратора
Представим ситуацию, что юзер начинает инсталляцию компьютерной игры и видит сообщение, в котором написано: «Ошибка 5: Отказано в доступе».
Самое простое и быстрое решение – это произвести запуск инсталлятора игры от имени администратора. Необходимо выполнить простые действия:
Выполнив эти шаги, программное решение успешно запуститься.
Хочется отметить, что существует софт, которому для запуска необходимы права администратора. Иконка такого объекта будет иметь пиктограмму щита.
Способ 2: Доступ к папке
Пример, который был приведен выше, показывает, что причина неисправности кроется в отсутствующем доступе к директории временных данных. Программное решение хочет воспользоваться временной папкой и не может получить к ней доступ. Так как изменить приложение нет возможности, то необходимо открыть доступ на уровне файловой системы.
Совершаем переход по пути:
Ищем директорию с наименованием «Temp» и жмём по ней ПКМ, выбрав подпункт «Свойства».
В открывшемся окне совершаем переход в подпункт «Безопасность». Как видим, в списке «Группы или пользователи» нет учетной записи, которая выполняла запуск инсталлирующей программы.
Чтобы добавить учетную запись «Пользователи», нажимаем по кнопке «Добавить». Всплывет окошко, в котором будет вписано пользовательское имя «Пользователи».
После нажатия на кнопку «Проверить имена» произойдет процесс поиска наименования данной записи и установка достоверного и полного пути к ней. Закрываем окно, нажимая по кнопке «ОК».
В перечне пользователей появится «Пользователи» с правами, которые выделены в подгруппе «Разрешения для группы «Пользователи» (необходимо поставить галочки напротив всех чекбоксов).
Далее нажимаем по кнопке «Применить» и соглашаемся со всплывшим предупреждением.
Процедура по применению прав занимает несколько минут. После её завершения все окна, в которых были выполнены действия по настройке, необходимо закрыть. После выполнения шагов, описанных выше, «Ошибка 5» должна исчезнуть.
Способ 3: Учетные записи пользователей
Проблема может быть устранена изменением параметров учетной записи. Для этого необходимо выполнить следующие шаги:
Панель управленияВсе элементы панели управленияУчетные записи пользователей
Перемещаемся в пункт под названием «Изменение параметров контроля учетных записей».
В появившемся окне вы увидите бегунок. Его необходимо переместить в самое нижнее положение.
Должно выглядеть вот так.
Совершаем перезапуск ПК, неисправность должна исчезнуть.
После выполнения несложных операций, изложенных выше, «Ошибка 5: Отказано в доступе» будет устранена. Метод, изложенный в первом способе, является временной мерой, так что если вы хотите полностью искоренить проблему, придётся углубиться в настройки Windows 7. Дополнительно необходимо регулярно сканировать систему на вирусы, ведь они тоже могут служить причиной «Ошибки 5».
Отблагодарите автора, поделитесь статьей в социальных сетях.
Иногда при установке программ либо приложений на экране компьютера появляется сообщение, о том, что возникла ошибка 5 Windows 10. Это означает что пользователю отказано в доступе. Подобное случается если в системе есть несколько учётных записей людей, пользующихся ПК.
Ошибка 5 отказано в доступе Windows 10
Такая ошибка возникает по причине отсутствия прав доступа к каталогам, в которых сохраняются временные файлы TEMP. Это значит, что у пользователя ограничены права на чтение и другие действия с информацией, находящейся в папке.
Решить подобную проблему возможно следующим образом:
Чтобы воспользоваться этим вариантом, юзер, не имеющий права доступа, должен иметь пароль одного из людей, находящихся в административной группе и ввести его. После проведения процедуры программа запустится.
Для разрешения доступа к папке всем пользователям, необходимо выполнить следующие действия:
Аналогичная процедура делается с такими параметрами, как «Администраторы», «Пользователи», «Система», «TrustedInstaller».
Windows 10 Системная ошибка 5
Настройки безопасности нередко выдают эту ошибку. Исправит её можно через реестр операционной системы. Для начала следует выяснить, как называется служба, не желающая запускаться. В списке служб нужно выбрать подходящую и найти строку «Имя службы». Её требуется запомнить и начать работу с реестром. Запуск Редактора реестра производится с помощью окна «Выполнить».
После этого ветка показывает список служб, расположенных по алфавиту. Находим нужно имя, кликаем правой кнопкой мыши и ищем строчку «Разрешения». Потом в настройках безопасности нужно настроить доступ в группах «Пользователи» и «Администраторы» для всех пользователей.
Бывают случаи, когда появляется ошибка Xapofx1 5 dll для Windows 10. Это происходит из-за отсутствия файла Xapofx1 5 dll. Сбой может влиять на процесс запуска игр, установку утилит или обновление драйверов. Такой файл относится к исполнительным библиотекам DLL. Причиной сбоя могут стать пиратские версии игр. Поэтому пользователю рекомендуется применять только лицензионный контент. Для исправления ошибки нужно переустановить систему.
Нередко пользователи Windows 10 после обновления винды или отдельных программ, например, Microsoft Office сталкиваются с тем, что появляется ошибка 0xc004f074, убрать которую с помощью одного клика по крестику не.
К сожалению, безупречной работой не может «похвастаться» ни одна система, и время от времени, пользователи Windows сталкиваются со сбоями в работе. Они называются «ошибками», и для удобства, быстрой диагностики и исправления, пронумерованы.
Возникновение различных ошибок, к примеру, 0x80070422 в Windows 10, при работе системы — частое явление. Несмотря на то, что прописываются они определенной кодировкой, не особо понятной для обычного пользователя, устранить такую неприятность есть.
При установке новой версии возникает ошибка:
Произошла ошибка при попытке замены существующего файла.
DeleteFile: сбой, код 5.
Отказано в доступе.
Данная ошибка означает, что один или несколько файлов программы заняты системой или иным приложением (например, антивирусом).
Если вы столкнулись с такой проблемой, то попробуйте перезагрузить компьютер и установить новую версию вручную, скачав дистрибутив программы с нашего сайта.
Запуск установки при этом необходимо осуществить от имени администратора. Для этого кликните по файлу установки правой клавишей мышки и выберите пункт «Запуск от имени Администратора«.
С неисправностью «Ошибка 5: отказано в доступе» сталкиваются многие юзеры Виндовс 7. Данная ошибка говорит о том, что у пользователя не хватает прав для запуска какого-либо приложения или программного решения. Но эта ситуация может возникнуть, даже если вы находитесь в среде ОС с возможностью администрирования.
Исправляем «Ошибку 5: отказано в доступе»
Чаще всего эта проблемная ситуация возникает из-за механизма по контролю учетных записей (user access control — UAC). В нём возникают ошибки, и система блокирует доступ к определённым данным и директориям. Встречаются случаи, когда отсутствуют права доступа на конкретное приложение или службу. Сторонние программные решения (вирусное ПО и некорректно установленные приложения) также служат причиной появление неполадки. Далее приведем несколько способов по устранению «Ошибки 5».
Способ 1: Запуск от имени администратора
Представим ситуацию, что юзер начинает инсталляцию компьютерной игры и видит сообщение, в котором написано: «Ошибка 5: Отказано в доступе».
Самое простое и быстрое решение – это произвести запуск инсталлятора игры от имени администратора. Необходимо выполнить простые действия:
Выполнив эти шаги, программное решение успешно запуститься.
Хочется отметить, что существует софт, которому для запуска необходимы права администратора. Иконка такого объекта будет иметь пиктограмму щита.
Способ 2: Доступ к папке
Пример, который был приведен выше, показывает, что причина неисправности кроется в отсутствующем доступе к директории временных данных. Программное решение хочет воспользоваться временной папкой и не может получить к ней доступ. Так как изменить приложение нет возможности, то необходимо открыть доступ на уровне файловой системы.
Совершаем переход по пути:
Ищем директорию с наименованием «Temp» и жмём по ней ПКМ, выбрав подпункт «Свойства».
В открывшемся окне совершаем переход в подпункт «Безопасность». Как видим, в списке «Группы или пользователи» нет учетной записи, которая выполняла запуск инсталлирующей программы.
Чтобы добавить учетную запись «Пользователи», нажимаем по кнопке «Добавить». Всплывет окошко, в котором будет вписано пользовательское имя «Пользователи».
После нажатия на кнопку «Проверить имена» произойдет процесс поиска наименования данной записи и установка достоверного и полного пути к ней. Закрываем окно, нажимая по кнопке «ОК».
В перечне пользователей появится «Пользователи» с правами, которые выделены в подгруппе «Разрешения для группы «Пользователи» (необходимо поставить галочки напротив всех чекбоксов).
Далее нажимаем по кнопке «Применить» и соглашаемся со всплывшим предупреждением.
Процедура по применению прав занимает несколько минут. После её завершения все окна, в которых были выполнены действия по настройке, необходимо закрыть. После выполнения шагов, описанных выше, «Ошибка 5» должна исчезнуть.
Способ 3: Учетные записи пользователей
Проблема может быть устранена изменением параметров учетной записи. Для этого необходимо выполнить следующие шаги:
Панель управленияВсе элементы панели управленияУчетные записи пользователей
Перемещаемся в пункт под названием «Изменение параметров контроля учетных записей».
В появившемся окне вы увидите бегунок. Его необходимо переместить в самое нижнее положение.
Должно выглядеть вот так.
Совершаем перезапуск ПК, неисправность должна исчезнуть.
После выполнения несложных операций, изложенных выше, «Ошибка 5: Отказано в доступе» будет устранена. Метод, изложенный в первом способе, является временной мерой, так что если вы хотите полностью искоренить проблему, придётся углубиться в настройки Windows 7. Дополнительно необходимо регулярно сканировать систему на вирусы, ведь они тоже могут служить причиной «Ошибки 5».
Не удается найти указанный файл: что делать, если Windows пишет, что документ не найден
Время от времени в ОС Windows возникают ошибки, которые мешают работать, запускать приложения, искать необходимые файлы. Особенно обидно, когда файл нужен срочно, а ОС не в состоянии его найти. Что же делать, когда приходится сталкиваться с этой проблемой? Как быстро ее решить и что для этого необходимо знать?
Что делать, если Windows пишет, что документ не найден
Есть несколько путей решения задачи. В Windows 10 их довольно много, поэтому придется рассмотреть каждый отдельно.
Через папку «Библиотека»
В десятой версии Виндовс папка находится по умолчанию. Поэтому предварительно необходимо проделать несколько действий.
1. Войти в «Проводник».
2. Кликнуть правой клавишей мыши (ПКМ) по левой панели.
3. Выбрать «Показать библиотеки» (Show libreries).
После этих манипуляций они станут видны, а проблему будет легко решить. Так утверждают многие юзеры.
Установка последних обновлений
Обновления – хороший способ исправить любые ошибки, в том числе и программные. Для этого вам достаточно воспользоваться обычным автоматическим обновлением. Но при необходимости можно обновить ОС Windows ручным способом. Что для этого сделать?
1. Откройте приложение настроек.
2. Войдите в «Обновления и безопасность».
3. Щелкните «Проверить обновления».
Это позволит десятой версии Виндовс проверить обновления и устанавливать их автоматически.
Изменение реестра
Чтобы исправить ошибку, следует внести изменения в реестр. Войдите в него, используя Windows Key плюс R.
1. В появившуюся строку введите «regedit» и нажмите ОК.
2. В открывшемся окне найдите кнопку HKEY_LOCAL_MACHINESOFTWAREMicrosoftWindowsCurrentVersion и откройте ключи.
3. Отыщите в списке RunOnce. Если он недоступен создайте ключ, путем нажатия правой кнопки CurrentVersion, после чего надо выбрать Новый> Ключ.
4. В строку запроса введите новый ключ RunOnce.
5. На левой панели найдите кнопку HKEY_CURRENT_USERSoftwareMicrosoftWindowsCurrentVersion и нажмите на нее.
6. Посмотрите доступность RunOnce. Если нет, повторите действия.
7. Сверните Редактор и включите в меню «Пуск» компьютера «Перезагрузка».
Форматирование съемного накопителя
ОС не обнаруживает флешку или иной накопитель и необходимые файлы с фото или музыкой не удается найти. Ошибка возникает при использовании любого съемного носителя. Поэтому необходимо его отформатировать. Для этой цели потребуется другой компьютер. Вставьте флэшку в его USB-разъем и при возможности сделайте резервные копии файлов.
1. Войдите в «Этот компьютер» и найдите USB-накопитель.
2. Клацните правой клавишей по нему и выберите «Формат».
3. Отключите функцию «Быстрый формат». Помните, что при этом все файлы будут удалены и их восстановление будет невозможно.
4. Нажмите кнопку «Пуск» и процесс форматирования начнется.
Для форматирования с успехом используется программа ImageUSB, Форматирование займет больше времени, однако флешка будет полностью отформатирована и заполнена нулями.
Сканирование файлов
Иногда файлы повреждаются, и чтобы обнаружить повреждение их необходимо просканировать. Это делается через команду chkdsk. Чтобы выполнить действие, для начала необходимо нажать на Windows Key + X.
1. Откройте Win + X.
2. Выберите строку Command Prompt (Admin).
3. В командной строке наберите chkdsk/f X ( под X имеется в виду буква, соответствующая вашему разделу).
4. Запустите команду с помощью Enter.
5. Ждите некоторое время. Запущенная команда восстанавливает файлы.
Удаление значения из реестра
Иногда в Windows не получается создать резервную копию. Как правило, это следствие того, что возникла ошибка резервного копирования. Проблему легко решить, если вы удалите из вашего реестра ключ ProfileImagePath. Но предварительно создайте копию реестра и точку, с помощью которой всю систему можно будет восстановить.
1. Нажмите Windows Key плюс R. В появившуюся строку введите «regedit» и нажмите ОК.
2. На левой панели щелкните HKEY_LOCAL_MACHINESOFTWAREMicrosoftWindows NT CurrentVersion ProfileList.
3. Затем откройте ключ ProfileList, вы увидите подразделы.
4. Просмотрите каждый подраздел, чтобы уверится, что на левой панели у ключа есть значение ProfileImagePath.
5. Когда значения нет, а перед вами просто пустая строка, удалите ее. Для этого щелкните ПКМ (правой кнопкой мыши) и выберите «Удалить».
6. Закройте редактор реестра и попробуйте сделать резервную копию снова. Если все пустые строки вы удалили, операция должна пройти успешно.
Удаление файлов после архивации
Ошибка возникает, когда вы пытаетесь удалить папку или одни из файлов. Решить проблему вам поможет WinRAR.
1. Кликните ПКМ по файлу, который не можете удалить.
2. Откроется меню, из которого надо выбрать «Добавить в архив».
3. Напротив, файлов, которые нужно удалить, поставьте флажок и нажмите на «ОК».
4. Файл переместиться в архив, а его оригинал удалится с жесткого диска.
5. Чтобы избавиться от файла, удалите архив.
Проверка активности системного раздела
Когда ошибка связана с резервным копированием Виндовс, можно проверить активность системного раздела. Какие действия требуется проделать?
1. Включите Windows Key + X и из меню выберите Disk Management.
2. После того, как он запустится, ищите системный диск (С) и кликните по нему ПКМ.
3. Найдите «Пометить раздел как активный».
Если выбрать раздел не представляется возможности, значит диск С уже был активирован и проблема не в этом.
Изменение размеров shadowcopy
Операция по изменению размеров shadow copy представляет собой риск, с и следует создать резервную копию, прежде чем к ней приступать. Для ее выполнения придется снова открыть командную строку, как было указано выше.
2. Перед вами откроется теневое хранилище и место, которое оно занимает. Наберите vssadmin resize shadowstorage/For = C:/MaxSize = 5% и его размеры увеличатся.
3. Нажмите на «Перезагрузку».
После этого проблема будет устранена. Если она останется, попробуйте использовать другую команду: vssadmin delete shadows/all.
Использование diskpart или automount
Когда системе не удается обнаружить файл во время резервного копирования, проблему легко устранить, если использовать команду automount (или diskpart). Но учтите, что diskpart является очень серьезным инструментом, который был создан для управления жестким диском. Поэтому использовать его придется в крайнем случае и очень осторожно.
Чтобы выполнить действие, для начала необходимо нажать на Windows Key + X.
1. Откройте Win + X и выберите строку Command Prompt (Admin) как при сканировании файлов.
2. В строке вбейте diskpart, затем используйте Enter.
3. В строку введите: автомонтирование, включение автомонтирования.
4. Закройте строку и перезагрузите компьютер.
В случае, если проблема решена не будет, после запуска diskpar обратитесь к списку томов и найдите системный том, который будет стоять под цифрой. Например, Volumе 1. Напротив должно быть указано – Sistem. Затем в строку введите онлайн-объём, нажмите на Enter и снова включите перезагрузку.
Добавление принтера вручную
Иногда файлы не находятся при добавлении принтера, обычно HP. Поэтому попробуйте добавить его вручную. Чтобы их добавить, используйте Windows Key + S.
1.На контрольной панели найдите «Devices and Printers».
2.Вверху выплывет меню, из которого выберите «Добавить принтер».
3. Добавьте устройство, следуя появившейся инструкции.
При установке принтера Epson. Для устранения ошибки копируют вручную файлы. Действие простое. Файл usbscan. sys из папки Windows копируют в папку Windows Inf Setupapi. dev.
Удаление приложений НР
Ошибка порой возникает при установке драйвера принтера на устройства НР. Лучшее решение в этом случае — удаление всех приложений устройства.
1. Запустите программу для установки и удаления всех программ Microsoft.
2. Удалите все приложения с компьютера.
3. Загрузите и установите драйвер.
Проблема часто возникает из-за антивируса McAfee, который во время установки драйвера придется отключить.
Изменение настроек раздела «Зарезервировано системой»
Обычно ошибка возникает, когда пользователи хотят использовать Windows Backup. Тогда приходится менять настройки, но при этом не исключены риски.
1 Используйте Ключ Windows + X
2. Найдите «Управление дисками».
3. Выберите «Системное резервирование» и клацните по нему ПКМ.
4. Выберите в меню «Изменить букву диска…
6. Найдите в открывшемся меню «Назначить следующую букву» и укажите «W» или «Z».
7. Сохраните изменения.
После выполнения действий выйдите из «Управления дисками» и посмотрите решили ли вы проблему.
Удаление из реестра значения «Конфигурация»
Прежде чем начинать удаление, сделайте резервную копию реестра.
1 Войдите в редактор реестра.
2. Выберите ключ HKEY_LOCAL_MACHINESYSTEMCurrentControlSetControlNetworkConfig
3. Щелкните ПКМ по клавише Config, а затем нажмите на удаление.
Проверить устранение проблемы вы сможете после перезагрузки ПК.
Использование менеджера загрузок
Иногда загруженные приложения не устанавливаются и файл не удается найти. Решение придет при использовании менеджера загрузки Internet Download Manager. Многие юзеры прибегают к нему, при возникновении проблемы.
Проверка запуска служб VMware
При использовании VMware ошибка, при которой файл не найден возникает довольно часто. Но ее просто устранить.
1 Нажмите Windows Key + R,
3 В открывшемся окне выберите «Службу авторизации VMware и щелкните ПКМ на «Start».
Когда служба будет запущена, закройте окно и проверьте устранена ли ошибка.
Удаление папки Windows. old
Папка появляется при установке или обновлении. В ней – предыдущая установка Виндовс, на случай, если вы захотите восстановить старую ОС. Но когда используется функция резервного копирования Windows, она способна привести к ошибке. Поэтому папку лучше удалить.
1. Нажав Windows Key + S, в появившейся строке введите cleanup.
2. Найдите Disk Cleanup.
3. Выберите диск С и кликните ОК, после чего начнется сканирование компьютера.
4. Найдите «Предыдущие установки Виндовс» и нажмите на ОК.
После удаления ошибка не должна возникать снова.
Перезапуск службы резервного копирования Виндовс
Решить проблему возможно, если подключить любые жесткие диски к портам USB и открыв окно службы.
1. Отыщите «Резервное копирование Виндовс» и щелкните дважды.
2. Войдите в «Тип запуска» и выберите значение «Вручную».
3. Для сохранения щелкните применить и ОК.
4. В окне службы ПКМ щелкните «Резервное копирование Windows» и запустите перезагрузку, выбрав ее из меню.
О том, что делать, чтобы избавиться от окон “Не удается найти” в видео
Откройте «Программы и компоненты». Выберите самые последние программы, которые и вызвали ошибку и удалите их.
После удаления можно либо ждать очередного автоматического обновления, либо отказаться от него. Автоматическое обновление защитит компьютер от вирусов. Однако поскольку обновления устанавливаются некоторое время, вам придется ждать, пока они установятся.
Если Виндовс не лицензионная, некоторых функций ОС вы вообще можете лишится. Так что отключать обновления или нет, решать вам. Если же вы захотите их отключить войдите в окно «Выполнить» с помощью клавиш Win+R открыть ввести команду service. msc в появившейся строке. Появится меню, из которого выберите «Общие» а затем «Отключено” и нажмите кнопку «Остановить». Или, если хотите делать обновление вручную, нажмите «Вручную».
Вторая проблема – сбой при установке или операционной системы. Обычно ошибки возникают, когда Виндовс загружается с дисков, на которых возникают царапины и становится невозможным прочесть некоторые файлы. Порой это пиратские файлы, которые были переработаны и которые не может прочесть программа-установщик.
Идеальный вариант – использовать при установке оригинальный диск или его хорошая копия. Если дело в диске, то проблема будет быстро решена.
Как искать «потерянный» файл в Windows 7
Потерянный файл легко найти с помощью некоторых программ и приложений, особенно, если у вас стоит ОС Windows 7. Вы можете использовать те возможности, которые предоставляет операционная система
Одно из приложений, которое поможет вам быстро найти потерянный файлы — Effective File Search. Это самый простой инструмент, к которому прибегают многие пользователи. Для начала его предстоить активировать, а затем приступать к поиску файлов.
1. Введите название файла в строку «Имя».Если названия не или вы его не помните, ищите по расширению. Для этого введите звездочку, точку, а затем само расширение, например, doc.
2. В поле «Папка» выберите раздел, или поставьте «Локальные жесткие диски». При желании осуществить более узкий поиск, нажмите на многоточие возле поля.
3. Откроется «Обзор папок» из которого выберите нужную папку и нажмите на ОК.
4. Щелкните по «Добавить», чтобы добавить папку в поле «Папки».
5. После этого отобразятся все необходимые вам адреса клацните на «Поиск».
6. Программа начнет поиск и внизу окна появится список необходимых объектов.
7. Их легко отсортировать, выбирая «Папка», «Размер», «Дата» и т. д.
8. Выбрав нужны файл, клацните по нему левой кнопкой мыши.
Инструмент удобен тем, что позволяет искать файл по тексту, содержащемуся в файле.
Еще одно приложение, которым хорошо пользоваться Search My Files. Чтобы отыскать нужный файл запустите его и пометьте, где он должен находиться. Если не знаете где, остановитесь на «Компьютер», и поиск будет вестись на всех дисках. При необходимости задайте необходимые параметры и нажмите на «Поиск». Сканирование займет некоторое время, в зависимости от области задач.
После его окончания нажмите на кнопку «Просмотреть результаты». Если найдется много файлов, соответствующих результатам поиска, включите фильтры, сортировку: размер, дата создания документа, расширение, наименование. Все необходимые параметры впишите, и поиск значительно сузится. Весь список может быть отсортирован по любому из полей. Кода искомый документ будет найден, дважды клацните по левой кнопке мыши, и он запустится.
Удобно осуществлять поиск потерянных файлов через меню «Пуск» в самой ОС. При разработке ОС была реализована функция быстрого поиска благодаря тому, она формирует картотеку, индексируя некоторые области на жестком диске. И при запуске нужный файл система ищет исходя из этой картотеки, что гораздо быстрее, чем обычный поиск файлов. Проблема только в одном. Если файлов слишком много места на винчестере для них не хватает, и индексируется не все содержимое папок. Однако настройки индексирования всегда можно изменить.
1. Включите «Пуск» и введите название папки, документа и т. п. в «Найти программы и файлы».
2. Вскоре отобразятся подходящие под запрос результаты, если они проиндексированы в разных категориях «Документы», «Загрузки»,
3. Если нужный файл не найден щелкните «Ознакомиться с другими результатами», которые увидите в окне проводника.
4. Чтобы использовать фильтры, нажмите на поисковое окно, расположенное справа от адресной строки. Тогда результаты поиска сократятся в разы и отыскать нужный файл станет значительно проще.
Когда нужный файл не найден, но вы точно знаете, что он есть, расширьте область индексирования. Чтоб добавить файл в индексированный список сделайте следующее.
1. В поисковую строку «Найти программы и файлы» впишите «Параметры индексирования».
2. Нажмите на результаты и откроется окно параметров индексирования, в котором надо щелкнуть на «Изменить».
3. В открывшемся окне «Индексируемые расположения» поставьте флажки напротив тех каталогов, которые станете употреблять при поиске файлов. Затем нажмите ОК. Все, что вы отметили теперь будет подвержено индексации.
В седьмой версии Виндовс также есть возможность поиска файлов с помощью проводника. Но поиск будет производится только в одной папке, что сократит время.
1. Войдя в проводник перейдите к папке, где вы собираетесь производить поиск.
2. В поисковой строке введите выражение, которое есть в нужном вам файле. Если он не входит в проиндексированную область, вы увидите надпись: «Щелкните здесь для добавления в индекс»
3. После клика появится меню.
4. Выберите «Добавить в индекс».
5. В появившемся диалоговом окне необходимо повторить действия.
6. Снова зайдите в нужную папку и введите выражение из папки. Появятся результаты поиска, и вы сможете увидеть искомый файл.
Посмотрите видео о том, как вести поиск файлов в Windows 7.
Заключение
Мы познакомили вас с различными способами устранения ошибок после появления окна «Система не может обнаружить файл». Теперь вы в состоянии найти его в самых широко применяемых сейчас версиях Виндовс 7 и 10. Вы можете пользоваться как инструментами, встроенными в ОС, так и сторонними приложениями.