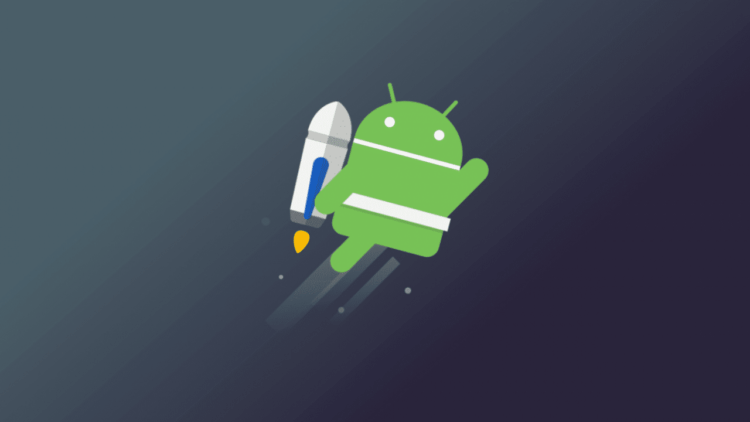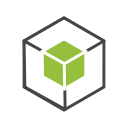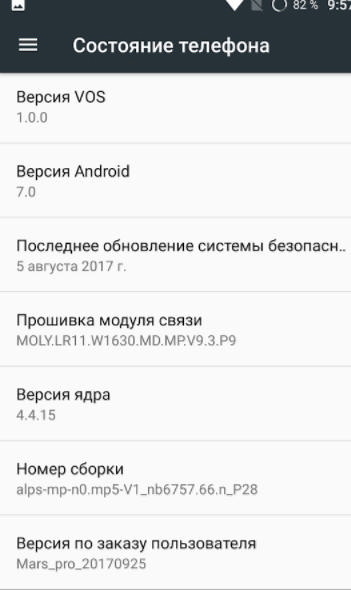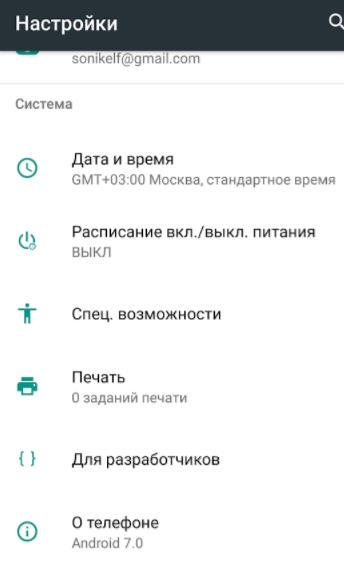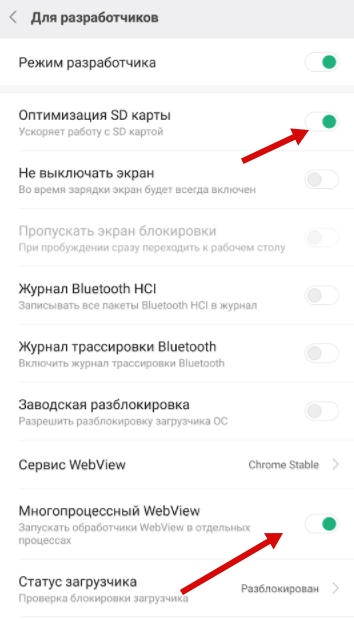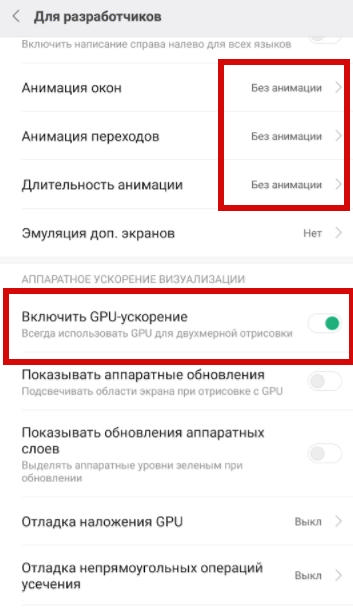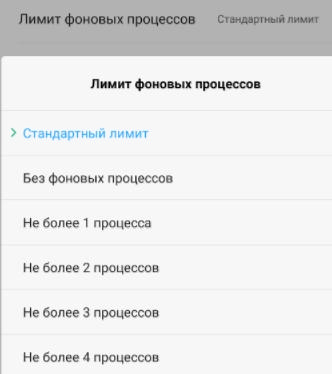Профилировать gpu отрисовку что это
Эффективное использование GPU
Разработчику следует научиться эффективно использовать графический процессор устройства (GPU), чтобы приложение не тормозило и не выполняло лишнюю работу.
Настроить параметры GPU визуализации
Если ваше приложение тормозит, значит часть или все кадры обновления экрана обновляются больше чем 16 миллисекунд. Чтобы визуально увидеть обновления кадров на экране, можно на устройстве включить специальную опцию Настроить параметры GPU визуализации (Profile GPU Rendering).
У вас появится возможность быстро увидеть, сколько времени занимает отрисовка кадров. Напомню, что нужно укладываться в 16 миллисекунд.
Опция доступна на устройствах, начиная с Android 4.1. На устройстве следует активировать режим разработчика. На устройствах с версией 4.2 и выше режим по умолчанию скрыт. Для активации идёт в Настройки | О телефоне и семь раз щёлкаем по строке Номер сборки.
После активации заходим в Опции разработчика и находим пункт Настроить параметры GPU визуализации (Profile GPU rendering), который следует включить. В всплывающим окне выберите опцию На экране в виде столбиков (On screen as bars). В этом случае график будет выводиться поверх запущенного приложения.
Вы можете протестировать не только своё приложение, но и другие. Запустите любое приложение и начинайте работать с ним. Во время работы в нижней части экрана вы увидите обновляемый график. Горизонтальная ось отвечает за прошедшее время. Вертикальная ось показывает время для каждого кадра в миллисекундах. При взаимодействии с приложением, вертикальные полосы рисуются на экране, появляясь слева направо, показывая производительность кадров в течение какого-то времени. Каждый такой столбец представляет собой один кадр для отрисовки экрана. Чем выше высота столбика, тем больше времени уходит на отрисовку. Тонкая зелёная линия является ориентиром и соответствует 16 миллисекундам за кадр. Таким образом, вам нужно стремиться к тому, чтобы при изучении вашего приложения график не выбивался за эту линию.
Рассмотрим увеличенную версию графика.
Зелёная линия отвечает за 16 миллисекунд. Чтобы уложиться в 60 кадров в секунду, каждый столбец графика должен рисоваться ниже этой линии. В каких-то моментах столбец окажется слишком большим и будет гораздо выше зелёной линии. Это означает торможение программы. Каждый столбец имеет голубой, фиолетовый (Lollipop и выше), красный и оранжевый цвета.
Голубой цвет отвечает за время, используемое на создание и обновление View.
Фиолетовая часть представляет собой время, затраченное на передачу ресурсов рендеринга потока.
Красный цвет представляет собой время для отрисовки.
Оранжевый цвет показывает, сколько времени понадобилось процессору для ожидания, когда GPU завершит свою работу. Он и является источником проблем при больших величинах.
Существуют специальные методики для уменьшения нагрузки на графический процессор.
Отладить показатель GPU overdraw
Другая настройка позволяет узнать, как часто перерисовывается один и тот же участок экрана (т.е. выполняется лишняя работа). Опять идём в Опции разработчика и находим пункт Отладить показатель GPU overdraw (Debug GPU Overdraw), который следует включить. В всплывающим окне выберите опцию Показывать зоны наложения (Show overdraw areas). Не пугайтесь! Нкоторые элементы на экране изменят свой цвет.
Вернитесь в любое приложение и понаблюдайте за его работой. Цвет подскажет проблемные участки вашего приложения.
Если цвет в приложении не изменился, значит всё отлично. Нет наложения одного цвета поверх другого.
Голубой цвет показывает, что один слой рисуется поверх нижнего слоя. Хорошо.
Вы можете самостоятельно проверить своё приложение для поиска проблемных мест. Создайте активность и поместите на неё компонент TextView. Присвойте корневому элементу и текстовой метке какой-нибудь фон в атрибуте android:background. У вас получится следующее: сначала вы закрасили одним цветом самый нижний слой активности. Затем поверх неё рисуется новый слой от TextView. Кстати, на самом TextView рисуется ещё и текст.
В каких-то моментах наложения цветов не избежать. Но представьте себе, что вы таким же образом установили фон для списка ListView, который занимает все площадь активности. Система будет выполнять двойную работу, хотя нижний слой активности пользователь никогда не увидит. А если вдобавок вы создадите ещё и собственную разметку для каждого элемента списка со своим фоном, то вообще получите перебор.
Маленький совет. Поместите после метода setContentView() вызов метода, который уберёт перирисовку экрана цветом темы. Это поможет убрать одно лишнее наложение цвета:
Как разогнать Android-смартфон через меню разработчиков
Медлительность Android по сравнению с iOS всегда была мифом, в который почему-то верили миллионы человек. Просто дизайнеры Apple скрыли задержку от запуска приложения до его фактического открытия анимацией, а в Google до этого не додумались. Таким же мифом является склонность Android к засорению и замедлению через какое-то время после начала использования. Дескать, системные кластеры забиваются и уже не могут обеспечивать былой уровень быстродействия. Вот только никто не говорит, что обычно «замедляются» именно старые устройства и только в сравнении с новыми. Но это не значит, что разогнать Android нельзя совсем. Можно.
Разогнать Android можно. Для этого в настройках ОС есть специальные параметры
В Android есть так называемое меню разработчиков. Несмотря на то что оно действительно предназначается для создателей программного обеспечения, рядовые пользователи очень любят включать его, а потом что-то там настраивать и менять, якобы улучшая работу своего устройства. Зачастую это, само собой, совершенно не так. Однако есть несколько надстроек, которые могут позволить хоть немного, но ускорить Android, сделав его чуть отзывчивее, быстрее и податливее. Главное – не переборщить.
Настройки разработчика Android
Для начала нам потребуется активировать меню разработчиков. Если оно у вас уже есть, переходите сразу к третьему пункту инструкции, а если нет – начинайте с первого. Но помните, что активация этих параметров может привести к повышенному ресурсопотреблению и сокращению времени автономной работы.
Все необходимые параметры скрыты в меню разработчиков
Активируйте три этих параметра и отключите анимацию
Как ускорить Android
Разогнать Android можно и в играх, и при работе с интерфейсом
Эти три параметра действительно способны разогнать интерфейс вашего смартфона. Вот как это происходит:
Ускорение работы GPU активирует графический ускоритель при отрисовке двумерных элементов. Казалось бы, зачем вообще это нужно? А, между тем, весь интерфейс вашего смартфона и большинство сайтов целиком состоят из 2D-элементов. Активировав ускорение, вы заставите смартфон задействовать графический сопроцессор при обработке всех этих компонентов, а поскольку их в повседневной жизни встречается довольно много, то и прирост быстродействия будет заметен в большинстве задач.
Включение параметра 4x MSAA способно напрямую повлиять на ваше восприятие игр. Независимо от того, двумерная или трёхмерная игра запущена на вашем устройстве, этот пункт повышает контурную детализацию, минимизируя рябь и подёргивания на краях рисованных объектов. В результате создаётся ощущение более плавной обработки видимых графических компонентов. Если хотите, это совсем дешёвый аналог режима 120 Гц, повышающего частоту обновления и делающего картинку более плавной.
Повысить быстродействие смартфона
Ускорить даже интерфейс Android — это уже большое дело
Отключение аппаратного наложения позволяет задействовать графический сопроцессор при отрисовке компонентов экрана, за счёт чего высвобождается ресурс центрального процессора, и он больше не нагружается в базовых задачах. Может показаться, что этот параметр полностью противоречит первому, но это не совсем так. Вернее, совсем не так. Просто они отвечают за разные процессы.
Смените раскрытые пароли. Что это значит и как реагировать
Изменение скорости анимации – это чисто визуальный, или, если хотите, косметический показатель. В действительности он не повышает скорость запуска приложений, просто он удаляет анимацию, которая по умолчанию заполняет «пустоту» от момента запуска приложения до момента его активации. Но если раньше такая пустота действительно была, и её требовалось чем-то заполнять, то современные смартфоны её практически не допускают. В результате кажется, что приложения из-за анимации запускаются чуть дольше.
Как ускорить любой телефон Android с помощью секретной настройки
Речь сегодня пойдет о режиме разработчика Android, доступ к функционалу которого может получить абсолютно каждый пользователь устройства этой операционной системы. Для этого лишь нужно активировать этот режим с помощью секретного действия.
Итак, переходим в «Настройки» и открываем пункт «Сведения о телефоне» → «Сведения о ПО».
Находим здесь пункт «Номер Сборки».
Для включения режима разработчика нажимаем на него 7 раз подряд. Система несколько раз оповестит нас о текущем этапе включения режима, после чего уведомит об активации.
Возвращаемся на предыдущую страницу настроек и видим, что в меню появился новый пункт «Параметры разработчика».
Теперь вы можете самостоятельно управлять работой вашего устройства и более гибко настраивать различные параметры системы, такие как:
Настройка графического ускорителя
Ускорить работу системы нам поможет настройка графического ускорителя.
Все приложения, в зависимости от разработчика, могут обрабатываться либо основным процессором, либо графическим ускорителем. С помощью режима разработчика мы можем принудительно зафиксировать устройство на обработку всех приложений с помощью графического ускорителя, тем самым разгрузить основной процессор при работе с приложениями.
Этот пункт находится в меню параметра «Аппаратное ускорение отрисовки», но в зависимости от версии Android и модели вашего устройства, может называться по-разному («Принудительная обработка GPU», «Обработка графическим процессором» или «Ускорение работы GPU»). Его задача – активировать принудительную отрисовку интерфейса приложений с помощью графического процессора.
Единственный недостаток этой функции – незначительное повышение расхода оперативной памяти при работе с приложениями. Но для большинства современных смартфонов, имеющих большой запас оперативной памяти, ради повышения плавности и скорости работы этим вполне можно пренебречь.
Второй пункт, ускоряющий систему – «Отключение аппаратного наложения», который также позволяет подключать ресурсы GPU при компоновке экрана, освобождая основной процессор.
Последний пункт меню параметра «Аппаратное ускорение отрисовки», позволяющий ускорить работу устройства – «Включение 4x MSAA» («Force 4xMSAA»). Настройка добавляет детализации на контурах, снижая рябь, благодаря чему картинка в играх становится более плавной.
Настройка анимации
Еще один пункт меню режима разработчика, с помощью которого можно ускорить работу смартфона – это настройка анимации в параметре «Отрисовка».
По умолчанию на всех Android устройствах пункты «Анимация окон», «Анимация переходов» и «Длительность анимации» установлены на значениях «1Х». Чтобы ускорить работу открытия окон, следует снизить это значение до 0,5 х или даже полностью выключить анимацию.
Этот лайфхак позволит вам снизить время перехода между окнами и вы сразу сможете ощутить разницу в скорости открытия приложений на вашем смартфоне.
Заключение
Теперь вы знаете, как используя скрытые возможности смартфона на Android, можно существенно ускорить его работу. При этом важно учитывать особенности таких параметров как объем оперативной памяти и емкость аккумулятора вашего смартфона, чтобы соблюсти баланс между производительностью и автономностью устройства.
Gpu ускорение для двухмерного рисования что это
Одной из многочисленных возможностей, присутствующих на современных Android-устройствах, выступает GPU-ускорение, доступное в специальном системном разделе. По ходу статьи мы расскажем о том, что это за функция и в каких случаях может повлиять на работу смартфона.
Что такое GPU-ускорение на Android
Сама аббревиатура GPU на смартфонах расшифровывается точно так же, как и на других устройствах, включая компьютеры, и означает «Графический процессор». Поэтому при активации ускорения вся нагрузка телефона переходит с ЦПУ на видеокарту, едва ли задействованную в повседневных задачах.
Примечание: Во время работы описываемого режима может значительно повыситься нагрев телефона, но, как правило, без вреда для компонентов.
Главное назначение GPU-ускорения заключается в принудительном переносе рендеринга с процессора устройства на GPU с целью повышения производительности. Как правило, особенно если брать в расчет современные мощные смартфоны или планшеты и весьма требовательные игры, подобная возможность положительно повлияет на скорость обработки информации. Кроме того, на некоторых телефонах можно получить доступ к дополнительным настройкам рендера.
Иногда ситуация может быть полностью противоположной, в связи с чем включение принудительного рендеринга двухмерного рисования может стать причиной невозможности запуска того или иного приложения. Так или иначе, функцию можно включать и отключать без ограничений, что делает большинство проблем легко разрешимыми. К тому же, как можно понять по вышесказанному, большинство приложений все же отлично работают при включенном GPU-ускорении, позволяя использовать ресурсы устройства на максимум.
Включение и отключение
GPU-ускорение можно контролировать в определенном разделе с настройками. Однако для доступа к данной странице потребуется выполнить ряд действий. Более подробно процедура была нами разобрана в отдельной статье на сайте по следующей ссылке.
После перехода к странице «Для разработчиков» в системном приложении «Настройки» воспользуйтесь свайпом вверх и найдите пункт «GPU-ускорение» в блоке «Аппаратное ускорение визуализации». В некоторых случаях функция может иметь другое название, например, «Рендеринг принудительно», но практически всегда остается неизменным описание. Ориентируйтесь именно по нему, обратив внимание на представленный ниже скриншот.
Эта процедура не станет проблемой, так как все действия легко обратимы. Таким образом, чтобы отключить принудительный рендеринг, деактивируйте пункт, указанный выше. Кроме того, данная тема напрямую связана с ускорением Android-устройства, детально рассмотренным нами также в отдельной инструкции.
Как видно из представленной в статье информации, GPU-ускорение на Andro >
Отблагодарите автора, поделитесь статьей в социальных сетях.
А мы продолжаем рассматривать различные пункты меню, которые встречаются в смартфонах на базе Andro >
Включение данного пункта меню позволяет всегда использовать GPU для двухмерного рисования (еще этот пункт может называться «Рендеринг принудительно»), то есть принудительно переносит обработку графики с процессора на GPU. Если говорить в целом, включение данного пункта позволяет улучшить скорость работы некоторых приложений, в том числе игр. Увы, касается это не всех случаев, поэтому может получиться и наоборот — скорость работы приложения замедлится.
Найти этот пункт можно в разделе «Для разработчиков». Откройте настройки.
Выберите раздел «Для разработчиков» или «Режим разработчика». Если у вас его нет, включите с помощью этой инструкции.
Здесь вы можете увидеть строку «GPU-ускорение» в подразделе «Аппаратное ускорение визуализации».
Включите при необходимости. Или отключите.
Другие записи:
2 комментария
Сайт очень классный, случайно на вас набрёл, и теперь не сожалею об этом. Сам я уже как 2-ой год хожу с Android(ом), но до сих пор не мог знать элементарных вещей, таких, как GPU-ускорение и т.д. то есть я пользовался ими, но так и не знал, что они означают (да, так бывает)). Ну да не суть.
От себя мне хотелось бы пожелать вам развивать свой сайт, ну и ещё хотелось бы, что бы вы выкладывали также решение некоторых проблем с Play market.
но он нагружает батарею и телефон будет работать на 10-15% меньше(((
Всем доброго времени дорогие друзья, знакомые, читатели и прочие личности. Сегодня посмотрим как ускорить Андроид, всякие там приложения под него и игры вроде PUBG Mobile в том числе
Для многих не секрет, что мы любим чего-то покрутить и поотмизировать, что порой выливается в разного рода интересные интересности или странные странности. Впрочем, часто усилия приносят страшную такую пользу и Ваши устройства начинают бегать на порядок быстрее.
Сейчас мы наблюдаем занимательную историю, когда развитие железной компьютерной индустрии достигло некоего своего логического (и не очень) пика и все технологии (в том числе программные) ринулись в сферу мобильных устройств.
Вот о последних сегодня и поговорим.
Обучим, расскажем, покажем, трудоустроим!
Станьте опытным пользователем, администратором серверов и сетей, веб-дизайнером или кем-то из смежной сферы!
Вводная
Все наверное слышали про всякие там режимы разработчика в Android, которые позволяют что-то такое там хитрое нашаманить в настройках.
Эти настрои действительно существуют и хитрое нашаманить реально позволяют. Вопрос лишь в том, – будет ли это на пользу и не очень, – да и кому, собственно, – Вам, Вашей батареи, производительности, или некому разработчику.
Предупреждение
Традиционно, мы предупреждаем, что не несём никакой душераздирающей, физической, физиологической, юридической и иной ответственности за то, что Вы там наворотили своими руками, в рамках этой (и не только) статьи.
Полный отказ от ответственности описан у нас здесь.
Что касается возможных побочных эффектов, – тут всё просто. В некоторых случаях всё конечно идет здорово, весело и всячески на пользу. Производительность растёт, ускорение присутствует, PUBG летает, лаунчер телефона счастлив безмерно, а Вы, как его владелец, – пишите хорошие комментарии под этой статьёй, рассказываете о ней друзьям и всё такое прочее-разное.
Во всех остальных же случаях, стоит понимать, что многое зависит от железа в Вашем Android-телефоне, планшете или на чём Вы там планируете всё это запускать и использовать, – так тут вопрос техники.
И да, стоит понимать, что производительность может снизиться, а расход батареи увеличится. Как это исправить? Вернуть всё назад, настройки отключить.
Как ускорить Андроид и запустить настройки разработчика
В зависимости от версии Android на вашем устройстве, для его ускорения и оптимизации, могут быть разные настройки и разные способы их запустить. Но как правило, собственно, всё сводится примерно к одному:
Теперь где-то в настройках (возможно отдельно) у Вас пункт, который называется » Для разработчиков «. Вот он там нам и нужен.
Ах да, скриншоты по включению (если с первого раза не получается, то потыкайте несколько раз по различным пунктам, вроде сборка/версия и тп, – должно помочь):
Собственно, тут и живет вся наша оптимизация, здесь же можно понять как ускорить Андроид и понять хитрости, чтобы Ваш телефон / планшет или устройство, работали быстрее, а во всякие игры, вроде PUBG Mobile игралось комфортнее.
Как с этим взлетать: как ускорить Андроид, игры вообще и PUBG Mobile в частности
Здесь и далее будут перечислены настройки на наш вкус и цвет. Каждый может выбрать свои сам, скорректировать необходимое и вообще всё такое.
Мы кстати уже немного писали на эту тему, когда рассказывали про ограничение числа процессов в статье » Оптимизация Android-устройств без использования сторонних программ «:
Итого нам требуется » Многопроцессорный WebView «, – это один из крайне важных пунктов, который ускорит систему вцелом, хотя и может негавтивно сказаться на времени работы от батареи.
Как ускорить Андроид еще сильнее? И визуально понятно? Тоже самое касается пункта » оптимизация SD карты «, если конечно она у Вас вообще есть (карта) и пункт вообще).
Дальше, если Вы не любитель всяческих там анимаций, то крайне рационально будет отключить анимацию окон, переходов и убрать длительность анимации. Это на порядок сэкономит ресурсы, а визуально (субъективно и по ощущениям) у Вас телефон прямо начнет летать вообще.
Еще больше ускорения и оптимизации
Ну, и если памяти или мощностей у Вас не очень, а поиграть на любимом телефоне хочется, то есть смысл таки подрезать число фоновых процессов. Это конечно скажется на некоторых уведомлениях (например, почты), но зато повысит скорость работы в общем и целом, да и в трёхмерных приложениях в частности.
Послесловие
На сим всё, теперь Вы знаете как ускорить Андроид. Традиционно, – это не моветон и нюансов может быть много. У кого-то сие возымеет эффект, а у кого-то начнет кушать батарею. Кто-то вообще не заметить разницы и не поймет зачем оно вообще нужно.
Многое зависит от способа использования Вашей железки на Андроиде, её конфигурации, версии системы, процессора, памяти, места, игр в которые играете и многого другого.
Такие дела. Если интересно, – пишите в комментариях, – мы разовьем тему и расскажем как тем же Kernel Auditor ‘ом реально ускорить любой девайс, исходя из глубокого настройка ядра любого телефона.
Как и всегда, если есть какие-то мысли, вопросы, дополнения и всё такое прочее, то добро пожаловать в комментарии к этому материалу.
Ох, сейчас начнется.. 🙂
Приветики всем экспериментаторам! Ох ящик Пандоры открываете, – чичас шаловливые ручонки юзеров начнут превращать телефоны в кирпичи! Х-D
Я за рассказ о Kernel Auditor ))
Спасибо за просвещение.))
Мой пример: версия Android 4.4.2 уУ меня в моём телефоне совсем другие пункты параметров разработчика (перечисляю полностью): пароль резервного копирования; активный режим (никогда не отключать экран при зарядке); журнал отслежива. (Сохранить все пакеты Bluetooth HCI в файл); статистика по выполняющимся процессам; отладка USB (режим отладки запускается при подключении USB); отозвать авторизацию (при нажатии выскакивает окно (доступ к отладке USB будет отозван со всех ранее авторизованных компьютеров); включить в меню питания параметр для создания отчёта об ошибках; эмуляция расположения; выберите отлаживаемое приложение; подождать отладчик (выбранное приложение откроется при подключении отладчика); проверить не выполняют ли приложения из ADB/ADT нежелательных действий; авторизовать беспр. (показывать параметры для сертификатов беспроводных устройств отображения); показывать визуальную реакцию на прикосновение; показывать место указ. (слой экрана с данными о прикосновении); показывать обновл. (обновляемые области экрана будут мерцать); показывать границы рисунков, поля и т.д.; вывод содержимого на экране справа налево для всех регионов; масштаб анимации окна; масштаб анимации перехода; шкала длительности аниматора; эмулировать дополнительные дисплеи; использовать аппаратное ускорение 2D в приложениях; представления окон, отрисованные с помощью GPU, будут мигать; уровни оборудования мигают зелёным при обновлении; отладка превышения GPU; показать непрямоугольные объекты; включить 4x MSAA в приложениях OpenGL ES 2.0; всегда использовать GPU для композиции экрана; строгий режим (при выполнении приложениями длительныхх операций в главном потоке экран будет мигать); выводить слой экрана с данными об использовании ЦП; включить транссир. OpenGL; удалять все операции сразу после их завершения пользователем; показать все ANR.
Не разбираюсь во всех этих параметрах. Как можно ускорить мой телефон?
У меня нету в инструментах разработчика этой функции»Многопроцессорный WebView». И отличается список опций от приведенного на скриншоте.