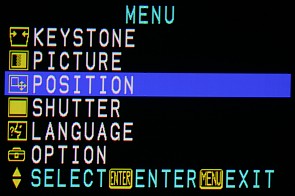Проектор показывает перевернутое изображение что делать
Что делать, если изображение на проекторе перевернуто
Настроив проекционный аппарат для показа презентаций, можно обнаружить, что мультимедийные файлы выводятся на внешний экран в перевернутом виде. Чтобы вернуть картинку в правильное положение, необходимо знать, почему это происходит и как перевернуть изображение на проекторе.
Причины перевернутого изображения
Причин, по которым проекция выводится на интерактивную доску перевернутой на 90° или 180°, может быть две.
Общий алгоритм решения проблемы
В случае если на корпусе проектора отсутствует необходимая кнопка, сделать переворот изображения можно, воспользовавшись пультом дистанционного управления. Для этого нужно:
Особенности настроек разных проекторов
В технике разных производителей регулировка изображения может проводиться различными способами. Ниже будут описаны наиболее популярные марки проекторов и пути переворачивания в них картинки.
Компания Asus для решения проблемы предлагает сначала сбросить устройство до заводских параметров. Для этого нужно сделать такие манипуляции:
Если картинка была перевернута в результате системного сбоя, проблема исчезнет. В противном случае в разделе «Projector Position» можно выполнить разворот в нужную сторону.
Большая часть проекционной техники Benq имеет нерусифицированное меню. Чтобы выполнить переворот картинки на 180° в таких устройствах, нужно нажать на кнопку «Menu» на пульте дистанционного управления, открыть «Setup», выбрать «Setting» или «Projector Position» и кликнуть на «Front ceiling».
Важно! Такую регулировку нужно выполнить не только для правильного отображения мультимедийных файлов на внешнем экране, но и при первом подключении нового устройства.
Другие производители
При монтаже устройства нужно в настройках выбрать соответствующий вид проецирования, который зависит от места установки. Это может быть проекция со стола (пола), с потолка (изображение в этом случае автоматически переворачивается на 180° по вертикали) а также проецирование на прозрачный экран, когда изделие устанавливается сзади него (картинка разворачивается устройством на 180° по горизонтали).
Так, в проекторах компании Epson (например, Epson EB-X12, EB-S02 и др.) можно выбрать переднее, заднее, переднепотолочное или заднепотолочное проецирование, чтобы изображение правильно выводилось на интерактивную доску. Найти нужный пункт можно в разделе «Расширенные настройки».
Регулировка картинки в зависимости от места установки имеется и в продукции других производителей. Каждый бренд располагает ее в разных местах. Так, для техники компаний Viewsonic и Mitsubishi нужно кликнуть по кнопке «Меню», выбрать «Основные настройки системы» и перейти во вкладку «Положение проектора».
В других устройствах чтобы найти нужный раздел, необходимо открыть «Меню» и сделать следующие шаги:
Совет! При просмотре слайдов на некоторых устройствах можно выполнить ручной поворот картинки стрелками «вверх», «вниз», «влево», «вправо». К примеру, такие возможности предлагает Epson EB-X12.
Таким образом, если после установки и подключения техники проекция выводится на экран в перевернутом виде, это очень легко исправить. Для этого предназначена специальная кнопка на корпусе, а при ее отсутствии можно решить проблему через настройки.
Чтобы не заниматься переворотом картинки постоянно, при монтаже изделия на потолок нужно выставить в меню потолочное проецирование. После этого устройство автоматически станет совершать переворот изображения на 180° для правильного показа. Внести такое изменение можно в параметрах техники, воспользовавшись рекомендациями, описанными в данном материале. Если марка проектора не была перечислена, алгоритм действий всегда прописан в инструкции.
Лучшие проекторы по мнению покупателей
Проектор Epson EB-X41 на Яндекс Маркете
Проектор Epson EH-TW5400 на Яндекс Маркете
Что делать, если изображение на проекторе перевернуто
Общий алгоритм решения проблемы
В случае если на корпусе проектора отсутствует необходимая кнопка, сделать переворот изображения можно, воспользовавшись пультом дистанционного управления. Для этого нужно:
Таким образом, если после установки и подключения техники проекция выводится на экран в перевернутом виде, это очень легко исправить. Для этого предназначена специальная кнопка на корпусе, а при ее отсутствии можно решить проблему через настройки.
Чтобы не заниматься переворотом картинки постоянно, при монтаже изделия на потолок нужно выставить в меню потолочное проецирование. После этого устройство автоматически станет совершать переворот изображения на 180° для правильного показа. Внести такое изменение можно в параметрах техники, воспользовавшись рекомендациями, описанными в данном материале. Если марка проектора не была перечислена, алгоритм действий всегда прописан в инструкции.
kak.hepcinatvp.ru
17.11.2019 admin Комментарии Нет комментариев
Обзоры экспертов и опыт покупателей выявили две главные проблемы:
1 Падение яркости в 3D режиме
2 Наличие артефакта (дефекта) наложения кадров (левый глаз видит остатки правого и наоборот)
На самом деле никакой проблемы нет, и минимальные представления о технологиях проекторов позволяют легко сделать правильный выбор.
Секрет безупречной работы 3D проектора простой — все зависит от типа установленной в проекторе матрицы. Одни матрицы могут обновлять цвета и кадры быстро, а другие медленно обновляют или цвет или кадры. Проще говоря, есть проекторы с быстрыми и с медленными матрицами.
Проекторы с медленными матрицами не успевают обновлять изображение с нужной частотой 120Гц, что порождает дефект «наложения кадров». Пока такой «медленный» проектор обновляет изображение, очки на глазах зрителя одновременно закрываю оба глаза(!), и в результате этой темной паузы создается ощущение сильного падения яркости. Напомним, что для нормальной 3D проекции очки просто по очереди закрывают левый и правый глаза зрителя, а на экране показывается соответствующий кадр стереопары, и никакого одновременного закрытия обоих глаз быть не должно(!).
Быстрые матрицы — это те, где команду обновления можно подать одновременно на все точки. Медленные матрицы — нельзя «дотянуться» до каждой точки, и приходится подавать команду на концы колонок и строчек. В этом случае срабатывает точка попавшая ни их пересечение. В FULL HD матрице таких колонок 1980, а строк 1080, поэтому все происходит очень медленно.
Чтобы все стало ясно, осталось произнести названия медленных и быстрых матриц.
— это все матрицы, где используются жидкие кристаллы — LCD, SXRD, D-ILA, LCOS.
— это все матрицы, использующие микрозеркала — DLP.
Тут же возникает вопрос — а раз все так просто, то почему бы не выпускать проекторы только с быстрыми матрицами? Конечно можно ответить, что кто-то не любит об этом писать, а кто-то не любит читать и думать, но есть и объективная конкретная причина технического характера. Заключается она в том, что проекторы с быстрыми матрицами не все «без греха». Это грех (огрех) состоит в том, что не все DLP проекторы строго соблюдают правило быстро обновлять не только кадры, но и цвета на изображении. DLP проекторы «отправляют» на экран не одно полноцветное изображение, а три отдельных — красное, синие и зеленое. Для соблюдения частоты 60Гц (60 кадров) для каждого глаза, на экран должно отправляться 180 (3х60) таких кр.-син.-зеленых комплектов. Хорошие DLP проекторы так и делают, а «ленивые» отправляют только 120 комплектов, и в этом случае края движущихся на изображении объектов оказываются окрашенными только в один из трех цветов (два остальных не успели прилететь). Этот дефект называется «эффектом радуги». Отличить «ленивые» и «неленивые» DLP проекторы можно по скорости цветового колеса — 120 или 180 оборотов в секунду. В описании проектора обязательно указывают эту скорость, если она соответствует положенной 180 об.сек., и никогда не указывают, в случае 120 об.сек. Есть дополнительная маленькая тонкость — некоторые DLP проекторы в 2D режиме используют скорость 180об.сек., а в 3D могут работать только на медленной скорости 120 об.сек., и об этом тоже не любят писать в описаниях проекторов.
Итак, все просто — 3D проекторы бывают трех типов:
C типом №1 все ясно — хватает денег — берем.
Для выбора между (2) и (3) — DLP с медленным колесом или LCD, предлагаем задуматься над следующими фактами:
Дефект «радуги» в DLP проекторах замечают не все и не всегда (иногда на быстрых кадрах), и это не влияет на яркость 3D изображения — всегда яркое.
В LCD проекторах либо темное изображение без дефекта «наложения кадров», либо яркое, но обязательно с дефектом «наложения кадров». Зрители готовы, в той или иной мере, мириться с разными дефектами, кроме одного — плохой яркости, поэтому, купив LCD проектор, постоянно пытаются переключить очки в быстрый режим для увеличения яркости, но дефект наложения кадров заставляет вернуться к темному изображению. Возникает досадное ощущение, что эту статью надо было дочитать до конца перед покупкой проектора.
Подключение
К компьютеру
Проектор можно подключить к компьютеру в качестве второго монитора или вместо него. Так видео с ПК будет воспроизводиться на большом экране. И вы сможете настраивать параметры при помощи мыши и клавиатуры.
Проекционное оборудование и дисплеи обычно используют один порт видеоадаптера — VGA. И чтобы подсоединить их одновременно, нужен кабель VGA-DVI. Для монитора оставьте основной видеовыход. А проектор подключите к слоту DVI через переходник. Если в видеокарте несколько портов VGA, дополнительные провода не нужны. Используйте те, которые входят в комплект устройства (находятся вместе с ним в коробке). Некоторые модели проекционного оборудования работают через HDMI и даже через USB. Если этих слотов нет, вам тоже понадобится переходник.
После подключения компьютер должен определить наличие проектора. Если с ним в комплекте шёл драйвер, установите его. Или в настойках проекционного оборудования найдите «Источник сигнала» и укажите порт, к которому идёт кабель.
Чтобы взаимодействовать с двумя видеоустройствами:
С компьютером легко разобраться, как на проекторе перевернуть изображение:
Настройка ориентации экрана в Windows 7
При подключении к ПК на проекторе может появиться ошибка по типу «Сигнал не опознан». Это не значит, что оборудование несовместимо. Просто устройство не поддерживает разрешение, которое установлено на компьютере. Посмотрите в инструкции к изделию, какой размер картинки ему подходит. Эта же информация есть на официальном сайте производителя. Выставьте нужное разрешение в параметрах дисплея.
Если вы используете устройство вместо основного монитора, окончательную настройку проектора придётся делать на большом экране. Это не очень удобно. Особенно, когда компьютер стоит далеко, и вы не видите проекцию.
Изделие может поддерживать Wi-Fi. Но для работы по такой сети надо создавать сервер DLNA (мультимедийный). Ещё одна лазейка — подключите проектор к ПК, а монитор к проектору. И у вас будет два экрана.
К плееру или приставке
На изображение показано подключение проектора к приставке и другому оборудованию
Проекционное оборудование работает в паре с DVD-плеерами или ТВ-приставками, если в них есть подходящие порты. Но тогда выбор параметров зависит от меню всех используемых изделий. А оно может сильно различаться в зависимости от модели.
Проектор подсоединяется к плееру, как обычный монитор. После подключения зайдите в настройки и установите подходящее разрешение. Оно указано в характеристиках проекционного оборудования. Обязательно прочитайте инструкции к этим девайсам. Если на большом экране неудобно «лазить» по параметрам в поиске нужного пункта, подключите приставку к монитору, перенастройте её, а потом присоедините к проектору.
Фотоаппараты, видеокамеры, Blue-Ray и игровые консоли тоже можно использовать. Посмотрите в инструкции, какие устройства поддерживает проекционное оборудование. После подключения запустите на нём поиск новых гаджетов или укажите порт в меню «Источники сигнала».
К смартфону или планшету
Лучше использовать Wi-Fi или Bluetooth. Потому что для проводного соединения потребуется аж два переходника, которые надо приобретать отдельно. Первый — от порта вашего телефона к HDMI. Второй — от HDMI к VGA.
Существует беспроводное подключение проектора к телефону с помощью Wi-Fi
Но может возникнуть проблема. Кабель HDMI займёт слот смартфона, в который вставляется «зарядка». А для воспроизведения видео на проекторе нужно много энергии. Если батарея телефона быстро садится, ищите провод с разветвителем, в котором есть порты для HDMI и зарядного устройства.
Получится достаточно сложная цепочка из кабелей. Запустите на проекторе поиск нового оборудования. И сможете наслаждаться картинкой.
Через беспроводную сеть это сделать проще:
Другие производители
Во многих устройствах настройка зависит от вида проецирования. На него влияет местоположение проектора. Картинка подается со стола или с потолка. Иногда конструкция находится позади экрана (прозрачный).
Изменить эту установку можно в разделе меню «Расширенные настройки». Такие же возможности есть у проекторов «Viewsonic» и «Mitsubishi».
В устройствах от других производителей для разворота изображения следует зайти в такие разделы:
В результате на экране появится «правильная» картинка.
Особенности настройки разных проекторов
Стоит отметить, что алгоритм разворота отличается в зависимости от производителя. Есть несколько примеров.
Для начала нужно войти в главное меню. Для это следует нажать специальную клавишу на пульте управления. Следующий этап – переход в раздел настроек. Здесь необходимо нажать «Reset all». Это сброс конфигурации устройства до заводских установок.
Если картинка перевернулась в результате системного сбоя, вышеописанные действия исправят ситуацию. Если ничего не изменилось, нужно выбрать пункт меню «Projector Position» и перевернуть картинку в нужную сторону.
Отличительной особенностью этой компании является меню на английском языке. Но не стоит паниковать. Для разворота изображения на 180° не придется садиться за учебники. Нужно выполнить 4 простых шага:
Теперь картинка будет расположена правильно. Примечательно, что таким способом можно не только развернуть изображение, но и настроить только что купленный проектор.
Исправляем перевернутое изображение на проекторе
При показе презентации или просмотре других мультимедиа файлов, многие пользователи сталкиваются с ситуацией, когда изображение на интерактивной доске показывается в перевернутом виде. Как перевернуть получаемое изображение на проекторе, и почему вообще оно переворачивается?
Причины проблемы
Возникать это может по 2 основным причинам.
Настройка проектора
Вне зависимости от причины неисправности, регулировка параметров любого проецирующего аппарата будет выглядеть следующим образом:
У большинства проекторов предусмотрена функция поворота картинки не только на 90, но и на 180 градусов.
Регулировка отображения картинки в устройствах марки BenQ отличается тем, что у большинства моделей системное меню не переведено на русский язык. Для того чтобы повернуть изображение на 180 градусов необходимо:
После проведения вышеуказанных действий, изображение на проекторе перевернется на 180 градусов. Такую настройку можно производить как для того, чтобы перевернутый аппарат правильно отображал картинку, так и для настройки нового оборудования.
В отличие от других производителей, специалисты компании Asus для поворота картинки предлагают произвести следующие действия:
Таким образом, вы сможете вернуть заводские параметры устройства, если по каким-либо причинам они вышли из строя. В случае, если сбор в отображении картинки не связан с конфигурацией аппарата, для поворота необходимо выбрать графу Projector Position.
Стоит учитывать тот факт, что вне зависимости от компании-производителя аппаратуры, разные модели могут иметь разное расположение системного интерфейса.
Как настроить изображение на проекторе (шаг за шагом)
Другие производители
Во многих устройствах настройка зависит от вида проецирования. На него влияет местоположение проектора. Картинка подается со стола или с потолка. Иногда конструкция находится позади экрана (прозрачный).
Изменить эту установку можно в разделе меню «Расширенные настройки». Такие же возможности есть у проекторов «Viewsonic» и «Mitsubishi».
В устройствах от других производителей для разворота изображения следует зайти в такие разделы:
В результате на экране появится «правильная» картинка.
Лучшие проекторы по мнению покупателей
Проектор Epson EB-X41 на Яндекс Маркете
Проектор Epson EH-TW5400 на Яндекс Маркете
Проектор Acer X118 на Яндекс Маркете
Проектор Epson EB-X05 на Яндекс Маркете
Проектор Acer X138WH на Яндекс Маркете
Настроив проекционный аппарат для показа презентаций, можно обнаружить, что мультимедийные файлы выводятся на внешний экран в перевернутом виде. Чтобы вернуть картинку в правильное положение, необходимо знать, почему это происходит и как перевернуть изображение на проекторе.
Таким образом, если после установки и подключения техники проекция выводится на экран в перевернутом виде, это очень легко исправить. Для этого предназначена специальная кнопка на корпусе, а при ее отсутствии можно решить проблему через настройки.
Чтобы не заниматься переворотом картинки постоянно, при монтаже изделия на потолок нужно выставить в меню потолочное проецирование. После этого устройство автоматически станет совершать переворот изображения на 180° для правильного показа. Внести такое изменение можно в параметрах техники, воспользовавшись рекомендациями, описанными в данном материале. Если марка проектора не была перечислена, алгоритм действий всегда прописан в инструкции.
Что такое масштабирование объектива в проекторе?
Проектор с зум-объективом позволяет увеличивать или уменьшать изображение на экране не перемещая сам проектор. Функция увеличения в проекторе может быть достигнута в цифровом или оптическом режиме путем перестановки линз внутри объектива. Цифровое увеличение не подходит для проекторов и функция цифрового увеличения обычно не предлагается. Оптический зум является предпочтительной функцией масштабирования в проекторе.
Некоторые проекторы оснащены моторизованным зумом, который может управлять зумом проектора с помощью пульта дистанционного управления. Ручное масштабирование означает, что вам придется вручную поворачивать кольцо увеличения объектива проектора, чтобы отрегулировать увеличение.
Если говорят что проектор имеет коэффициент масштабирования 2. Это означает что размер самого большого изображения вдвое больше самого маленького. Таким образом коэффициент масштабирования определяется как отношение размера самого большого изображения к наименьшему изображению, которое может увеличить проектор.
Хотя проекторы с высоким диапазоном масштабирования выглядят очень привлекательно, поскольку они обеспечивают высокую гибкость при размещении проектора это не самая необходимая функция, поскольку она может влиять на яркость и резкость проектора.
Для создания объектива с большим зумом требуется больше элементов объектива, что делает его более сложным и восприимчивым к отсутствию очень четкой фокусировки, которая может быть достигнута простейшими высококачественными объективами.
Таким образом, по нашему мнению, проектор без масштабирования лучше и размер изображения на экране должен быть отрегулирован в зависимости от расположения и расстояния проецирования проектора. Если вам нужен зум-объектив, выберите самый короткий зум-объектив и постарайтесь не использовать диапазон телефото зум-объектива поскольку яркость проектора уменьшится.
Особенности настройки разных проекторов
Стоит отметить, что алгоритм разворота отличается в зависимости от производителя. Есть несколько примеров.
Для начала нужно войти в главное меню. Для это следует нажать специальную клавишу на пульте управления. Следующий этап – переход в раздел настроек. Здесь необходимо нажать «Reset all». Это сброс конфигурации устройства до заводских установок.
Если картинка перевернулась в результате системного сбоя, вышеописанные действия исправят ситуацию. Если ничего не изменилось, нужно выбрать пункт меню «Projector Position» и перевернуть картинку в нужную сторону.
Отличительной особенностью этой компании является меню на английском языке. Но не стоит паниковать. Для разворота изображения на 180° не придется садиться за учебники. Нужно выполнить 4 простых шага:
Теперь картинка будет расположена правильно. Примечательно, что таким способом можно не только развернуть изображение, но и настроить только что купленный проектор.



Power Point
Проекторы часто используют для показа презентаций. В программе Power Point даже есть отдельный инструмент.
Понять, какая контрастность и яркость проектора лучше, можно на личном опыте. Не существует универсальных параметров. Для официальных презентаций настройки одни, для «домашнего» просмотра — другие.
Общий алгоритм решения проблемы
В случае если на корпусе проектора отсутствует необходимая кнопка, сделать переворот изображения можно, воспользовавшись пультом дистанционного управления. Для этого нужно:
kak.hepcinatvp.ru
17.11.2019 admin Комментарии Нет комментариев
Обзоры экспертов и опыт покупателей выявили две главные проблемы:
1 Падение яркости в 3D режиме
2 Наличие артефакта (дефекта) наложения кадров (левый глаз видит остатки правого и наоборот)
На самом деле никакой проблемы нет, и минимальные представления о технологиях проекторов позволяют легко сделать правильный выбор.
Секрет безупречной работы 3D проектора простой — все зависит от типа установленной в проекторе матрицы. Одни матрицы могут обновлять цвета и кадры быстро, а другие медленно обновляют или цвет или кадры. Проще говоря, есть проекторы с быстрыми и с медленными матрицами.
Проекторы с медленными матрицами не успевают обновлять изображение с нужной частотой 120Гц, что порождает дефект «наложения кадров». Пока такой «медленный» проектор обновляет изображение, очки на глазах зрителя одновременно закрываю оба глаза(!), и в результате этой темной паузы создается ощущение сильного падения яркости. Напомним, что для нормальной 3D проекции очки просто по очереди закрывают левый и правый глаза зрителя, а на экране показывается соответствующий кадр стереопары, и никакого одновременного закрытия обоих глаз быть не должно(!).
Быстрые матрицы — это те, где команду обновления можно подать одновременно на все точки. Медленные матрицы — нельзя «дотянуться» до каждой точки, и приходится подавать команду на концы колонок и строчек. В этом случае срабатывает точка попавшая ни их пересечение. В FULL HD матрице таких колонок 1980, а строк 1080, поэтому все происходит очень медленно.
Чтобы все стало ясно, осталось произнести названия медленных и быстрых матриц.
— это все матрицы, где используются жидкие кристаллы — LCD, SXRD, D-ILA, LCOS.
— это все матрицы, использующие микрозеркала — DLP.
Тут же возникает вопрос — а раз все так просто, то почему бы не выпускать проекторы только с быстрыми матрицами? Конечно можно ответить, что кто-то не любит об этом писать, а кто-то не любит читать и думать, но есть и объективная конкретная причина технического характера. Заключается она в том, что проекторы с быстрыми матрицами не все «без греха». Это грех (огрех) состоит в том, что не все DLP проекторы строго соблюдают правило быстро обновлять не только кадры, но и цвета на изображении. DLP проекторы «отправляют» на экран не одно полноцветное изображение, а три отдельных — красное, синие и зеленое. Для соблюдения частоты 60Гц (60 кадров) для каждого глаза, на экран должно отправляться 180 (3х60) таких кр.-син.-зеленых комплектов. Хорошие DLP проекторы так и делают, а «ленивые» отправляют только 120 комплектов, и в этом случае края движущихся на изображении объектов оказываются окрашенными только в один из трех цветов (два остальных не успели прилететь). Этот дефект называется «эффектом радуги». Отличить «ленивые» и «неленивые» DLP проекторы можно по скорости цветового колеса — 120 или 180 оборотов в секунду. В описании проектора обязательно указывают эту скорость, если она соответствует положенной 180 об.сек., и никогда не указывают, в случае 120 об.сек. Есть дополнительная маленькая тонкость — некоторые DLP проекторы в 2D режиме используют скорость 180об.сек., а в 3D могут работать только на медленной скорости 120 об.сек., и об этом тоже не любят писать в описаниях проекторов.
Итак, все просто — 3D проекторы бывают трех типов:
C типом №1 все ясно — хватает денег — берем.
Для выбора между (2) и (3) — DLP с медленным колесом или LCD, предлагаем задуматься над следующими фактами:
Дефект «радуги» в DLP проекторах замечают не все и не всегда (иногда на быстрых кадрах), и это не влияет на яркость 3D изображения — всегда яркое.
В LCD проекторах либо темное изображение без дефекта «наложения кадров», либо яркое, но обязательно с дефектом «наложения кадров». Зрители готовы, в той или иной мере, мириться с разными дефектами, кроме одного — плохой яркости, поэтому, купив LCD проектор, постоянно пытаются переключить очки в быстрый режим для увеличения яркости, но дефект наложения кадров заставляет вернуться к темному изображению. Возникает досадное ощущение, что эту статью надо было дочитать до конца перед покупкой проектора.
Перевернуть изображение на ноутбуке
В процессе работы пользователя с ноутбуком могут возникнуть ситуации, когда изображение на экране оказывается повёрнутым на 90 или 180 градусов.
Почему так случилось пользователь не знает, и как вернуть изображение в нормальное состояние тоже не представляет. В этом материале я расскажу, что делать если перевернулся экран на ноутбуке.
перечислю причины данного явления и намечу варианты решения проблемы.
Переворачиваем экран ноутбука
Причины перевернутого экрана на ноутбуке
Итак, почему экран ноутбука перевернулся? Это явление может иметь следующие причины:
Так выглядит перевёрнутый на 90 градусов экран ноутбука
Как исправить переворот экрана на ноутбуке
После того, как мы определились с тем, какие причины вызывают переворот экрана на ноутбуке, определимся со средствами того, как повернуть экран на ноутбуке обратно. Я предлагаю сделать следующее:
Выбираем правильную ориентацию экрана
Как отключить случайный поворот экрана в лэптопах
Также можно убрать возможность поворота экрана, если она задействована через горячие клавиши.
Заключение
В данном материале я описал специфику проблемы, если перевернулся экран на ноутбуке, перечислил причины возникновения данной неприятности и описал варианты её решения.
В большинстве случаев будет достаточно воспользоваться функционалом горячих клавиш, или зайти в настройки экрана лэптопа и выбрать альбомную ориентацию экрана.
Если же вы выполнили все советы и ничего не сработало, тогда необходимо обратиться в ближайший сервисный центр – вполне возможно, что у вашего ноутбука наметились проблемы с работой графической карты.
Как перевернуть изображение на экране в Windows 8
Компьютерные мониторы и дисплеи ноутбуков могут использоваться не только в привычном горизонтальном, но и в любом другом положении — перевернутом набок или даже вверх ногами. А чтобы на такой экран комфортно было смотреть, необходимо перевернуть и изображение. Как это сделать на Windows 8?
Поворот экрана с помощью горячих клавиш
Горячие клавиши — это самый простой, быстрый и удобный способ перевернуть экран в нужное положение на компьютере и ноутбуке с клавиатурой. Приведенные ниже комбинации актуальны для разных версий Windows, в том числе для Windows 8.
Далее разберемся, как перевернуть изображение без клавиатуры, к примеру, когда ее нет или горячие клавиши почему-то не работают.
Поворот изображения через настройки экрана
После того как экран перевернулся в нужное вам положение, сохраните настройку.
Попасть в настройки экрана можно и из контекстного меню рабочего стола. В нем необходимо выбрать пункт «Разрешение экрана».
Поворот экрана через утилиты видеокарт
Здесь порядок действий зависит от того, какой марки видеокарта (точнее видеочип) используется на ноутбуке или ПК. Рассмотрим самые распространенные — NVidia, AMD и Intel.
Как перевернуть экран с помощью панели управления NVidia в Windows 8
Панель управления NVidia добавляет кнопку запуска в контекстное меню рабочего стола. Кликните по ней и войдите в программу настроек.
Раскройте в списке задач вкладку «Дисплей» и нажмите «Поворот дисплея». В правой половине окна выберите нужную ориентацию экрана. Примените настройку.
Как перевернуть экран с помощью Catalyst Control Center в Windows 8
Утилита Catalyst Control Center управляет видеоустройствами марки AMD. Войти в нее можно из того же места, откуда запускается панель NVidia — из контекстного меню рабочего стола. Кликните в самом верху окошка пункт «Свойства графики».
В окне Catalyst Control Center разверните список «Общие задачи дисплея» и выберите «Повернуть рабочий стол». Щелкните в правой половине нужную вам настройку и сохраните изменения.
Как перевернуть экран на ноутбуке со встроенной графикой Intel
Средство управления графикой от Intel тоже добавляет свои пункты в контекстное меню экрана. Тот, который нам нужен, называется «Параметры графики». Кликнув этот пункт, выберите «Поворот» и укажите, на сколько градусов вы хотите развернуть экран. Самый верхний параметр возвращает его в нормальный вид.
А что делать, если вы ошибочно выбрали угол поворота? Если настройка была сделана через свойства экрана, она потребует подтверждения, иначе через 10 секунд экран примет прежний вид.
Если вы развернули экран через утилиты управления графикой от NVidia, AMD или Intel, настройка на Windows 8 вступит в действие немедленно. Для ее отмены придется выполнить обратное — зайти в то же меню и выбрать опцию поворота экрана в нормальный вид.
Как перевернуть экран на ноутбуке
Современные ноутбуки имеют встроенный функционал, позволяющий переворачивать картинку на дисплее. Однако подавляющему большинству пользователей это не нужно.
Нередки случаи, когда вопреки желанию пользователя изображение переворачивается на 90 или 180 градусов, что делает работу на компьютере практически невозможной.
В таких случаях пользователи задаются вопросом — что делать, если экран на ноутбуке перевернулся? Вернуть изображение в классическое положение на дисплее достаточно просто, если четко следовать инструкции.
В этой статье мы дадим исчерпывающую информацию обо всех доступных способах поворота картинки на мониторе на различных ноутбуках и операционных системах.
Как перевернуть экран на ноутбуке Windows 10
На некоторых современных ноутбуках с установленной ОС Windows работает горячая комбинация клавиш, но о том, как перевернуть экран на ноутбуке с помощью клавиатуры мы расскажем чуть позже.
Если поворот экрана произошел во время переноса или наклона компьютера, то, возможно, в него встроен акселерометр и активна функция автоматического поворота картинки.
В таком случае необходимо еще раз повернуть ноутбук на 180 градусов, потом вернуть в обычное положение — изображение должно автоматически принять оптимальную ориентацию.
Поменять ориентацию дисплея можно в меню настроек разрешения экрана, выйти на которое можно в окне «Все параметры» — «Система» — «Экран». Попасть в это меню можно с помощью встроенного поиска в меню «Пуск» или через контекстное меню непосредственного с рабочего стола. В раскрывающемся списке «Ориентация» необходимо выбрать «Альбомная» — это вернет дисплей к классическому виду.
Как перевернуть экран в Windows 8
Операционная система Windows 8 имеет схожий интерфейс с Windows 10. Изменить ориентацию изображения можно в окне настроек экрана. Если интерфейс настроен в режиме отображения рабочего стола, то попасть на страницу параметром дисплея можно путем вызова контекстного меню — правый клик мышкой на свободной области рабочего стола.
Перевернуть экран на ноутбуке Windows 7
Чтобы попасть на страницу настроек дисплея на рабочем столе необходимо в контекстном меню выбрать пункт «Разрешение экрана», после чего изменить параметр «Ориентация» в положение «Альбомная».
Перевернуть экран — комбинации клавиш (горячие клавиши)
В операционной системы зачастую активны комбинации горячих клавиш, с помощью которых можно быстро изменить ориентацию изображения на дисплее. Сразу предупредим, что данный способ подходит не для всех ноутбуков. Если данный способ не оказал никакого эффекта, то вам необходимо попробовать другие способы из описанных в статье.
Чтобы придать изображению нужную ориентацию необходимо нажать комбинацию клавиш Ctrl + Alt + стрелка нужного направления поворота, в нашем случае — вниз. Открывать окна настроек не требуется.
Перевернуть экран на компьютере при помощи драйверов видеокарты
карты ATI и nVidia имеют собственные драйвера от производителя и специальную утилиту для тонкой коррекции настроек режима работы видеоадаптера. Открыть утилиту можно из панели управления или «Параметров» (для ОС Windows 8, 10).
Также открыть окно настроек можно через контекстное меню программы из скрытых значков в трее. Но если утилита не находится в автозагрузке, то на панели задач ее значка не будет.
В окне панели управления nVidia или ATI нужно перейти в раздел «Дисплей» — «Поворот дисплея», где можно выбрать требуемую ориентацию картинки на экране (альбомная).
Переворачиваем экран при помощи специальных программ
Существуют специальные утилиты, позволяющие осуществлять быструю ротацию изображения на дисплее, например — iRotate.
После установки данной программы путем вызова контекстного меню программы из трея можно быстро изменить ориентацию картинки на нужную.
Однако в стандартной комплектации Windows таких приложений нет, а поворот дисплея можно осуществлять с помощью панели управления, окна настроек видеокарты или даже с помощью комбинации клавиш.
Подобные утилиты будут полезны тем, кто часто меняет ориентацию экрана, например, во время презентаций с использованием проектора или для использования ноутбука в качестве читалки электронных книг.
EEERotate — простенькая утилита, с помощью которой можно осуществлять быстрый поворот картинки на дисплее, также имеется компонент для смены ориентации тачпада на боковое управление.
Еще одной удобной утилитой является программа Pivot Pro, которая позволяет настраивать параметры монитора — ориентацию картинки, глубину цветности, разрешение и т.д. Имеется поддержка горячих клавиш.
Программа способна поворачивать картинку на нескольких подключенных мониторах и автоматически корректировать размер окна запускаемых приложений.
Мы рассмотрели все возможные способы, теперь у вас не должно возникать вопросов — как перевернуть экран на компьютере. Сначала попробуйте осуществить смену ориентации дисплея с помощью комбинации горячих клавиш, если это не помогло, придется открывать параметры дисплея или программу настройки видеокарты.