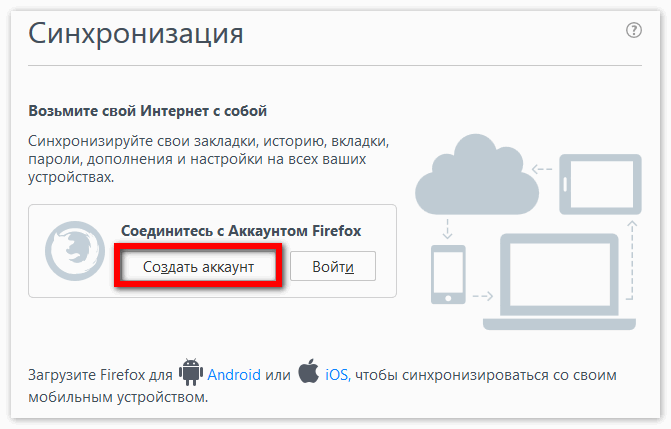Продолжить в firefox sync что это
Настройка и использование синхронизации в Mozilla Firefox
Функция синхронизации в Mozilla Firefox – это отличный инструмент для работы с едиными данными браузера Мозилы на разных устройствах. С помощью синхронизации вы сможете начать работу в Mozilla Firefox на компьютере, а продолжить уже, например, на смартфоне.
Как настроить синхронизацию в Mozilla Firefox?
Прежде всего, нам потребуется завести единую учетную запись, которая будет хранить на серверах Мозилы все данные синхронизации.
Для этого щелкните в правом верхнем углу Mozilla Firefox по кнопке меню, а затем в открывшемся окне выберите пункт «Войти в синхронизацию».
На экране отобразится окно, в котором потребуется выполнить вход в учетную запись Mozilla. Если у вас подобная учетная запись отсутствует, ее необходимо зарегистрировать. Для этого нажимаем кнопку «Создать учетную запись».
Вас перенаправит на страницу регистрации, где вам потребуется заполнить минимум данных.
Как только вы зарегистрируете учетную запись или выполните вход в аккаунт, браузер приступит к процессу синхронизации данных.
Как настроить синхронизацию в Mozilla Firefox?
По умолчанию в Mozilla Firefox синхронизируются все данные – это открытые вкладки, сохраненные закладки, установленные дополнения, история просмотров, сохраненные пароли и различные настройки.
Если возникнет необходимость, синхронизацию отельных элементов можно отключить. Для этого снова открываем меню браузера и в нижней области окна выбираем зарегистрированный адрес электронной почты.
В новом окне откроются параметры синхронизации, где вы сможете снять галочки с тех пунктов, которые не будут синхронизированы.
Как пользоваться синхронизацией в Mozilla Firefox?
Принцип прост: вам необходимо выполнить вход в учетную запись на всех устройствах, где используется браузер Mozilla Firefox.
Все новые изменения, внесенные в браузер, например, новые сохраненные пароли, добавленные дополнения или открытые сайты, будут немедленно синхронизированы с вашей учетной записью, после чего будут добавлены в браузеры на других устройствах.
Есть только один момент со вкладками: если вы закончите работу на одном устройстве с Firefox и захотите продолжить на другом, то при переходе на другое устройство ранее открытые вкладки не откроются.
Сделано это для удобства пользователей, чтобы вы смогли открывать одни вкладки на одних устройствах, другие на других. Но если вам потребовалось восстановить вкладки на втором устройстве, которые были ранее открыты на первом, то сделать это можно следующим образом:
щелкните по кнопке меню браузера и в отобразившемся окне выберите пункт «Облачные вкладки».
В следующем меню отметьте галочкой пункт «Показать боковую панель облачных вкладок».
В левой области окна Firefox появится небольшая панель, которая будет отображать вкладки, открытые на других устройствах, где используется учетная запись для синхронизации. Именно с помощью этой панели вы и сможете моментально переходить ко вкладкам, которые были открыты на смартфонах, планшетах и иных устройствах.
Mozilla Firefox – отличный браузер с удобной системой синхронизации. А учитывая, что браузер разработан для большинства настольных и мобильных операционных систем, функция синхронизации будет полезна большинству пользователей.
Помимо этой статьи, на сайте еще 12523 инструкций.
Добавьте сайт Lumpics.ru в закладки (CTRL+D) и мы точно еще пригодимся вам.
Отблагодарите автора, поделитесь статьей в социальных сетях.
Как синхронизировать Mozilla Firefox
Недавно для браузера Мозила Файрфокс вышло дополнение Firefox Sync, позволяющее синхронизировать закладки между устройствами, личные данные от сайтов, сеансы и истории. Помимо этого, расширение может хранить копии данных на отдельном сервере, что очень удобно в случае потери информации. Предварительно стоит понять, что такое синхронизация Firefox.
Как синхронизировать Firefox?
Плагин отлично подходит для тех, кто случайно удаляет бэкапы собственных закладок или любит переустанавливать ОС. Без этого расширения пришлось бы не просто. Как установить расширение, как им пользоваться, будет рассказано далее.
Шаг 1: настройка синхронизации в Mozilla Firefox
Firefox Sync — дополнительный сервис от фирмы Mozilla, именовался ранее как Weave и был доступен только в виде встраиваемого дополнения. Сейчас же его переименовали в Sync, он включен в базовую сборку, начиная с 4 версии MF.
Для открытия необходимо:
Теперь синхронизация стала доступной, и сведения о браузере перенесены на удаленные сервера, это и пароли, и закладки, и прочее. В случае утери информации ее удастся восстановить с помощью этого расширения, введя никнейм и ключ в параметрах.
Шаг 2: Замена и объединение данных
Не менее важна функция «Заменить или объединить данные Sync», она полезна при синхронизации между несколькими устройствами, а также в случае потери сведений.
При ее выборе появится 3 варианта ответа:
Синхронизация Firefox
Параметры синхронизации Firefox
Как мне настроить Синхронизацию на своем компьютере?
Используйте Аккаунт Firefox для синхронизации ваших закладок, истории, паролей, дополнений и открытых вкладок с другим устройством, профилем или версией Firefox.
Сброс пароля вашего Аккаунта Firefox с помощью ключей восстановления
Сгенерируйте ключ восстановления, чтобы вы могли войти в свой Аккаунт Firefox, чтобы восстановить доступ к вашим синхронизированным данным, если вы забудете свой пароль.
Эта статья объясняет что делать, если вы забыли или потеряли свой пароль к Аккаунту Firefox, ключ восстановления или другую информацию и не можете получить доступ к учетной записи Sync.
Отключение Firefox Sync на утерянном телефоне или планшете
В этой статье описывается, что нужно сделать для предотвращения доступа посторонних лиц к вашим паролям на утерянном устройстве с Firefox Sync.
У меня возникли проблемы при подтверждении моего Аккаунта Firefox
Удаление синхронизированного устройства из Аккаунтов Firefox
Статья объясняет, как отключить устройство от аккаунта Firefox и прекратить синхронизацию его данных с другими устройствами.
Как узнать состояние моей синхронизации?
Значок меню панели инструментов учётных записей Firefox позволяет узнать, когда вы вышли или вошли и синхронизированы. Вы можете установить на неё ваш собственный аватар.
Отключение синхронизации Firefox
Узнайте, как отключить синхронизацию Firefox, если вы хотите использовать свой Аккаунт Firefox без синхронизации данных, таких как закладки, история и вкладки.
Как я могу сообщить об ошибке в Firefox Sync?
Сообщаете об ошибке в Sync? Пожалуйста, укажите эти детали.
На английском
How Firefox Sync keeps your data safe even if TLS fails
Станьте волонтёром
Растите и делитесь опытом с другими. Отвечайте на вопросы и улучшайте нашу базу знаний.
Настраиваем Firefox Sync: полная инструкция
Если Вы используете Firefox дома, на работе и на смартфоне, то Вам наверняка будет намного удобнее пользоваться браузером, если синхронизировать закладки, историю, настройки и вкладки на всех ваших устройствах. Сервис Firefox Sync сделает это легко. Всё, что Вам нужно сделать, это зарегистрироваться, используя адрес электронной почты и пароль.
Firefox Sync также позволяет обмениваться дополнениями между настольными версиями браузера, так что Вам не нужно будет повторно загружать каждое расширение или плагин всякий раз когда Вы открываете браузер Firefox на любом компьютере. Ниже привожу полную инструкции о том, как зарегистрироваться на Firefox Sync и какие настройки нужно произвести на устройствах.
Регистрация в Firefox Sync
Приведенные ниже скриншоты показывают процесс регистрации на компьютере под управлением Windows 10, но те же самые шаги применяются для Firefox на Windows 7, 8, Apple OS X, Android и Linux.
1. Нажмите кнопку Открыть меню в правом верхнем углу браузера:
2. Выберите пункт Войти в синхронизацию:
3. Нажмите кнопку Создать учетную запись:
4. Введите существующий адрес электронной почты, пароль и свой возраст цифрами, и нажмите кнопку Создать учетную запись:
5. Снимите флажки того содержимого, которое Вы не хотите синхронизировать (В дальнейшем это можно изменить). Нажмите кнопку Сохранить настройки:
6. После создания аккаунта видим следующее сообщение:
7. Подтверждаем аккаунт электронной почты. Для этого находим в ней письмо с темой Подтвердить ваш Аккаунт Firefox и нажимаем на кнопку в письме Активировать сейчас:
8. Встречаем окно в браузере:
9. Открываем еще раз меню в браузере и нажимаем кнопку Синхронизировать:
10. Если вы хотите изменить настройки синхронизации, откройте настройки аккаунта, распложенного левее кнопки синхронизации:
Как войти в Firefox Sync и синхронизироваться
Допустим, Вы прошли все шаги по созданию учётной записи в Firefox Sync и теперь у Вас возникла необходимость синхронизировать все настройки вашего браузера на другом устройстве. Приведенные ниже скриншоты показывают процесс входа в Firefox Sync на компьютере под управлением Windows 10, но те же самые шаги применяются для Firefox на Windows 7, 8, Apple OS X, Android и Linux.
1. Нажмите кнопку Открыть меню в правом верхнем углу браузера:
2. Выберите пункт Войти в синхронизацию:
3. В открывшемся окне нажмите кнопку Войти:
4. Введите адрес электронной почты и пароль учетной записи Firefox Sync и нажмите кнопку Войти:
5.Далее выберите пункты, которые Вы желаете синхронизировать на этом устройстве:
6. Для ручной синхронизации, а не по расписанию, нажмите кнопку Синхронизировать:
Поздравляю! Теперь Вы настроили синхронизацию браузера на различных устройствах через Firefox Sync.
Как мне настроить Синхронизацию на своем компьютере?
Аккаунт Firefox позволяет вам синхронизировать ваши данные и настройки (такие как ваши закладки, история просмотра страниц, пароли, открытые вкладки и установленные обновления) между всеми вашими устройствами. Это абсолютно бесплатно.
Оглавление
Создание Аккаунта Firefox
Чтобы настроить синхронизацию, вам потребуется Аккаунт Firefox. Чтобы создать аккаунт:
Щёлкните по адресу электронной почты или отображаемому имени Аккаунта Firefox (сначала вам может понадобиться войти в систему).
Выберите, какую информацию синхронизировать
Подключение дополнительных устройств к Синхронизации
На мобильных устройствах смотрите:
Чтобы подключиться к другому настольному компьютеру или профилю, просто войдите и позвольте Синхронизации Firefox сделать всё остальное. Чтобы войти, вам потребуется адрес электронной почти и пароль, который вы использовали в предыдущем разделе.
Отключение Синхронизации для устройств, синхронизированных ранее
Для получения дополнительной информации прочитайте статью Отключение синхронизации в Firefox.
Эти прекрасные люди помогли написать эту статью:
Станьте волонтёром
Растите и делитесь опытом с другими. Отвечайте на вопросы и улучшайте нашу базу знаний.