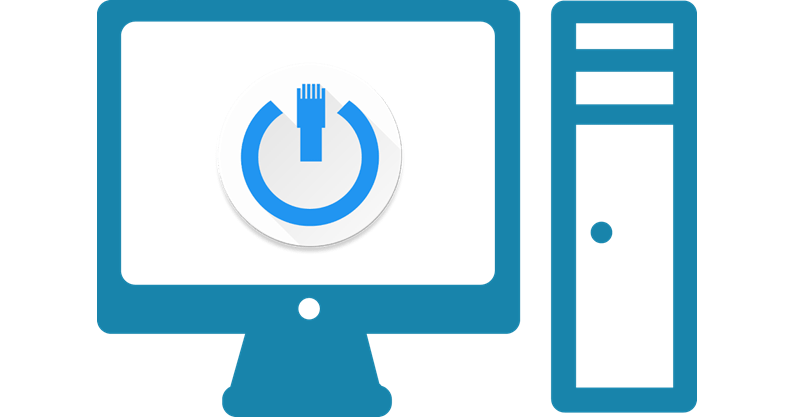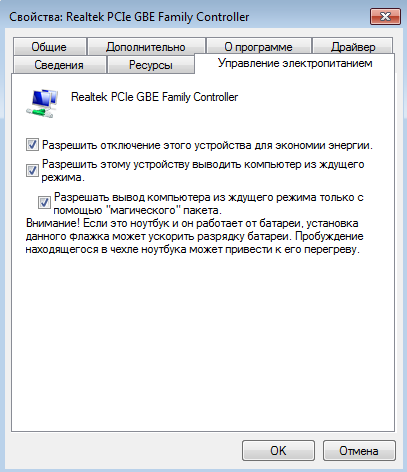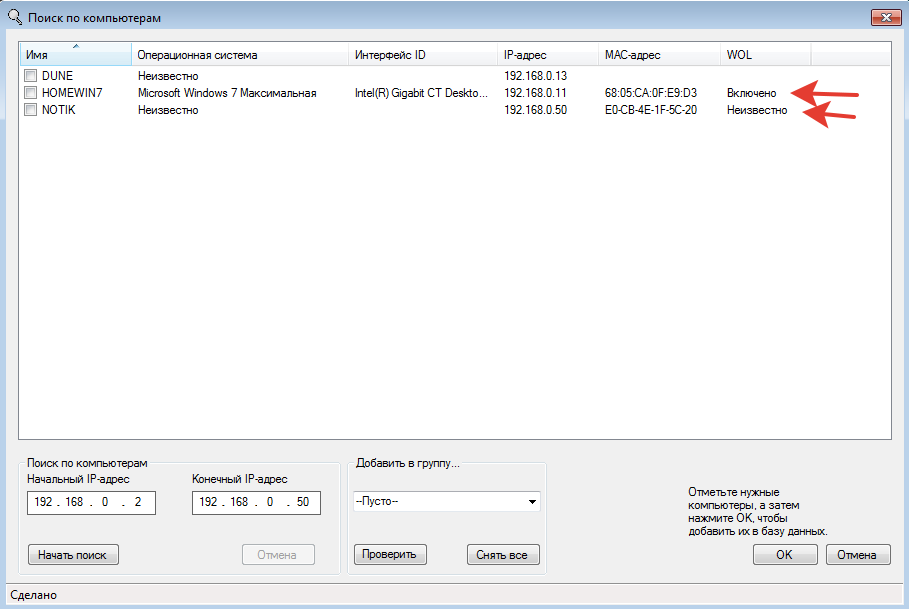Пробуждение при соответствии шаблону что это
Как удаленно запустить «Wake-On-LAN (WOL)»?
Wak на LAN (WOL) (технология дистанционного включения сети) — это метод перезапуска компьютера, когда он находится в спящем режиме.
Компьютер перезагрузится автоматически через специальный прием «wake up» (пробуждение) с интерфейса Ethernet. Это полезно, если Вы находитесь вдали от дома, но нужно получить доступ к компьютеру, чтобы получить некоторые файлы, хранящиеся на ПК удаленно.
Во-вторых, Вы должны сообщить маршрутизатору IP-адрес того компьютера, который должен проснуться. (Примечание: Если Wake on LAN (Пробуждения на LAN) интегрируется с функцией Bind IP to MAC (Связать IP с MAC), то через IP можно разбудить только связанные ПК.)
I. Связать IP с MAC
1. Войдите в WUI Vigor 2920.
2. Откройте LAN >> Bind IP to MAC (LAN >> Связать IP с MAC).
Связать IP с MAC предустанавливает распределения DHCP. Введите требуемый MAC-адрес (например, 00-90-CC-9С-BC-47) ПК и нажмите кнопку Add (Добавить), чтобы добавить его в поле IP Bind List (Список связанных IP). Вы должны связать конкретный IP с адресом MAC. В противном случае, когда ПК загружается, то IP-адрес будет изменен путем выделения DHCP.
II. Включить WOL
1. Войдите в WUI Vigor 2920.
2. Откройте Application >> Wake on LAN (Приложение >> Разбудить LAN).
Введите адрес MAC на ПК, который Вы хотите разбудить и щелкните Wake UP.
WOL: Приключения «Волшебного Пакета»

1. Вы с утра выбежали из дома забыв включить компьютер, что бы поддерживать Torrent рейтинг?
2. Вы в очередной раз выбежали из дома, а придя на работу вспомнили что на домашнем ПК остались нужные файлы? или наоборот.
3. У вас отключили свет и ПК, Сервер, etc… отключились? но вам нужны они в рабочем состоянии?
4. Любой другой критический случай настигший вас в дороге.
В этой статье пойдет речь о том, как при помощи Wake On LAN, которая присутствует практически во всех BIOS с 2002 года, включит ваш компьютер по сети или через интернет.
С другого ПК, или мобильного устройства.
Что нужно иметь
Конфигурация Сетевой Карты
Для работы WOL, необходимо что бы после выключения ПК, сетевая карта находилась в режиме «Standby«, о чем свидетельствуют мигающие лампочки на сетевой карте. Если у вас с этим все в порядке, дальнейший текст можно пропустить.
Если лампочки не горят необходимо сделать следующее:
Пуск — Панель Управления — Сетевые подключения, Выбрать активную сетевую карту, зайти в ее свойства, затем «Настроить«.
— Если есть пункт Версия NDIS, — Выбрать «NDIS X» (по умолчанию может быть Авто), где X это версия Интерфейса Сетевых Драйверов, соответсвуюший вашей операционной системе;
— Здесь же включить Wake on Magic Packet (Пробуждение Особым Пакетом Magic) 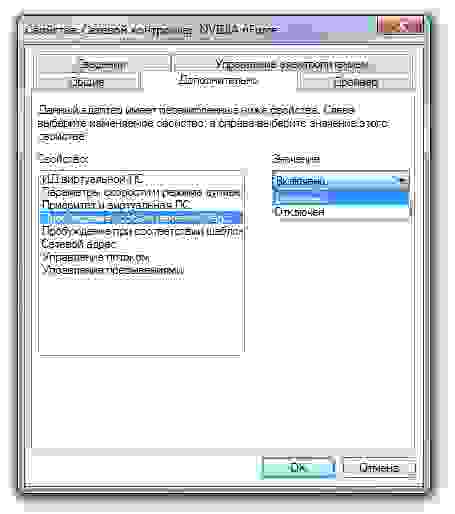
Сохранить изменения, перезагрузить ПК, затем выключить и проверить горят ли лампочки на Сетевой карте.
Удаленная работа с ПК
Если вы используете маршрутизатор необходимо настроить перенаправление широковещательных сообщений на каком-либо порту, на ваш компьютер.
WakeOnLan Broadcast
Enable: yes
IP Address: ваш внутренний широковещательный адрес
Protocol: UDP
Private Port: 9
Public Port: 9
Schedule: Always
Если маршрутизатор вы не используете, то достаточно знать ваш внешний (выделенный IP), в фаерволе открыть 9 порт. и пользоваться WOL c любого устройства, например с iPhone, предварительно указав данные включаемого ПК.
UPD: в последнее время не имею Мака под рукой, и проверить все сам лично не могу, поэтому те, кому нужна инфа по WOL для MAC OSX, почитайте здесь
Как разбудить компьютер в удаленном режиме?
Это зависит от Вашей сетевой карты и системы BIOS.
Если удаленное управление электропитанием сетевой карты поддерживается — то можно включить компьютер удаленно.
Настройки сетевой карты включаются через «Диспетчер устройств» и «Свойства».
«Магический» пакет означает, что устройство будет «просыпаться» только от других реальных устройств и не будет реагировать на случайные пакеты в сети.
В некоторых сетевых картах можно выбрать, от чего именно будет «просыпаться» ПК, варианты режима Wake-on-Lan (WOL).
All — от любого сетевого пакета
Link Change —
Magic Packet — «магический» пакет
Pattern Match* — «Соответствие шаблону» — WOL осуществляется с помощью пакета, содержащего специальный шаблон в зависимости от типа пробуждения (после спящего режима, ждущего режима, и т.д.)
LinkChange & PatternMatch —
MagicPacket & PatternMatch — комбинированный вариант магического пакета и шаблона
None — режим WOL выключен
*Опция Pattern Match — «Соответствие шаблону» проверяет пакеты, соответствующие шаблонам, указанным в операционной системе
Шаблоны по умолчанию в системе Windows 7:
Некоторые компьютеры необходимо включить вручную хотя бы один раз после установки сетевой платы. При этом включении компьютер обнаружит сетевую плату и в дальнейшем запомнит, на какое именно устройство следует подавать питание.
Другим возможным решением может быть установка в BIOS параметра Wake After Power Fail («пробуждаться после пропадания питания») в значение On («Вкл.»)
Всё сделали правильно — а всё равно = «Удаленный компьютер по сети не выходит из спящего режима»
Что делать и куда бежать?
Тут могут быть совсем две разные причины.
Есть хорошая программа WakeOnLan, которая в режиме сканирования сети показывает, подготовлена ли сетевая карта компьютера (включенного!) для пробуждения после режима сна.
Если статус «Неизвестно» — значит необходимо разбираться с программной частью (драйвера, настройки, операционная система…)
Вы можете сохранить ссылку на эту страницу себе на компьютер в виде htm файла
Wake-On-LAN в Windows: лучшая функция, которую вы не используете
Wake-on-LAN (WoL) является недооцененной и недостаточно используемой частью операционной системы Windows 10. Если вы являетесь не заядлым пользователем системы windows, то вам наверняка фраза Wake-on-LAN будет не интересна. Эта функция связана с подключением по локальной сети, которая в свою очередь заинтересует геймеров и техническую поддержку. В прошлом этот параметр был слаб, но на сегодня настройка функции «Wake-on-LAN» в Windows 10 дает больше, чем было. Итак, что такое Wake-on-LAN? Как это может быть полезно для обычных пользователей? И что самое главное, как его настроить?
Что такое Wake-On-LAN?
Чтобы WoL работал, вам нужно три вещи:
Wake-on-LAN широко распространена в мире компьютеров. Поскольку поддержка требуется на аппаратном уровне, WoL работает на компьютерах под управлением Windows, Mac и Linux без проблем. С точки зрения Windows ваш компьютер может включаться из любых состояний питания по умолчанию, таких как гибернация и спящий режим, а также от полного отключения питания.
Как работает Wake-On-LAN?
Wake-on-LAN использует «magic packets», когда сетевая карта обнаруживает пакет, он сообщает компьютеру включить себя. Именно поэтому ваш компьютер должен быть подключен к источнику питания, даже если он выключен. Сетевые карты с поддержкой WoL будут продолжать получать небольшой заряд круглосуточно, пока они сканируют «magic packets» (волшебный пакет).
Но что же происходит?
«Волшебный пакет» отправляется с сервера. На сервере может быть много чего, к примеру специализированное программное обеспечение, маршрутизаторы, веб-сайты, компьютеры, мобильные устройства, интеллектуальные телевизоры. Сервер отправляет пакет по всей вашей сети. Сам пакет содержит важную информацию, включая сведения о подсети, сетевом адресе и самое главное MAC-адрес компьютера, который вы хотите включить. Вся эта информация, объединенная в один пакет, называется фреймом пробуждения. Ваша сетевая карта постоянно сканирует их.
Почему Wake-On-LAN полезен?
Теперь вы знаете, что такое Wake-on-LAN и как оно работает. Но почему это полезно? Почему средний пользователь должен заботиться об этой технологии?
Включите компьютер из любого места
Трудно представить себя в командировке без забытых файлах дома, к которым вы не сможете удаленно получить доступ. Чтобы удаленно использовать ваш рабочий стол, вам понадобится приложение для удаленного рабочего стола, поддерживающее Wake-On-LAN. Популярный Google Chrome Remote Desktop не работает, но Team Viewer дает такую возможность.
Примечание: BIOS должен поддерживать Wakeup-on-PME (событие управления питанием). И тогда вы сможете пробудить компьютер с выключенного состояния.
Как включить Wake-On-LAN
Включение Wake-On-LAN в Windows
Включение Wake-On-LAN в BIOS
Последствия безопасности во время пробуждения по локальной сети
Магические пакеты отправляются с использованием уровня OSI-2. На практике это означает, что любой пользователь в той же сети, что и WoL, может использовать ваш компьютер для загрузки. В домашней обстановке это несущественная проблема. В общественной сети это более проблематично. Теоретически WoL позволяет только включать компьютеры. Он не будет обходить проверки безопасности, экраны паролей или другие формы безопасности. Это также не позволит выключить компьютер снова.
Однако были случаи, когда злоумышленники использовали комбинацию серверов DHCP и PXE для загрузки машины с собственным загрузочным изображением. Это дает им доступ к любым незащищенным дискам в локальной сети.
Wake-on-LAN не работает на компьютере с Windows 10
Wake On LAN — это сетевой стандарт Ethernet, который позволяет правильно настроенному сетевому компьютеру включаться или выводиться из режима сна с помощью сетевого сообщения. В этом посте мы предоставим комплексные решения, которые вы можете попытаться успешно решить, когда Wake-on-LAN (WOL) не работает на вашем компьютере с Windows 10.
Wake-on-LAN (иногда сокращенно Шерсть) — это стандартный протокол для удаленного вывода компьютеров из режима очень низкого энергопотребления. Определение «режим низкого энергопотребления» означает, что компьютер «выключен» и имеет доступ к источнику питания. Это полезно, если вы планируете удаленный доступ к компьютеру по какой-либо причине: это позволяет сохранить доступ к файлам и программам, сохраняя при этом компьютер в состоянии низкого энергопотребления.
Прежде чем приступить к решениям, описанным ниже, выполните следующие предварительные проверки:
Первичный порт Ethernet обычно находится сбоку или сзади системы и отображается как Ethernet 1 при запуске IPCONFIG. Это порт, который поддерживает Wake-On-LAN.
Примечание: Большинство современных систем оснащены сетевым разъемом RJ-45. В системах без встроенного сетевого разъема потребуется USB-ключ, совместимый с WOL. Перед устранением неполадок системы убедитесь, что все адаптеры USB NIC поддерживают WOL.
Убедившись, что сетевой кабель подключен к сетевой карте в системе, если функция Wake On LAN по-прежнему не работает должным образом, устраните неполадки, выполнив следующие действия:
Wake-on-LAN не работает
Если вы столкнулись с этой проблемой, вы можете попробовать наши рекомендуемые решения в указанном ниже порядке и посмотреть, поможет ли это решить проблему.
Давайте посмотрим на описание процесса, связанного с каждым из перечисленных решений.
1]Отключить быстрый запуск
В Быстрый запуск функция в Windows 10 включена по умолчанию, если применимо. Быстрый запуск предназначен для ускорения загрузки вашего компьютера после его выключения. Когда вы выключаете компьютер, он фактически переходит в состояние гибернации вместо полного выключения.
Для этого решения необходимо отключить быстрый запуск и посмотреть, Wake-on-LAN не работает вопрос решен.
2]Обновите драйвер сетевой карты (NIC).
Проблемы с функцией Wake-on-LAN могут быть вызваны вашими сетевыми драйверами, и если у вас есть эта проблема, вам следует попробовать обновить драйвер сетевой карты до последней версии.
Вы можете обновить драйверы вручную через Диспетчер устройств или получить обновления драйверов в разделе «Дополнительные обновления» в Центре обновления Windows. Вы можете скачать последнюю версию драйвера с сайта производителя.
Если при обновлении драйверов сетевой карты до последней версии проблема все еще сохраняется, вы можете попробовать установить старую версию драйвера сетевого адаптера.
3]Изменить настройки схемы электропитания
Проблема должна быть решена сейчас. Если нет, попробуйте следующее решение.
4]Настройте параметры управления питанием сетевой карты.
Следующая конфигурация предназначена для сетевой карты Intel.
5]Настройка дополнительных свойств драйвера сетевой карты
Проверьте свойства драйвера сетевой карты в Windows и убедитесь, что там включен WOL. Эти настройки могут иметь приоритет перед BIOS в Windows 10.
Следующая конфигурация предназначена для сетевого адаптера Realtek PCIe GBE.
6]Изменить ключ реестра
Этот метод работал для Realtek сетевые адаптеры.
Поскольку это операция реестра, рекомендуется создать резервную копию реестра или создать точку восстановления системы в качестве необходимых мер предосторожности. После этого вы можете действовать следующим образом:
Имейте в виду, что последняя часть может отличаться на вашем ПК, поэтому вам может потребоваться вручную найти сетевой адаптер.
Чтобы легко это сделать, в редакторе реестра нажмите CTRL + F, затем введите S5WakeOnLAN или же PowerDownPll в поле и нажмите Enter.
Если проблема все еще не решена, перейдите к следующему решению.
7]Вручную создать ключ реестра
Сделайте резервную копию реестра или создайте точку восстановления системы, затем действуйте следующим образом:
Вопрос должен быть решен. В противном случае попробуйте следующее решение.
8]Проверьте настройки BIOS.
Если Wake on LAN не работает, возможно, проблема в настройках BIOS. Чтобы решить эту проблему, вам необходимо загрузиться в BIOS и изменить некоторые настройки.
Убедитесь, что WOL включен в BIOS в настройках управления питанием.
Убедитесь, что Глубокий сон отключен в BIOS (не для всех систем). Этот параметр энергосбережения отключает сетевую карту.
Если у вас есть Разрешить PCI пробудить систему настройки, доступные в BIOS, обязательно включите и его.
После этого сохраните изменения и проверьте, решает ли это проблему.
Примечание: Может потребоваться загрузить рабочий стол Windows после изменения настроек BIOS, чтобы они правильно применились. Существует некоторое взаимодействие между настройками BIOS и настройками драйвера сетевой карты в Windows.
9]Сбросить BIOS
Это решение требует, чтобы вы сбросили BIOS до настроек по умолчанию, а затем включили APM — вы можете сделать это, перейдя в раздел Advanced. Функция пробуждения по локальной сети должна начать работать. Если нет, переходите к следующему решению.
10]Обновить BIOS
На этом этапе, если проблема все еще возникает, вы можете попробовать обновить BIOS в своей системе.
Самый простой способ сделать это — использовать инструменты от OEM-производителей. У всех производителей OEM есть утилиты, которые помогут вам легко обновить BIOS, микропрограммное обеспечение и драйверы. Найдите свой и скачайте только с официального сайта. Это самый безопасный способ обновить BIOS.
После завершения ручного обновления BIOS в вашей системе проблема с WOL должна быть решена.
Любое из этих решений должно работать на вас!