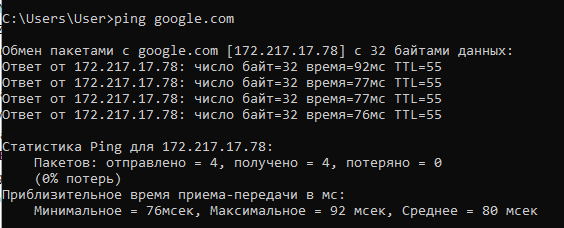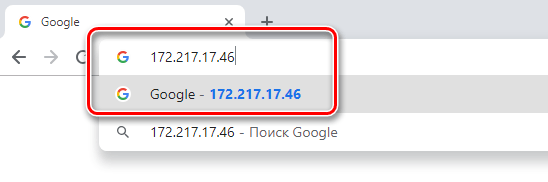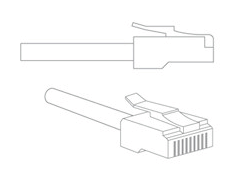Проблемы с подключением широкополосного модема что делать
Как решить большинство проблем с подключением к интернету
Проблемы с подключением к интернету могут расстраивать. Вместо того, чтобы жать F5 и отчаянно пытаться перезагрузить ваш любимый веб-сайт, когда у вас возникла проблема, вот несколько способов устранения неполадки и определения причины.
Перед тем, как приступать к устранению неполадок, проверьте физические подключения. Кто-то, возможно, случайно перебил кабель питания маршрутизатора или модема или вытащил кабель Ethernet из розетки.
Проверьте пинг
Одна из первых возможностей, когда соединение не работает должным образом, – это команда ping. Откройте окно командной строки через меню «Пуск» и выполните команду, например, ping google.com или ping webznam.ru.
Эта команда отправляет несколько пакетов на указанный вами адрес. Веб-сервер отвечает на каждый полученный пакет. В приведенном ниже скриншоте мы видим, что всё работает нормально – 0% потери пакетов и время, затрачиваемое каждым пакетом, довольно низкое.
Если вы видите потерю пакетов (другими словами, если веб-сервер не ответил на один или несколько отправленных вами пакетов), это может указывать на сетевую проблему. Если ответ веб-сервер иногда занимает гораздо больше времени, это также может указывать на сетевую проблему. Эта проблема может быть связана с самим веб-сайтом (маловероятно, если одна и та же проблема возникает на нескольких веб-сайтах), с вашим поставщиком услуг интернета или в вашей сети (например, с маршрутизатором).
Обратите внимание, что некоторые веб-сайты никогда не отвечают на «прозвон». Например, ping microsoft.com никогда не приведет к каким-либо ответам.
Проблемы с конкретным сайтом
Если у Вас возникают проблемы с доступом к веб-сайтам, а ping работает правильно, возможно, что один (или более) веб-сайтов испытывает проблемы на своей стороне.
Чтобы проверить, работает ли сайт должным образом, вы можете использовать инструмент проверки доступности, например: ping-admin.ru. Если этот инструмент говорит, что сайт не доступен для всех, проблема находится на стороне веб-сайта.
Если этот инструмент говорит, что сайт доступен с других точек, это может указывать на ряд вещей. Возможно, что существует проблема между вашим компьютером и путём, который требуется для доступа к серверам этого веб-сайта в сети. Вы можете использовать команду traceroute (например, tracert google.com ), чтобы трассировать пакеты маршрутов и добраться до адреса веб-сайта, чтобы посмотреть, есть ли проблемы на этом пути. Однако, если проблема будет обнаружена, вы ничего не сможете поделать, кроме как ждать её исправления.
Проблемы с модемом и маршрутизатором
Если у вас возникают проблемы с различными веб-сайтами, они могут быть вызваны вашим модемом или маршрутизатором. Модем – это устройство, которое общается с вашим поставщиком услуг интернета, в то время как маршрутизатор организует соединение между всеми компьютерами и другими сетевыми устройствами в вашем доме. В некоторых случаях модем и маршрутизатор могут быть одним и тем же устройством.
Взгляните на маршрутизатор. Если на нём мигают зеленые огни, это нормально и указывает на сетевой трафик. Если вы видите постоянный мигающий оранжевый свет, это обычно указывает на проблему. То же самое относится и к модему – мигающий оранжевый свет обычно указывает на проблему.
Если индикаторы указывают на то, что на обоих устройствах возникла проблема, попробуйте отключить их и подключить обратно. Это похоже на перезапуск компьютера. Вы также можете попробовать это, даже если индикаторы мигают нормально – некоторые маршрутизаторы иногда нужно перезагружать, как компьютеры с Windows. Имейте в виду, что вашему модему может потребоваться несколько минут для повторного подключения к интернет-провайдеру.
Если у вас по-прежнему возникают проблемы, вам может потребоваться выполнить сброс настроек на маршрутизаторе или обновить его прошивку. Чтобы проверить, действительно ли проблема связана с вашим маршрутизатором или нет, вы можете подключить кабель Ethernet вашего компьютера непосредственно к модему. Если соединение теперь работает правильно, ясно, что маршрутизатор вызывает проблемы.
Проблемы с компьютером
Если вы испытываете сетевые проблемы только на одном компьютере в сети, вполне вероятно, что на компьютере возникла программная проблема. Она может быть вызвана вирусом или какой-либо вредоносной программой или проблемой с определенным браузером.
Установите антивирус на компьютер, попробуйте использовать другой браузер и получить доступ к веб-сайту в другом браузере.
Причиной могут быть многие другие проблемы программного обеспечения, в том числе неправильно сконфигурированный межсетевой экран.
Проблемы с DNS-сервером
Когда вы пытаетесь получить доступ к Google.com, ваш компьютер связывается с его DNS-сервером и запрашивает IP-адрес Google.com. DNS-серверы по умолчанию, используемые вашей сетью, предоставляются вашим интернет-провайдером, и иногда могут иметь ошибки.
Вы можете попытаться получить доступ к веб-сайту по IP-адресу напрямую, что позволит обойти DNS-сервер. Например, введите этот адрес в адресной строке вашего веб-браузера, чтобы напрямую посетить Google: 172.217.17.46
Если метод с IP-адресом работает, но вы по-прежнему не можете получить доступ к google.com, значит проблема с вашими DNS-серверами. Вместо того, чтобы ждать, пока ваш интернет-провайдер устранит эту проблему, вы можете попробовать использовать сторонний DNS-сервер, такой как OpenDNS или Google Public DNS.
В конечном счете, большинство проблем с соединением, с которыми вы столкнетесь, вероятно, является чьей-то виной – вы не можете самостоятельно решить их. Часто, единственное, что вы можете сделать, это дождаться, когда ваш интернет-провайдер или конкретный веб-сайт устранит проблему, с которой вы столкнулись.
Если у вас возникли проблемы, вы всегда можете попробовать позвонить своему интернет-провайдеру по телефону – вы платите им за эту услугу. Они также смогут рассказать вам, является ли это проблемой, с которой другие пользователи также сталкиваются – или это проблема с вашей стороны.
Как устранить проблемы с подключением к широкополосному модему?
Как мне диагностировать проблемы с модемом?
Как диагностировать проблемы модема
Как я могу исправить свое широкополосное соединение?
Проверьте физическое соединение. Неплотный кабель или шнур часто могут быть причиной проблем с подключением. Убедитесь, что все надежно прикреплено к стене и устройству. 3. Перезагрузите модем / маршрутизатор. Иногда старый подход «выключите и снова включите» действительно работает!
Как мне исправить мой модем, который не подключается?
Если у вас возникли проблемы с проводным подключением к Интернету, вы можете попробовать перезапустить (выключить и снова включить) модем:
Как устранить проблемы с подключением к домашней сети?
13 способов устранения неполадок в сети при работе из дома
Почему мой Интернет подключен, но не работает?
Если Интернет работает нормально на других устройствах, проблема связана с вашим устройством и его адаптером Wi-Fi. С другой стороны, если Интернет не работает и на других устройствах, проблема, скорее всего, связана с маршрутизатором или самим подключением к Интернету. … Если ваш маршрутизатор и модем разделены, перезапустите оба.
Почему мой модем не подключается?
Существует множество возможных причин, по которым ваш Интернет не работает. Возможно, ваш маршрутизатор или модем устарели, в вашем кэше DNS или IP-адресе может возникнуть сбой, или у вашего интернет-провайдера могут быть перебои в работе в вашем регионе. Проблема может быть такой же простой, как неисправный кабель Ethernet.
Что делать, если широкополосный доступ не работает?
Быстрое исправление: отключите сетевой кабель (или кабели) и отключите питание от широкополосного модема, полученного от поставщика услуг Интернета, включая коаксиальное или DSL-соединение, а также все кабели от нового маршрутизатора. Оставьте все отключенным и отключенным как минимум на 30 секунд.
Что мне делать, если мой Wi-Fi подключен, но нет доступа к Интернету?
Способы решения проблем типа «Wi-Fi подключен, но нет Интернета»
Как мне вернуть мой модем в режим онлайн?
Чтобы перезагрузить модем вручную, выполните следующие действия:
Как мне перезагрузить модем?
Как перезагрузить модем:
Что произойдет, если я перезагружу свой модем?
Сброс возвращает модем к его заводским настройкам по умолчанию. Он также удалит любые индивидуальные настройки, которые вы могли изменить, включая настройку статического IP-адреса, DNS, персонализированный пароль, настройки WiFi, настройки маршрутизации и DHCP.
Как мне устранить неисправность принтера?
Устранение неполадок автономного принтера
Как исправить проблему с сетью Valorant?
Чтобы решить проблему с сетью Valorant, вам придется начать с устранения основных неполадок. Например, исправление подключения к Интернету, отключение ненужных устройств от маршрутизатора, размещение маршрутизатора рядом с компьютером, если вы играете по Wi-Fi и т. Д.
Как исправить нестабильное интернет-соединение?
Исправить ошибку масштабирования: нестабильное подключение к Интернету
Исправлено ‘У вашего широкополосного модема проблемы с подключением & # 8217; на ПК с Windows
Говоря о системах на базе Windows 8, мы в первую очередь думаем о портативных устройствах, таких как ноутбуки и планшеты. Что ж, говорим ли мы о тех же или о классических компьютерах, в настоящее время использование интернет-соединения является обязательным, поскольку все, что мы делаем, связано с онлайн-активностью.
Таким образом, почти каждый раз, когда вы используете свое устройство Windows 8, должно быть включено интернет-соединение, чтобы вы могли получать доступ к онлайн-контенту, использовать платформы социальных сетей, проверять электронную почту и так далее. Но в некоторых ситуациях вы можете столкнуться с проблемами в работе вашей сети, поскольку вы не можете использовать свое интернет-соединение. Одна из наиболее неприятных проблем, о которых сообщают пользователи Windows 8, связана с сообщением об ошибке «Ваш широкополосный модем испытывает подключение».
Эта проблема обычно вызывается вашим маршрутизатором, что означает, что вам нужно изменить некоторые настройки, чтобы устранить проблемы и иметь возможность снова включить доступ в Интернет. Таким образом, ознакомившись с приведенными ниже рекомендациями, вы сможете узнать, как легко исправить ошибку «В вашем широкополосном модеме произошла ошибка подключения» в Windows 8 или Windows 8.1.
Как исправить Ваш широкополосный модем испытывает подключение в Windows 8/8.1
Решение 1. Выполните восстановление системы
Все мы знаем, что существует общая проблема, когда речь идет о Windows 8 и ее официальных обновлениях. Что ж, одно из этих обновлений может быть причиной появления сообщения об ошибке «Ваш широкополосный модем испытывает подключение». Итак, прежде всего вы должны попытаться удалить самое последнее обновление, чтобы восстановить вашу систему. Для этого выполните следующие простые шаги:
Как только вы восстановите свою систему, проблема должна быть решена, и ваш модем снова начнет работать.
Решение 2. Обновите сетевой драйвер
Немногие пользователи также рекомендуют переустанавливать сетевой драйвер для решения этой проблемы. Для этого просто выполните следующие действия:
После удаления драйвера перезагрузите компьютер. Как только ваш компьютер перезагрузится, Windows установит драйвер по умолчанию, и проблема должна быть решена. При необходимости установите последнюю версию драйвера для сетевого адаптера и проверьте, решает ли это проблему.
По словам пользователей, проблема может быть в драйверах nForce, но после их удаления проблема должна быть полностью решена. Немногие пользователи сообщили, что вы можете решить проблему, установив более старую версию драйверов, поэтому вы можете попробовать это. В некоторых случаях использование драйверов для Windows 8 или 7 может решить проблему, поэтому не стесняйтесь попробовать их.
Обновление драйверов вручную очень раздражает, поэтому мы рекомендуем вам загрузить этот инструмент обновления драйверов (на 100% безопасный и протестированный нами), чтобы сделать это автоматически. Таким образом, вы предотвратите потерю файлов и даже необратимое повреждение вашего компьютера.
Решение 3 – Проверьте свой антивирус
Если ваш антивирус является проблемой, вы можете удалить его. Есть несколько способов сделать это, но лучший способ – загрузить специальный инструмент для удаления от разработчика антивируса. Многие антивирусные компании предлагают эти инструменты бесплатно, поэтому не стесняйтесь скачать один для своего антивируса.
Решение 4 – Установите свой маршрутизатор как WAP
Это немного продвинутое решение, поэтому, прежде чем вносить какие-либо изменения в свой маршрутизатор, мы настоятельно рекомендуем проверить подробные инструкции в руководстве к маршрутизатору. После настройки маршрутизатора как WAP, перезапустите его и проверьте, решает ли это проблему. Немногие пользователи сообщили, что это решение работает для них, поэтому не стесняйтесь попробовать его.
Решение 5. Проверьте настройки брандмауэра
По словам пользователей, у вашего широкополосного модема проблемы с подключением может появиться ошибка из-за вашего брандмауэра. Чтобы решить эту проблему, вам нужно найти Исходящие подключения, которые не соответствуют правилу, разрешены и включить его. Для этого выполните следующие действия:
После внесения этих изменений проблемы с вашим маршрутизатором должны быть решены.
Решение 6 – Проверьте свой адаптер Wi-Fi
По словам пользователей, у вашего широкополосного модема проблемы с подключением может появиться сообщение об ошибке из-за проблем с вашим адаптером Wi-Fi. Чтобы устранить эту проблему, необходимо проверить настройки Wi-Fi и убедиться, что Протокол мультиплексора сетевого адаптера Microsoft включен.
Немногие пользователи сообщили, что эта ошибка начала происходить, потому что этот протокол не был включен. Если протокол отключен на вашем компьютере, обязательно включите его еще раз. Теперь вам будет представлен список опций. Выберите Протокол из списка, и проблема должна быть решена.
Решение 7. Используйте командную строку
После выполнения всех этих команд закройте Командную строку и проверьте, сохраняется ли проблема.
Решение 8 – Перезагрузите маршрутизатор
Подождите 30 секунд или более и снова нажмите кнопку питания, чтобы включить маршрутизатор. Теперь подождите, пока ваш маршрутизатор загружается. После загрузки маршрутизатора проверьте ваш компьютер и посмотрите, появляется ли проблема по-прежнему.
Решение 9 – Сброс вашего роутера
В некоторых случаях у вашего широкополосного модема возникают проблемы с подключением может появиться сообщение об ошибке из-за конфигурации вашего маршрутизатора. Чтобы решить эту проблему, вам необходимо сбросить настройки маршрутизатора.
Если вы не можете найти параметр «Сброс» в конфигурации маршрутизатора, вы можете сбросить настройки маршрутизатора, просто нажав и удерживая скрытую кнопку «Сброс» на маршрутизаторе. Просто нажмите и удерживайте эту кнопку в течение нескольких секунд, и ваш маршрутизатор вернется к конфигурации по умолчанию.
Имейте в виду, что вам потребуется заново настроить сеть Wi-Fi и другие параметры, если вы решите сбросить настройки маршрутизатора по умолчанию.
Обычно, выполняя эти рекомендации, вы можете исправить сообщение об ошибке «Ваш широкополосный модем испытывает подключение» в системах на базе Windows 8/8.1. Если у вас все еще возникают проблемы с сетью, не стесняйтесь и укажите это в поле для комментариев снизу, и мы постараемся помочь вам как можно скорее.
Примечание редактора . Этот пост был первоначально опубликован в июле 2014 года и с тех пор был полностью переработан и обновлен для обеспечения свежести, точности и полноты.
Решение проблем с подключением компьютера к интернету
Проблемы с подключением интернета чаще всего возникают при отключенном кабеле или неправильно работающем маршрутизаторе или модеме. Сначала попробуйте запустить средство устранения неполадок сети, чтобы убедиться, что с его помощью можно диагностировать и решить проблему.
Если запуск средства устранения неполадок не помог решить проблему, выполните следующие действия:
Убедитесь, что все кабели подсоединены. Проверить, например, подключили широкополосный модем подключен напрямую или через маршрутизатор к исправной телефонной розетке или кабельного соединения.
Отсоедините кабель питания от модема и маршрутизатора.
Когда все светящиеся индикаторы на приборах гаснут, подождите не менее 10 секунд, а затем снова подключите модем и маршрутизатор.
Некоторые модемы имеют батарею, которая предотвращает отключения индикации. В случае такого модема нажмите и быстро отпустите кнопку сброса. Если вы не можете найти кнопку сброса, извлеките аккумулятор.
Если компьютер настроен в первый раз, убедитесь, что маршрутизатор полностью совместим с операционной системой Windows. Из-за новых сетевых функций Windows некоторые старые сетевые маршрутизаторы не полностью совместимы и могут вызвать проблемы.
Убедитесь, что маршрутизатор и сетевая карта в компьютере будут взаимодействовать между собой. Чтобы соучастниками, сетевая карта в компьютере должен поддерживать стандарт Wi-Fi равен стандарту беспроводного маршрутизатора или старше его. Например, если сетевая карта в компьютере использует стандарт беспроводной 802.11n (также называемый стандартом Wireless-N), а маршрутизатор использует стандарт беспроводной 802.11g (также называемый стандартом Wireless-G), не будет доступа, так как стандарт Wireless-G это старая версия и не распознает стандарта Wireless-N.
Однако, если маршрутизатор использует стандарт Wireless-N, а карта в компьютере использует стандарт Wireless-G, соединение должно быть возможным, если в маршрутизаторе установлен смешанный режим, поскольку стандарт Wireless-N, сотрудничает с некоторыми или всеми предыдущими стандартами 802.11a, 802.11b и 802.11g).
Если это не помогло решить проблему, попробуйте выполнить соответствующие действия, описанные в следующих разделах или в разделе Почему я не могу подключиться к сети?
Не могу подключить интернет через широкополосное подключение
Почему моё подключение ограниченное
Это означает, что компьютер успешно подключился к маршрутизатору, но не был назначен правильный IP-адрес, поэтому вы не можете получить доступ в интернет. Это также может означать, что был назначен правильный IP-адрес, но компьютер не имеет подключения к интернету.
Если вы подключаетесь к домашней сети, попробуйте перезагрузить маршрутизатор. Если вы соединяетесь с сетью домена или публичной сетью, обратитесь в службу поддержки для этой сети.
Примечание: Компьютеры с операционной системой Windows RT 8.1 или Windows 8.1 не могут быть присоединены к домену. Присоединение к домену поддерживается только для компьютеров с операционной системой Windows 8.1 Pro или Windows 8.1 Enterprise.
Устройства не могут подключаться к мобильной широкополосной связи после обновления по воздуху от мобильного оператора
В этой статье содержится решение проблемы, из-за чего устройства не могут подключаться к мобильной широкополосной связи после обновления с помощью мобильного оператора.
Применяется к: Windows 10 — все выпуски
Исходный номер КБ: 3160433
Симптомы
Ваше Windows 10-устройство могло подключаться к мобильной широкополосной связи в прошлом, но попытки подключения не увенчались неудачей после того, как мобильный оператор применяет к устройству обновление по воздуху. Эта проблема затрагивает только корпоративных клиентов, у которых есть специальные планы с партнерами по мобильному оператору.
Причина
Эта проблема возникает, если мобильный оператор сделал обновление прямо на вашем модеме. Windows пытается сделать подключение с помощью конфигураций в операционной системе на основе предыдущих успешных подключений. Однако сеть и модем мобильного оператора могут блокировать запрос на подключение Windows из-за несоответствия между запросом Windows и конфигурацией в модеме.
Решение
Чтобы устранить проблему, описанную в разделе «Симптомы», выполните следующие действия:
Откройте редактор реестра, нажав клавишу Windows клавишу + R, а затем введя regedit.
Перейдите к HKEY_LOCAL_MACHINE\SOFTWARE\Microsoft\Windows\CurrentVersion\Control Panel\Settings\Network.
Щелкните правой кнопкой мыши сетевой ключ, а затем щелкните Разрешения.
Нажмите кнопку Advanced и проверьте, является ли владелец TrustedInstaller.
Щелкните ссылку «Изменение», а затем введите \Администраторы.
Щелкните Check Names, чтобы убедиться, что \Администраторы правильно проверены (подчеркивается). Например: MY-LAPTOP\Administrators. Если это так, нажмите кнопку ОК.
Если Check Names не возвращает заозерное имя, имя пользователя находится не в правильном формате.
Щелкните ОК в области advanced Security Параметры области сети.
Выберите администраторов, выберите поле полный контроль в столбце Разрешить, а затем нажмите кнопку ОК.
Создайте или найдите следующий ключ реестра и установите значение DWORD до 1 (DWORD=1):
Страница retry, напоминаемая как: