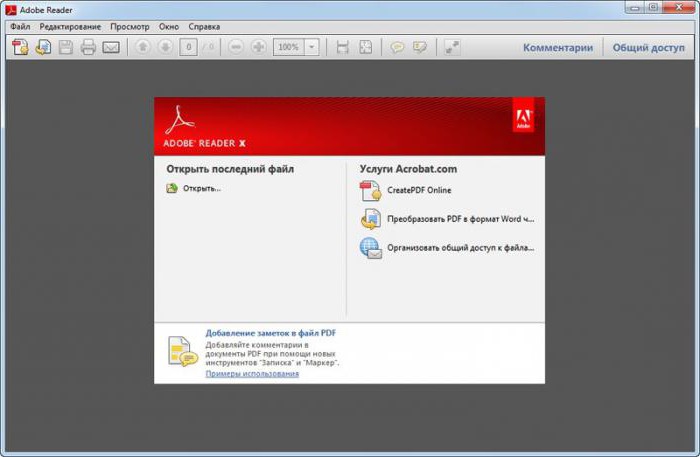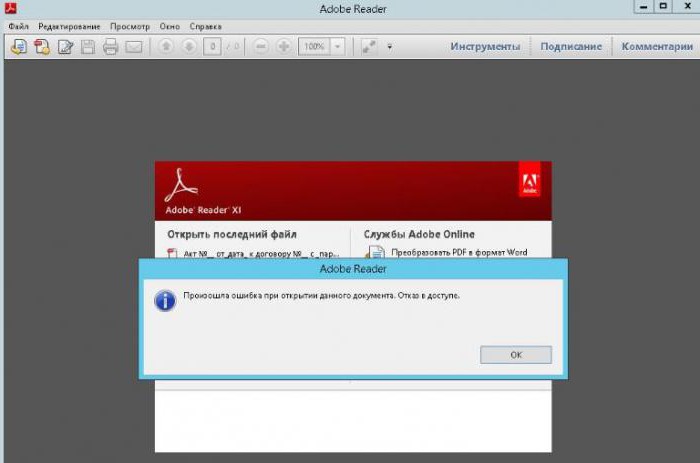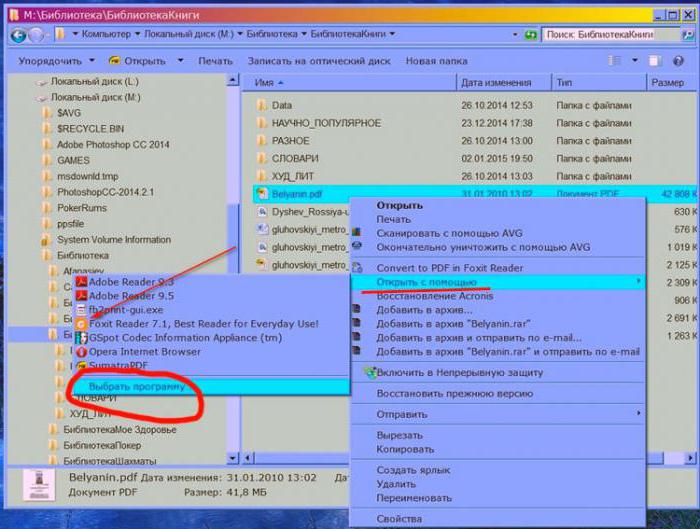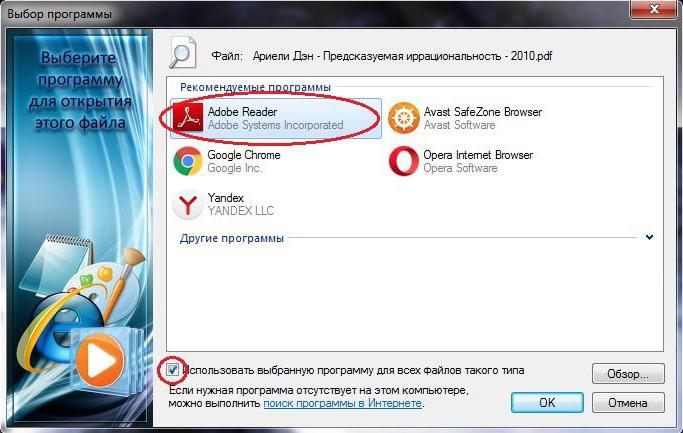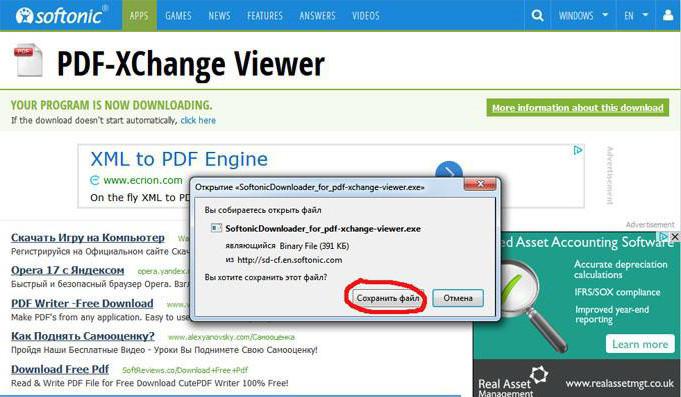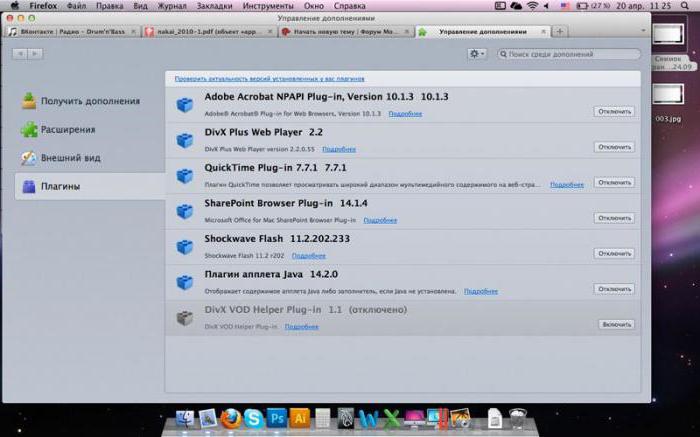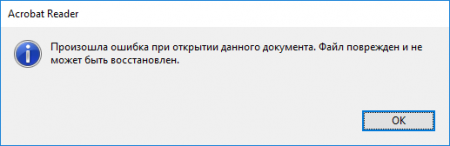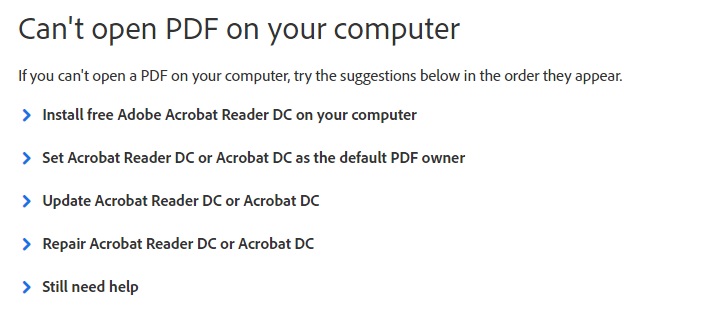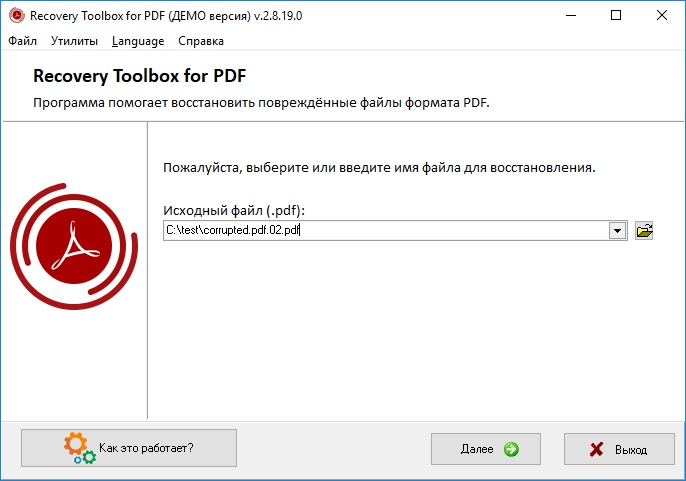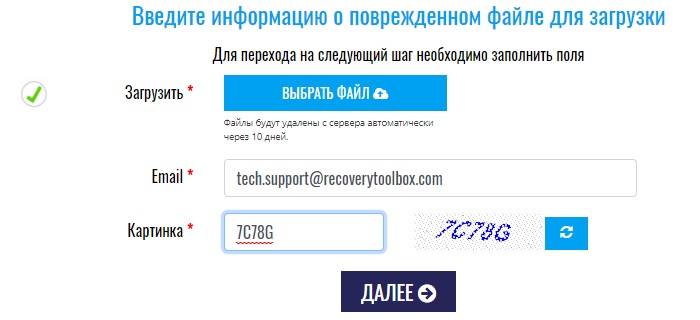Проблема с пдф файлами что делать
Что делать, если PDF файлы не открываются на Андроиде
Хотите не только читать ПДФ-файлы, но и редактировать?
Скачайте удобный PDF редактор
Почему телефон не открывает ПДФ файлы
Существует несколько причин, по которой документы не открываются на Айфон или Андроид:
Первые две проблемы решить практически невозможно — в случае повреждения файла придётся искать ему замену, потому что софт не сможет работать с изначально неисправным контентом. А если данные защищены кодом — лучше попытаться узнать его, потому что удалить защиту не выйдет. Но в последнем случае проблема решаемая. Если у вас нет подходящего приложения для чтения ПДФ на телефоне — ознакомьтесь со списком лучших вариантов для Андроида.
Способы открыть файлы PDF на Android
Для чтения электронных документов на устройствах с ОС Android существует множество вариантов.
Способ 1: Foxit Reader & Editor
Популярный просмотрщик, который предлагает версии для Андроид и ПК. Чтобы загрузить ПДФ, выполните несколько действий:
Минусом Foxit Reader является медленная работа на слабых устройствах, а также наличие платного контента.
Способ 2: Adobe Acrobat Reader
Бесплатное приложение для просмотра документации от компании Adobe. Оно не предлагает функций для редактирования или создания материала. Вы сможете только просматривать медиафайлы и подписывать формы.
Загрузите Акробат из Google Play и запустите ридер:
Из недостатков можно отметить то, что Adobe Acrobat Reader тормозит на старом оборудование.
Способ 3: Moon+ Reader
Популярная читалка на Андроид. Базовая версия не позволяет работать с ПДФ, поэтому нужно загрузить дополнительный плагин.
Скачайте Moon+ Reader и следуйте инструкции:
Минусы просмотрщика: нестабильная работа, наличие рекламных объявлений в базовом пакете и необходимость в плагинах.
Способ 4: PocketBook Reader
Программа для просмотра различных форматов: EPUB, FB2, MOBI, DJVU, DOCX, RTF, TXT, HTML.
Если ПДФ не открывается на телефоне, установите PocketBook Reader на Андроид, а затем выполните простые действия:
Недостатком программного обеспечения является наличие багов.
Способ 5: OfficeSuite
Офисный пакет на Android, который сочетает в себе все функции для чтения, редактирования и создания Word, Excel и PowerPoint. Его можно использовать бесплатно или подключить премиум-пакет.
Для работы с медиафайлами:
Из минусов OfficeSuite пользователи отмечают медленную работу и наличие рекламных объявлений в бесплатной версии.
Способ 6: WPS Office
Пакет программного обеспечения для работы с Word и Excel. Он предлагает встроенное облачное хранилище, коллекцию шаблонов и функции для онлайн-редактирования и совместного использования.
После загрузки WPS Office запустите софт:
Недостатком пакета является: торможение и наличие в базовой версии рекламы.
Заключение
Теперь вы знаете, почему телефон не открывает ПДФ файлы и как решить эту проблему. Для этого необходимо установить подходящее приложение. Вы можете установить читалку для электронных книг или офисный пакет. Но для обработки материала придётся воспользоваться софтом для компьютера: например, если надо снять защитный код, переконвертировать файл или скопировать текст из ПДФ и перенести его в другой документ.
Лучший конвертер электронных документов — PDF Commander
Для просмотра ПДФ на компьютере, редактирования и создания документов воспользуйтесь лучшей программой PDF Commander. Она позволит оформить материал с нуля, объединить несколько медиафайлов, перевести другие расширения в ПДФ, извлечь текст и картинки, а также установить пароль. С помощью софта можно подготовить документы для просмотра на мобильных устройствах. Вы можете скачать редактор бесплатно и установить его на все версии Windows.
Ответы на часто задаваемые вопросы:
Существует несколько причин, по которым Андроид не открывает PDF файлы: они могут быть повреждены при неправильной загрузке или переформатировании. Также проблема может заключаться в том, что ПДФ зашифрован и требует введение пароля. Третья причина: использование неподходящего программного обеспечения.
Медиафайлы могут храниться во внутренней памяти или SD. Чтобы узнать, в какой папке расположен документ, воспользуйтесь файловым менеджером или поиском. Например, в аппаратах Самсунг перейдите в папку «Samsung» — «Мои файлы».
Для переноса данных подключите мобильное устройство к компьютеру. Это можно сделать с помощью USB-провода. Разблокируйте аппарат и присоедините его к персональному компьютеру. В диалоговом окне «Режим работы USB» не забудьте указать режим «Передача данных». Затем перетащите нужные файлы в открывшееся окно.
Не открывается PDF-файл: что делать? Как открыть PDF- файл?
Как открыть PDF-файл?
Убедитесь, что на вашем устройстве установлен Adobe Reader или Acrobat. Затем можно открывать PDF-файлы:
Почему файл не открывается в «Акробате»?
Но почему «Акробат» или «Ридер» не может открыть документ? Вот самые распространенные причины:
Давайте рассмотрим, как разобраться с конкретными неполадками.
Решения, когда проблема в самом файле
Если не открывается PDF-файл, то первым делом мы склонны предположить, что причина этого в нем самом. Исходя из этого, предложим популярные решения проблемы.
Документ защищен паролем. Издатель мог оградить свое произведение специальным шифром. Без его введения вы не сможете открыть документ. Символы печатаются в специальное окошко, которое отображается непосредственно перед запуском файла. Разумеется, код вам должен предоставить автор.
Подозрительный файл. «Акробат» автоматически блокирует документы, которые не соответствуют каким-либо отраслевым нормам Adobe. Например, разрешающие загрузку вредоносного содержимого. Поэтому, если не открывается PDF-файл, стоит проверить надежность его источника.
Несовместимый документ. Если файл был создан в программе, не относящейся к семейству Adobe, то есть вероятность того, что именно это и является причиной неполадки. Решение тут в том, чтобы обновить свой Adobe Reader или Acrobat до последней версии либо обратиться к помощи программ-аналогов.
Что делать: не открывается файл PDF? Попробуйте запустить его на другом устройстве. Если действие увенчалось успехом, то причина не в документе.
Решения, когда проблема в ОС
Если не открывается PDF-файл, то истоки неприятности могут быть в том, что по умолчанию система запускает его с помощью программы, не читающей данный формат. Устраняем проблему мы таким образом:
Решения, когда проблема в программе
Если с файлом все в порядке, то проблему мы будем решать способами, описанными ниже.
Можно попробовать восстановить программу внутри нее самой: перейдите в «Справку», а оттуда в «Восстановить. «
Повторная установка. Если ничего не помогает, то нужно удалить и заново установить «Ридер» или «Акробат»:
Как программа будет установлена, снова попробуйте открыть PDF-файл.
Признаки того, что файл не открывается в браузере
Установить, что не PDF-файл долго открывается в браузере, а именно не запускается, можно по этим признакам:
Давайте посмотрим, как устранить ошибки, связанные с невозможностью открытия PDF-файлов в браузере.
Решения, связанные с программой
Можно также удалить программу, а затем скачать и установить ее заново, если предыдущий способ не помог.
Решения, связанные с файлом
Проблема может быть и в самом документе. Поэтому целесообразно сделать следующее:
Решения, связанные с браузером
Причина может быть и в обозревателе интернета. Тут важно предпринять следующее:
Теперь вы знаете, чем открыть PDF-файл. Также мы разобрали типичные устранения ошибок, из-за которых невозможно открыть документы такого типа.
Почему я не могу открыть файлы PDF
Существует несколько причин появления ошибок при открытии файлов PDF в браузере или на компьютере с установленным ПО Acrobat Reader DC или Acrobat DC. Используйте предложенные ниже решения, чтобы устранить проблему.
Учтите, что вы не сможете самостоятельно восстановить поврежденный файл PDF. Однако при наличии исходного файла можно повторно создать документ PDF с помощью продуктов Adobe, например Acrobat или Photoshop Elements.
Не удается открыть файл PDF в браузере
В большинстве современных веб-браузеров можно легко открыть файл PDF. Если вам не удается открыть определенный файл PDF на веб-странице, воспользуйтесь приведенным ниже решением.
Щелкните правой кнопкой мыши (Windows) или, удерживая нажатой клавишу Control (Mac OS), щелкните ссылку на файл PDF.
Выберите соответствующий параметр сохранения или загрузки для своего браузера:
Убедитесь в том, что в качестве типа файл выбран документ Adobe Acrobat, и сохраните файл.
Если диалоговое окно Сохранить как не появляется, возможно, в браузере открыто несколько окон загрузки и файл был загружен автоматически.
Найдите сохраненный файл PDF и дважды щелкните его, чтобы открыть. Если в браузере открылось окно загрузок, дважды щелкните файл PDF в списке загруженных файлов.
Не удается открыть файл PDF на компьютере
Если вам не удается открыть файл PDF на компьютере, воспользуйтесь следующими решениями в том порядке, в котором они приведены.
Если программа Acrobat Reader DC или Acrobat DC уже установлена, перейдите сразу к следующему шагу.
Acrobat Reader DC — это единственное бесплатное средство просмотра документов PDF, которое позволяет открывать и взаимодействовать с содержимым PDF всех типов, включая заполняемые формы и мультимедийные файлы.
Перейдите к странице Загрузка Adobe Acrobat Reader и нажмите кнопку Установить сейчас. Пошаговые инструкции приведены в разделе Загрузка и установка Adobe Acrobat Reader DC для систем Windows или Mac OS.
После завершения установки выполните действия, описанные в следующем разделе.
Ваша система может не открывать файлы PDF на рабочем столе автоматически с помощью Acrobat Reader DC или Acrobat DC. Ниже описан процесс выполнения такой настройки.
Пользователи Windows
Щелкните правой кнопкой мыши значок документа PDF и выберите Открыть с помощью > Выбрать программу по умолчанию (или Выбрать другое приложение в Windows 10).
Выберите Adobe Acrobat Reader DC или Adobe Acrobat DC в списке программ, а затем выполните одно из следующих действий:
Три способа восстановить файл PDF
Формат PDF – универсальный инструмент, с помощью которого вы можете сверстать любой текст, снабдить его иллюстрациями и графиками, а затем отправить по почте. При этом вам не нужно будет переживать о том, что информация как-то некорректно отобразится на другом компьютере, или у пользователя не окажется под рукой нужного приложения. Acrobat Reader, в отличие от Word, Photoshop или Corel, распространяется совершенно бесплатно.
Если бы PDF не существовало, его бы следовало придумать. Но есть одна проблема, связанная с этим форматом. Поврежденный PDF-файл невозможно исправить штатными средствами Adobe ввиду отсутствия таковых. И, несмотря на многочисленные просьбы, жалобы и даже угрозы, американская компания не спешит решать проблемы своих пользователей.
Хорошо, если есть возможность заново скачать поврежденный файл или запросить его копию у отправителя. Тогда вопросов нет! Но что делать, если документ существует в единственном экземпляре? Начинать работу с самого начала? Может помочь известная в кругах специалистов утилита Recovery Toolbox for PDF. Но обо всем по порядку…
Разбор ошибок Adobe
Ситуация, когда PDF-файл становится испорченным после отправки по почте или неудачного копирования, является довольно типичной. Есть мнение, что причину этого нужно искать в перегруженном «костылями» программном коде Acrobat. Очень обидно. Типичный пример того, как великолепная концепция страдает из-за нерадивых разработчиков.
Восстановлению потерянных данных препятствует еще и то, что техническая документация (по словам специалистов) вообще никак не связана с логикой работы программного обеспечения Adobe. Компания тщательно бережет свои секреты. И, судя по всему, ждать штатных средств восстановления Acrobat людям предстоит еще долго.
Между тем потребность в таком программном обеспечении растет не по дням, а по часам. Каждый активный пользователь или уже сталкивался с порчей PDF-файлов или обязательно увидит вот такое сообщение в ближайшем будущем:
Это далеко не единственная ошибка, которая может выскочить в момент работы с PDF-файлами, но одна из самых распространенных. Удивительно, но служба технической поддержки Adobe не желает помогать своим пользователям даже в мелочах. Посмотрим, как именно американские эксперты предлагают решать эту проблему.
Этот скриншот сделан на официальной странице разработчика, разберем его по пунктам.
Первое, что советуют сделать специалисты Adobe, это установить Acrobat на компьютер (гениальный совет, не правда ли). Далее нам предлагают назначить Acrobat приложением для просмотра документов PDF по умолчанию, затем обновить его и попытаться исправить программу при помощи меню Help.
Нельзя сказать, что в руководстве по исправлению ошибок совсем нет ничего ценного. В последнем разделе Still need help («Все еще нужна помощь») пару полезных советов можно найти. Так, пользователи Mac, которые работают с InDesign и Illustrator, должны сохранять свои PDF-проекты только с помощью Print to PDF. В противном случае файл будет испорчен. Если это ваш случай, нужно только заново сохранить документ по новой схеме.
Есть еще такой лайфхак, с его помощью вы сможете выдернуть из поврежденного файла текст. Суть метода в том, чтобы попробовать открыть поврежденный файл не с помощью Adobe, а через блокнот. Для этого щелкните правой кнопкой мыши по своему документу, далее «Открыть с помощью» – «Блокнот». Появится программный код, после чего вы сможете скопировать текстовую информацию, а затем отредактировать ее вручную.
К сожалению, этот метод работает не всегда. Извлечь таким образом фотографии, таблицы и графики невозможно, а верстка, которая зачастую и составляет основную часть работы, будет потеряна навсегда. Поэтому не нужно спешить. Сперва попробуем вернуть поврежденный PDF-документ при помощи инструментов сторонних разработчиков.
Профессиональные инструменты для работы с PDF
На самом деле сервисов, предлагающих разобраться с поврежденными файлами PDF, довольно много. Все упирается только в ваши финансовые возможности и готовность рисковать, доверяя конфиденциальную информацию посторонним. Часто проще смириться с потерей данных, чем отдавать результаты многих часов работы неизвестно кому.
Риск встретить мошенников в этом деле – девять шансов из десяти. Поэтому не спешите передавать первому же ресурсу свои данные. Лучше потратить несколько минут на изучение отзывов в интернете. И конечно, никогда не верьте тем, кто предлагает помощь бесплатно. Деда Мороза не существует, а за все хорошее нужно платить!
Recovery Toolbox — это один из лучших сервисов по восстановлению поврежденных файлов. За многие годы он наработал хорошую репутацию, и работая с ним, вам не придется переживать о подсаженных троянах или краже информации. Главное преимущество этого ресурса в том, что он показывает превью восстановленного файла перед оплатой, в то время, как на других сайтах вы всегда берете кота в мешке.
Вариантов восстановления разработчик предлагает ровно два:
P. S. Забыли пароль от защищенного документа PDF? Не беда. Восстановить доступ позволит Recovery Toolbox for PDF Passwords.
P. P. S. Еще существует универсальный сервис Recovery Toolbox Online, который умеет работать не только с PDF, но также с расширениями docx, xlsx, psd, ai, ost и другими популярными форматами, всего их более двадцати. Идеальное решение для офисов и предприятий.
Чтобы восстановить файл, перейдите на официальный сайт и выполните следующее:
На этом все. Можно поздравить вас с успешным решением проблемы. Иначе и быть не могло, а на будущее рекомендуется важные документы на флешке. Кстати, если вы успели удалить поврежденный файл и уже очистили от него «Корзину», вернуть его позволит бесплатная программа Recovery Toolbox File Undelete Free. Пусть сбои и вирусы обходят ваш компьютер стороной.
Устранение неполадок при просмотре файлов PDF в Интернете
Устранение распространенных проблем, возникающих при просмотре PDF-файлов с веб-сайта.
Симптомы
Общие признаки, когда невозможно посмотреть PDF-файл в Интернете:
Для устранения некоторых распространенных проблем при отображении PDF-файлов выполните указанные действия в следующем порядке: обновите Reader или Acrobat, устраните неисправности PDF-файла, проверьте настройки браузера, восстановите или переустановите Reader или Acrobat.
Обновление Reader или Acrobat
Adobe выпускает пакеты бесплатных обновлений безопасности раз в три месяца. Убедитесь в том, что вы обновили свое приложение Reader или Acrobat до последней версии. Обновления зачастую содержат исправления часто встречающихся проблем. Загрузите последнее бесплатное обновление.
Открыть Reader или Acrobat.
Выберите «Справка» > «Проверить наличие обновлений».
Acrobat 9 и более ранние версии: при наличии обновления оно загрузится автоматически.
Acrobat X и XI: нажмите Обновление, а затем Установить.
Acrobat DC: перейдите к следующему шагу.
В появившемся диалоговом окне «Средство обновления» нажмите Загрузить.
После завершения загрузки нажмите на значок установки Acrobat. В окне «Средство обновления Acrobat» нажмите Установить.
После установки обновления перезагрузите компьютер и проверьте, открывается ли PDF-файл.
Устранение неисправностей PDF-файла
Обновите или перезагрузите страницу
Часто после перезагрузки страницы в браузере PDF-файл полностью загружается.
Попробуйте открыть другой PDF-файл
Попробуйте открыть другой PDF-файл. Например, попробуйте открыть в своем браузере эту типовую форму. Если эта форма открывается в Acrobat или Reader, возможно, PDF-файл поврежден или неисправен веб-сервер. Если возможно, свяжитесь с лицом или компанией, отвечающей за работу веб-сайта.
Попробуйте открыть PDF-файл со своего жесткого диска
Проверьте, открывается ли PDF-файл в вашем веб-браузере с жесткого диска. Для этого необходимо сохранить PDF-файл на компьютер.
В веб-браузере выполните одно из следующих действий:
Нажмите «Обзор».
(Только в ОС Windows) В меню «Тип файлов» выберите Все файлы.
Найдите в своем компьютере PDF-файл, выберите его и нажмите Открыть.
Если он открылся, проблема в веб-сайте, на котором вы хотели просмотреть файл. Свяжитесь с лицом или компанией, отвечающей за работу веб-сайта.
Устранение неполадок и изменение настроек браузера
Используйте другой веб-браузер
Просмотру PDF могут препятствовать определенные условия на компьютере, например настройки безопасности или cookie-файлы браузера. Часто самое быстрое решение – попробовать открыть страницу с помощью другого браузера. Попробуйте любой из следующих неиспользованных браузеров:
Список браузеров, совместимых с приложениями Reader и Acrobat, см. в разделе Совместимые веб-браузеры.
Переключитесь в режим совместимости (Internet Explorer)
Некоторые веб-сайты лучше отображаются в режиме совместимости в браузере Internet Explorer. В режиме совместимости страница отображается, как в предыдущей версии браузера.
Подробную информацию о том, как переключиться в данный режим, см. в разделе Устранение проблем отображения с помощью режима совместимости.
Перезагрузите компьютер и попробуйте открыть PDF-файл еще раз
Перезагрузите компьютер и откройте веб-страницу еще раз. Перезагрузка позволяет очистить память и кэш компьютера. Часто проблему отображения файлов можно устранить, просто перезагрузив компьютер.
Удалите временные файлы Интернета (Internet Explorer, Firefox и Chrome)
Очистите кэш браузера (иногда называется временные файлы Интернета), чтобы убедиться, что вы просматриваете свежую версию страницы.
Будьте внимательны при выборе параметров. Очистите только кэш браузера. Если удалить все временные файлы Интернета, можно удалить cookie-файлы с данными входа в систему и предпочтениями. В большинстве браузеров можно выбрать тип удаляемого содержимого.
Чтобы узнать, как очистить кэш браузера, см. следующие статьи:
Internet Explorer 7: Удалить историю просмотра
Сбросьте установку «Отобразить PDF-файл в браузере» (Acrobat/Reader X и более ранние версии)
Чтобы устранить проблему с просмотром файла, попробуйте сбросить установки отображения в браузере.
В приложении Reader или Acrobat щелкните правой кнопкой мыши в окне документа и выберите Установки отображения страниц.
Из списка слева выберите Интернет.
Отключите параметр Отображать PDF-файлы в браузере и нажмите ОК.
Попробуйте открыть PDF-файл с веб-сайта еще раз.
Просмотрите PDF-файл в 32-разрядной версии Internet Explorer или Safari (только ОС Windows Vista)
Это относится только к пользователям ОС Windows Vista с браузером Internet Explorer 9 или более ранней версии.
В ОС Windows Acrobat и Reader являются 32-разрядными приложениями.При попытке открыть PDF-файл в 64-разрядной версии Internet Explorer, он откроется в приложении Acrobat или Reader, а не в Internet Explorer.
Только Reader 10.1, Acrobat 10.1 и более поздние версии поддерживают Internet Explorer 9.
Чтобы убедиться, что вы пользуетесь 32-разрядной версией Internet Explorer, выполните следующие действия:
В Internet Explorer выберите Справка > Об Internet Explorer. (В некоторых версиях Internet Explorer для этого необходимо выбрать знак вопроса в правом верхнем углу.)