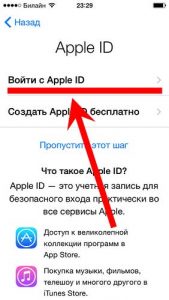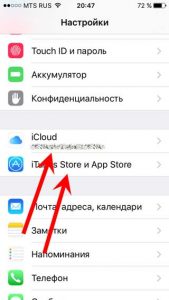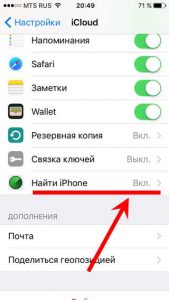Привязка к айклауд что это
Как привязать Apple ID к iPhone?
Всем привет! Как я уже неоднократно отмечал, Apple ID — это то, без чего Ваш iPhone не более чем обычный телефон. Полноценные возможности открываются именно при использовании данного идентификатора. И ведь мало его просто создать, нужно именно привязать Apple ID к iPhone для того, чтобы они образовали полноценную, органичную систему и работали как единый механизм. Как осуществить эту привязку? Об этом и пойдет сегодня речь.
В данной статье будет подразумеваться, что у Вас уже есть зарегистрированный идентификатор учетной записи Apple ID. Если вдруг случилось так, что он отсутствует (ну, всякое бывает), то обязательно читайте подробную инструкцию по его получению (как с кредитной картой, так и без). Поверьте, там нет ничего сложного. Будьте внимательны и все получится!
Прочитали? Подготовились? Тогда самое время начать. Приступим!
Привязка Apple ID к неактивированному iPhone
Итак, Ваш телефон находится в одном из этих состояний:
В любом из этих вариантов, во время его включения и на этапе активации, Вам будет предложено войти под своей учетной записью.
Просто вводите необходимые данные (электронную почту и пароль) и все — Ваш телефон и учётка стали единым целым. Все сервисы Apple доступны!
В принципе, данный шаг можно пропустить и привязать Apple ID позже…
На включенном и работающем iPhone
Если устройство уже полностью включено и активировано, т.е. вы свободно пользуетесь им, переходите по рабочим столам, совершаете звонки и т.д., и единственное чего Вам не хватает это пользоваться App Store и другими сервисами Apple, то соединение следует осуществить через меню устройства. Для этого выполняем следующие шаги:
Все, можно наслаждаться всеми функциями и возможностями iPhone — скачать одну из классных игр, насладиться хорошей музыкой или даже заработать денег!:) Хотя, необходимо помнить, что есть еще один достаточно важный момент…
Полноценная и окончательная привязка
В любом из двух вышеперечисленных случаев, телефон не полностью соединяется с учетной записью. Если быть точнее, то привязка происходит, однако ее в любой момент ее можно убрать обычной перепрошивкой. Для того чтобы iPhone и Apple ID связались целиком и полностью, нужно включить функцию «Найти айфон».
И тогда уже никто (без знания пароля от учётки) не сможет воспользоваться вашим устройством. Проделать эту операцию можно все в тех же «Настройках», далее переходим в «iCloud» и ищем пункт меню «Найти iPhone». Активируем его.
Но! Необходимо помнить, что в данном случае возникает двоякая ситуация: с одной стороны — гаджет максимально защищен, а с другой — как быть в том случае, если вы его забудете пароль? Ведь тогда с устройством нельзя ничего сделать и его придется выкинуть! Не всегда… Специально для этих случаев на блоге есть инструкция — как восстановить доступ к iPhone если потеряли\забыли данные Apple ID или iCloud.
Однако до этого лучше все-таки не доводить — если не получается запомнить, то крайне важно записать (где-нибудь в укромном месте) данные той учетной записи, под которой Вы вошли в App Store и iCloud на iPhone.
Как поменять «Айклауд» на айфоне: порядок действий, простые способы и пошаговая инструкция
Что такое облако и как оно связано с iCloud? На самом базовом уровне облако — это интернет, точнее, часть его. Основная метафора заключается в том, что интернет — это небо, что состоит из всех этих разных облаков, каждое из которых может предоставлять разные услуги. Облако Gmail, например, доставляет нам нашу почту. Облако Dropbox хранит наши файлы. Так что же такое «Айклауд» и как его сменить?
Что такое iCloud?
iCloud — это общее название всех служб, которые Apple предоставляет нам через интернет, будь то Mac, iPhone или ПК под управлением Windows. (Существует также клиент iCloud для Windows.)
Эти услуги включают iCloud Drive, который похож на Dropbox и Google Drive, медиатеку iCloud, которая является ответвлением Photo Stream, iTunes Match и даже Apple Music. «Айклауд» также дает нам путь к iPad в случае, когда нужно будет восстановить его в будущем, а пока можно скачать пакет приложений iWork для наших iPad из App Store, мы можем запустить страницы, Numbers и Keynote на нашем ноутбуке или настольном ПК через icloud.com.
Так что же это за приложение? iCloud — безопасное хранилище для ваших фотографий, видео, документов, музыки, приложений и многого другого. Приложение позволяет легко обмениваться фотографиями, календарями, местоположениями и многим другим с друзьями и семьей. Вы даже можете использовать iCloud, чтобы отыскать свое устройство, если вдруг его потеряете.
Для чего нужно изменить ICloud и как это сделать?
Если вы используете iCloud для синхронизации устройств Apple, то со временем в вашей учетной записи может накопиться много одобренных устройств. Если у вас есть хотя бы несколько в списке тех, что вам больше не принадлежат, рекомендуется удалить их, для того чтобы ваша информация не была похищена. Необходимо знать, как поменять «Айклауд» на айфоне.
Скопление лишних устройств неизбежно: вы собираетесь обновить свой iPhone или Macbook до новейшей версии, воспользовавшись любыми технологическими разработками Apple. Вы добавляете каждое устройство в свою учетную запись iCloud, надеясь синхронизировать свои заметки, напоминания, фотографии и все остальное.
Но несмотря на то, что вы перестали использовать эти старые устройства, они не исчезнут автоматически. Фактически все они по-прежнему привязаны к вашей учетной записи iCloud, даже если у вас больше нет самих гаджетов. Обычно это не проблема, если вы не забыли сбросить настройки аппарата до заводских. Если вы это сделаете, то следующий человек, который будет использовать этот гаджет, настроит его для работы со своей учетной записью iCloud.
Электронная почта ICloud и идентификатор Apple ID
При первом создании идентификатора Apple ID необходимо связать с ним адрес своей электронной почты. На всякий случай нужно знать, как сменить iCloud. Однако в учетную запись Apple ID можно добавить еще некоторые адреса электронной почты. Войдите на страницу «Управления My Apple ID», чтобы добавить адреса электронной почты в свою учетную запись. «Учетка» Apple ID поддерживает до трех таких адресов.
Как поменять электронную почту iCloud на iPhone?
Итак, как же как поменять «Айклауд» на айфоне? Изменение электронной почты на вашем iPhone может быть немного запутанным. Если вы хотите изменить запись электронной почты, назначенную вашему Apple ID, существуют некоторые ограничения, наложенные Apple, которые определяют, как вы можете это сделать. Однако если у вас есть два адреса почты, связанные с разными идентификаторами Apple ID, можно изменить старую учетную запись «Айклауд» на новую учетную запись на iPhone.
Как поменять iCloud на iPhone?
Использование все большего количества iPhone привело к взрыву в использовании инструментов передачи данных Apple, таких как iTunes и iCloud. Далее вы узнаете, как изменить учетную запись «Айклауд» на iPhone.
Перейдите в раздел «Настройки» > Нажмите на свой Apple ID > прокрутите вниз, чтобы нажать «Выйти», затем введите пароль Apple ID во всплывающем диалоговом окне > нажмите «Выключить».
Выберите данные, которые вы хотите сохранить на iPhone, затем нажмите «Выйти» — это означает, что вы выходите из своей «учетки», связанной с вашим iPhone.
Примечание: чтобы сохранить копии данных в «Айклауд», таких как контакты, напоминания на вашем iPhone, сдвиньте кнопку рядом с соответствующими именами и приложениями к On.
Чтобы удалить все данные iCloud с вашего iPhone, просто сделайте все кнопки Off.
Снова перейдите в «Настройки» и нажмите «Войти в iPhone». Для создания нового Apple ID выберите «Не существует Apple ID или забыли его?». Под полем пароля на экране следуйте инструкциям своего гаджета, чтобы настроить бесплатный Apple ID и учетную запись iCloud.
Как еще поменять «Айклауд» на айфоне?
Если вы не хотите создавать новый Apple ID, вы можете ввести старый вместе с паролем напрямую, а затем нажмите «Войти».
Введите пароль устройства, такой же как и код разблокировки.
Обычно пользователям iOS не нужно менять учетную запись iCloud, потому что при выходе из нее вы увидите подсказку: «Если вы выйдете из своей учетной записи, все фотографии Photo Stream, и документы iCloud Drive, и данные, хранящиеся в iCloud, будут удалены с этого iPhone». Чаще всего это не нравится пользователям. Большинство пользователей iOS боятся потерять важные данные. Но не нужно беспокоиться на самом деле, потому что вам будет рекомендовано очень эффективное программное обеспечение сторонних производителей, которое достаточно легко в использовании, совершенно бесплатно и 100 % безопасно, вы можете создать резервную копию данных устройств iOS с ним в ПК с помощью всего нескольких щелчков мыши.
Самый легкий способ простыми словами
Вот как удалить или изменить учетную запись iCloud на iPhone/iPad/iPod Touch:
При этом вы меняете учетную запись iCloud на своем устройстве. Это позволит эффективно остановить уведомления и синхронизировать фото и другие данные, которые вы оставили на других устройствах, используя старую учетную запись iCloud. Поэтому убедитесь, что вы помните, где и что осталось после изменения iCloud, чтобы избежать дальнейшей путаницы. Разобрались, как поменять «Айклауд» на айфоне?
Резервное копирование данных iPhone с помощью программного обеспечения для передачи данных
MobiMover — удобная программа для передачи данных iPhone для iOS устройств. Она работает как профессиональный менеджер iPhone, который может помочь передавать, добавлять, удалять и редактировать данные с помощью нескольких щелчков мыши.
Порядок действий
Итак, как поменять iCloud.
Шаг 1. Подключите iPhone к компьютеру с помощью USB-кабеля. Подтвердите подключение на экране iPhone, если появляется всплывающее окно. Откройте MobiMover и выберите iDevice ПК шаблон в главном интерфейсе.
Шаг 2. MobiMover будет читать и загружать все файлы iPhone, так что вы можете создать резервную копию их только одним щелчком мыши. Если вы хотите экспортировать определенную категорию данных, то можете снять галочки с других категорий.
Шаг 3. После выбора файлов следующий этап — установить путь для резервного копирования iPhone. Это можно сделать, щелкнув значок папки под символом компьютера. Если хотите, вы можете позволить MobiMover сохранять файлы в папке на рабочем столе.
Как пользоваться двумя iPhone на одной учетной записи Apple ID
Многие владельцы техники Apple часто привязывают к одной учетной записи Apple ID сразу несколько смартфонов и планшетов. Это не запрещается политикой Apple, но вот при использовании гаджетов в таких условиях есть некоторые особенности.
Пару смартфонов можно настроить как на полную синхронизацию, так и на частичную миграцию данных между ними.
Настройка полной синхронизации
Такой способ подойдет, если оба девайса использует один человек и нужна идентичная копия данных на обоих устройствах.
1. При настройке нового смартфона создаем бекап первого и восстанавливаем на втором.
Так сразу же перенесете большую часть данных между девайсами и сделаете их практически идентичными.
2. По пути Настройки – Учетная запись Apple ID – iCloud следует включить синхронизацию данных для всех используемых приложений.
После внесения изменений, например, в заметках или отправке письма данные автоматически мигрируют с одного девайса на второй.
3. В меню Настройки – iTunes Store и App Store включите автоматическую загрузку для всех видов контента. По пути Настройки – Фото можно активировать опцию Фото iCloud, чтобы сгружать снимки с обоих устройств в облако.
Теперь при скачивании новой игры, фильма или музыки на одном девайсе все это загрузится и на другой.
4. Включите фоновое обновление данных в разделе Настройки – Основные – Обновление контента для часто используемых приложений.
Так данные между будут загружаться в фоне и после того, как сменили iPhone не придется ждать обновление информации при каждом запуске программы.
Большая часть данных между приложениями и информация в учетной записи будут мигрировать с одного девайса на второй. У каждого iPhone будет своя независимая резервная копия.
С одного аппарата на второй не будут передаваться системные настройки и изменения в приложениях без облачной синхронизации. Для такой синхронизации следует периодически накатывать резервную копию с аппарата с более актуальными данными.
Настройка выборочной синхронизации
Когда второй смартфон будет использовать кто-то из родителей, жена или ребенок, можно тоже использовать один Apple ID на двоих, но на втором iPhone настроить только выборочную синхронизацию контента.
1. При настройке нового iPhone авторизуйтесь в используемой ученой записи Apple ID или перелогиньтесь в настройках iOS.
Так на двух смартфонах будут доступны контент и покупки с одной учетной записи.
2. Отключите синхронизацию контента между смартфонами.
Для этого следует перейти в Настройки – iTunes Store и App Store и отключить все переключатели. Кроме этого выключите синхронизацию фотографий по пути Настройки – Фото – Фото в iCloud хот бы на одном смартфоне.
3. В разделе Настройки – Пароли и учетные записи можно указать разные записи для раздельного использования почты, календаря, заметок, напоминаний и синхронизации контактов.
Так получится хранить контакты или заметки одного пользователя в iCloud, а второго в Gmail.
4. В разделах настроек Сообщения и FaceTime можно разделить использование мессенджера Apple.
В качестве идентификатора на каждом iPhone можно выбрать свой номер телефона или разные учетки электронной почты.
5. Отключите синхронизацию данных с iCloud (Настройки – Учетная запись Apple ID – iCloud) для тех приложений, которые будете использовать независимо.
6. На одном из устройств можно и вовсе запретить использование некоторых приложений или заблокировать совершение покупок. Для этого задайте соответствующие ограничения в меню Настройки – Экранное время – Контент и конфиденциальность.
Так получите пару смартфонов на одном аккаунте Apple ID, но с разным контентом.
Использование номера мобильного телефона в качестве идентификатора Apple ID
Создавая идентификатор Apple ID в некоторых странах или регионах, в качестве имени пользователя для него можно использовать номер мобильного телефона.
Вот как это работает
Каждый раз, когда вы настраиваете устройство iPhone, iPad или iPod touch, вы можете войти в систему с существующим идентификатором Apple ID или создать учетную запись. Если вы создаете идентификатор Apple ID на устройстве iPhone с iOS 11 или более поздней версии, вы можете использовать номер мобильного телефона в качестве имени пользователя на территории континентального Китая и в Индии. Если вы проживаете на территории континентального Китая, используйте свой номер мобильного телефона, который начинается на +86. Если вы проживаете в Индии, используйте свой номер, который начинается на +91. В зависимости от оператора связи, вы также можете создать учетную запись с номером телефона на некоторых устройствах Android, смарт-телевизорах и устройствах для потокового воспроизведения. Просто выберите вариант «Создать Apple ID» на экране входа в учетную запись Apple ID и следуйте инструкциям по созданию учетной записи.
Создав учетную запись, ее можно использовать для входа в систему на любом устройстве и в любом сервисе Apple. При каждом входе в систему на новом устройстве, а также в новом приложении или сервисе вам будет необходимо ввести свой номер мобильного телефона, включая код страны, и пароль. Убедитесь, что при любом входе в систему используется один и тот же идентификатор Apple ID. Это необходимо для беспроблемной работы ваших устройств и сервисов Apple.
Если у вас уже есть идентификатор Apple ID, представляющий собой адрес электронной почты, его невозможно изменить на номер мобильного телефона. Однако учетную запись можно связать с другими номерами телефона или адресами электронной почты на странице вашей учетной записи Apple ID.
Что вам понадобится
Для входа в систему с использованием номера мобильного телефона в качестве идентификатора Apple ID понадобится следующее:
*В зависимости от способа создания идентификатора Apple ID, вам может быть предложено изменить имя пользователя с номера телефона на адрес электронной почты. Возможно, вам также потребуется предоставить дополнительные сведения.
Безопасность учетной записи
Требования к безопасности учетной записи определяются местом ее создания и объемом связанной с ней личной информации. Для устройств Apple лучше всего использовать двухфакторную аутентификацию. В некоторых случаях вам может быть предложено пересмотреть или обновить параметры безопасности при входе в систему на устройстве Apple или веб-сайте Apple.
Сообщения от Apple
Поскольку к идентификатору Apple ID, в качестве которого используется номер телефона, не привязан адрес электронной почты, компания Apple будет обращаться к вам через приложение «Сообщения» на устройстве iPhone, iPad или iPod touch, а также с помощью страницы учетной записи Apple ID.
Чтобы убедиться, что важные сообщения, связанные с учетной записью, отправляются на ваше устройство iPhone, iPad или iPod touch, войдите в iCloud, iMessage и FaceTime с помощью идентификатора Apple ID, в качестве которого используется номер телефона. Если войти в iCloud на устройстве iPhone, iPad или iPod touch без SIM-карты, приложения FaceTime и iMessage будут недоступны. Сообщения от Apple всегда можно просмотреть на странице учетной записи Apple ID.
Изменение идентификатора Apple ID на другой номер мобильного телефона
В зависимости от страны или региона проживания либо способа создания идентификатора Apple ID, вы можете изменить его на другой номер мобильного телефона на странице учетной записи Apple ID либо на устройстве iPhone, iPad или iPod touch.
На территории континентального Китая в качестве нового идентификатора Apple ID должен использоваться другой номер мобильного телефона, начинающийся на +86. В Индии в качестве нового идентификатора Apple ID должен использоваться другой номер мобильного телефона, начинающийся на +91.
На странице учетной записи Apple ID
На iPhone, iPad или iPod touch
Если новый номер мобильного телефона уже привязан к идентификатору Apple ID в качестве номера телефона для приложения iMessage, номера телефона с общим доступом или доверенного номера телефона, вам не потребуется его подтверждать.
Не получили код? Если на вашем устройстве iPhone установлена ОС iOS 11.3 или более поздней версии, возможно, вам не придется вводить код проверки. В некоторых случаях доверенный номер телефона будет подтверждаться на iPhone автоматически в фоновом режиме. Вам не придется совершать дополнительных действий, а учетная запись по-прежнему будет защищена с помощью двухфакторной аутентификации.
Переезд в другую страну или регион
Имя пользователя можно изменить на другой номер мобильного телефона. Убедитесь, что его можно подтвердить с помощью SMS-сообщения. Сначала измените страну или регион для идентификатора Apple ID. Затем следуйте инструкциям по изменению идентификатора Apple ID на новый номер мобильного телефона.
Что такое iCloud?
iCloud помогает защищать Ваши фото, файлы, резервные копии и другие важные данные и обеспечивает Вам доступ к ним на всех Ваших устройствах. Этот сервис встроен во все устройства Apple, и каждый пользователь бесплатно получает 5 ГБ хранилища. Вы можете приобрести подписку iCloud+, чтобы увеличить объем хранилища и получить доступ к расширенным функциям, таким как Частный узел iCloud (бета), «Скрыть e‑mail» и поддержка защищенного видео HomeKit.
Примечание. В настоящее время доступна только бета-версия сервиса «Частный узел iCloud».
Для начала войдите в свой Apple ID, чтобы настроить iCloud на Mac, устройствах iOS, iPadOS, Apple Watch, Apple TV и компьютере Windows.
О настройке iCloud на устройстве iOS или iPadOS, Apple TV или ПК с Windows см. в статье службы поддержки Apple Настройка iCloud на iPhone, iPad или iPod touch.
Вот несколько способов использовать iCloud.

Все Ваши фотографии и видео всегда под рукой.
Функция «Фото iCloud» безопасно хранит все Ваши фото и видео и синхронизирует их на Вашем Mac, устройствах iOS, iPadOS и Apple TV, а также на сайте iCloud.com. Любые изменения, сделанные в приложении «Фото», автоматически отображаются везде. Используйте Общие альбомы, чтобы делиться альбомами фотографий и видеозаписей с выбранными Вами пользователями и разрешать им добавлять фото, видео и комментарии в Ваши общие альбомы. Подробнее о Фото.

Надежное хранение файлов в iCloud Drive
Вы можете надежно хранить и упорядочивать свои файлы в iCloud Drive. Они будут доступны Вам на всех Ваших устройствах и на iCloud.com, и Вы сможете делиться ими с помощью частной ссылки. Вы также можете добавить папки «Рабочий стол» и «Документы» со своего Mac в iCloud Drive, чтобы эти папки были доступны Вам отовсюду. Подробнее о iCloud Drive.

Общий доступ к музыке, приложениям, подпискам и другим материалам для членов семьи
При настроенном Семейном доступе до шести членов семьи (включая Вас) могут пользоваться одной подпиской на сервисы Apple: Apple Music, Apple TV+, iCloud+, Apple Fitness+, Apple News+ и Apple Arcade. Участники группы семейного доступа могут также делиться друг с другом покупками в iTunes, Apple Books и App Store, использовать общее хранилище в iCloud и вести общий семейный фотоальбом. И вы сможете помогать друг другу находить пропавшие устройства. Если Вы оформите подписку iCloud+, Вы сможете также поделиться всеми расширенными функциями iCloud+ и дополнительным местом в хранилище с членами группы семейного доступа. Подробнее о Семейном доступе.

Частный узел iCloud (бета)
Подключайтесь практически к любым сетям и просматривайте веб‑сайты в Safari еще безопаснее и конфиденциальнее. Доступно в iCloud+. Подробнее о функции «Частный узел».

Создавайте уникальные случайные адреса электронной почты с перенаправлением на Ваш личный адрес. Доступно в iCloud+. Подробнее о функции «Скрыть e‑mail».

Любимые приложения становятся еще лучше вместе с iCloud
Вы можете синхронизировать свою почту, календари, заметки, контакты, напоминания, сообщения, новости, котировки акций и настройки аксессуаров HomeKit в различных приложениях на своем Mac, устройствах iOS и iPadOS, а также на сайте iCloud.com. Подробнее о приложениях, установленных на Mac.

Вкладки iCloud, закладки и список для чтения в Safari
Просматривайте веб-страницы, открытые на Mac, устройствах iOS и устройствах iPadOS (вкладки iCloud). Читайте статьи из своего списка для чтения, даже когда Вы офлайн. Вы также можете пользоваться одними и теми же закладками на своем Mac, устройствах iOS и iPadOS и даже на компьютере Windows. Подробнее о Safari.

Связка ключей iCloud
Вы можете поддерживать актуальность паролей, данных кредитных карт и другой информации и автоматически вводить их на своем Mac и устройствах iOS и iPadOS. Подробнее о Связке ключей iCloud.

Каждый пользователь получает 5 ГБ бесплатного пространства для хранения в iCloud и может в любое время приобрести дополнительное пространство. Ваши приложения и покупки из iTunes Store не учитываются при подсчете занятого пространства в iCloud: оно расходуется только на фотографии, видео, файлы, резервные копии устройств и другие Ваши материалы. Подробнее о хранилище iCloud.
Примечание. Для использования iCloud необходимо подключение к интернету. Некоторые функции iCloud имеют минимальные системные требования. См. статью службы поддержки Apple Системные требования для iCloud. Служба iCloud доступна не во всех регионах, а возможности iCloud варьируются в зависимости от региона.