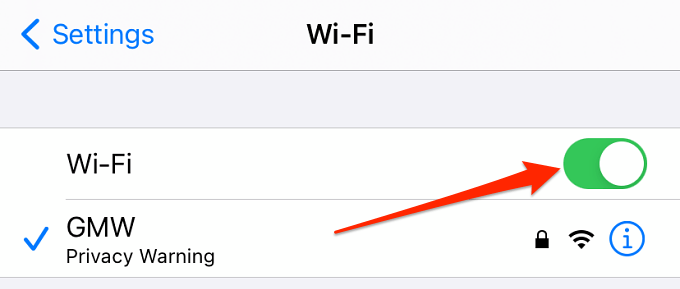Принтеры airprint не обнаружены что делать
Не можете найти принтер AirPrint на iPhone? 11 способов исправить
Технология Apple AirPrint упрощает беспроводную отправку заданий печати на принтер с вашего iPhone. Вы можете печатать бумажные копии веб-страниц, изображений, заметок и других документов, не двигаясь ни на дюйм и не подключая кабель. Все, что вам нужно, — это подключение к Wi-Fi и совместимый принтер.
Технология AirPrint быстрая, интуитивно понятная и простая в использовании. Тем не менее, бывают случаи, когда ваш iPhone не может найти ваш принтер. Если это описывает вашу текущую ситуацию, мы собрали 11 шагов по устранению неполадок, которые помогут вам решить проблему. Рекомендации в этом руководстве также применимы к iPad.
Примечание. AirPrint не работает с сотовыми или мобильными данными.
1. Убедитесь, что принтер поддерживает AirPrint.
Ваш принтер не отображается на вашем iPhone? Это может быть связано с тем, что принтер не поддерживает AirPrint. Изучите корпус принтера или руководство по эксплуатации на наличие наклейки «Работает с Apple AirPrint».
Есть и другие способы проверить, совместим ли принтер с AirPrint. Посетите страницу продукта на сайте производителя или проверьте Информационная страница AirPrint на сайте Apple.
На веб-сайте Apple вы найдете полный список устройств (принтеров, серверов и т. Д.), Поддерживающих технологию AirPrint. Если вашего принтера нет в списке, скорее всего, он не поддерживает AirPrint. Мы рекомендуем прочитать это руководство на печать на принтере без поддержки AirPrint с вашего iPhone.
2. Правильно ли работает принтер?
У вас есть принтер с поддержкой AirPrint, но он не отображается на вашем iPhone. Что вы делаете? Для начала убедитесь, что принтер включен и активен. Некоторые принтеры, в зависимости от типа или модели, переходят в «спящий режим» или «состояние низкого энергопотребления» после определенного периода бездействия.
Нажмите кнопку питания принтера, чтобы включить его. Вам также следует проверить индикаторы состояния или экран принтера на наличие сообщений об ошибках или предупреждений. Обычно мигающий или постоянный красный свет указывает на проблему с принтером. См. Наше руководство по устранению неполадок на починка Wi-Fi (беспроводных) принтеров для получения дополнительных решений.
3. Подключите iPhone и принтер к одной сети.
Чтобы ваш iPhone мог найти ваш принтер, ваш iPhone и принтер должны быть в одной беспроводной сети. Если принтер с поддержкой AirPrint не отображается на вашем iPhone, перейдите к настройкам сети принтера и убедитесь, что на нем включен Wi-Fi. Самое главное, убедитесь, что принтер подключен к той же сети Wi-Fi, что и ваш iPhone.
Если проблема не исчезнет, принтер может быть заблокирован или занесен в черный список в сети. Зайдите в настройки роутера и занести принтер в белый список.
Также стоит упомянуть, что ваш iPhone может не обнаружить принтер AirPrint из-за слабого сигнала Wi-Fi. Убедитесь, что оба устройства (iPhone и принтер) находятся в непосредственной близости от маршрутизатора с минимальными помехами.
4. Переключитесь на частную сеть.
Apple заботится о безопасности ваших файлов и документов, поэтому AirPrint не работает в незащищенных общедоступных сетях. Хакеры могут легко перехватить файлы, которые вы отправляете (на свой принтер) в общедоступной сети.
Если ваш iPhone и принтер подключены к общедоступной сети Wi-Fi, вы всегда будете получать ошибку «Принтеры AirPrint не найдены». Переключите свои устройства в частную сеть, защищенную паролем, и попробуйте еще раз.
5. Повторно включите Wi-Fi.
Обновление соединения Wi-Fi для обоих устройств (например, вашего iPhone и принтера) может решить проблему. Выключите Wi-Fi на iPhone в Центре управления или в приложении «Настройки» — выберите «Настройки»> «Wi-Fi» и выключите Wi-Fi. Через несколько секунд снова включите Wi-Fi и подключитесь к беспроводной сети.
Перейдите в меню настроек вашего принтера и сделайте то же самое: отключите Wi-Fi, подождите несколько секунд, снова включите его и подключитесь к той же беспроводной сети, к которой подключен ваш iPhone.
Если на вашем беспроводном принтере нет светодиодного дисплея или экрана, обратите внимание на физическую кнопку Wi-Fi. Обратитесь к руководству по эксплуатации принтера, если вы не можете найти кнопку Wi-Fi или не знаете, какая кнопка управляет Wi-Fi принтера.
6. Перезагрузите iPhone.
Прежде чем выключить телефон или использовать другой iPhone (или iPad) для отправки файлов на принтер AirPrint. Если другие устройства iOS могут найти принтер, это означает, что проблема в вашем iPhone. Выключите телефон и попробуйте снова подключиться к принтеру.
7. Перезагрузите принтер.
Выключение и выключение принтера может решить общие проблемы, связанные с принтером. Если ваш принтер AirPrint не отображается на нескольких iPhone, несмотря на то, что он находится в одной сети Wi-Fi, перезапустите принтер и повторите попытку.
8. Перезагрузите или перезагрузите маршрутизатор.
Ваш маршрутизатор также может быть проблемой. Выключите маршрутизатор и снова включите его. После этого подключите iPhone и принтер к сети и попробуйте распечатать файл по беспроводной сети.
Если принтер AirPrint по-прежнему отсутствует или ваш iPhone продолжает отображать ошибку «Принтеры AirPrint не найдены», сбросить роутер и попробуй еще раз.
9. Аппаратный сброс принтера.
Если принтер по-прежнему не обнаруживается, попробуйте сбросить его до заводских настроек по умолчанию. Обратите внимание, что полный сброс настроек печати может привести к удалению некоторых конфигураций, таких как размер лотка, количество страниц, язык и т. Д. Вам нужно будет повторить эти настройки и предпочтения при сбросе настроек принтера.
10. Сбросьте настройки сети iPhone.
Выполнение сброса сети сработало для некоторые пользователи iPhone. Перейдите в «Настройки»> «Основные»> «Сброс»> «Сбросить настройки сети» и введите пароль вашего iPhone, чтобы продолжить. Нажмите «Сбросить настройки сети» в запросе подтверждения, и ваше устройство перезагрузится.
Когда ваш iPhone снова включится, подключитесь к той же сети Wi-Fi, где находится принтер AirPrint, и попробуйте распечатать файл.
11. Понизьте или обновите свой iPhone
Обновления iOS также имеют история дестабилизации функциональности AirPrint. Итак, если вы заметили, что ваш iPhone перестал обнаруживать ваш принтер после установки нового обновления ОС, вы можете вернуться к предыдущей версии iOS.
Кроме того, AirPrint может не работать, если вы используете старую или устаревшую версию iOS. Перейдите в «Настройки»> «Основные»> «Обновление программного обеспечения» и установите все доступные обновления на странице.
AirPrint без маршрутизатора
Некоторые высокопроизводительные принтеры с поддержкой AirPrint могут иметь точку доступа Wi-Fi. Если у вас есть один такой принтер, создайте точку доступа, перейдите в меню Wi-Fi вашего iPhone и коснитесь имени вашего принтера, чтобы подключиться к сети. Если вы хотите распечатать файл, вы найдете принтер на странице «Параметры принтера».
Используйте этот обходной путь, чтобы быстро распечатать файл, если у вас нет времени попробовать методы устранения неполадок, перечисленные выше. Однако, если ваш iPhone по-прежнему не может найти принтер, вам следует связаться с производителем (производителя).
Airprint не видит принтер
Узнайте, как распечатать документ с iPhone, iPad или iPod touch на принтере с поддержкой AirPrint.
Подготовка
Печать с помощью AirPrint
Просмотр или отмена заданий печати
С помощью переключателя программ можно просматривать задания печати или отменять их прямо во время печати.
Просмотр задания печати
Чтобы просмотреть задание печати, откройте переключатель программ и нажмите «Центр печати».
Отмена задания печати
Чтобы отменить задание печати, откройте переключатель программ, нажмите «Центр печати», а затем — «Отмена печати».
Если вам требуется помощь по работе с AirPrint, см. эту статью.
* Для работы AirPrint требуется подключение к сети Wi-Fi или проводной сети. При подключении устройства с поддержкой AirPrint к порту USB базовой станции Apple AirPort или устройства AirPort Time Capsule либо к компьютеру через Bluetooth применение технологии AirPrint невозможно.
Информация о продуктах, произведенных не компанией Apple, или о независимых веб-сайтах, неподконтрольных и не тестируемых компанией Apple, не носит рекомендательного или одобрительного характера. Компания Apple не несет никакой ответственности за выбор, функциональность и использование веб-сайтов или продукции сторонних производителей. Компания Apple также не несет ответственности за точность или достоверность данных, размещенных на веб-сайтах сторонних производителей. Обратитесь к поставщику за дополнительной информацией.
Всем, здравствуйте! Сегодня мы разберем достаточно интересный, но достаточно популярный вопрос – как подключить айфон к принтеру через wifi для печати документов, картинок и фотографий. На самом деле у нас есть два способа и все зависит именно от модели устройства и насколько он старый. Сейчас компания Apple сотрудничает с большинством фирм, которые производят печатные аппараты.
Для быстрого распечатывания, которая не требует установки дополнительного ПО, нужно чтобы на «печатнике» была поддержка технологии AirPrint. Посмотреть поддержку данной технологии можно в документации. Иногда поддержку AirPrint указывают на самом принтере или на коробке. На крайний случай можете зайти по этой ссылке и посмотреть поддержку именно на свою модель.
Второй способ достаточно банальный – вам просто нужно специальное приложение от производителя принтера. Оба варианта мы разберем в этой статье. Статья подходит для всех моделей телефонов iPhone (5, 5S, 6, 6S, 7, 7S, 8, 8S, X, XR, XS,) с любом системой iOS.
ПОМОЩЬ! Если у вас в процессе возникнут трудности или вопросы – то пишем их в комментариях и я вам помогу. Только старайтесь писать как можно детальнее и подробнее, так как я не вижу, что именно у вас происходит.
С поддержкой AirPrint
Если печать не началась, то проверьте, чтобы в лотке была бумага, а устройство было включено. Можно попробовать его перезагрузить, нажав на кнопку вкл/выкл два раза. Прежде чем снова отправлять документ на печать, подождите пока устройство загрузится. Если вы видите, что iPhone или iPad не отправляют документы на печать – перезагрузите смартфон и снова попробуйте выполнить эти же действия.
Если вы используете сторонние программы, то могут возникнут трудности, так как не все ПО, что есть в App Store поддерживает эту функцию. Но можно воспользоваться и следующим способом, чтобы распечатать любые документы.
Нет поддержки AirPrint – что делать
В таком случае нужно просто скачать специальное приложение на свой смартфон. Заходим в AppStore. Далее вбиваем название компании, которая выпустила ваш принтер. Например, HP. Поиск сразу же найдет приложение для беспроводной печати HP ePrint Enterprise. Далее просто скачиваем и устанавливаем это приложение. Настройка достаточно простая – нужно просто действовать согласно инструкциям, которые предлагает программа.
Не знаю, насколько для вас востребована возможность печати документов на принтере напрямую с Mac или iOS-устройств (технология называется AirPrint), но бывает так, что в отдельно взятый момент — это единственно возможный способ получить бумажный документ. Технология беспроводной печати, впрочем, как и все подобные вещи, сделанные в Apple, подразумевает простоту использования, но на самом деле тут не всё так гладко.
Вообще, AirPrint™ — технология, разработанная компанией Apple не так давно (в 2010 году), позволяет осуществлять печать с компьютеров Mac, iPhone или iPad простым и интуитивно понятным способом. Для работы AirPrint не нужны драйверы, не нужны виртуальные настройки. В основе принципа работы AirPrint лежит использование беспроводного протокола Bonjour, он нужен для обнаружения и уведомления принтера о том, что для него есть работа, и её нужно выполнить. Пользователь избавлен от мук установки программного обеспечения и настройки принтера, ему не требуется знать IP-адреса, номера портов и прочее. И не нужно отсылать никаких писем.
В пределах локальной сети всё максимально просто. Если в ней присутствует принтер, поддерживающий возможность работы с AirPrint. Вот полный список моделей всех производителей техники такого рода, что платят Apple за лицензирование.
В примечаниях к инструкции по использованию AirPrint, размещённой на официальном сайте Apple, есть маленькая оговорка:
▪ Принтеры с поддержкой AirPrint, подключенные с помощью Bluetooth или предоставленные для общего доступа через порт USB компьютера Mac, компьютера под управлением ОС Windows, базовой станции AirPort или устройства Time Capsule, не поддерживаются.
▪ Принтеры с поддержкой AirPrint, подключенные через порт Ethernet, поддерживаются в ОС OS X.
Доступ с Mac к принтеру, подключенному к любому AirPort-устройству работает прекрасно. Интересное кино получается: имея в распоряжении iPad или iPhone, напечатать что-то на принтере, подключенном таким способом, используя AirPrint, невозможно. Конечно, можно просто отправить ссылку на документ, отправить PDF или что-то ещё — но это уже компромиссное решение, совсем не в духе «эппл-вэй».
На WWDC 2013 был представлен доклад для разработчиков с красивой презентацией и подробным объяснением алгоритмов работы AirPrint (если интересно, 40-минутное видео на английском языке доступно на YouTube). Cмотря «между строк», из доклада становится ясно, что процесс печати с iOS, используя AirPort, невозможен без наличия драйверов принтера на одном из этих устройств. Для ARM-процессоров iOS таких драйверов не существует, как и не существует драйверов, поддерживающихся в различных процессорах, что оснащаются AirPort. Хотя, если бы они существовали, у меня нет никакого желания устанавливать их на свой iPhone или роутер Apple. Плюс существуют некоторые ограничения безопасности, в их рамках невозможно предоставить драйвера производителя принтера любому iOS или AirPort—устройству.
Конечно, есть платные, и нужно отметить, довольно недешёвые решения, вроде Presto или Printopia, помогающие обойти вышеуказанное ограничение. Но тут возникают вопросы к Apple: «А почему бы не сделать сразу хорошо, удобно и правильно?», и лицензионные отчисления (вообще, их существование под большим сомнением) тут совершенно не при чём.
Если вы, наши уважаемые читатели, сталкивались с подобными проблемами, искали или даже нашли пути решения трудностей с AirPrint — поделитесь опытом в комментариях, очень интересно.
Top 3 Способы подключения iPhone к принтеру с AirPrint или без него
Вы все еще используете традиционный метод для печати содержимого с iPhone? Сначала передайте iPhone-контент на ПК с помощью iTunes, а затем подключите ПК к принтеру HP для печати изображения или файла. Вы когда-нибудь рассматривали возможность прямого подключения iPhone к принтеру? Принтер HP может поддерживать сеть Wi-Fi и AirPrint. Возможно, довольно легко синхронизировать содержимое iPhone с принтером напрямую без USB или iTunes. Ознакомьтесь с методами из статьи, чтобы получить желаемый файл, напечатанный в статье.
Часть 1: как подключить iPhone к принтеру с помощью AirPrint
На самом деле многие принтеры поддерживают AirPrint, такие как Canon, HP, Brother и другие, вы можете получить подробный список как от Apple, так и от производителя принтера. AirPrint позволяет печатать контент на устройстве iOS по беспроводной сети. Просто узнайте больше о том, как синхронизировать iPhone с принтером с помощью AirPrint, как показано ниже.
Вы должны войти в ту же сеть Wi-Fi как на вашем iPhone, так и на принтере. Таким образом, вы можете печатать, когда захотите, если вы находитесь в сети Wi-Fi. Вся процедура очень проста и быстра. Прочтите ниже, как это работает.
Шаг 1: используйте тот же Wi-Fi для iPhone и принтера
Если принтер поддерживает AirPrint, вы можете подключить оба устройства к одной сети Wi-Fi. И тогда ваш iPhone автоматически найдет принтер AirPrint и подключится к принтеру.
Шаг 2: выберите содержимое iPhone для печати
Откройте изображение, документ или другой файл, из которого вы хотите распечатать. Чтобы найти параметр печати, вы можете нажать значок «Поделиться». После этого нажмите «Печать» и выберите принтер с поддержкой AirPrint.
Шаг 3: подключите iPhone к принтеру для печати
Выберите количество копий или другие параметры, например страницы, которые вы хотите распечатать. А затем нажмите «Печать» в верхнем правом углу. Чтобы просмотреть содержимое iPhone, вы можете дважды щелкнуть кнопку «Главная» и нажать «Центр принтера».
Советы. Чтобы отменить задание на печать, вы можете дважды щелкнуть кнопку «Главная», затем «Центр принтера», затем «Отменить печать». Более того, некоторые принтеры также предоставляют экран при подключении iPhone к принтеру. Это упрощает получение желаемых файлов.
Часто задаваемые вопросы о подключении iPhone к принтеру с AirPrint
1. Q: Что делать, если я вижу сообщение «Нет принтеров принтеров AirPrint» или у вас есть проблемы с печатью?
A: Убедитесь, что ваш iPhone имеет последнюю версию iOS и что приложение, которое вы печатаете, обновляется. Или вы можете проверить у своего производителя принтера, чтобы узнать, доступны ли какие-либо обновления прошивки для вашей модели принтера.
2. Q: Можно ли использовать принтер AirPrint с Bluetooth-соединением?
A: Нет, вы не можете использовать AirPrint. Вы можете использовать только сеть Wi-Fi или Ethernet-соединение.
3. Q: Почему я не могу печатать после подключения iPhone к принтеру с помощью AirPrint?
A: После включения принтера подождите несколько минут, прежде чем пытаться распечатать. После подключения к сети некоторые принтеры могут занять минуту или две.
Часть 2: Лучшие способы 2 о том, как печатать с iPhone без AirPrint
Шаг 1: Загрузите приложение Printer Pro
Загрузите и установите Printer Pro на iPhone, а затем проверьте, совместим ли ваш принтер с принтером iPhone. Если вы хотите, добавьте подписку.
Шаг 2: добавьте принтер в iPhone
Нажмите кнопку «Добавить принтер», расположенную в нижней левой части экрана. А затем вы можете подключить iPhone к принтеру для печати.
Шаг 3: выберите принтер для iPhone
На странице «Выбор принтера» вы можете выбрать сетевой принтер, если он распознан как устройство Bonjour, вы можете добавить вручную через статический IP-адрес.
Шаг 4: печать содержимого iPhone
Нажмите кнопку «Начать печать», чтобы выйти на главный экран, где вы можете начать печать загруженных документов, веб-страниц и т. Д.
Примечания: Тест печати для принтера
Существует процесс тестовой печати при подключении iPhone к принтеру. Вы можете проверить бумагу, чтобы проверить, есть ли какие-то странные ошибки или аномалии, которые могли бы попасть в буфер печати. Если тестовая страница выглядит нормально, нажмите «Хорошо выглядит». На тестовой странице, которую вы только что напечатали, проверьте, видимы ли тестовые маркировки или обрезаны на странице.
Шаг 1: установите программное обеспечение Printopia Pro
Введите электронную почту и личную информацию, чтобы загрузить программу с официального сайта. А затем установите его на Mac. Не нужно устанавливать приложение на iPhone.
Шаг 2: общий доступ к принтеру через подсети
Найдите свой принтер в списке и нажмите «Совместное использование». А затем вы можете делиться подсетей принтера без шлюзов Bonjour, конфигурации многоадресной рассылки или других сложных решений.
Шаг 3: расширенные настройки для получения большего контроля
Он позволяет полностью настроить параметры вашего принтера. Выберите другой лоток для бумаги или размер бумаги, задайте параметры цвета и качество печати, или используйте любую специализированную функцию, предлагаемую вашим принтером.
Шаг 4: подключите iPhone к принтеру для печати
Заключение
В этой статье мы расскажем о том, как подключить iPhone к принтеру. AirPrint должен быть самым удобным способом для соединения iPhone и принтера. Когда вы используете старый принтер, который поддерживает только Wi-Fi, вы также можете использовать приложение 3rd для получения содержимого iPhone на принтере. Если все вышеуказанное решение не работает для вас, вы можете использовать USB или iTunes для копирования файлов на компьютер, а затем вместо этого распечатывать файлы с компьютера. Если у вас есть какие-либо вопросы по этой теме, вы можете поделиться более подробной информацией о своем мнении.
Из этой статьи вы можете узнать методы Top 5 для подключения iPhone к Mac по беспроводной сети и через стороннее программное обеспечение.
Быстрые способы переноса фотографий с Android на iPhone. Изучите решения и скопируйте фотографии между Android и iPhone.
Как насчет подключения вашего iPhone к телевизору, чтобы наслаждаться вашим идеальным видео и фильмом? Ознакомьтесь с основными решениями 3.
Независимо от того, сколько фотографий вам нужно синхронизировать, всегда есть лучший способ переноса фотографий с Mac на iPhone.
Copyright © 2021 Типард Студия. Все права защищены.
Подключение принтера AirPrint к сети Wi-Fi
Принтер AirPrint можно подключить к сети Wi-Fi для беспроводной печати с компьютера Mac или устройств iPhone, iPad и iPod touch.
Это общая информация, которая применима к любому принтеру AirPrint. Для получения подробных инструкций см. документацию по принтеру или обращайтесь к производителю. Для работы всех принтеров Wi-Fi требуется правильно настроенная сеть Wi-Fi, а также имя (или SSID) и пароль этой сети.
Если принтер оснащен встроенным дисплеем
На принтерах с сенсорным экраном или другим встроенным дисплеем (панелью управления), как правило, требуется использовать этот дисплей для выбора или ввода имени и пароля сети Wi-Fi. Сведения см. в документации принтера.
Если принтер использует процедуру WPS (Защищенная настройка по сети Wi-Fi)
Если маршрутизатор Wi-Fi изготовила не компания Apple, а сторонний производитель, инструкции по добавлению принтера WPS см. в документации по принтеру.
Если в качестве маршрутизатора Wi-Fi используется базовая станция AirPort:
Если принтер можно подключить к компьютеру Mac через USB
Иногда для настройки печати по Wi-Fi можно использовать подключение USB:
Если принтер может создавать специальную сеть Wi-Fi
Для настройки печати Wi-Fi может потребоваться использовать собственную специальную сеть Wi-Fi принтера:
Дополнительная информация
Когда принтер будет подключен к сети Wi-Fi, можно запускать печать:
Информация о продуктах, произведенных не компанией Apple, или о независимых веб-сайтах, неподконтрольных и не тестируемых компанией Apple, не носит рекомендательного или одобрительного характера. Компания Apple не несет никакой ответственности за выбор, функциональность и использование веб-сайтов или продукции сторонних производителей. Компания Apple также не несет ответственности за точность или достоверность данных, размещенных на веб-сайтах сторонних производителей. Обратитесь к поставщику за дополнительной информацией.