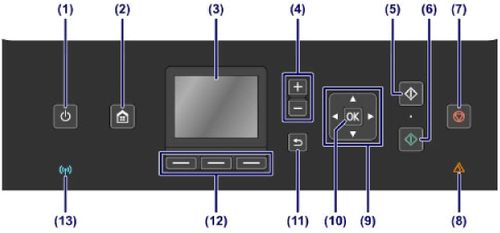Принтер значки что обозначают
Расшифровка обозначений значков на принтере
Значки на принтере позволяют отслеживать рабочее состояние устройства. Мигающие индикаторы не всегда обозначают системную неполадку, а в иных случаях сигнализируют о наличии проблемы. Почему горит значок на принтере, как диагностировать неполадку, обозначение индикаторов – все это узнаете в нашей статье.
Мигающие значки на принтере: причины
Световые диодные лампочки, расположенные на принтере обозначают то или иное состояние устройства. На разных моделях принтеров значки отличаются. Нужно рассматривать мигающие индикаторы в зависимости от марки принтера.
Панель управления принтера
Что означает индикатор на принтерах? Практически все модели устройств сделаны по одному типу. На некоторых моделях могут отсутствовать кнопки управления, однако индикаторы есть всегда.
Что означает цвет индикатора:
Кнопки на принтере
Значки на принтере HP: что означает на принтере значок
Значки на принтерах HP Laserjet P2015D:
HP Laserjet P2015D
Если появляются мигающие значки индикатора «Внимание»
Если на Laserjet P2015D мигает сразу два значка «Расходные материалы» и «Внимание» проверьте совместимость картриджей с тонером. При необходимости замените расходные материалы. Если не горит ни один индикатор, а кнопка питания светится, проверьте блок форматирования и перезапустите принтер.
Панель управления Laserjet P2015D
Кнопка «Готовность» может гореть постоянно, никаких вмешательств не требуется. Мигающий значок «Внимание» и постоянно горящий значок «Готовность» говорит о повторяющейся ошибке. Если же в устройстве мигают сразу три индикатора «Готовность, Внимание и Пуск» это значит, что возникла критическая ошибка. Для решения проблемы отключите принтер, переподключите кабель и запустите устройство.
Принтер Самсунг
В принтерах Samsung индикаторы обозначают следующее:
Значки на принтере Canon
Значки на принтере Canon определяют состояние устройства. Определить работу принтера можно по таким характеристикам:
Параметры использования Canon достаточно просты. Если в принтере Canon постоянно горит оранжевый цвет или мигает – это повод для сдачи устройства в сервисный центр. Если горит зеленый цвет и мигает красный – это обозначает системную ошибку Canon. Проверьте замятие бумаги, и перегрузите устройство.
Что означают кнопки на принтере и почему они горят или мигают
Для облегчения работы с печатающими устройствами разработчики применяют специальные органы управления и индикации.
Рассмотрим назначение кнопок, наиболее распространенных бытовых и офисных принтеров от таких известных брендов как:
Стандартные кнопки принтеров
Какими бы разными ни были принтеры, органы управления имеют совсем немного отличий (назначение и наименование).
Наиболее часто производители оборудуют свои устройства следующими кнопками:
Комбинации нажатий кнопок
Для того, чтобы уменьшить количество органов управления на панели устройства, производители принтеров применяют комбинации нажатий.
Так, кнопки могут совмещать в себе множество функций, и очень часто все органы управления сводятся всего к 1 клавише (особо актуально для домашних устройств, которые в большинстве случаев работают непосредственно с персональными компьютерами, тогда как офисные модели могут эксплуатироваться автономно и потому получают расширенные или даже интерактивные панели управления).
В качестве примера рассмотрим кнопку «Go» на принтерах Brother.
Она может совмещать в себе:
В других принтерах (у других производителей) могут быть более сложные комбинации и функционал.
В некоторых случаях с применением кнопок управления и положений лотков (крышек) можно добиться даже обнуления счетчиков печати на картриджах (актуально для ручной перезаправки тонера).
Подробную информацию о кнопках и их функциях можно посмотреть в инструкции к устройству.
Если она утеряна, можно попытаться скачать официальный электронный вариант на сайте производителя.
Почему мигают и горят кнопки и индикаторы на принтере
На некоторых принтерах могут совсем отсутствовать кнопки управления, но индикаторы присутствуют всегда.
Наиболее часто применяемые сигнализации о состоянии устройства:
Обобщенно, к разрешающим цветам можно отнести голубой и зеленый. К информационным или предупреждающим – желтый. К ошибкам или проблемам – красный.
Для более точной диагностики проблемы применяются комбинации миганий (может быть разное количество и продолжительность) и совокупность активных индикаторов.
Конечно, если не работает кнопка на принтере, это может быть связано не только с замятием бумаги или отсутствием тонера (краски). Принтер может сломаться, как и любое другое сложное устройство.
Это может быть вызвано:
Если замена картриджа и изъятие застрявшего листа не помогают – следует обратиться в официальный сервисный центр или в специализированную мастерскую. Не нужно пытаться чинить принтер самостоятельно. Это связано с риском еще большего повреждения устройства.
Метка: принтеры
Значок буква i в круге
Нажатие на данную кнопку дает принтеру команду на распечатку отчета о состоянии устройства.
Кнопка, обозначенная таким значком – строчной латинской буквой i в круге обозначается кнопка, отвечающая за вывод на печать отчета о текущем состоянии принтера.
Общее текущее состояние принтера может быть отправлено на распечатку однократным нажатием на данную кнопку.
Но чаще всего данная кнопка используется в комбинации с другими кнопками на панели управления печатающего устройства.
Одновременное нажатие кнопки Информация и других кнопок на панели управления принтером дает задание распечатать справочную информацию по конкретному узлу или функции принтера, так, например, одновременное нажатие значка i в круге и кнопки Wi-Fi вызывает печать справочной информации по беспроводному соединению.
Значок капля жидкости
Отвечает за запуск процесса продувки сопел струйных принтеров и за другие команды управления картриджами или печатающей головкой
Кнопка, обозначенная значком с каплей жидкости чаще всего встречается на панели управления струйных принтеров, где она отвечает прежде всего за запуск процесса продувки сопел.
Кроме того данная кнопка отвечает за управление картриджами и печатающими головками принтеров.
Изображение капли на кнопке Чернила может варьироваться в зависимости от производителя и модели печатающего устройства. И, в зависимости от цвета самой кнопки, может быть черного или белого цвета. В случае, если изображение не прозрачное, рядом с кнопкой располагается индикатор, который сигнализирует о состоянии печатающей головки или картриджа. Так, например мигание индикатора или его красный цвет обычно означают, что пришло время заменить чернильные картриджи. Постоянный красный цвет индикатора обычно говорит о том, что картриджи установлены некорректно, не подходят данной модели принтера или картридж имеет фатальные повреждения, исключающие его использование в принтере.
Если же значок на кнопке Чернила сделан прозрачным, то подсветка самого значка выполняет роль цветового индикатора состояния печатающего устройства принтера.
Знак плюс или несколько листов бумаги
Кнопка, отвечающая за задание необходимого числа копий
Данная кнопка с изображением знака Плюс или нескольких листов бумаги отвечает за число копий, которые принтер выдаст при печати.
Многократное нажатие на эту кнопку помогает выставить на дисплее принтера необходимую цифру, означающую, сколько копий документа требуется распечатать. Каждое начатие на такую кнопку означает для принтера задание на распечатку ещё одной копии.
Иногда кнопка на панели принтера, обозначенная значком Плюс дополняется кнопкой со значком Минус и таким образом манипуляциями с этими кнопками позволяют легко и быстро задать принтеру для печати нужное число экземпляров распечатываемого документа.
Такой же значок на кнопке на панели многофункционального устройства задает не только число экземпляров печати, но и количество копий, которые необходимо сделать при копировании документа с бумажного носителя.
В случае с копировальным устройством МФУ кнопка со знаком плюс также обычно дополняется кнопкой со знаком Минус.
Изображение сканера
Запускает процесс сканирования документа
Данная кнопка со значком, изображающим сканер или надписью Scan может быть обнаружена только на принтерах, которые также могут выполнять функции сканирования документа или перевода информации с физического, обычно бумажного, носителя в цифровой или электронный формат.
На панели многофункциональных устройств кнопка с таким знаком присутствует всегда.
На большинстве сканирующих принтеров этот значок наносится на кнопку, нажатие на которую отдает приказ принтеру на начало процесса сканирования документа.
При этом процесс сканирования отображается непрерывной световой индикацией значка на кнопке или отдельного индикатора, расположенного рядом с такой кнопкой. Мигание индикатора обычно означает, что процесс сканирования документа завершен.
Процесс сканирования обычно применяется для перевода информации с бумажного носителя в электронный вид для дальнейшей обработки полученной цифровой информации с целью сохранения на компьютере или выполнения коррекции.
Лист бумаги со строчками и загнутым верхним правым уголком
Кнопка подачи бумаги на печать после остановки или отменяет текущее задание, в принтерах Canon может использоваться для выбора типа и размера бумаги
Данный значок – лист бумаги со строчками текста и загнутым уголком используется на разных моделях принтеров по-разному.
В принтерах Epson, например, этот значок наносится на кнопку, аналогичную по значению кнопке «Стоп/Сброс» и отвечает за продолжение процесса печати, прерванного каким-либо способом (нет бумаги в лотке, замялся лист и так далее). После устранения проблемы кнопка Бумага запускает процесс печати с места, где он был прерван.
Также эта кнопка выполняет и обратное действие – нажатие на нее останавливает и отменяет текущее задание, выполняемое принтером.
В принтерах же Canon кнопка с таким значком отвечает за выбор типа носителя и размера бумаги для печати. В таком случае многократным нажатием на кнопку со значком Бумага можно выбрать размер печати и тип носителя, например бумага или компакт диск. Результаты такого выбора обычно отображаются на дисплее принтера.
Обычно кнопки с таким значком снабжаются световой индикацией и горят, если, например, в лотке закончилась бумага или мигают, если бумага застряла в принтере или если лоток подачи бумаги установлен некорректно.
Антенна с волнами сигналов
Кнопка подключения принтера к беспроводной сети
Кнопка с таким значком – стилизованное изображение антенной вышки и волн сигналов или надписью Wi-Fi служит для подключения принтера к локальной беспроводной сети.
Кнопками с таким значком снабжаются только принтеры с встроенным модулем Wi-Fi, то есть беспроводного соединения.
Значок часто изображается белым или черным цветами, являющимися контрастными к цвету самой кнопки. В таком случае рядом с кнопкой с таким значком находится световой индикатор, сигнализирующий зеленым или красным цветом о произведенном подключении к беспроводной сети.
Зачастую такой индикатор отсутствует и тогда сам знак прозрачный и путем изменения цвета показывает состояние беспроводного соединения.
Для запуска этой функции на большинстве принтеров достаточно одного удержания кнопки в нажатом состоянии, чтобы принтер автоматически обнаружил доступную беспроводную сеть и произвёл подключение к ней.
Принтеры, снабженные такой функцией, как встроенное беспроводное соединения, гораздо удобней в работе, так как не требуют проводов для подключения печатающего устройства к ПК, да и сам принтер может располагаться в удобном месте на достаточном удалении от компьютера.
Круг с вертикальной чертой
Кнопка включения/выключения устройства
Кнопка с данным значком – круг с вертикальной чертой есть в наличии на любом принтере и используется для включения или выключения устройства.
При нажатии кнопки с этим изображением происходит поступление энергии к механизму принтера, повторное нажатие на этот значок обесточивает печатающее устройство.
Этот распространенный знак может располагаться на кнопке любого цвета (серой, черной, белой и так далее). Обычно кнопка с этим значком контрастно выделяется производителем на фоне корпуса печатающего устройства, так как является одной из наиболее важных.
Сам знак может быть голографическим способом отпечатан на кнопке, в таком случае рядом с ним располагается индикатор, сигнализирующий о стоянии принтера в данный момент.
Знак также может быть прозрачным и тогда уже сам значок служит индикатором включенного/отключенного питания, процесса печати, неготовности принтера или наличия аварийной ситуации, а соответствующая подсветка кнопки меняет цвет значка или мигает в зависимости от состояния принтера.
Обычно на устройствах о поступлении электроэнергии к принтеру свидетельствует зеленый цвет значка, некоторые производители принтеров используют красную индикацию, встречаются голубая и белая подсветка значка, если принтер получает электроэнергию и готов к работе.
Принтер не печатает и на нем мигает лампочка
Внимание: воспользуйтесь интерактивным прайс-листом для определения стоимости заправки Вашего картриджа (принтера):
Каждое печатающее устройство оснащено целым набором индикаторов, служащих для того, чтобы сигнализировать о неисправностях или, наоборот, правильной работе прибора. В сегодняшней статье мы рассмотрим такую ситуацию, когда принтер мигает и не печатает – в чем может быть проблема и что делать.
Общий перечень возможных причин
Прежде, чем перейти к более подробному рассмотрению и способам устранения неполадок, окинем общим взглядом самые часто встречающиеся причины. Возможно, вы сразу поймете, что присутствует какой-либо из этих факторов:
Также вы можете заглянуть в инструкцию, которая шла в комплекте с принтером. Она может дать ответ на интересующий вопрос, однако не всегда, поскольку даже разработчики не способны предусмотреть абсолютно все ситуации и причины их возникновения.
Почему принтер не печатает, мигает лампочка: варианты решения
Данная инструкция приведена как пример – разумеется, разные модели принтеров (HP, Canon, Epson) могут функционировать немного по-разному. Тем не менее, это даст общий ориентир для действий.
Медленно мигает индикатор питания
Поломкой данный случай назвать нельзя. Скорее всего, принтер ушел в спящий режим. Большинство печатающих устройств настроены так, что после пяти минут неактивности отправляются в режим сна. Для вывода из этого режима можно либо отправить документ на печать, либо нажать любую кнопку на панели.
Горит предупреждающий индикатор, а лампочка питания быстро моргает
В принтерах HP такое обычно сигнализирует о том, что вы пытаетесь выполнить печать, но приемный лоток при этом закрыт. Откройте лоток, на который должны выходить распечатанные документы.
Одновременно мигают индикаторы предупреждения и питания
Обратите внимание, плотно ли закрыта дверца, за которой располагаются картриджи. Если нет, то закройте ее надлежащим образом.
Мигает индикатор питания
Самая распространенная причина – в том, что принтер занят выполнением задания на печать. Но если это не так, и устройство не печатает, то нужен сброс настроек. Порядок действий следующий:
Проверьте, исчезла ли проблема после этих действий. Распечатайте тестовую страницу, чтобы убедиться, что всё в порядке.
На экране устройства мигает буква Е, и печать не идет
Данная ситуация говорит о критической ошибке. Дополнительно с буквой Е могут быстро моргать все лампочки на панели. Первое, что следует сделать, это сбросить настройки (см. инструкцию в предыдущем пункте). Если не помогло, то настоятельно рекомендуется обратиться в сервисный центр.
Мигают либо периодически горят значки чернил

Стандартная проблема связанная с низким уровнем чернил. При этом, если принтер цветной, то один индикатор может отвечать за трехцветный картридж (с синей, красной, зеленой краской), а один – конкретно за черный цвет.
Проверьте уровень чернил. Это можно сделать при помощи программного обеспечения, устанавливаемого вместе с принтером. Если тонера мало, однако печать пока еще качественная, то можно не обращать внимания на индикаторы. Если качество печати ухудшилось, пора заменить либо заправить картриджи.
На протяжении нескольких секунд моргает значок питания, затем горит непрерывно
Принтер при этом не печатает. Ситуация говорит об отсутствии связи между печатающим устройством и компьютером. Возможные предпосылки:
Соответственно, для устранения ошибки следует включить компьютер, установить драйверы, скачанные с сайта производителя либо находящиеся на диске из комплектации, проверить качество соединения между принтером и компьютером, выбрать нужное устройство по умолчанию в панели управления.
Принтер не печатает и мигает восклицательный знак, что делать?
В зависимости от модели, данный сигнал может обозначать практически любую из перечисленных выше ошибок. Например, такой случай часто встречается при замятии бумаги.
Заключение
Мигание принтера может быть разным, исходя из модели и установленных в ней индикаторов. Лампочки горят зеленым, желтым, красным цветом. В большинстве случаев пользователь даже без особого опыта может решить проблему самостоятельно. Но иногда сделать это не получается, и тогда, чтобы не усугубить ситуацию, лучше обратиться к профессионалам. Наш сервисный центр в Санкт-Петербурге обеспечит быстрое устранение неполадок и возвращение принтера к жизни. На весь ремонт оргтехники мы предоставляем гарантию.
Не забудьте сказать автору «Спасибо», «лайкнуть» или сделать перепост:
Что означают значки на принтере hp
Индикатор принтера
На панели управления принтера расположены шесть световых индикаторов и две клавиши. С помощью индикаторов можно определить состояние принтера.
Индикатор замятия. Указывает, что в принтере произошло замятие носителя
Индикатор картриджа hp 2035. Когда тонер заканчивается, индикатор загорается (заказать доставку картриджей или заказать картриджи оптом через интернет). Когда картридж hp ce505a извлечен из принтера, индикатор мигает.
Индикатор бумаги. Указывает, что в принтере нет бумаги
Индикатор внимания. Указывает на то, что открыта дверца доступа или на другие ошибки
Индикатор готовности. Указывает на то, что принтер готов к печати
Клавиша и индикатор пуска
Клавиша отмены. Чтобы отменить выполняющееся задание печати, нажмите клавишу отмены.
Значки на принтере позволяют отслеживать рабочее состояние устройства. Мигающие индикаторы не всегда обозначают системную неполадку, а в иных случаях сигнализируют о наличии проблемы. Почему горит значок на принтере, как диагностировать неполадку, обозначение индикаторов – все это узнаете в нашей статье.
Мигающие значки на принтере: причины
Световые диодные лампочки, расположенные на принтере обозначают то или иное состояние устройства. На разных моделях принтеров значки отличаются. Нужно рассматривать мигающие индикаторы в зависимости от марки принтера.
Что означает индикатор на принтерах? Практически все модели устройств сделаны по одному типу. На некоторых моделях могут отсутствовать кнопки управления, однако индикаторы есть всегда.
Что означает цвет индикатора:
Значки на принтере HP: что означает на принтере значок
Значки на принтерах HP Laserjet P2015D:
Если появляются мигающие значки индикатора «Внимание»
Если на Laserjet P2015D мигает сразу два значка «Расходные материалы» и «Внимание» проверьте совместимость картриджей с тонером. При необходимости замените расходные материалы. Если не горит ни один индикатор, а кнопка питания светится, проверьте блок форматирования и перезапустите принтер.
Кнопка «Готовность» может гореть постоянно, никаких вмешательств не требуется. Мигающий значок «Внимание» и постоянно горящий значок «Готовность» говорит о повторяющейся ошибке. Если же в устройстве мигают сразу три индикатора «Готовность, Внимание и Пуск» это значит, что возникла критическая ошибка. Для решения проблемы отключите принтер, переподключите кабель и запустите устройство.
Принтер Самсунг
В принтерах Samsung индикаторы обозначают следующее:
Значки на принтере Canon
Значки на принтере Canon определяют состояние устройства. Определить работу принтера можно по таким характеристикам:
Параметры использования Canon достаточно просты. Если в принтере Canon постоянно горит оранжевый цвет или мигает – это повод для сдачи устройства в сервисный центр. Если горит зеленый цвет и мигает красный – это обозначает системную ошибку Canon. Проверьте замятие бумаги, и перегрузите устройство.
Индикаторы панели управления и состояние значков на
Индикатор кнопки Характеристики
Питание принтера выключено.
Светится тусклым светом
Принтер находится в спящем режиме. Принтер автоматически переходит в спящий режим
после пяти минут бездействия.
Принтер обрабатывает задание. Чтобы отменить задание, нажмите кнопку Отмена (
Если крышка доступа к картриджам открыта, закройте ее. Если крышка доступа к
картриджу закрыта, а индикатор часто мигает, в работе принтера произошла ошибка,
которую можно устранить, следуя инструкциям на экране. Если на экране нет сообщений,
попробуйте напечатать документ, чтобы появилось сообщение.
Индикатор и значки Беспроводное соединение
Индикатор Беспроводное соединение рядом с кнопкой Беспроводное соединение (
значки состояния беспроводного подключения на экране панели управления указывают на
состояние беспроводного подключения.
Беспроводное соединение и значок Уровень сигнала
Принтер подключен к беспроводной сети.
Индикатор Беспроводное соединение не горит.
Беспроводная связь отключена. Чтобы включить
беспроводную связь, нажмите кнопку Беспроводное
соединение (
Индикатор Беспроводное соединение мигает, значок
Беспроводное соединение горит, значок Уровень сигнала
Принтер подключается к беспроводной сети либо
находится в режиме Wi-Fi Protected Setup (WPS).
Индикаторы панели управления и состояние значков на экране
Индикатор и значок wi-fi direct, 8глава 2 начало работы ruww
Индикатор Беспроводное соединение мигает в течение
трех секунд и гаснет.
Беспроводная связь отключена.
Измените параметры беспроводного подключения.
Дополнительную информацию см. в разделе
Индикатор Беспроводное соединение мигает, значки
Беспроводное соединение и Проблема с беспроводным
Беспроводной сигнал отсутствует.
Убедитесь, что беспроводной маршрутизатор или
точка доступа включены.
Разместите принтер ближе к беспроводному
Индикатор Беспроводное соединение мигает, значок
Беспроводное соединение горит, значок Проблема с
беспроводным соединением мигает.
Могло произойти одно из указанных ниже событий.
Принтеру не удалось подключиться к беспроводной
При использовании WPS возникает ошибка или
регистрируется наложение сеансов.
Одновременно нажмите кнопки Беспроводное
соединение (
запустить проверку состояния беспроводного
подключения, а затем ознакомьтесь с полученным
отчетом, чтобы устранить проблему.
Индикатор и значок Wi-Fi Direct горят.
Функция Wi-Fi Direct включена и готова к использованию.
Информацию о том, как подключить принтер с помощью
Индикатор и значок Wi-Fi Direct не горят.
Функция Wi-Fi Direct отключена.
Чтобы включить Wi-Fi Direct, нажмите кнопку Wi-Fi Direct
(
Индикатор Wi-Fi Direct мигает.
Принтер устанавливает соединение с мобильным
устройством в режиме Wi-Fi Protected Setup (WPS).
Нажмите кнопку Wi-Fi Direct (
Глава 2 Начало работы
Индикатор веб-службы
Индикатор Wi-Fi Direct мигает в течение трех секунд, а
затем горит постоянно.
Установлено максимальное число подключений Wi-Fi
Direct. Другое устройство пытается подключиться к
принтеру посредством Wi-Fi Direct.
Индикатор Wi-Fi Direct мигает часто в течение трех секунд
Функция Wi-Fi Direct отключена. За дополнительной
информацией обращайтесь к специалисту, выполнившему
Индикатор Веб-службы светится белым.
Функция Веб-службы включена и готова к использованию.
Дополнительную информацию о функции Веб-службы см.
Индикатор Веб-службы не горит.
Функция Веб-службы не зарегистрирована.
Информацию об регистрации Веб-служб см. в разделе
Индикатор Веб-службы мигает белым.
Функция Веб-службы зарегистрирована, но возникла
проблема с подключением.
Нажмите кнопку Веб-службы (
страницу диагностики, затем следуйте приведенным
Индикатор Веб-службы мигает желтым.
Функция Веб-службы включена, но задание
приостановлено из-за ошибки.
Нажмите кнопку Веб-службы (
страницу диагностики, затем следуйте приведенным
Индикаторы панели управления и состояние значков на экране
Загрузка бумаги
Для продолжения выберите размер бумаги.
Загрузка полноразмерной бумаги
Поднимите входной лоток и удлинитель входного лотка.
Поместите стопку бумаги во входной лоток коротким краем вниз и стороной для печати вверх.
Сдвиньте стопку бумаги вперед до упора.
Сдвиньте направляющую ширины бумаги вправо так, чтобы она плотно прилегала к краю бумаги.
Глава 2 Начало работы
Извлеките выходной лоток и удлинитель выходного лотка, а з.
Извлеките выходной лоток и удлинитель выходного лотка, а затем поднимите ограничитель
Загрузка бумаги небольшого размера
Поднимите входной лоток и удлинитель входного лотка.
Поместите стопку фотобумаги в крайний правый угол входного лотка коротким краем вниз и
стороной для печати вверх. Сдвиньте стопку фотобумаги вниз до упора.
Сдвиньте направляющую ширины бумаги вправо так, чтобы она.
Сдвиньте направляющую ширины бумаги вправо так, чтобы она плотно прилегала к краю бумаги.
Извлеките выходной лоток и удлинитель выходного лотка, а затем поднимите ограничитель
Поднимите входной лоток и удлинитель входного лотка.
Глава 2 Начало работы
Поместите один или несколько конвертов в правый дальний уг.
Поместите один или несколько конвертов в правый дальний угол входного лотка и сдвиньте
стопку конвертов вниз до упора. Сторона для печати должна быть расположена сверху.
Переместите направляющую ширины бумаги вплотную к стопке конвертов.
Извлеките выходной лоток и удлинитель выходного лотка, а затем поднимите ограничитель
Измените размер бумаги по умолчанию, который был определен п.
Измените размер бумаги по умолчанию, который был
Принтер может автоматически определять, загружена ли бумага во входной лоток и каков ее размер
(большой, средний, маленький). Размер бумаги по умолчанию (большой, средний или маленький),
определяемый принтером, можно изменить.
Изменение размера бумаги по умолчанию, определяемого принтером
Откройте встроенный веб-сервер (EWS). Дополнительная информация:
Перейдите на вкладку Параметры.
В разделе Параметры щелкните Управление лотком и бумагой, а затем выберите необходимый
Нажмите кнопку Применить.
Глава 2 Начало работы
Основные сведения о бумаге, Типы бумаги, рекомендуемые для печати
Основные сведения о бумаге
Принтер хорошо работает практически с любым видом офисной бумаги. Перед закупкой больших
партий бумаги попробуйте различные типы носителей. Оптимальное качество печати достигается при
использовании бумаги компании HP. Подробнее о бумаге HP см. на веб-сайте компании HP по адресу
Компания HP рекомендует использовать для повседневной печати документов
обычную бумагу с логотипом ColorLok. Вся бумага с логотипом ColorLok проходит
независимую проверку на соответствие высоким стандартам качества печати и
надежности, позволяет получать документы с четкими и яркими цветами, более
насыщенным черным и высыхает быстрее стандартной обычной бумаги. Бумага с
логотипом ColorLok поставляется крупнейшими производителями бумаги с
различными показателями плотности и размера.
Этот раздел содержит указанные ниже темы.
Типы бумаги, рекомендуемые для печати
Для обеспечения наилучшего качества печати компания HP рекомендует использовать бумагу HP,
которая создана специально для различных заданий печати.
В зависимости от страны (региона) некоторые типы бумаги могут быть недоступны.
Фотобумага HP высшего качества
Фотобумага HP высшего качества обеспечит наилучшее качество фотографий. Используя
фотобумагу HP высшего качества, вы сможете печатать качественные быстросохнущие
фотографии, которыми можно поделиться сразу после печати. Доступны различные размеры
бумаги, в том числе A4, 8,5 x 11 дюймов 216 x 279 мм, 4 x 6 дюймов 10 x 15 см, 5 x 7 дюймов
13 x 18 см, а также различные покрытия — глянцевое и полуглянцевое (полуматовое). Эта бумага
идеально подходит для того, чтобы вставлять ваши фотографии и специальные фотопроекты в
рамки, демонстрировать и дарить их. Фотобумага HP высшего качества — это отличный
результат, профессиональное качество и долговечность.
Улучшенная фотобумага HP
Эта глянцевая фотобумага имеет специальное покрытие, обеспечивающее мгновенное
высыхание чернил и исключающее смазывание изображений. Эта бумага устойчива к
воздействию воды, загрязнений, отпечатков пальцев и влажности. Напечатанные на этой бумаге
изображения выглядят как профессионально отпечатанные фотографии. Доступны различные
размеры бумаги, в том числе A4, 8,5 x 11 дюймов 216 x 279 мм, 4 x 6 дюймов 10 x 15 см и
5 x 7 дюймов 13 x 18 см. Бумага не содержит кислот, что позволяет получать более долговечные
Фотобумага HP для повседневного использования
Эта бумага предназначена для экономичной повседневной печати полноцветных фотографий на
обычной фотобумаге. Кроме того, эта доступная фотобумага быстро высыхает, что облегчает
работу с ней. При использовании этой бумаги на любом струйном принтере будут получаться
Основные сведения о бумаге
четкие и резкие изображения. Доступны различные размеры бума.
четкие и резкие изображения. Доступны различные размеры бумаги глянцевого покрытия, в том
числе A4, 8,5 x 11 дюймов 216 x 279 мм, 5 x 7 дюймов 13 x 18 см и 4 x 6 дюймов 10 x 15 см. Бумага
не содержит кислот, что позволяет получать более долговечные фотографии.
Экономичные пакеты фотоматериалов HP
В экономичных пакетах фотоматериалов HP содержатся оригинальные картриджи HP и
улучшенная фотобумага HP. Это позволяет сэкономить время и гарантированно получать при
печати доступные профессиональные фотографии с помощью принтера HP. Оригинальные
чернила HP и улучшенная фотобумага HP специально разработаны для совместного
использования, что позволяет получать долговечные и яркие фотографии. Такой набор идеально
подходит для печати всех отпускных фотографий или большого количества копий фотографий.
Бумага HP повышенного качества для презентаций, мат. 120 г, или Профессиональная бумага
Этот тип бумаги представляет собой плотную двустороннюю бумагу, идеально подходящую для
печати презентаций, предложений, отчетов и информационных бюллетеней. Большая плотность
придает им выразительный внешний вид.
Бумага HP для брошюр, глянц. 180 г или Профессиональная бумага HP, глянц. 180 г
Эти типы бумаги имеют глянцевое покрытие с обеих сторон, что делает их подходящими для
двусторонней печати. Этот тип бумаги обеспечивает качество, близкое к фотографическому, и
наиболее подходит для воспроизведения изображений и деловой графики для обложек отчетов,
специальных презентаций, брошюр, почтовой корреспонденции и календарей.
Бумага HP для брошюр, мат. 180 г или Профессиональная бумага HP, мат. 180 г
Эти типы бумаги имеют матовое покрытие с обеих сторон, что делает их подходящими для
двусторонней печати. Этот тип бумаги обеспечивает качество, близкое к фотографическому, и
наиболее подходит для воспроизведения изображений и деловой графики для обложек отчетов,
специальных презентаций, брошюр, почтовой корреспонденции и календарей.
Все типы бумаги предназначены для ежедневной печати, для их производства используется
технология ColorLok, которая снижает вероятность появления пятен и обеспечивает насыщенный
черный цвет и яркие другие цвета.
Ярко-белая бумага HP для струйной печати и Цветная бумага для струйной печати HP
Ярко-белая бумага для струйной печати и Цветная бумага для струйной печати HP обеспечивают
высокую контрастность цветов и четкость текста. Они достаточно непрозрачные, подходят для
двусторонней цветной печати и не просвечивают, что делает их наиболее подходящими для
создания газет, отчетов и рекламных листков.
Универсальная бумага HP
Универсальная бумага HP — это бумага высокого качества, которая предназначена для
выполнения различных задач. При печати на этой бумаге документы имеют более качественный
вид по сравнению с обычной или копировальной бумагой. Бумага не содержит кислот, что
позволяет получать более долговечные фотографии.
Бумага HP для офиса, а также для копирования или копирования и печати
Глава 2 Начало работы
Выделить → Я нашла инструкцию для своего МФУ здесь! #manualza
Читал инструкцию по приминению клизмы: уписался. Применил: укакался.