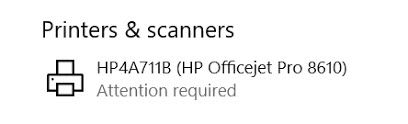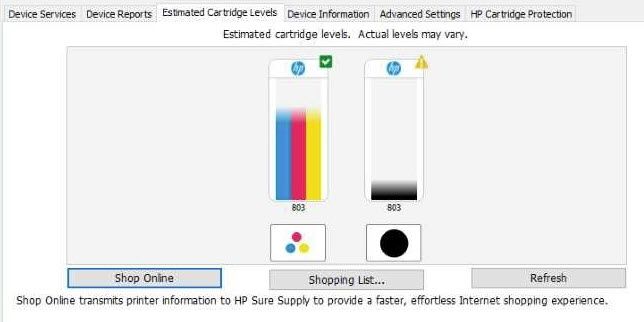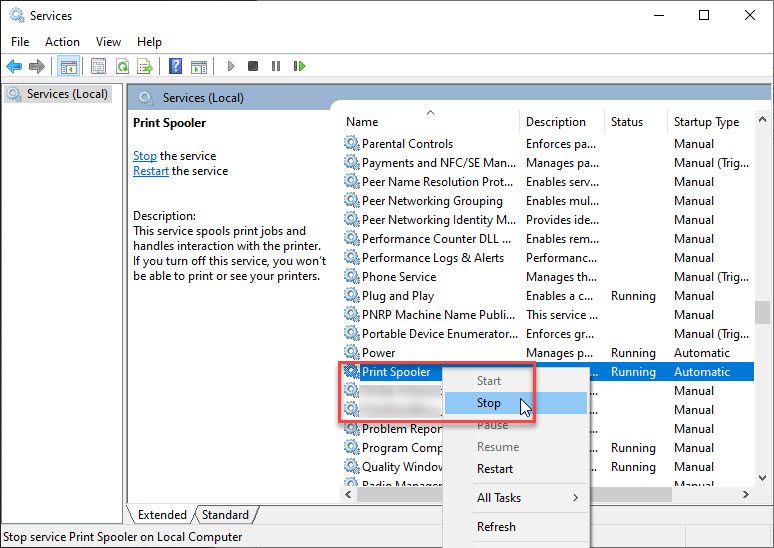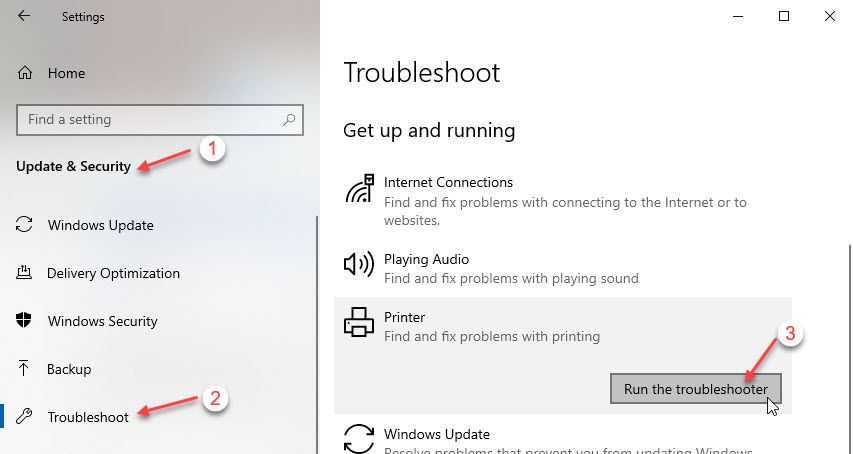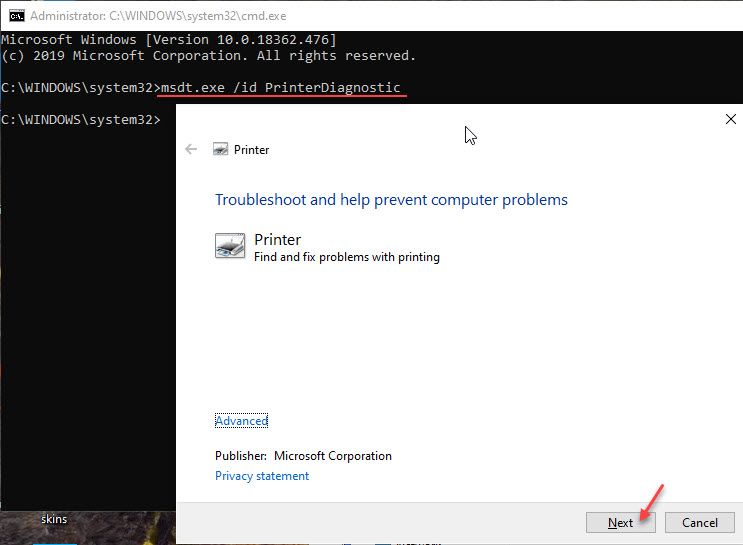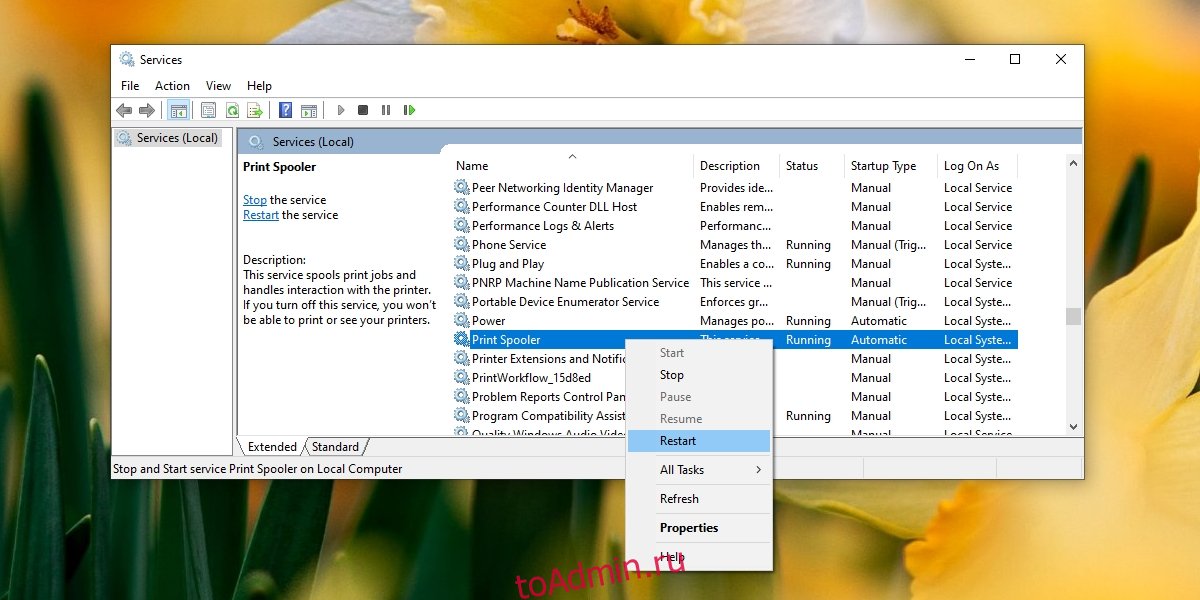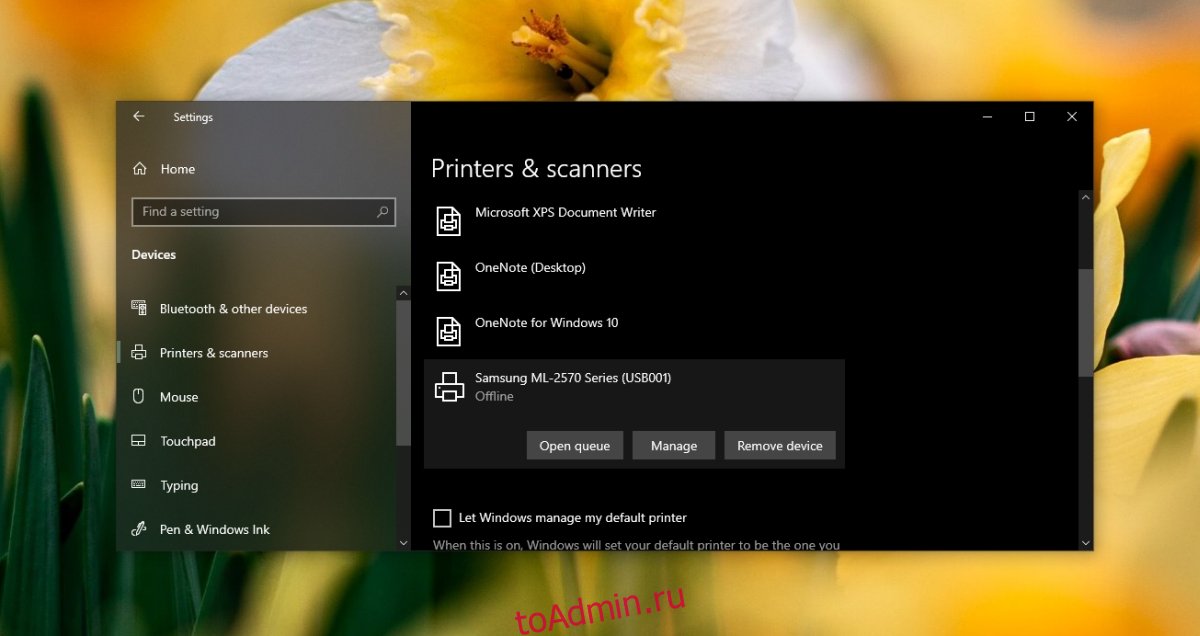Принтер требуется внимание что делать
Почему я получаю сообщение «Требуется внимание принтера»? [Решено]
«Я добавил новый принтер в Windows 10 x64 в качестве стандартного принтера IP-порта. Модель принтера была автоматически и правильно обнаружена и установлена, но в конце процесса установки у меня есть «Статус: требуется внимание«И тестовая страница не распечатывается (она остается в моем спулере на неопределенное время)».
Многие пользователи Windows 10 недавно столкнулись с ошибкой, когда принтер отказывается печатать какие-либо страницы, и они получают сообщение об ошибке, показывающее требуется внимание принтера или принтер требует вмешательства пользователя. Здесь я расскажу, почему вы получили эту ошибку, и как ее решить.
Мой принтер говорит, что требуется вмешательство пользователя?
‘необходимо следить за состоянием принтераОшибка обычно связана с неисправной службой диспетчера очереди печати. Диспетчер очереди печати — это небольшое приложение, которое обрабатывает задания на печать на компьютере и разрешает несколько заданий на печать в буфере печати при получении принтером.
Эта ошибка также связана с проблемами соединения между вашим принтером и компьютером. В этих случаях вы получите уведомление, в котором вас попросят перейти на рабочий стол и выполнить некоторые экранные инструкции, которые помогут вам в устранении ошибки.
Однако в большинстве случаев уведомления на рабочем столе расплывчаты и не дают четкого представления о том, что является причиной проблемы и как ее решить. Вот несколько простых решений, которые вы можете использовать для устранения ошибки вмешательства пользователя на вашем компьютере.
Как решить, что внимание принтера требует уведомления?
Теперь, когда у вас есть смутное представление о том, почему вы можете получить ошибку, вы можете начать следовать этому простому руководству, чтобы решить solveвмешательство пользователя принтера‘ ошибка. Тем не менее, обратите внимание, что не все решения могут быть применимы к вам, поэтому рекомендуется следовать этим исправлениям в том порядке, в котором они предоставляются, пока не найдете решение, которое устранит ошибку на вашем устройстве.
Заметка: это предполагает, что вы используете последнюю сборку Windows 10. Если нет, сначала попробуйте обновить Windows, что устранит любые проблемы с несовместимостью операционной системы или пропущенными обновлениями драйверов.
Решение 1. Проверьте уровень чернил
В нашей напряженной жизни некоторые простые вещи, такие как уровень чернил в принтере, легко упустить из виду. Тем не менее, низкие уровни чернил сообщаются как одна из причин, по которой вы можете получить уведомление о необходимости вмешательства пользователя при попытке печати документов или других вещей через ваш принтер.
Проверьте уровень чернил в принтере и заправьте все картриджи, чтобы не возникало дальнейших ошибок из-за пустых картриджей.
Решение 2. Проверьте подключение
При проверке уровня чернил также проверьте наличие каких-либо индикаторов на вашем принтере, что указывает на плохую связь между ними. Это может быть вызвано плохими соединениями, поврежденными кабелями или неисправными портами на принтере или компьютере.
Обычно на вашем принтере есть индикатор того же самого. Проверьте наличие любых светодиодов, которые указывают на любую ошибку на вашем принтере. Вы также можете попробовать перезапустить принтер, отсоединив его от источника питания и компьютера, а затем снова подключив его через некоторое время.
Решение 3. Проверьте и перезапустите службу диспетчера очереди печати
Если ваш принтер требует вмешательства пользователя, ошибка обычно связана с повреждением или неправильной работой службы диспетчера очереди печати. Диспетчер очереди печати обрабатывает задания на печать, отправленные на принтер, и любая ошибка службы диспетчера очереди печати может привести к получению вами требуется внимание принтера ошибка на вашем устройстве.
Это должно помочь вам решить необходимо следить за состоянием принтера ошибка. Однако, если это все равно не решит вашу ошибку, вот некоторые другие незначительные решения, которые могут помочь вам решить проблемы с печатью.
Решение 4. Запустите средство устранения неполадок принтера
Если вы постоянно продолжаете получать уведомления о необходимости вмешательства пользователя на вашем устройстве, возможно, имеется некоторая внутренняя ошибка, которую можно устранить с помощью встроенного средства устранения неполадок. Существует два способа запуска средства устранения неполадок, и здесь я покажу вам оба из них.
Из приложения настроек
Из командной строки
Решение 5. Обновление драйверов
Другой потенциальной причиной появления сообщения «Внимание» могут быть устаревшие драйверы. Это очень простая ошибка, и вы можете выполнить следующие шаги для ее устранения.
Теперь попробуйте снова распечатать файлы через принтер. Теперь это должно решить вашу ошибку.
Завершение
Так что у вас есть это. Теперь вы знаете, как обновить требуется внимание принтера ошибка с использованием одного или комбинации решений, представленных выше. Расскажите нам в комментариях о том, как вы решили ошибку на вашем устройстве Windows 10.
Как исправить «Принтер требует вашего внимания» в Windows 10?
При попытке вывода на печать может возникнуть сообщение об ошибке «Принтер требует вашего внимания». В основном она указывает на проблемы с настройками или физическое повреждение устройства.
Причины ошибки печати
Существует ряд причин, из-за которых принтер выбрасывает эту ошибку:
Прежде чем перейти к решениям осмотрите лотки подачи бумаги. Печать будет невозможной при застревании листа бумаги или незначительной ее части. Причиной в струйных принтерах может быть низкий уровень чернил, при котором уже требуется заправка картриджей.
Диагностика программного обеспечения
Первое, что нужно сделать, проверить состояние программных компонентов с помощью встроенного средства устранения неполадок. Инструмент выполнит сканирование все файлов и зависимостей и попытается их перезапустить.
Нажмите Win + R, наберите команду «control» в диалоговом окне и кликните на «ОК» для входа в Панель управления.
В правом верхнем углу переключите просмотр на крупные значки, затем перейдите в раздел Устранения неполадок.
На левой панели щелкните на «Просмотр всех категорий».
Найдите в списке принтер и запустите диагностику для проверки состояния его компонентов.
На первом экране кликните на «Дополнительно» и отметьте флажком поле автоматического применения исправлений.
После выполнения диагностики попробуйте что-нибудь распечатать.
Обновление Windows до последней версии
Иногда принтер выбрасывает сообщение через неполадки операционной системы. Такие ошибки часто исправляются обновлением системы.
В строке системного поиска наберите «обновление» и перейдите по найденному результату нажатием на кнопку «Открыть».
Кликните на кнопку «Проверка наличия обновлений», чтобы установить все ожидающие пакеты.
Перезапуск Диспетчера печати
Служба диспетчера печати отвечает за управление всеми заданиями принтера. Она информирует пользователя о состоянии всех заданий в очереди печати и позволяет их отменять или перезапускать. Но, если при ее запуске произошел сбой, то столкнетесь со многими ошибками. Попробуйте ее перезапустить, чтобы вывести принтер из состояния, требующего вашего внимания.
Откройте системные службы командой services.msc из окна «Выполнить» (Win + R).
Найдите в списке Диспетчер печати и дважды щелкните на него, чтобы открыть свойства. Нажмите на кнопку «Остановить» и сохраните изменения.
Теперь при отключенной службе появится возможность удалить файлы принтера. В окне Проводника Windows перейдите в следующий каталог:
В указанной папке отметьте все файлы нажатием на Ctrl + A, щелкните правой кнопкой мыши по выделенному содержимому и выберите «Удалить».
Вернитесь к службе Диспетчера печати и запустите ее. При отправке документа на принтер, проверьте, переходит ли он в состояние, требующего вашего внимания.
Перезагрузка устройства
Проблема с печатью может возникнуть в случае, когда принтер перешел в состояние внутренней ошибки. Попробуйте перезапустить печатающее устройство вместе с компьютером, чтобы очистить все временные конфигурации.
Полностью отключите принтер и компьютер извлечением кабелей электропитания. Затем нажмите и удерживайте кнопку питания каждого устройства в течение 10 секунд.
Подождите 5 минут, прежде чем подключить все обратно.
Печать страниц сайта
Если сталкиваетесь с ошибкой при печати страниц сайта, возможно, у браузера возникли проблемы при передаче инструкций на принтер. В этом случае нужно сохранить ее на компьютер и после этого распечатать.
Откройте страницу сайта, которую нужно распечатать, кликните правой кнопкой мыши на пустом месте и выберите «Сохранить как». После сохранения файла в формате HTML, щелкните на нем правой кнопкой мыши, выберите «Открыть с помощью» и выберите другой браузер.
Если ошибка возникает при печати страниц Internet Explorer, перейдите в настройки браузера и отключите защищенный режим. Эта функция может заблокировать запросы на доступ к оборудованию и файловой структуре, если источник не проверен.
Нажмите Win + R, введите команду inetcpl.cpl и щелкните на «ОК».
На вкладке Безопасность переместите ползунок вниз, чтобы снизить уровень защиты, снимите флажок «Включить защищенный режим…».
Сохраните изменения нажатием на «Применить», перезапустите браузер. Проверьте, возникает ли ошибка при печати страниц в Internet Explorer.
Переустановка программного обеспечения
Ошибка может возникнуть из-за повреждения файлов текущей установки принтера. В этом случае нужно удалить установку и драйвера, а затем загрузить программное обеспечение из сайта производителя устройства.
Откройте Панель управления командой «control» из окна «Выполнить» (Win + R).
Переключите просмотр на крупные значки и перейдите в раздел Устройства и принтера.
Кликните правой кнопкой мыши на устройстве и выберите «Удалить».
Теперь перейдите в «Диспетчер устройств» командой devmgmt.msc из окна «Выполнить».
Разверните вкладку Очереди печати, щелкните правой кнопкой мыши на принтере и выберите «Удалить».
После этого отключите принтер от компьютера, затем перезагрузите устройства.
После запуска системы снова подключите его к компьютеру. В большинстве случаев устройство должно быть автоматически распознано системой. Если этого не произошло, запустите установочный файл, загруженный из сайта производителя, и следуйте инструкциям на экране.
После установки перейдите в раздел «Устройства и принтера» и установите его по умолчанию.
Как исправить ошибку «Требуется внимание принтера» (Полное руководство)
от sasza
Принтер — одно из самых сложных периферийных устройств для устранения неполадок. За прошедшие годы их стало легко устанавливать, поскольку драйверы для них устанавливаются автоматически, но драйверы — это только одна часть процесса установки. У вас могут быть установлены правильные драйверы для принтера, но он все равно может работать неправильно.
Проблемы с принтерами проявляются по-разному; иногда принтер оказывается в автономном режиме, даже когда он включен и подключен, в других случаях задания на печать останавливаются в очереди печати, а иногда принтер никогда не переходит в состояние готовности к печати.
Требуется внимание принтера
Проблемы с принтером могут быть скрытыми; вы не знаете, что не так, или они могут быть явными в виде сообщений об ошибках на вашем экране.
Если вы пытаетесь распечатать документ и видите ошибку «Принтер требует вашего внимания», попробуйте следующие исправления.
ИСПРАВИТЬ (шаг за шагом): принтер требует вашего внимания ошибка
1. Проверка оборудования
Проверка оборудования — это первое, что вам следует сделать, когда вы видите ошибку «Принтер требует вашего внимания». Обычно это означает, что панель открыта, бумага отсутствует или застряла или что-то подобное.
Убедитесь, что на самом принтере мигает сообщение или световой индикатор, указывающий на проблему. Если вы уверены, что нет замятия бумаги и не оставили открытой панель, просмотрите руководство к принтеру и убедитесь, что он настроен должным образом. Попробуйте изменить порт, к которому он подключен.
Вы удивитесь, что даже самые мелкие вещи могут вызвать проблемы. Также выполните эти базовые проверки.
2. Проверьте картриджи с чернилами.
Ошибка «Принтер требует вашего внимания» часто отображается, когда есть проблема с картриджами.
Убедитесь, что картриджи полные / достаточно полные.
Убедитесь, что картридж установлен правильно.
Убедитесь, что вы сняли крышку с головки картриджа после ее установки.
Убедитесь, что вы используете оригинальные картриджи.
Некоторые принтеры могут показывать ошибку, если вы повторно заправили картридж. Заправка может быть заблокирована, что прискорбно, но также и то, как некоторые производители принтеров зарабатывают деньги.
Попробуйте поменять картриджи на новые / другие.
3. Распечатайте тестовую страницу.
Распечатайте тестовую страницу с принтера.
Отключите принтер от системы.
Проверьте принтер на наличие кнопки или обратитесь к руководству по эксплуатации, чтобы узнать, как напечатать пробную страницу.
Если страница не печатается, проблема в принтере, а не в Windows 10.
Если страница распечатывается, проблема в Windows 10.
4. Запустите средство устранения неполадок принтера.
Запустите средство устранения неполадок Windows 10 для принтеров. Если есть проблема со службой, связанной с принтером, это средство устранения неполадок сможет решить их.
Откройте приложение «Настройки» с помощью сочетания клавиш Win + I.
Перейдите в раздел «Обновление и безопасность».
Выберите вкладку Устранение неполадок.
Щелкните Дополнительные средства устранения неполадок.
Выберите и запустите средство устранения неполадок принтера.
Примените все исправления, которые он рекомендует.
4. Перезапустите службу диспетчера очереди печати.
Служба диспетчера очереди печати принтера — это неотъемлемая служба, необходимая для выполнения задания на печать. Если он остановился или работает неправильно, это может привести к ошибке «Принтер требует вашего внимания».
Нажмите сочетание клавиш Win + R, чтобы открыть окно запуска.
В поле запуска введите services.msc и нажмите Enter.
Найдите службу диспетчера очереди печати и щелкните ее правой кнопкой мыши.
Выберите вариант перезапуска.
Отключите принтер и снова подключите его.
Попробуйте распечатать.
5. Удалите и снова установите принтер.
Как правило, принтеры устанавливаются автоматически, но установка может быть неправильной. Попробуйте удалить и переустановить принтер, чтобы исправить ошибку «Принтер требует вашего внимания».
Откройте приложение «Настройки» с помощью сочетания клавиш Win + I.
Зайдите в Устройства.
Выберите вкладку «Принтеры и сканеры».
Выберите принтер и щелкните Удалить устройство.
После снятия отключите принтер от компьютера.
Выключите принтер.
Перезагрузите систему Windows 10.
Снова подключите принтер и дайте ему возможность установить.
Попробуйте распечатать.
Заключение
Технология печати не сильно улучшилась, насколько это возможно для печати с настольного компьютера. Принтер сталкивается со всевозможными проблемами, но до тех пор, пока у принтера нет проблем с оборудованием, вы сможете решить проблемы, удалив и переустановив его.
Как исправить ошибку «Принтер требует вашего внимания»
Некоторые пользователи принтеров сталкиваются с сообщением об ошибке « Принтер требует вашего внимания », когда они пытаются что-то напечатать с помощью Windows. Это очень распространенное сообщение об ошибке, которое обычно возникает, когда есть проблема с конфигурацией или у принтера физические проблемы.
Обычно сообщение об ошибке сопровождается советами, которые обычно помогают в решении проблемы, но это не всегда так. В этой статье мы рассмотрим возможные причины возникновения этой ошибки, а также способы ее исправления. Убедитесь, что вы начали с первого решения и постепенно постепенно спускаетесь вниз, поскольку они упорядочены по степени полезности и сложности.
Что вызывает сообщение об ошибке «Принтер требует вашего внимания»?
Получив отчеты от пользователей и проанализировав их, мы также экспериментировали с нашими собственными системами. и пришли к следующим причинам, почему это сообщение об ошибке может появиться на вашем компьютере. Некоторые из причин, по которым вы можете столкнуться с этой проблемой, помимо прочего:
Прежде чем мы перейдем к решениям, убедитесь, что у вас есть active и открытое подключение к Интернету, а также зарегистрированы на вашем компьютере как администратор.
Решение 1. Запуск средства устранения неполадок принтера
Прежде чем мы попробуем что-либо еще, попробуйте запустить средство устранения неполадок принтера на своем компьютере. Средство устранения неполадок принтера автоматически анализирует все компоненты, относящиеся к вашему принтеру, и пытается перезапустить их. Если есть какие-либо решаемые проблемы, он решает их самостоятельно, так что проблема решена.
Решение 2. Обновление Windows до последней сборки
Решение 3. Перезапуск диспетчера очереди печати
Диспетчер очереди печати — это программный компонент, которому поручено управлять всеми Ваши задания на принтер передаются операционной системой, а затем пересылаются драйверам принтера. Он позволяет пользователям проверять текущее состояние всех заданий на печать, а также отменять их при необходимости. Когда этот модуль переходит в состояние ошибки, пользователи видят сообщение об ошибке, не зная, что делать.
В этом решении мы перейдем к вашим настройкам, а затем перезапустим саму службу диспетчера очереди печати и увидим если это имеет значение. Мы также удалим текущие временные файлы конфигурации и посмотрим, поможет ли это.
Возможно, вам потребуется аутентифицировать себя как администратор компьютера. При появлении запроса нажмите «Продолжить».
Решение 4. Перезапуск всей системы
В некоторых случаях вы можете столкнуться с проблемой, когда ваш принтер перешел в состояние внутренней ошибки. Обычно это связано с собственными настройками принтера, и единственный способ исправить это — выключить и снова включить компьютер. Цикл включения и выключения — это выключение всех устройств, включая компьютер, с последующим снятием статического заряда и временных конфигураций. Поэтому, когда мы снова запустим систему, временные конфигурации будут созданы снова.
Решение 5. Физическая проверка принтера
Прежде чем мы перейдем сразу к переустановке принтера и его драйверов, жизненно важно, чтобы мы физически проверили принтер на предмет каких-либо проблем. может быть много проблем с принтером, когда в принтере застряли страницы или заканчиваются чернила/тонер. Когда это происходит, вместо правильного отображения сообщения об ошибке ‘ Проверить страницу ‘ или ‘ Мало тонера ‘, принтер отображает сообщение об ошибке’ Принтер требует вашего внимания ‘.
Если вы этого не сделаете знаете, как проверить тонер, или, если страница застряла, вы можете легко найти в Интернете модель вашего принтера, а затем проверить шаги для проверки. Следуйте инструкциям, и, как только вы будете абсолютно уверены, что с принтером физически нет проблем, ты можешь перейти к этому Следующие решения.
Решение 6. Альтернативная установка веб-страниц
Решение 7. Отключение защищенного режима
Примечание. Все ваши текущие окна будут закрыты при перезапуске проводника, поэтому убедитесь, что у вас есть все изменения сохранены.
Решение 8. Переустановка принтера
Если все вышеперечисленные методы не сработали, это, вероятно, означает, что есть проблема с самой установкой принтера на ваш компьютер. Обычно каждый принтер устанавливается автоматически при подключении принтера к компьютеру. Компьютер автоматически обнаруживает драйверы и, если их нет, загружает их из Интернета вручную.
В этом решении мы удалим принтер. из вашей системы, а также удалите драйверы. Затем мы повторно подключим принтер и найдем устройство. Если принтер найден, драйверы будут установлены автоматически.
Примечание. В некоторых случаях принтер может не отображаться здесь, если он был удален с помощью вышеуказанного метода, поэтому беспокоиться не о чем.
Решение 9. Установите драйверы вручную
Если драйверы принтера не определяются автоматически с помощью В системе Windows вы можете снова перейти к диспетчеру устройств и вручную установить драйверы оттуда. Драйверы — это основные компоненты, связывающие операционную систему с оборудованием. Если они устарели или недействительны, вы можете получить несколько сообщений об ошибках, включая обсуждаемое. Выполните следующие действия, чтобы установить драйверы вручную.
Выберите файл драйвера, который вы загрузили, с помощью кнопки обзора, когда она появится и обновите его соответствующим образом.
Примечание. Могут быть случаи, когда принтер не отображается на странице. Здесь вы можете просто загрузить необходимый установочный файл с веб-сайта и запустить установочный пакет.