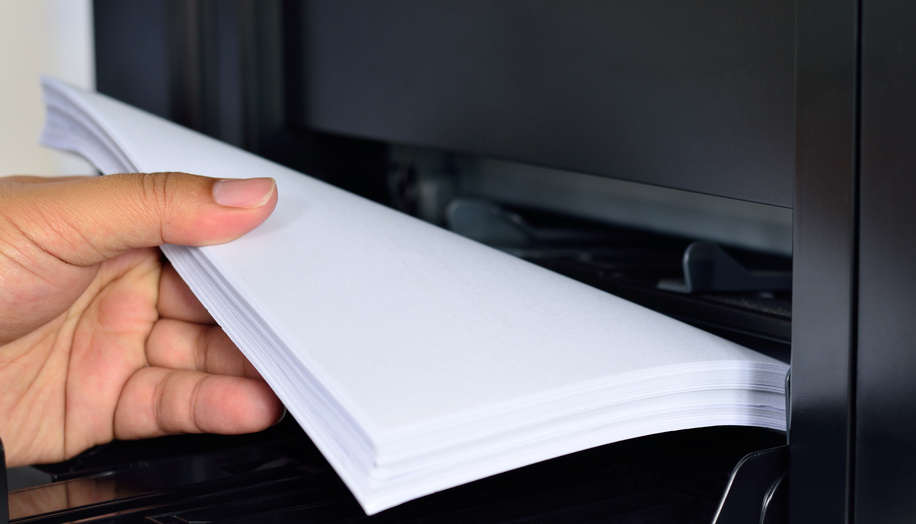Принтер phaser 3020 не захватывает бумагу что делать
Принтер не захватывает бумагу, что делать
Внимание: воспользуйтесь интерактивным прайс-листом для определения стоимости заправки Вашего картриджа (принтера):
Когда домашний или офисный принтер не захватывает бумагу, то печать на нем невозможно, а соответственно, вся работа останавливается. Но если знать основные возможные причины неисправности, то можно быстро ее исправить. Впрочем, в некоторых ситуациях своими силами не обойтись, и потребуется обратиться к услугам профессионального сервисного центра.
Проблема может возникнуть абсолютно с любой моделью принтера, включая такие популярные устройства: HP DeskJet 2520, Canon Pixma, Xerox Phaser 3010, Xerox Phaser 3250, Xerox 3045, Phaser 3020, HP 2130, HP m1132, HP 1018, HP p1102, HP 4729, Samsung SCX 4200, Canon MF3010, Brother 7057r, Epson l120, Epson l222, Epson 1410, а также может не затягивать бумагу Пантум.
Общие советы
Первое, что нужно сделать, это обратить внимание на следующие моменты:

Это первоочередные меры, которые следует предпринять — зачастую они позволяют решить проблему и вернуть прибор к работе менее чем за минуту.
Почему принтер не берет бумагу из лотка и что делать
Причин может быть множество. Предлагаем рассмотреть их все по порядку и сразу предложить методы решения.
Толщина бумаги
Оптимальная плотность листков для большинства принтеров — около 80 г/кв.м. Эти сведения всегда указаны на упаковке. Если вы хотите печатать фотографии на специальной плотной фотобумаге, то сначала проверьте по характеристикам принтера, предоставляет ли он такую возможность. Многие устройства, особенно эконом-сегмента, созданы исключительно для печати документов. Также бумага может быть замята.
Положение бумаги в лотке
Проверьте листы на предмет замятий и загибов. Позаботьтесь, чтобы в лотке были только идеально ровные листки, а также они лежали максимально аккуратно и слегка дотрагивались одной стороной до приемных роликов, которые их затягивают. Специальные ползунки на лотке позволяют подровнять стопку с двух сторон, но прижимать их слишком плотно тоже не стоит.
Сброс настроек до стандартных
В памяти принтера могут накопиться программные ошибки, влияющие на нормальную работу прибора, даже если на экране он их не выдает. Устройство имеет свою собственную память и процессор, которым иногда нужна перезагрузка. Проще всего выключить и включить аппарат кнопкой питания на корпусе, однако это может и не помочь. Другой способ подразумевает отключение из розетки «на горячую», то есть во включенном состоянии. Затем нужно подождать полминуты, чтобы память точно очистилась, и снова подать питание. Попробуйте напечатать тестовую страницу после этих манипуляций. Если принтер не печатает, бумага все еще не захватывается, то переходите к другим способам.
Неправильно выставленные настройки
Откройте любой документ и отройте окно отправки на печать (как правило, работает комбинация клавиш Ctrl+P либо нажатие на значок в виде принтера). Проверьте, какой в окне выбран тип бумаги, совпадает ли он с форматом страницы. Как правило, по умолчанию все настроено правильно, но кто-то мог изменить настройки, пока вы этого не видели.
В МФУ иногда встречается два лотка для бумаги. В этом случае каждый из них подписан номером «1» или «2». Возможно, что в настройках выбран не тот, который нужен. Также убедитесь, что именно в выбранном лотке присутствуют листы, они не мятые и ровно уложенные.
Попадание посторонних предметов
Мелкие предметы (скажем, скрепка) могут случайно попасть внутрь корпуса принтера или непосредственно в лоток. Например, их может туда загнать кошка, или они упадут с полки. Так или иначе, необходимо определить, не в этом ли причина неисправности, из-за которой устройство перестало нормально тянуть листы.
Осмотрите механизмы лотка, включая самую дальнюю есть часть, можно помочь себе фонариком. Вытащите картриджи, чтобы убедиться, что ничего не застряло в их отсеках. Если опасаетесь лезть в глубь прибора самостоятельно, обратитесь к специалистам.
Очистка роликов
По оценкам специалистов, именно загрязнение механизмов подачи бумаги — наиболее частая причина возникновения указанной неполадки. Когда ролики грязные, листы могут вовсе не захватываться или же проходить криво. Решить такую проблему легко: существуют специальные жидкости для очистки резины. Достаточно нанести их ватной палочкой. Раствор моментально обезжиривает резиновую поверхность ролика, и поломка устраняется.
Реже, но случается и такое, что ролики изнашиваются. В этом случае поможет только замена.
Неполадки с драйвером
Драйвер – это программное обеспечение, отвечающее за связь между операционной системой и подключенным устройством. Драйвера всегда должны быть свежими, строго подходящими для конкретной модели устройства, а также загруженными с официального сайта или диска. Только так гарантируется их надлежащая работа. Скачивая драйвер, обращайте внимание на версию операционной системы.
Неправильно выставленный режим
Сломана система подачи
Это тот случай, когда в домашних условиях ничего сделать не получится. Серьезные аппаратные поломки внутри принтера или МФУ под силу устранить только мастеру. Epson, Brother наиболее часто грешат выходом из строя всего узла подачи. Ремонт обойдется дороже, чем при менее серьезных неполадках, поскольку требует замены запчастей. Особенно, если вышла из строя управляющая плата. Зачастую в такой ситуации даже выгоднее приобрести новые аппарат, тем более что старый уже наверняка отслужил много лет.
Профилактические меры
Исходя из всего вышесказанного, можно дать несколько советов относительно эксплуатации, чтобы вы никогда не столкнулись с проблемой, когда принтер не видит и не забирает бумагу:
Раз в месяц можно делать профилактическую очистку роликов. За этой услугой, как и за ремонтом устройства, приглашаем обращаться в наш сервисный центр.
Не забудьте сказать автору «Спасибо», «лайкнуть» или сделать перепост:
Что делать, если принтер не захватывает бумагу
Одна из частых поломок печатающего устройства — когда принтер не видит или не может захватить бумагу из лотка. Причина неисправности может крыться как в неправильно подобранной бумаге, так и в техническом сбое. Ниже собраны возможные случаи, при которых принтер не захватывает бумагу, и рекомендации о том, что делать в каждой ситуации.
1. Неправильная бумага
Наиболее распространенная причина проблем с подачей – неподходящая бумага. Большинство современных печатающих устройств, как правило, оптимизированы для использования офисной бумаги плотностью 80-90 г/м². Перед использование бумаги большей или меньшей плотности необходимо предварительно ознакомиться с характеристиками устройства, и убедиться, что оно поддерживает такую бумагу.
Чтобы проверить, берёт ли принтер листы после смены бумаги, нужно положить в лоток 10–20 страниц и запустить тестовую печать. Предварительно не забывайте проверить и изменить соответствующие настройки аппарата или драйвера печати. Делать это желательно после проверки каждой причины, из-за которой принтер не захватывает бумагу.
Порой в лоток подачи попадают мятые или порванные листы. В таких случаях принтер тоже могут возникнуть проблемы с подачей. Поэтому перед укладкой бумаги в лоток, пачку необходимо проверить на дефекты и выровнять.
2. Неправильное расположение бумаги
Иногда принтер плохо захватывает бумагу из-за неправильного расположения листов. Такой тип ошибки возникает по двум причинам:
3. Сбой настроек
Если с листами всё в порядке, а лоток принтера по-прежнему не захватывает бумагу, проблема может крыться в неправильных настройках. Найти их можно в настройках компьютера:
Если в драйвере принтера все настройки выбраны правильно, проверьте настройки лотков непосредственно на самом аппарате. Большинство производителей подробно описывают этот процесс в руководстве пользователя. Иногда программные ошибки такого рода встречаются у принтеров, где установлены несколько лотков. В большинстве случаев исправить это можно лишь переустановкой или обновлением драйверов.
4. Проблемы с драйвером принтера
Проблема, почему принтер не забирает бумагу, может крыться в драйверах. Для решения проблемы достаточно установить программное обеспечение заново. Если кликнуть по иконке принтера в подразделе «Принтеры и факсы» правой кнопкой мыши, может появиться пункт меню «Обновить драйвер». При выборе пункта «Автоматически» начнётся поиск и установка обновления. После этого необходимо перезагрузить компьютер.
5. Ручная подача бумаги
Ручная подача бумаги может помочь выявить проблему с роликами подачи основного лотка. Активировать режим ручной подачи можно либо в настройках принтера в меню «Источник». Либо непосредственно на самом аппарате, загрузив один лист в лоток ручной подачи. Часто он имеет более высокий приоритет, чем основной лоток, и аппарат сначала попытается забрать лист именно из этого лотка.
Иногда бывает и обратная ситуация, когда аппарат требует загрузить бумагу в обходной лоток, вместо того чтобы брать её из основного лотка. Чтобы исключить ошибку, когда ролик принтера не захватывает бумагу, необходимо в драйвере принтера выбирать нужный лоток.
6. Скопление пыли на ролике
Ответ на вопрос, почему принтер не захватывает бумагу, может скрываться в обычной пыли. За время эксплуатации на ролике скапливается грязь, что плохо влияет на работу устройства. Как правило, ролик находится в доступном месте, и очистить оборудование можно тряпочкой без ворса. Запрещено использовать спирт и моющие средства, потому что они могут повредить оборудование.
Последовательность действий при очистке принтера от пыли:
7. Сломанный ролик захвата
Порой принтер не видит бумагу из-за поломки ролика. Перед началом чистки его нужно проверить: слегка надавите пальцем на ролик. В исправном состоянии он должен двигаться.
Заниматься самостоятельным ремонтом не стоит, чтобы не вывести из строя всё устройство. Лучше найти специализированный и желательно сертифицированный сервисный центр.
8. Посторонний предмет в принтере
Если принтер не захватывает бумагу, как и прежде, то в него мог случайно попасть относительно крупный мусор. Сперва необходимо проверить дно и бока лотка. Затем достать картридж так же, как в разделе «Скопление пыли на ролике», и осмотреть пространство под роликом захвата и в узле подачи бумаги.
Извлечение посторонних предметов из корпуса принтера лучше проводить пинцетом. Нужно проверить и картридж — возможно, мусор скопился там. Если своими силами добраться до мешающего печати предмета не удаётся, устройство лучше отдать в сервисный центр.
9. Сломанный узел подачи бумаги
Сломанный узел подачи бумаги — это наиболее серьёзная из всех распространённых проблем принтера. Если устройство регулярно захватывает два и более листов бумаги, а остальные методы решения не помогли, значит, дефект кроется именно здесь.
Не стоит самостоятельно разбирать узел подачи бумаги, поскольку свои нюансы существуют в каждой модели принтера. Лучше отнести устройство на ремонт в технический центр.
Описанные проблемы могут возникнуть на любом устройстве. С большинством из них можно справиться самостоятельно. Но если принтер не берёт бумагу из лотка и перестал работать, а причина сложнее перечисленных, доверьте ремонт специалистам.
Принтер не захватывает бумагу: что делать и почему это происходит
Одна из частых неисправностей в работе принтера — он не забирает бумагу. Такое встречается на всех моделях HP, Canon, Samsung, Brother, независимо от типа устройства (струйный или лазерный). Чаще всего устранить неисправность можно самостоятельно, не прибегая к помощи специалистов. Но главное разобраться, в чем заключается проблема, то есть, какой фактор ее вызвал, тогда станет понятно, что нужно делать, если принтер не захватывает бумагу.
Принтер не захватывает бумагу
Причины сбоев
Причины отсутствия захвата:
Таким образом, перед тем, как перейти к самостоятельному решению вопроса, важно проверить принтер на все возможные причины.
Как устранить проблему
Чтобы выявить причину неисправности и устранить ее, нужно найти источник. Это может быть как принтер, так и сам компьютер. Для проведения самостоятельной диагностики необходимо:
После этого принтер должен напечатать тестовую страницу (инструкция подходит для большинства моделей марок HP, Canon, Samsung, Brother). Если устройство захватит бумагу и произведет печать, проблемы следует искать в компьютере.
Кроме того, если МФУ плохо захватывает бумагу, нужно проверить выставленные параметры. Для этого потребуется открыть любую программу, которая позволяет печатать текст или картинку. Например, документ Microsoft Word. Затем выбрать раздел «Файл» и перейти к пункту «Печать». Или же воспользоваться комбинацией клавиш «CTRL+P». Далее остается проверить, правильно ли установлены «Свойства принтера».
Так нередки ситуации, когда пользователи устройств с двумя лотками захвата, выбирают в параметрах не ту цифру, вследствие чего принтер перестает забирать листы.
Если нужного результата нет, следует попробовать устранить проблему иначе.
Сброс настроек принтера
Что делать, когда, например, принтер Canon не захватывает бумагу? В первую очередь следует прибегнуть к самому простому варианту и произвести сброс настроек. Порядок действий:
Отключить питание от принтера
Теперь остается попытаться запустить печать. Если проблема осталась, потребуются более серьезные меры.
Проверка качества бумаги
Вызвать неполадки с печатью может и сама бумага. Поэтому при ее выборе важно придерживаться следующих пунктов:
Важно выбрать подходящую для печати бумагу
Если же с качеством все хорошо, можно попробовать сделать следующее:
Когда принтер не берет бумагу из вспомогательного лотка из-за ее плохого качества, описанных действий для устранения проблемы бывает достаточно. Если же неисправность остается, следует перейти к следующему шагу.
Если не берет из-за инородных предметов
Посторонние предметы также могут быть причиной, почему отсутствует захват. Если при включении печати, устройство гудит, но бумага остается в лотке, следует осмотреть его. Возможно, что там находится мусор, обрывок листа или что-то иное. Убрать мелкий предмет можно при помощи пинцета. Если же так его не достать, можно аккуратно перевернуть МФУ и потрясти.
Необходимо проверить, нет ли в лотке инородных предметов
Не следует применять грубую силу или безумно трясти устройство, поскольку это может вызвать дополнительные проблемы. Например, механическую поломку.
Если мусор застрял в лазерном принтере, чтобы его достать, потребуется предварительно извлечь картридж.
Если сбой драйверов
Драйвер устройства — это важное ПО, без которого невозможна стабильная работа. Поэтому важно знать, что делать, если принтер не захватывает бумагу по причине сбоя в программном обеспечении.
Итак, чтобы переустановить драйвер, потребуется:
Установка драйверов принтера
После того как драйвер установлен, пользователю будет предложено подключить принтер к ПК и произвести первую печать.
Если не захватывает из-за роликов подачи
Если заглянуть в лоток подачи листов, внутри можно увидеть специальный ролик. Именно он отвечает за захват бумаги.
Со временем на ролике скапливается пыль, мусор от бумаги, что вызывает проблемы с захватом. Ролик проскальзывает и не тянет лист.
Устранить такую неисправность можно легко. Для этого потребуется протереть ролик мокрой тряпочкой. Конечно, лучше использовать специальную жидкость, но если ее нет под рукой, подойдет и обычная вода.
Ролик подачи бумаги
Помимо загрязнения, случаются и другие неприятности. Например, ролик ссыхается или стирается. В этом случае можно попробовать следующие варианты:
Все эти способы помогут лишь временно. В дальнейшем ролик потребуется заменить.
Если включена ручная подача
Практически все современные модели МФУ имеют функцию ручной подачи бумаги. Для этого на устройстве обычно имеется специальный или обходной лоток. Подключается ручной режим через драйвер или с помощью кнопок на панели управления. Поэтому, если принтер hp или любой другой не осуществляет захват, необходимо проверить, какой способ подачи выбран. Информацию о том, как это сделать, можно найти в инструкции.
Системное меню принтера
Если неисправность узла подачи
Если проведенные с принтером манипуляции так и не дали нужного результата, скорее всего, причина поломки заключается в узлах подачи. Особенно часто такая неисправность проявляется на устройствах марки Brother. Решить проблему в этом случае можно, только обратившись в сервисный центр. Специалисты проведут диагностику и при необходимости заменят или починят детали.
Любой принтер может сломаться. Но если соблюдать простые правила, получится оттянуть этот момент достаточно долго. Проблема с захватом бумаги — это одна из частых поломок, и устранить ее довольно часто можно самостоятельно.
Поиск и устранение неисправностей принтера Xerox Phaser 3020
Обзор
В этом разделе приводятся сведения о рекомендуемых действиях в случае возникновения проблем с аппаратом. Выполните приведенный ниже порядок действий по решению проблем.
1. При изменении индикатора статуса аппарата или возникновении ошибки выполните действия, перечисленные в этом разделе, чтобы устранить проблему.
2. Если проблему решить не удается, выключите и снова включите аппарат и повторите попытку выполнения задания.
3. Если неисправность устранить не удается, обратитесь в сервисную службу.
Индикатор статуса машины
Цвет светоиндикатора статуса, расположенного на панели управления, указывает на текущее состояние аппарата. Описания различных индикаторов приведены в таблице ниже..
Аппарат отключен ИЛИ находится в режиме энергосбережения, если индикатор статуса аппарата отключен, но кнопка питания светится синим цветом.
Аппарат включен и готов к использованию.
Аппарат получает или печатает данные.
Ожидание нажатия кнопки WPS для печати вручную.
• Открыта крышка. Закройте крышку. • В лотке нет бумаги. Загрузите бумагу в лоток. См. раздел Бумага и материалы. • Аппарат прекратил работу из-за серьезной ошибки. • Выполняется задание ручной двусторонней печати.
• Возникло замятие бумаги (см. раздел Извлечение застрявшей бумаги).
Предотвращение замятий бумаги
При выполнении указанных рекомендаций большинства замятий бумаги можно избежать.
• Проверьте правильность положения направляющих для бумаги. См. раздел Загрузка бумаги в лоток.
• Не перегружайте лоток. Не загружайте более 150 листов бумаги плотностью 80 г/кв.м. либо более 10 листов специальной бумаги или конвертов.
• Не вынимайте бумагу из лотка во время печати.
• Перед загрузкой согните пачку бумаги, распушите листы и выпрямите пачку.
• Не используйте мятую, влажную или сильно скрученную бумагу (выгодно продать картриджи hp, xerox Новосибирск, в скупку, hp, xerox продать, скупка, выгодно hp, xerox продать по высоким по рыночным ценам).
• Не загружайте одновременно бумагу различных типов.
• Используйте только рекомендованные материалы для печати.
• Загружать материалы в лоток следует лицевой стороной вверх.
Извлечение застрявшей бумаги
При возникновении застревания бумаги индикатор статуса аппарата светится оранжевым цветом. Проверьте доступные части аппарата на наличие застрявшей бумаги в тракте прохождения бумаги и осторожно извлеките ее. Чтобы устранить проблемы с застреванием бумаги в различных областях аппарата, выполните следующие рекомендации.
Застревание бумаги в лотках
1. Уберите бумагу из лотка.
2. Удалите застрявшую бумагув области лотка, осторожно вытянув ее наружу без перекосов.
3. Поднимите верхнюю крышку, а затем закройте ее. Печать автоматически возобновится.
Устранение замятий внутри аппарата
Некоторые области внутри аппарата нагреваются. При извлечении бумаги из устройства соблюдайте осторожность.
1. Откройте верхнюю крышку принтера.
2. Извлеките принт-картридж.
3. Поднимите перегородку, закрывающую тракт прохождения бумаги, и проверьте наличие замятий в роликах.
4. Медленно и осторожно вытяните всю обнаруженную бумагу.
5. Опустите перегородку и установите на место принт-картридж.
6. Закройте верхнюю крышку. Печать автоматически возобновится.
Типичные проблемы
В таблице перечислены некоторые неисправности и способы их устранения. Для устранения неполадок следуйте приведенным рекомендациям. Если неисправность устранить не удается, обратитесь в сервисную службу.
Проблемы при подаче бумаги
Застревание бумаги во время печати.
Листы бумаги слипаются.
• Проверьте максимальную емкость лотка. См. раздел Характеристики материалов. • Убедиться, что используется правильная бумага.
• Извлеките бумагу из лотка, перегните стопку или разведите листы веером. • Бумага может слипаться при повышенной влажности. • Возможно, в лоток загружена бумага различных типов. Загружайте в лоток бумагу только одного типа, формата и плотности.
Бумага не подается в аппарат.
• Устраните помехи внутри аппарата. • Бумага загружена неправильно. Извлеките бумагу из лотка и загрузите ее правильно. • В лотке слишком много бумаги. Извлеките из лотка излишки бумаги.
• Бумага слишком плотная. Используйте только бумагу, соответствующую техническим характеристикам данного аппарата.
Постоянно происходит застревание бумаги.
• В лотке слишком много бумаги. Извлеките из лотка излишки бумаги.
• Используется бумага неподходящего типа. Используйте только бумагу, соответствующую техническим характеристикам данного аппарата.
Прозрачные пленки слипаются в области выхода бумаги.
• Используйте только прозрачные пленки, предназначенные для лазерных принтеров. Вынимайте прозрачные пленки сразу после их выхода из аппарата.
Конверты подаются с перекосом или неправильно.
• Проверьте положение направляющих по обеим сторонам конверта.
Типичные проблемы
Печать выполняется слишком медленно.
Работа печати слишком сложная.
• Упростите страницу или измените настройки качества печати.
Половина страницы пуста.
Неправильно выбрана ориентация страницы.
• Измените ориентацию страницы в используемом приложении.
Фактический формат бумаги не соответствует выбранным настройкам.
• Убедитесь, что формат бумаги, заданный в драйвере печати, соответствует формату бумаги в лотке. • Формат бумаги, заданный в драйвере принтера, также должен соответствовать настройкам бумаги в используемом приложении.
На печать выводится неправильный, искаженный или неполный текст.
Кабель аппарата подключен неправильно или неисправен.
• Отключите и снова подключите кабель аппарата. Проверьте качество печати, повторно отправив на печать документ, который ранее печатался успешно. Подключите кабель и аппарат к другому, заведомо исправному компьютеру, и попробуйте вывести работу на печать. • Попробуйте подключить новый кабель.
Выбран неправильный драйвер принтера.
• В соответствующем меню приложения проверьте, правильно ли выбран принтер.
• Отправьте работу на печать из другого приложения.
Сбой операционной системы.
• Завершите работу Windows и перезагрузите компьютер. Выключите принтер и снова включите его.
При работе в среде DOS, возможно, параметр шрифта аппарата установлен неправильно.
• Измените параметр шрифта. Настроить шрифт можно в разделе Device Settings (Параметры устройства) приложения Xerox Easy Printer Manager на компьютере.
Дефекты качества печати
Если внутренние компоненты аппарата загрязнены или бумага загружена неправильно, качество печати может заметно ухудшиться. В таблице содержатся инструкции по устранению подобных неполадок.
Бледные или выцветшие отпечатки
Появление белых полос или обесцвеченных участков на странице означает низкий уровень тонера. Срок жизни принт-картриджа можно незначительно продлить. См. раздел Перераспределение тонера. Если при этом не произошло повышение качества, следует установить принт-картридж. Бумага может не соответствовать требованиям, например, бумага может быть слишком влажной или грубой. См. раздел Инструкции по обращению с материалами.
Если светлой оказывается вся страница, выбрано слишком низкое разрешение печати или включен экономичный режим. Следует настроить разрешение печати и выключить экономичный режим. См. экран справки драйвера принтера. Комбинация светлых и смазанных участков может указывать на необходимость замены принт-картриджа. См. раздел Замена принт-картриджа.
Крапинки из тонера
Бумага может не соответствовать требованиям, например, бумага может быть
слишком влажной или грубой.
Возможно, требует очистки тракт бумаги.
Если на странице имеются обычно округленные непропечатанные участки:
• Возможно, это дефект отдельной страницы. Попробуйте распечатать работу еще раз.
• Содержание влаги в бумаге неравномерно или на поверхности бумаги имеются мокрые участки. Попробуйте использовать бумагу другого изготовителя.
• Бумага повреждена. Производственный процесс может обусловливать невосприимчивость отдельных участков к тонеру. Попробуйте использовать новую пачку бумаги другого изготовителя.
• Измените параметры принтера и повторите попытку. Перейдите в раздел Printing Preferences (Параметры печати) в Easy Printer Manager или CWIS, выберите вкладку Бумага и задайте тип бумаги Плотная.
• Если таким образом неисправность устранить не удается, обратитесь в сервисную службу.
Если на странице появляются белые пятна:
• Бумага слишком грубая и грязь с поверхности бумаги попадает во внутренние детали аппарата или на ролик переноса. Следует выполнить чистку аппарата изнутри. См. раздел Чистка аппарата.
• Возможно, требует очистки тракт бумаги.
Если на странице появляются черные вертикальные линии, вероятно что внутри аппарата повреждена поверхность (барабан) принт-картриджа.
• Следует заменить принт-картридж на новый.
Если на странице появляются белые вертикальные линии, внутренняя часть аппарата может быть загрязнена.
• Следует выполнить чистку аппарата изнутри. Если таким образом неисправность устранить не удается, обратитесь в сервисную службу.
Если затенение фона становится неприемлемым:
• Следует перейти на использование менее плотной бумаги.
• Следует проверить окружающие условия: слишком сухая или слишком влажная (выше 80 %) атмосфера может привести к увеличению затенения фона.
• Следует заменить принт-картридж на новый.
Если на странице смазан тонер:
• Следует выполнить чистку аппарата изнутри.
• Проверьте тип и качество бумаги.
• Следует заменить принт-картридж на новый.
Повторяющиеся вертикальные дефекты
Если дефекты повторяются на печатной стороне страницы с регулярными интервалами:
• Возможно, на детали аппарата попал тонер. Если дефекты появляются на обратной стороне страницы, то проблема, скорее всего, самоустранится после нескольких отпечатков.
• Возможно, поврежден блок фьюзера. Обратитесь в сервисную службу.
Фон состоит из произвольных точек
Произвольное распределение тонера на странице в виде фона. • Возможно, бумага слишком влажная. Загрузите новую стопку бумаги. Не вскрывайте упаковки с бумагой, если в этом нет необходимости, чтобы бумага не впитывала излишнюю влагу. • Если фон из произвольных точек появляется на конверте, измените макет печати, чтобы избежать печати на участках, с обратной стороны которых находятся перекрывающиеся клапаны. Печать поверх швов может приводить к проблемам. • Если фон из произвольных точке покрывает всю отпечатанную страницу, следует отрегулировать разрешение печати через программное приложение или с помощью параметров драйвера принтера. См. раздел Процедура печати.
• Если символы распечатываются в искаженном виде, а изображения получаются контурными, возможно, что используется слишком тонкая бумага. Попробуйте использовать другую бумагу. См. раздел Инструкции по обращению с материалами.
• Проверьте, правильно ли загружена бумага. • Проверьте тип и качество бумаги. Убедитесь, что направляющие не слишком сильно или слишком слабо прижаты к стопке бумаги.
• Проверьте, правильно ли загружена бумага. • Проверьте тип и качество бумаги. Переверните пачку бумаги в лотке. Попробуйте также повернуть бумагу в лотке на 180 градусов.
Грязная обратная сторона отпечатков
Проверьте тонер на утечку. Следует выполнить чистку аппарата изнутри.
Страницы распечатываются полностью черными
Возможно, тонер-картридж установлен неправильно. Извлеките и вновь установите его.
Возможно, тонер-картридж неисправен. Следует заменить принт-картридж на новый.
Аппарату может требоваться ремонт. Обратитесь в сервисную службу.
Следует выполнить чистку аппарата изнутри.
Следует заменить принт-картридж на новый. Аппарату может требоваться ремонт. Обратитесь в сервисную службу.
Пробелы в символах
Пробелы в символах, это белые участки в тех частях символов, которые должны быть черными.
• Если печать выполняется на прозрачных пленках, попробуйте использовать другой тип пленок. Проблемы в символах являются нормой при печати на некоторых типах прозрачных пленок в связи с их структурой.
• Возможно, печать выполняется на неверной стороне страницы. Извлеките стопку бумаги и переверните ее.
• Возможно, бумага не отвечает требованиям.
Если появляются горизонтальные черные линии, полосы, штрихи или смазывания:
• Возможно, тонер-картридж установлен неправильно. Извлеките картридж и вновь установите его.
• Возможно, тонер-картридж неисправен. Следует заменить принт-картридж на новый.
• Если устранить дефект не удается, то возможно, что аппарат нуждается в ремонте.
Если готовые документы скручиваются или бумага не подается в аппарат, выполните следующие действия.
• Проверьте, правильно ли загружена бумага.
• Проверьте тип и качество бумаги. Высокая температура и влажность могут привести к скручиванию бумаги.
• Переверните пачку бумаги в лотке. Попробуйте также повернуть бумагу в лотке на 180 градусов.
• Измените параметры принтера и повторите попытку. Перейдите в раздел Настройка печати, щелкните вкладку Бумага и выберите тип бумаги Тонкая.
Неизвестное изображение регулярно повторяется на нескольких страницах или проявляется утечка тонера, бледные отпечатки или загрязнение.
Возможно, аппарат используется на высоте более 1500 м над уровнем моря. Большая высота может негативно сказываться на качестве печати, например, приводить к утечке тонера или бледным отпечаткам. Следует правильно настроить параметры высоты аппарата над уровнем моря.
Типичные проблемы в операционной системе Windows
Во время установки появляется сообщение «Файл уже используется».
• Закройте все приложения. Удалите все приложения из группы автозагрузки принтера, затем перезагрузите Windows. Заново установите драйвер принтера.
На экране появляются сообщения «Общий сбой», «Исключение ОЕ», «Очередь 32» или «Недопустимая операция».
• Закройте все приложения, перезагрузите Windows и повторите попытку напечатать документ.
На экран выводятся сообщения «Ошибка печати» или «Ошибка. Превышено время ожидания».
• Эти сообщения могут появляться во время печати. Дождитесь завершения аппаратом процесса печати. Если сообщение появляется в режиме ожидания или после завершения печати, проверьте правильность подключения и убедитесь в отсутствии ошибок.
Подробные сведения о сообщениях об ошибках Windows представлены в Руководстве пользователя ОС Microsoft Windows.
Типичные проблемы в операционной системе Macintosh
Файлы PDF печатаются некорректно. Некоторые фрагменты графики, текста или иллюстраций отсутствуют.
• Печать файла PDF в виде изображения позволяет правильно напечатать документ. В настройках печати Acrobat включите опцию Print As Image.
Печать файла PDF в виде изображения занимает больше времени, чем обычно.
После печати документа работа не исчезает из очереди печати в операционной системе Mac OS X10.3.2.
• Обновите операционную систему Mac OS до версии OS X 10.5 или более поздней.
В режиме печати обложки некоторые буквы не печатаются надлежащим образом.
• Среда Mac OS не позволяет создавать шрифты во время печати титульной страницы. Буквы английского алфавита и цифры в режиме печати титульной страницы отображаются без искажений.
Неправильная передача цветов при печати документа из приложения Acrobat Reader (версия 6.0 или более поздняя) в ОС Macintosh.
• Убедитесь в том, что настройки разрешения в драйвере аппарата и в программе Acrobat Reader совпадают.
Типичные проблемы в операционной системе Linux
Аппарат не выполняет печать.
Убедитесь, что в системе установлен драйвер принтера. Запустите программу Unified Driver Configurator и на вкладке Принтеры окна Настройка принтеров проверьте список доступных устройств. Данный аппарат должен быть в этом списке. Если это не так, запустите мастер добавления принтера, чтобы настроить аппарат. Проверьте, включен ли аппарат. Откройте окно Конфигурация принтеров и выберите аппарат в списке принтеров. Просмотрите описание аппарата в области Selected printer (Выбранный принтер). Если строка состояния содержит строку Stopped (Остановлен), нажмите кнопку Start (Пуск). Нормальное функционирование аппарата должно возобновиться. Состояние остановки (stopped) может возникать в случае неполадок при печати. Например, это может произойти при попытке напечатать документ, если порт многофункционального устройства используется приложением для сканирования.
Убедитесь, что порт свободен. Поскольку некоторые функциональные компоненты аппарата (принтер и сканер) используют один и тот же интерфейс ввода-вывода (порт), вполне возможны попытки одновременного доступа нескольких приложений к одному порту. Во избежание конфликтов контроль над аппаратом разрешен только одному приложению. Остальные «пользователи» получат сообщение о том, что «устройство занято» (device busy). Откройте окно настройки портов и выберите порт, назначенный аппарату. Если порт занят другим приложением, это отображается в области Selected port (Выбранный порт). В этом случае потребуется дождаться завершения текущей работы или нажать кнопку Release port (Освободить порт).
Аппарат не печатает страницы целиком. Они выходят наполовину пустыми.
• Это известная проблема, возникающая в том случае, когда в 64-разрядной версии системы Linux используется пакет Ghostscript 8.52 или более ранней версии. Для устранения этой проблемы загрузите последнюю версию пакета AFPL Ghostscript с веб-сайта http://sourceforge.net/projects/ghostscript/ и установите ее.
При печати документа появляется сообщение об ошибке «Cannot open port device file» (He удается открыть файл порта устройства).
• Во время печати не следует изменять значения параметров выполняемой работы печати (например, с помощью служебной программы LPR). Известные версии сервера CUPS прерывают работу печати при изменении ее параметров и пытаются повторно запустить прерванную работу. Поскольку драйвер Unified Linux Driver блокирует порт устройства во время печати, после внезапного прекращения работы драйвера порт остается заблокированным и недоступным для последующих работ печати. В этом случае попробуйте освободить порт, нажав кнопку Release port в окне Port configuration.
Подробные сведения о сообщениях об ошибках Linux представлены в Руководстве пользователя ОС Linux.