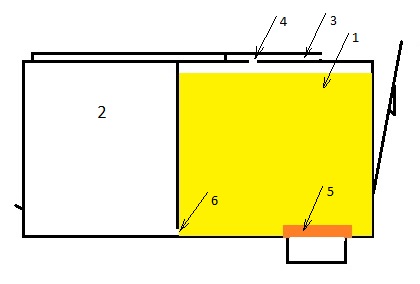Принтер перестал печатать что делать чернила есть
Принтер перестал печатать
Струйный принтер. Реанимация мертвых картриджей.
Все обладатели струйных принтеров рано или поздно сталкиваются, с такой проблемой, как появление белых полос в картинке или, что еще хуже с полным исчезновением, какого цвета при заполненном до отказа картридже.
Что делать если струйный принтер перестал печатать?
Можно сходить и купить оригинальный картридж и все проблемы решатся. Но выход ли это?
Для сравнения у меня есть два принтера EPSON T26 и HP2050 оба с не фирменными чернилами.
И если я пойду покупать фирменный картридж листов на 100 (XL), мне это обойдется в полтары тысячи рублей, хотя годовой запас чернил на Т26 мне обходится в 650-1000рублей. А тут 100 листов!
Вот такая математика.
Эту статью пишу по горячим следам, так как только вчера из 2050 полностью исчез красный цвет.
Вариантов появления этой проблемы целая куча:
1. Воздушная пробка в картридже.
2. Сильная забивка печатающей поверхности (специально не выражаюсь терминами, так как не все в курсе из чего состоит их принтер и как это обозвали)
3. Осадок.
Да и еще много всего. Это особой роли не играет. Результат один, временно картридж мертв.
Начнем решать эту проблему.
картриджи 122 для HP фирменные, но с другой заправкой.
Средние количество печати 20+ листов неделя. 1-2 заправки в месяц.
Диагноз — на распечатке исчез красный цвет. Картридж заправлен.
Первое, что можно сделать — это почистить картридж средствами принтера.
Через официальный софт, поставляемый вместе с принтером.
Выбираем «действия с принтером» — «задачи обслуживания» — «прочистка картриджа»
(Еще это может называться проверка дюз принтера)
В 80% случаев это не поможет.
Для следующего шага, нам понадобиться бумажная салфетка или полотенце. Нет под рукой? Сойдет и туалетная бумага.
Складываем до получения подушечки миллиметров в 5. Кладем на твердую поверхность (Стол сойдет).
Далее желаем легкого пара нашему картриджу =) и ставим его на приготовленную салфетку.
Изучаем оставленный след.
В идеале должно получиться размазанное бурое пятно для цветного картриджа и черное для черного.
Если это произошло, аккуратно протираем его печатающую часть, пока на салфетке перестанет образовываться лужа. Ставим в принтер, прочищаем средствами принтера и гордимся собой.
Если этого не произошло, то снимаем наклейку с верхней части картриджа, на нем появится 5 отверстий в случае с HP (на пере заправляемых картриджах EPSON их всего 2 и нет наклейки).
Зажимаем все кроме одного отверстия пальцами. В оставшееся отверстие дуем, словно пытаемся надуть воздушный шарик (Не бойтесь испачкать губы, их нужно плотно прижать к картриджу).
Этим действием мы искусственно прокачиваем чернила, что позволяет победить воздушные пробки в картридже, за счет давления.
Рассматриваем печатающую часть картриджа. В идеале на ней должны появиться полосы или даже лужицы краски.
Если так и произошло, аккуратно протираем картридж салфеткой, ставим в принтер, прочищаем картридж средствами принтера и гордимся собой.
Если этого не произошло, то значит, наш картридж безнадежно забит и нам понадобится скорая техническая помощи или аптечка, кому как больше нравится.
В нее входит:
1. Нашатырный спирт (аммиак), покупается в аптеке.
2. Дистиллированная вода, я, покупала в ашане в отделе для машин (Можно заменить на фильтрованную в домашнем фильтре и после вскипевшую воду).
3. Блюдце.
4.Салфетки.
5. Большой шприц.
6. Чернила для заправки
Для начала нужно приготовить средство для прочистки картриджа. Конечно, его можно и купить, но я не пользовалась покупными прочистками, да и однозначно в финансовом плане этот вариант дешевле.
Готовим промывку.
Заливаем в шприц дистиллированную воду, около двадцати делений (два шприца по последнюю черточку), запоминаем, сколько налили и делим на пять. То есть 20 разделить на 5, получается 4, значит, нам нужно в шприц набрать аммиака по четвертую черточку на шприце и влить в нашу воду (ту воду, что мы отмеряли в начале). Смесь готовится в пропорции пять частей воды и одна часть аммиака.
Когда смесь готова, в блюдце кладем салфетку, сложенную в несколько раз.
Осталось подготовить картридж.
Так как он уже вынут из принтера, нам нужно откачать из него все чернила. Для этого воспользуемся шприцем.
После откачки краски идем в душ (картриджу пора как следует помыться).
Откручиваем насадку с кучей маленьких дырочек (на душе, разумеется) так, чтобы получилась одна струя. Делаем средний по силе напор и со стороны, где обычно заправляются чернила, направляем воду.
Промываем таким образом картридж, пока из него не пойдет более — менее чистая вода (это может занять много времени).
После этой не хитрой процедуры, вооружаемся шприцем и откачиваем воду с остатками чернил.
Когда все готово возвращаемся к нашей смеси и блюдцу.
Ставим картридж, печатающей стороной на салфетку и заливаем в него (как чернила) нашу за ранее приготовленную прочистку. Так же в блюдце наливаем эту же прочистку, так чтобы картридж закрыло на 5мм.
Закрываем это пакетом, чтобы не пахло, и не попадала лишняя пыль.
Идем покурить, если не курите, засекайте 5-7 минут.
После перекура вытаскиваем картридж, откачиваем из него всю воду (все тем же шприцом),
берем новую салфетку, складываем ее и промачиваем дистиллированной водой.
На эту салфетку ставим картридж (печатающей стороной), закрываем пакетом и ставим под батарею (не на батарею, а именно под или рядом, феном тоже сушить не нужно).
Оставляем минут на двадцать для просушки, заправляем чернила, промываем картридж средствами принтера.
В обычных случаях помогает с первого раза, но бывают и особо тяжелые случаи.
В особо тяжелых случаях повторяем промывку со специальной жидкостью (начинается там, где я рассказываю про аптечку), но время пребывания картриджи в блюдце можно увеличить до получаса.
Если и это не помогло, налейте в блюдце дистиллированной воды, положите в него салфетку и поставьте картридж. Закройте пакетом и оставьте на сутки.
Если все описанное в этой статье не помогло, значит, Вы умудрились спалить, что-то в картридже (да он сделан не только из пластика) и спасти его не удастся.
А так эти методы помогают спасать картриджи, которые больше полугода лежали без печати и уже давно жутко засохли.
Удачи Вам и не бойтесь подарить своим картриджам вторую жизнь.
P.S — Результаты промывки моего 2050 на лицо разница небо и земля.
Что делать, если принтер не работает, хотя он подключен и краска есть
Проблем, по которым принтер может не печатать множество. Иногда ксерокопирование и сканирование работает, а вот документы на печать с компьютера не идут, хотя подключение исправно. Сначала нужно убедиться, нет ли проблемы в самом аппарате. Самым простым способом является печать пробной страницы, которую можно сделать встроенной функцией техники. В каждой модели технология печати пробника отличается. Более подробно мы описали различные варианты в статье про пробную печать на принтере. Если пробник вышел, а принтер не печатает именно с компьютера, тогда надо пройтись по целому списку для диагностики проблемы.
Все причины можно разделить на три группы:
Наиболее простой для диагностики и решения является первая категория, все настройки в Windows можно проверить и откорректировать самому. Чуть сложнее решается вопрос с картриджами и СНПЧ. Надо уметь делать чистки/промывки, но при наличии денег можно просто купить новый картридж и проблема исчезнет. А вот аппаратные поломки придется диагностировать и исправлять только в сервисе.
Не важно, с какого компьютера не идет печать, стационарного или ноутбука. Все причины актуальны для любого рода ПК. Ноутбук является тем же компьютером, только представляет собой его портативную версию.
Более подробно возможные причины и их решения описаны ниже. Статья актуальна для устройств разных брендов: HP, Canon, Epson и других.
Что делать в первую очередь
Проверяем, добавлен ли принтер в ОС
Если установка принтера была сделана правильно, аппарат должен быть в списке оборудования системы.
Одновременно зажимаете кнопки Win+R и в окне «Выполнить» прописываете «control printers».
Откроется окно со списком установленного на компьютер оборудования, где должна присутствовать ваша модель.
При отсутствии принтера аппарат не был добавлен на компьютер правильно.
Проверка связи между ПК и принтером
Шнур питания или USB кабель, подключающий печатающую технику к компу или ноутбуку, могли случайно выдернуться, отойти или их просто не подсоединили к нужным разъемам. Если все-таки принтер подключен, проверьте все шнуры. Они не должны быть согнутыми или поврежденными. По возможности замените изношенные кабели на новые.
Проблема может состоять в розетке. Чтобы исключить причину, попробуйте включить в нее любой другой электрический прибор. Отсоедините все провода от устройства и подключите их заново.
При использовании USB кабеля вставляйте его только в гнезда, расположенные на задней панели системника.
Если подключение проводится через Ethernet, проверьте как розетку, так и пачт-корд. При беспроводном подключении проверьте качество сигнала Wi-Fi, работоспособность роутера, по возможности перезагрузите модем.
Проверка бумаги
Проверка уровня чернил или тонера
Если принтер не печатает, проверьте уровень краски. При необходимости сделайте дозаправку или замените расходник.
Лазерная и струйная техника, оборудованная микросхемами, может блокировать печать, хотя краска есть. Причина в том, что счетчик подсчитывает общее количество распечатанных страниц, не учитывая при этом их степень заполнения чернилами. Для устранения проблемы достаточно обнулить счетчик.
Некоторые производители предоставляют утилиты для определения уровня красителя, но они не всегда выдают информацию корректно. Чтобы определить уровень программным способом, достаточно зайти через панель управления в настройки вашего принтера и во вкладке «Службы» нажать кнопку для принтеров НР – «Приблизительные уровни чернил», а для Canon – «Статус».
В лазерниках для проверки уровня тонера можно на 8 сек. зажать строку «Печать» или «Печать экрана». Распечатается тестовая страница, на которой в строке «Toner Remaining» будет отображаться количество оставшегося порошка в процентном соотношении.
Средство устранения неполадок Windows
Если принтер не работает, попробуйте использовать встроенные утилиты ОС Windows для устранения неполадок. Чтобы найти «вшитый» софт, зайдите в «Пуск» и в строке поиска введите «Устранение». В результатах поиска перейдите в нужный пункт, а дальше найдите «Поиск и устранение проблем печати».
Запущенная утилита проверит подключение аппарата, удостоверится в том, что нужные службы запущены и активы, а при обнаружении проблем устранит их или предложит сделать пользователю самостоятельно. Работать со средствами диагностики легко, достаточно выполнять все указания.
Производители печатающей техники также предлагают утилиты для поиска и устранения ошибок. Обычно утилиты идут в комплекте с техникой на инсталляционном диске. Если диска нет, софт скачивается на официальном ресурсе компании.
Проверяем настройки в Windows
Служба печати
Для печати выбран другой принтер
Если вытянуть картридж из принтера, система может самостоятельно сделать выбор печатающего устройства, на которое будут отправляться задания для печати. Чтобы проверить, выбран ли ваш принтер основным, выполните следующие действия:
Печать приостановлена
Пользователь мог самостоятельно на время приостановить распечатку. Активация и отключение этой функции доступно в окне «Очередь печати». Чтобы в него попасть снова проходите путь «Пуск»-«Панель управления»-«Оборудование и звук»-«Устройства и принтеры», но теперь, кликнув правой кнопкой мыши по названию вашего принтера, выберите опцию «Просмотр очереди печати». В открывшемся окне кликаете на «Принтер», в выпавшем списке убираете галочку возле строки «Приостановить печать».
Принтер работает автономно
При включении автономного режима принтер не будет работать. Чтобы отключить автономное состояние заходите в раздел «Принтер», как описано в предыдущем блоке, и убираете галочку возле строки «Работать автономно».
Зависание документов в очереди
Если принтер неожиданно перестал печатать, при этом он одновременно используется несколькими пользователями, причиной остановки может быть скопление заданий и, как следствие, зависание очереди печати. Для удаления всех заданий из списка выполняете следующие действия:
Если метод не сработал, для очистки очереди сделайте следующее:
Отсутствуют права для печати
Если вы не администратор сети, то вашему компу может быть недоступна функция печати.
При необходимости попросите админа «расшарить» вам доступ к принтеру. Также можно узнать у коллеги, имеющего права, логин и пароль, и авторизоваться в системе Windows. В учетной записи коллеги можно запросто распечатывать любые документы.
Изменены переменные среды
Чтобы принтер распечатывал без проблем, нужно чтобы правильно указывался путь к временным папкам системы. Настройки мог сбить сам пользователь или они повредились во время сбоя. Чтобы вернуть правильные значения, нужно делать следующее:
Вирусы
Если принтер вдруг перестал работать, причиной может стать заражение компьютера вирусами. Вирусные программы влияют на работу всей систем, поэтому нельзя допускать их слишком длительного влияния. На компьютере должен быть установлен штатный антивирусник. Софт и его базы должны обновляться регулярно.
Для проверки компа на вирусы предварительно переведите ПК в безопасный режим. Для этого выключает компьютер, затем снова включаете, а во время загрузки системы нажимаете кнопку F8. Для ноутбука комбинация кнопок может быть другой. Способ перехода в безопасный режим у разных производителей техники может отличаться. Когда появится список, нужно выбрать «Безопасный режим».
Если нет штатного антивирусника, просканируйте бесплатной утилитой CureIT от компании Dr.Web. Программное обеспечение самостоятельно переводит оборудование в безопасный режим, определяет вредоносный софт и успешно уничтожает его.
Сделайте восстановление системы
Если несколько дней назад принтер работал нормально, а сейчас выдает ошибку, попробуйте откатить операционку до недавней версии. Это возможно, если ранее создавались точки восстановления. Чтобы узнать, возможно ли восстановить систему, зайдите в «Пуск» и в строке поиска введите «Восстановление системы». Нажав на результат поиска, вы увидите в новом окне все доступные даты отката.
Перед откатом сохраните текущее состояние системы, для этого одновременно зажмите Win+Pause и в открывшемся окне зайдите в раздел «Защита системы». Когда откроются свойства системы, во вкладке «Защита системы» нажмите на клавишу «Создать». Она отвечает за создание точки восстановления для дисков с включенной функцией защиты системы.
Переустановка/обновление драйвера
Драйвер устанавливается при подключении принтера к новому компьютеру, также его нужно постоянно обновлять до новой версии или переустанавливать в случае повреждения вирусами или самим пользователем по неосторожности. Переустановка или обновление «дров» делается по следующему алгоритму:
Если принтер не был изначально установлен, то в диспетчере он будет обозначаться, как неопознанное оборудование. В таком случае необходимо сделать установку драйвера «с нуля».
Драйвер берется с загрузочного диска, который шел в комплекте, или скачивается на ресурсе производителя. Программа устанавливается через диспетчер, при этом последовательно выполняются все его указания. Когда предлагается два варианта установки – скачивание с сети и установка с компьютера – выбирается второй вариант и указывается папка с распакованной программой. После установки драйвера перезагрузите компьютер.
Не печатает принтер, подключенный по сети
Проверяются все перечисленные выше варианты, также нужно проверить, не блокируются ли порты принтера антивирусником или файерволом и открыт ли общий доступ.
Блокировка порта
Если антивирусник заблокировал сетевой принтер, то он не распечатывает текст или отображается как недоступный. Чтобы проверить эту версию, заходите в настройки антивирусной программы в раздел с сетевыми настройками и делаете исключение для вашей модели принтера. Если настроить антивирусник не удается, временно отключите его, заодно приостановите работу встроенного брандмауэра Windows через панель управления, а затем попытайтесь распечатать документ заново.
Неправильный адрес при подключении
При установке сетевого принтера ему присваивается отдельное имя. Это делает система автоматически или пользователь вручную. Если со временем имя меняется, то клиентские компьютеры не смогут выводить документы на печать, если не подключатся к принтеру заново или не изменят его имя. При этом не нужно повторно устанавливать драйвера. При подключении к принтеру по IP смена адреса может повлечь аналогичные проблемы.
Устранить ошибку поможет повторная настройка. Если имя не было изменено, ничего не поменяется. Если же смена сделалась, в системе появится еще одно устройство с правильными данными.
Нет общего доступа или разрешения на печать
Проблемы с картриджами
Закончился тонер или краска
Краситель не заканчивается внезапно, сначала ухудшается качество печати.
Если на оттиске появляются белые пятна, полосы, изображение получается тусклым и частично не пропечатывается, пора задуматься о заправке картриджа.
Засыхание и засорение картриджа
Проблема более характерна для струйной техники, в которой используются жидкие чернила на водной основе. Со временем, если принтер долго стоит без работы, краска густеет и сохнет, что влечет засорение тонких проходов сопел и дюз печатающей головки.
Для прочистки засорившихся картриджей или отдельно установленной печатающей головки программным методом используется встроенная утилита принтера. Чтобы воспользоваться софтом, находите свою модель в папке «Устройства и принтеры» и кликаете по ней правой кнопкой мыши. Из выпавшего контекстного меню выбираете «Настройки печати». Во вкладке «Обслуживание» выбираете подходящий под ситуацию метод очистки или калибровки печатающей головки.
В принтерах НР эта функция называется «Очистка картриджей», у Epson – «Прочистка печатающей головки», а у Canon – «Очистка» и «Глубокая очистка».
В бюджетных моделях нет помпы, поэтому такие методы очистки недоступны.
Программная очистка эффективна при слабом засорении. При более сложном загрязнении промывка сопел и дюз делается пользователем вручную:
Чтобы почистить отдельно печатающую головку, через нее нужно пропустить чернила под давлением. В принтерах НР эту функцию выполняет утилита «Центр решений НР».
Неправильная или неполная установка
Проблемы с СНПЧ
Неоригинальные, несовместимые расходники
Если вы покупаете новый картридж, убедитесь, что он оригинальный или, по крайней мере, совместим с вашей моделью.
Не все принтеры могут работать с неоригинальными расходниками, в них печать будет заблокирована до тех пор, пока не установится картридж от компании-производителя печатающей техники.
Счетчик отпечатков
В современных картриджах есть встроенный чип, который подсчитывает количество сделанных копий. Во время подсчета не учитывается степень заполнения страницы чернилами, поэтому когда подсчитываемая цифра доходит до критического значения и блокируется печать, в картриджах на самом деле может еще оставаться краситель. Не во всех моделях есть дополнительное оповещение пользователя о завершении тонера, чаще всего устройство просто перестает печатать. При этом блокировка не снимается даже после заправки картриджа. Есть несколько способов решения проблемы:
Метод 2 и 3 доступен не для всех картриджей.
Неисправности принтера
Если сломался сам принтер, для установления причины и ремонта нужно обращаться в сервисный центр. Иногда выгоднее не чинить старую технику, а купить новую.
Есть несколько признаков выхода из строя печатающей аппаратуры:
О поломке могут сигнализировать мигающие лампочки на корпусе. Может гореть красный индикатор, в редких случаях желтый. На лампочки нужно обращать внимание, если даже принтер пока еще печатает.
Принтер не печатает
Что делать, если принтер не печатает? Нужно ли нести его в ремонт или можно починить самостоятельно? Рассматриваем основные причины, а также способы устранения проблем для струйных и лазерных принтеров и МФУ.
Много Функциональные Устройства (МФУ) — далее тоже будем называть принтерами.
Почему принтер не печатает?
Принтер не включается
| Проблема | решение |
|---|---|
| Нет напряжения питания | проверяем розетку, кабель, внешний БП, разъем питания |
| Принтер совсем не включается и не печатает: |
Если устройство не включается, сначала проверяем розетку, есть ли напряжение. Затем проверяем кабель и разъем питания, внешний БП. Если все в норме то идем дальше.
Принтер включается, но не печатает — горит ошибка
Это частый случай, когда принтер включается, но не печатает из-за ошибки.