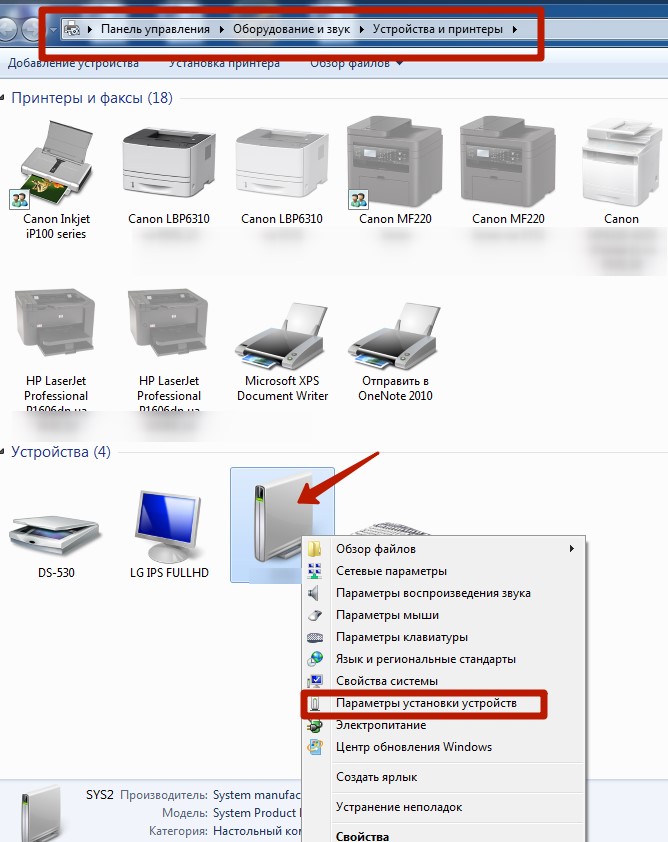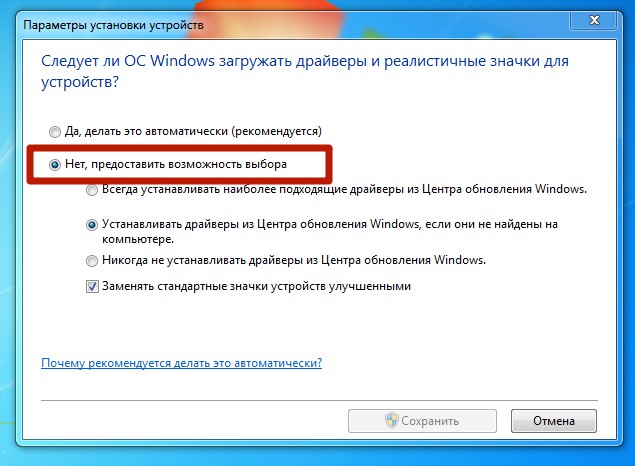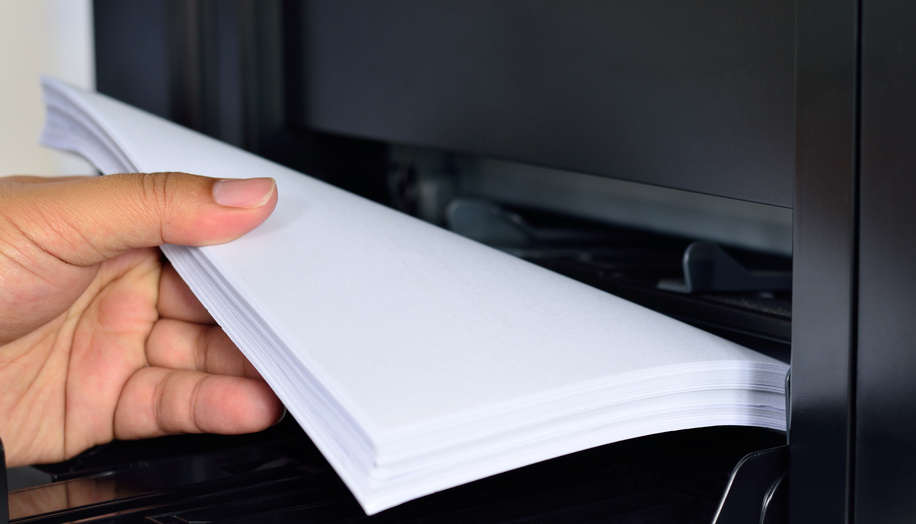Принтер не захватывает бумагу что делать xerox 3020
Решение проблем с принтером, при которых он не видит и не берет бумагу из лотка
Новый принтер, как правило, не доставляет неприятностей своим владельцам. Но со временем проблемы начнут просто преследовать. Одной из них является ситуация, когда принтер не забирает или плохо захватывает бумагу. На дисплее некоторых моделей даже пишет соответствующее уведомление, что нет бумаги, хотя она есть.
Для моделей таких гигантов, как Canon и HP, характерны проблемы, когда устройство попросту как бы не видит листов вовсе или берет из лотка, а дальше не тянет и происходит застревание. Почему так случается и что делать, если принтер не захватывает бумагу, подробно расскажем в этой статье. Вы узнаете, какие могут быть причины такого «поведения».
Сброс текущих настроек
В первую очередь следует начать с менее затратных способов «оживить» систему подачи бумаги принтера. Конечно же, мы попробуем сбросить текущие настройки устройства и очистить его память, в которой и могут быть ошибки. Немногие пользователи знают и понимают, что печатающий аппарат имеет свою электронную начинку, «мозги» в виде отдельного процессора и память, где сохраняется много важной информации. Для начала попробуем простой способ — это элементарное отключение питания кнопкой на корпусе. Нажимаем ее, а потом сразу еще раз. Ждем окончания процесса тестирования и повторно отправляем напечатанный ранее документ.
Можно попробовать другой способ. Он подразумевает полное отсоединение от сети. В таком случае нужно будет вынуть шнур из самого аппарата и из розетки. Если используется блок питания, то его тоже нужно отсоединить. Рекомендуем подождать примерно 15-30 секунд, чтобы вся память системной платы принтера стерлась точно. Далее собираем все элементы в обратном порядке и подаем питание. Пробуем печатать. Если проблема с захватом бумаги осталась, то смело переходите до следующих пунктов статьи.
Проверка качества бумаги
Виной неприятностей, когда принтер не берет бумагу из лотка, могут быть сами листы, а точнее их качество. Бумага должна иметь определенную толщину и лучше, если она будет равна или незначительно меньше чем 80 грамм на метр квадратный. Узнать точные параметры можно изучив информацию на упаковке из-под бумаги. Если используете специальную фотобумагу для печати фотографий, то нелишним будет узнать в характеристиках принтера его возможность печатать на таком типе листах. Не все устройства могут это делать.
Если с плотностью все в порядке, то далее можно следовать такой инструкции, чтобы исключить бумагу из причин неисправности:
Посторонние предметы
В работу принтера не должны вмешиваться посторонние предметы. Но бывает совсем по-другому, когда в лоток или внутрь корпуса попадают скрепки, кусочки бумаги, скобы. В любом офисе таких мелких деталей достаточное количество, а в спешке или невнимательности они могут оказаться не там где нужно.
Что же нужно делать, если принтер не цепляет бумагу по этой банальной причине. Проверить наличие сторонних предметов достаточно просто:
Проблемы с настройками
Не лишним, в ситуации когда принтер перестал захватывать бумагу, будет проверка настроек печати. Откройте любую программу, из которой можно делать печать. Например, программу из офисного пакета Microsoft — «Офис». Нажмите комбинацию клавиш CTRL+P, чтобы вызвать форму настроек печати текущего документа. Обратите внимание на установленный тип бумаги в ней. В 90% случаев там должен быть указан формат А4. Проверьте это и, при необходимости, измените, на используемый размер.
Указанный тип формата страницы и размер вывода должны совпадать, что вполне логично.
Если в Вашем устройстве есть два лотка, а такое бывает в МФУ, то есть вероятность указания в настройках не того из их. Как правило, лотки подписаны в виде выбитой на пластмассе цифры «1» или «2». Еще, как вариант, могут быть обозначения «верхний» и «нижний» лоток. Убедитесь, что в выбранном в меню самого аппарата лотке, есть бумага. В данном случае речь идет о меню самого принтера, вход в которое возможен только с табло на корпусе аппарата. Когда принтер отказывается принимать бумагу, но пробует это сделать, то проблема не в лотках.
Сбой программного обеспечения
Программное обеспечение устройства, а по-простому драйвера, тоже могут быть причиной проблем. Случается это в основном после их автоматического обновления. Операционные системы Windows позволяют настройку такой процедуры. В таком случае нужно произвести откат к старой версии драйвера. Сделать это можно при наличии диска к Вашей модели принтера. Второй способ — найти старый драйвер на сайте производителя. Автоматическое обновление следует на некоторое время остановить.
Чистка роликов
Основной и главной частью механизма подачи бумаги в принтере являются специальные ролики. Именно они подвержены быстрому износу или требуют очистки. Что можно делать самому, если принтер криво захватывает бумагу из-за испорченных роликов. Первое, что Вам под силу, это произвести очистку поверхности самих роликов. Вам не потребуется каких-либо особенных инструментов или оборудование. Подготовьте ватные палочки и дистиллированную воду, если есть специальная жидкость для очистки изделий из резины, то это идеальная ситуация.
Как правильно очищать:
Перед процедурой обязательно отключите от сети.
В случае, если Вы заметили, что в момент забора бумаги из лотка, ролик не торкается бумаги, то его поверхность стерлась. Можно сделать несколько витков изоленты на поверхности ролика. Рассматривайте такой вариант только как временный. Полная замена — это дело времени.
Неисправность системы подачи
Бывают случаи более серьезные, когда при интенсивной эксплуатации выходит из строя весь узел системы подачи. Такого рода проблемы характерны для устройств фирм Эпсон, Brother. Это намного дороже и неприятней для владельца. В таких ситуациях исправление поломки нужно доверить специалистам сервисного центра. Не рекомендуется проводить ремонтные работы такого уровня самостоятельно в домашних условиях.
Включена ручная подача бумаги
Практически каждый принтер имеет функцию ручной подачи бумаги, хотя не все об этом знают. Иногда пользователь может случайно активировать такой режим и тогда автоматическая подача листов бумаги происходить не будет. Проверьте этот факт у себя. Узнать, как это сделать, можно с инструкции к устройству. Она может быть установлена на Вашем компьютере вместе с драйверами, но может и не быть. Всегда найти можно на сайте производителя товара.
Другие причины
Самым печальным может оказаться случай, когда причиной неисправностей служит выход из строя плат управления или иных механизмов. В такой ситуации ремонта в сервисном центре не избежать. Зачастую он бывает не всегда приемлем в материальном плане. Быть может покупка нового аппарата будет выгодней ремонта старого.
Картриджи, оборудованные чипами со встроенными счетчиками количества отпечатанных листов, способны блокировать печать принтера целиком. Если Ваше печатающее устройство фирмы Xerox, Самсунг или Oki, то рекомендуем проверить такой факт.
Принтер не втягивает бумагу – что делать, если не захватываются листы на печать (ложная ошибка «нет бумаги»)
Когда принтер или МФУ не могут захватить лист бумаги, появляется ошибка типа «нет бумаги» и печать останавливается. Чтобы установить причину возникновения проблемы и устранить её – следует последовательно проверить возможные варианты.
Бумага отсутствует или не верны настройки
Ошибка может быть и не ложной, что особенно актуально на офисных принтерах с закрытыми лотками для бумаги. Сперва убедитесь, что принтеру есть на чём печатать.
Также причиной могут послужить неправильные настройки – бумага есть, но формат не соответствует тому, что указан в настройках. Проверьте соответствие установленного формата с загруженным в лотке.
Слишком маленькая или слишком большая плотность бумаги
Принтеры имеют допустимый диапазон плотности бумаги. Проверьте, соответствует ли плотность загруженной бумаги техническим требованиям для конкретной модели, на которой возникла проблема. Лазерные принтеры, например, печатают только на офисной бумаге в узком диапазоне плотностей (
Примечание (касается фотопечати на струйных принтерах). Производители струйных принтеров могут указать в характеристиках максимально допустимую плотность бумаги, например, в 350 г/м2, но касаться это будет только фирменной бумаги. А листы с аналогичной плотностью от стороннего производителя принтер принимать откажется.
Замятые листы и посторонние предметы
Ряд ситуаций, возникающих, когда дефекты бумаги или посторонние предметы мешают печатному устройству протянуть лист. Чаще приводят к ошибке «замятие бумаги» и имеют схожие пути решения: вытащить бумагу и проверить на наличие помятостей, проверить внутреннюю часть принтера на предмет наличия посторонних предметов (скрепок, обрывков бумаги и других малозаметных мелких элементов).
Программный сбой
Если с бумагой всё в порядке, а поиск посторонних предметов не дал результатов, возможно дело во внезапной программной ошибке.
Чтобы убедиться в этом, следует извлечь кабель питания принтера из розетки и подождать полминуты. Также желательно перезагрузить программу управления принтером. После чего попробуйте снова включить принтер и отправить задание на печать.
Если и этот шаг не поможет – проблема носит механический характер.
Проблемы с роликом захвата бумаги
Ролик перестаёт захватывать бумагу либо из-за существенного загрязнения прорезиненной поверхности (чернилами, клочками бумаги, пылью и другой грязью) или её износа, в следствие продолжительной эксплуатации.
В обоих случаях следует опробовать средство для прочистки и восстановления резиновых роликов Platenclene. Для прочистки желательно пользоваться безворсовыми салфетками и ватными палочками.
Старые ролики захвата бумаги с изношенной резиновой поверхностью возможно потребуется заменить.
Проблемы с узлом подачи бумаги
Если все возможные меры по устранению ошибки «нет бумаги» предприняты, но принтер не печатает, вероятно, проблема в самом узле подачи. Вызвана она может быть как износом оборудования из-за старости, так и механическими повреждениями, например, при транспортировке устройства.
Устранение проблем связанных с узлом подачи бумаги, требует определённых познаний в устройстве принтера и что важнее – специфики конкретной модели. Так что наилучшим решением будет доверить ремонт специалистам в авторизованном сервисном центре. Хотя, если причина проблемы очевидна (например, явный люфт или разболтанность конструкции), попытаться подклеить элементы узла или что-нибудь подложить для упрощения хода бумаги можно и самостоятельно.
Что делать, если принтер не захватывает бумагу
Неважно, какое у вас устройство – HP, Epson, Canon – если принтер плохо захватывает бумагу, варианты решения проблемы в большинстве случаев будут одинаковыми.
Рассмотрим самые распространенные причины неполадки и способы ее устранения.
Сбой в программной части или неправильные настройки
Иногда принтер не захватывает бумагу из-за сбоя. Обычно для решения такой проблемы достаточно перезагрузить устройство. Самый простой способ – включить принтер, затем вынуть кабель, оставить устройство обесточенным минимум на 15-30 секунд, а затем подключить снова и попробовать что-нибудь распечатать. Если проблема не решилась, значит, причина неполадки в другом, и нужно перейти к следующему пункту.
Если принтер криво захватывает бумагу, возможно, проблема кроется в настройках. Убедитесь, что вы правильно выбрали размер страницы.
1\AppData\Local\Temp\msohtmlclip1\01\clip_image001.jpg» />
Также проверьте, не слишком ли сильно поджаты ограничители бумаги в лотке.
Выбор и использование бумаги
Есть несколько ответов на вопрос, почему принтер не захватывает бумагу:
Чтобы устранить неполадку, сначала убедитесь, что в принтере нет мятых или порванных листов. Затем посмотрите, какую бумагу вы кладете в лоток. Листы должны быть подходящей плотности. Например, иногда принтер не захватывает фотобумагу только потому, что предназначен для печати на обычных, более тонких листах. Также убедитесь, что у бумаги ровные, не порванные, не замятые края.
1\AppData\Local\Temp\msohtmlclip1\01\clip_image002.jpg» />
Закончив проверку, возьмите пачку из 10-20 листов, разровняйте ее, аккуратно положите в лоток и продвиньте до упора, а затем попробуйте что-нибудь напечатать. Если и это не помогло, переходите к следующему пункту.
Посторонние предметы
Иногда в устройство попадают скрепки, кусочки ткани и другие посторонние предметы. Особенно часто это случается в офисе, где принтером пользуются десятки людей, не всегда осторожных в обращении с ортехникой. Посторонние предметы могут временно заблокировать работу принтера или даже вывести его из строя.
Отключите устройство. Проверьте лоток для бумаги и, если потребуется, очистите его. Затем откройте крышку. Если вы используете лазерный принтер, выньте картридж. Внимательно осмотрите устройство внутри, и если найдете посторонние предметы, уберите их. Затем верните картридж на место, закройте все крышки, положите бумагу в лоток, подключите устройство и попробуйте что-нибудь напечатать.
Загрязненные или сломанные ролики
Если все предыдущие действия не дали никакого результата, возможно, принтер не может захватить бумагу из-за неисправности или загрязнения роликов захвата и подачи бумаги.
Во многих моделях ролики захвата и подачи бумаги расположены так, чтобы до них легко было добраться. Разбирать для этого половину устройства не придется. Если вы не знаете, где находятся эти детали в вашем принтере, загляните в инструкцию.
Сначала проверьте, чист ли ролик. Если нет, аккуратно удалите с него грязь. Это можно сделать с помощью мягкой безворсовой ткани, ватных палочек и чистой воды. Обратите внимание: категорически не рекомендуется использовать для очистки роликов спирт, моющие, чистящие вещества.
Очищая ролик подачи бумаги, убедитесь, что он свободно крутится. Если вы можете провернуть его пальцами, не прилагая особых усилий, значит, деталь исправна. Если нет – что-то блокирует ролик, неполадку нужно устранить.
Если вы используете принтер с дуплексером, нужно также проверить работоспособность жестких пластиковых роликов, расположенных в нем. В принтере HP они выглядят так:
Важно, чтобы эти ролики вращались, но не слишком свободно, при нажатии не прогибались. Если вы заметили, что детали пружинят, когда на них надавливают пальцем, и легко крутятся, скорее всего, механизм неисправен. Обычно в таких случаях приходится менять дуплексер целиком – после этого проблема решается и принтер снова начинает захватывать бумагу.
Закончив процедуру очистки, протрите ролики сухой тканью, закройте крышку и попробуйте напечатать страницу.
Что делать, если принтер не захватывает бумагу даже после всех этих действий? Проверить, работает ли ролик захвата, закреплена ли ось. Откройте крышку принтера и попробуйте пошевелить ролик. Если ось исправна, он будет лишь слегка передвигаться по горизонтали. Если же ролик захвата легко перемещается по вертикали, притом люфт довольно большой, значит, сломалась ось. Также принтер не захватывает бумагу в случаях, когда неисправен сам ролик или другие детали механизма. В этом случае ролик захвата в процессе печати не крутится совсем, либо движется слишком медленно и не проворачивается до конца. Нередко проблема возникает из-за износа частей устройства. Чем чаще и дольше используется принтер, тем выше риск.
Если вы столкнулись с поломкой роликов или осей, без замены деталей не обойтись. Можно попробовать купить и установить их самостоятельно, следуя инструкции производителя. Если вы не хотите заниматься ремонтом сами, обратитесь в мастерскую или в сервисный центр.
Принтер не захватывает бумагу, что делать
Внимание: воспользуйтесь интерактивным прайс-листом для определения стоимости заправки Вашего картриджа (принтера):
Когда домашний или офисный принтер не захватывает бумагу, то печать на нем невозможно, а соответственно, вся работа останавливается. Но если знать основные возможные причины неисправности, то можно быстро ее исправить. Впрочем, в некоторых ситуациях своими силами не обойтись, и потребуется обратиться к услугам профессионального сервисного центра.
Проблема может возникнуть абсолютно с любой моделью принтера, включая такие популярные устройства: HP DeskJet 2520, Canon Pixma, Xerox Phaser 3010, Xerox Phaser 3250, Xerox 3045, Phaser 3020, HP 2130, HP m1132, HP 1018, HP p1102, HP 4729, Samsung SCX 4200, Canon MF3010, Brother 7057r, Epson l120, Epson l222, Epson 1410, а также может не затягивать бумагу Пантум.
Общие советы
Первое, что нужно сделать, это обратить внимание на следующие моменты:

Это первоочередные меры, которые следует предпринять — зачастую они позволяют решить проблему и вернуть прибор к работе менее чем за минуту.
Почему принтер не берет бумагу из лотка и что делать
Причин может быть множество. Предлагаем рассмотреть их все по порядку и сразу предложить методы решения.
Толщина бумаги
Оптимальная плотность листков для большинства принтеров — около 80 г/кв.м. Эти сведения всегда указаны на упаковке. Если вы хотите печатать фотографии на специальной плотной фотобумаге, то сначала проверьте по характеристикам принтера, предоставляет ли он такую возможность. Многие устройства, особенно эконом-сегмента, созданы исключительно для печати документов. Также бумага может быть замята.
Положение бумаги в лотке
Проверьте листы на предмет замятий и загибов. Позаботьтесь, чтобы в лотке были только идеально ровные листки, а также они лежали максимально аккуратно и слегка дотрагивались одной стороной до приемных роликов, которые их затягивают. Специальные ползунки на лотке позволяют подровнять стопку с двух сторон, но прижимать их слишком плотно тоже не стоит.
Сброс настроек до стандартных
В памяти принтера могут накопиться программные ошибки, влияющие на нормальную работу прибора, даже если на экране он их не выдает. Устройство имеет свою собственную память и процессор, которым иногда нужна перезагрузка. Проще всего выключить и включить аппарат кнопкой питания на корпусе, однако это может и не помочь. Другой способ подразумевает отключение из розетки «на горячую», то есть во включенном состоянии. Затем нужно подождать полминуты, чтобы память точно очистилась, и снова подать питание. Попробуйте напечатать тестовую страницу после этих манипуляций. Если принтер не печатает, бумага все еще не захватывается, то переходите к другим способам.
Неправильно выставленные настройки
Откройте любой документ и отройте окно отправки на печать (как правило, работает комбинация клавиш Ctrl+P либо нажатие на значок в виде принтера). Проверьте, какой в окне выбран тип бумаги, совпадает ли он с форматом страницы. Как правило, по умолчанию все настроено правильно, но кто-то мог изменить настройки, пока вы этого не видели.
В МФУ иногда встречается два лотка для бумаги. В этом случае каждый из них подписан номером «1» или «2». Возможно, что в настройках выбран не тот, который нужен. Также убедитесь, что именно в выбранном лотке присутствуют листы, они не мятые и ровно уложенные.
Попадание посторонних предметов
Мелкие предметы (скажем, скрепка) могут случайно попасть внутрь корпуса принтера или непосредственно в лоток. Например, их может туда загнать кошка, или они упадут с полки. Так или иначе, необходимо определить, не в этом ли причина неисправности, из-за которой устройство перестало нормально тянуть листы.
Осмотрите механизмы лотка, включая самую дальнюю есть часть, можно помочь себе фонариком. Вытащите картриджи, чтобы убедиться, что ничего не застряло в их отсеках. Если опасаетесь лезть в глубь прибора самостоятельно, обратитесь к специалистам.
Очистка роликов
По оценкам специалистов, именно загрязнение механизмов подачи бумаги — наиболее частая причина возникновения указанной неполадки. Когда ролики грязные, листы могут вовсе не захватываться или же проходить криво. Решить такую проблему легко: существуют специальные жидкости для очистки резины. Достаточно нанести их ватной палочкой. Раствор моментально обезжиривает резиновую поверхность ролика, и поломка устраняется.
Реже, но случается и такое, что ролики изнашиваются. В этом случае поможет только замена.
Неполадки с драйвером
Драйвер – это программное обеспечение, отвечающее за связь между операционной системой и подключенным устройством. Драйвера всегда должны быть свежими, строго подходящими для конкретной модели устройства, а также загруженными с официального сайта или диска. Только так гарантируется их надлежащая работа. Скачивая драйвер, обращайте внимание на версию операционной системы.
Неправильно выставленный режим
Сломана система подачи
Это тот случай, когда в домашних условиях ничего сделать не получится. Серьезные аппаратные поломки внутри принтера или МФУ под силу устранить только мастеру. Epson, Brother наиболее часто грешат выходом из строя всего узла подачи. Ремонт обойдется дороже, чем при менее серьезных неполадках, поскольку требует замены запчастей. Особенно, если вышла из строя управляющая плата. Зачастую в такой ситуации даже выгоднее приобрести новые аппарат, тем более что старый уже наверняка отслужил много лет.
Профилактические меры
Исходя из всего вышесказанного, можно дать несколько советов относительно эксплуатации, чтобы вы никогда не столкнулись с проблемой, когда принтер не видит и не забирает бумагу:
Раз в месяц можно делать профилактическую очистку роликов. За этой услугой, как и за ремонтом устройства, приглашаем обращаться в наш сервисный центр.
Не забудьте сказать автору «Спасибо», «лайкнуть» или сделать перепост:
Поиск и устранение неисправностей принтера Xerox Phaser 3020
Обзор
В этом разделе приводятся сведения о рекомендуемых действиях в случае возникновения проблем с аппаратом. Выполните приведенный ниже порядок действий по решению проблем.
1. При изменении индикатора статуса аппарата или возникновении ошибки выполните действия, перечисленные в этом разделе, чтобы устранить проблему.
2. Если проблему решить не удается, выключите и снова включите аппарат и повторите попытку выполнения задания.
3. Если неисправность устранить не удается, обратитесь в сервисную службу.
Индикатор статуса машины
Цвет светоиндикатора статуса, расположенного на панели управления, указывает на текущее состояние аппарата. Описания различных индикаторов приведены в таблице ниже..
Аппарат отключен ИЛИ находится в режиме энергосбережения, если индикатор статуса аппарата отключен, но кнопка питания светится синим цветом.
Аппарат включен и готов к использованию.
Аппарат получает или печатает данные.
Ожидание нажатия кнопки WPS для печати вручную.
• Открыта крышка. Закройте крышку. • В лотке нет бумаги. Загрузите бумагу в лоток. См. раздел Бумага и материалы. • Аппарат прекратил работу из-за серьезной ошибки. • Выполняется задание ручной двусторонней печати.
• Возникло замятие бумаги (см. раздел Извлечение застрявшей бумаги).
Предотвращение замятий бумаги
При выполнении указанных рекомендаций большинства замятий бумаги можно избежать.
• Проверьте правильность положения направляющих для бумаги. См. раздел Загрузка бумаги в лоток.
• Не перегружайте лоток. Не загружайте более 150 листов бумаги плотностью 80 г/кв.м. либо более 10 листов специальной бумаги или конвертов.
• Не вынимайте бумагу из лотка во время печати.
• Перед загрузкой согните пачку бумаги, распушите листы и выпрямите пачку.
• Не используйте мятую, влажную или сильно скрученную бумагу (выгодно продать картриджи hp, xerox Новосибирск, в скупку, hp, xerox продать, скупка, выгодно hp, xerox продать по высоким по рыночным ценам).
• Не загружайте одновременно бумагу различных типов.
• Используйте только рекомендованные материалы для печати.
• Загружать материалы в лоток следует лицевой стороной вверх.
Извлечение застрявшей бумаги
При возникновении застревания бумаги индикатор статуса аппарата светится оранжевым цветом. Проверьте доступные части аппарата на наличие застрявшей бумаги в тракте прохождения бумаги и осторожно извлеките ее. Чтобы устранить проблемы с застреванием бумаги в различных областях аппарата, выполните следующие рекомендации.
Застревание бумаги в лотках
1. Уберите бумагу из лотка.
2. Удалите застрявшую бумагув области лотка, осторожно вытянув ее наружу без перекосов.
3. Поднимите верхнюю крышку, а затем закройте ее. Печать автоматически возобновится.
Устранение замятий внутри аппарата
Некоторые области внутри аппарата нагреваются. При извлечении бумаги из устройства соблюдайте осторожность.
1. Откройте верхнюю крышку принтера.
2. Извлеките принт-картридж.
3. Поднимите перегородку, закрывающую тракт прохождения бумаги, и проверьте наличие замятий в роликах.
4. Медленно и осторожно вытяните всю обнаруженную бумагу.
5. Опустите перегородку и установите на место принт-картридж.
6. Закройте верхнюю крышку. Печать автоматически возобновится.
Типичные проблемы
В таблице перечислены некоторые неисправности и способы их устранения. Для устранения неполадок следуйте приведенным рекомендациям. Если неисправность устранить не удается, обратитесь в сервисную службу.
Проблемы при подаче бумаги
Застревание бумаги во время печати.
Листы бумаги слипаются.
• Проверьте максимальную емкость лотка. См. раздел Характеристики материалов. • Убедиться, что используется правильная бумага.
• Извлеките бумагу из лотка, перегните стопку или разведите листы веером. • Бумага может слипаться при повышенной влажности. • Возможно, в лоток загружена бумага различных типов. Загружайте в лоток бумагу только одного типа, формата и плотности.
Бумага не подается в аппарат.
• Устраните помехи внутри аппарата. • Бумага загружена неправильно. Извлеките бумагу из лотка и загрузите ее правильно. • В лотке слишком много бумаги. Извлеките из лотка излишки бумаги.
• Бумага слишком плотная. Используйте только бумагу, соответствующую техническим характеристикам данного аппарата.
Постоянно происходит застревание бумаги.
• В лотке слишком много бумаги. Извлеките из лотка излишки бумаги.
• Используется бумага неподходящего типа. Используйте только бумагу, соответствующую техническим характеристикам данного аппарата.
Прозрачные пленки слипаются в области выхода бумаги.
• Используйте только прозрачные пленки, предназначенные для лазерных принтеров. Вынимайте прозрачные пленки сразу после их выхода из аппарата.
Конверты подаются с перекосом или неправильно.
• Проверьте положение направляющих по обеим сторонам конверта.
Типичные проблемы
Печать выполняется слишком медленно.
Работа печати слишком сложная.
• Упростите страницу или измените настройки качества печати.
Половина страницы пуста.
Неправильно выбрана ориентация страницы.
• Измените ориентацию страницы в используемом приложении.
Фактический формат бумаги не соответствует выбранным настройкам.
• Убедитесь, что формат бумаги, заданный в драйвере печати, соответствует формату бумаги в лотке. • Формат бумаги, заданный в драйвере принтера, также должен соответствовать настройкам бумаги в используемом приложении.
На печать выводится неправильный, искаженный или неполный текст.
Кабель аппарата подключен неправильно или неисправен.
• Отключите и снова подключите кабель аппарата. Проверьте качество печати, повторно отправив на печать документ, который ранее печатался успешно. Подключите кабель и аппарат к другому, заведомо исправному компьютеру, и попробуйте вывести работу на печать. • Попробуйте подключить новый кабель.
Выбран неправильный драйвер принтера.
• В соответствующем меню приложения проверьте, правильно ли выбран принтер.
• Отправьте работу на печать из другого приложения.
Сбой операционной системы.
• Завершите работу Windows и перезагрузите компьютер. Выключите принтер и снова включите его.
При работе в среде DOS, возможно, параметр шрифта аппарата установлен неправильно.
• Измените параметр шрифта. Настроить шрифт можно в разделе Device Settings (Параметры устройства) приложения Xerox Easy Printer Manager на компьютере.
Дефекты качества печати
Если внутренние компоненты аппарата загрязнены или бумага загружена неправильно, качество печати может заметно ухудшиться. В таблице содержатся инструкции по устранению подобных неполадок.
Бледные или выцветшие отпечатки
Появление белых полос или обесцвеченных участков на странице означает низкий уровень тонера. Срок жизни принт-картриджа можно незначительно продлить. См. раздел Перераспределение тонера. Если при этом не произошло повышение качества, следует установить принт-картридж. Бумага может не соответствовать требованиям, например, бумага может быть слишком влажной или грубой. См. раздел Инструкции по обращению с материалами.
Если светлой оказывается вся страница, выбрано слишком низкое разрешение печати или включен экономичный режим. Следует настроить разрешение печати и выключить экономичный режим. См. экран справки драйвера принтера. Комбинация светлых и смазанных участков может указывать на необходимость замены принт-картриджа. См. раздел Замена принт-картриджа.
Крапинки из тонера
Бумага может не соответствовать требованиям, например, бумага может быть
слишком влажной или грубой.
Возможно, требует очистки тракт бумаги.
Если на странице имеются обычно округленные непропечатанные участки:
• Возможно, это дефект отдельной страницы. Попробуйте распечатать работу еще раз.
• Содержание влаги в бумаге неравномерно или на поверхности бумаги имеются мокрые участки. Попробуйте использовать бумагу другого изготовителя.
• Бумага повреждена. Производственный процесс может обусловливать невосприимчивость отдельных участков к тонеру. Попробуйте использовать новую пачку бумаги другого изготовителя.
• Измените параметры принтера и повторите попытку. Перейдите в раздел Printing Preferences (Параметры печати) в Easy Printer Manager или CWIS, выберите вкладку Бумага и задайте тип бумаги Плотная.
• Если таким образом неисправность устранить не удается, обратитесь в сервисную службу.
Если на странице появляются белые пятна:
• Бумага слишком грубая и грязь с поверхности бумаги попадает во внутренние детали аппарата или на ролик переноса. Следует выполнить чистку аппарата изнутри. См. раздел Чистка аппарата.
• Возможно, требует очистки тракт бумаги.
Если на странице появляются черные вертикальные линии, вероятно что внутри аппарата повреждена поверхность (барабан) принт-картриджа.
• Следует заменить принт-картридж на новый.
Если на странице появляются белые вертикальные линии, внутренняя часть аппарата может быть загрязнена.
• Следует выполнить чистку аппарата изнутри. Если таким образом неисправность устранить не удается, обратитесь в сервисную службу.
Если затенение фона становится неприемлемым:
• Следует перейти на использование менее плотной бумаги.
• Следует проверить окружающие условия: слишком сухая или слишком влажная (выше 80 %) атмосфера может привести к увеличению затенения фона.
• Следует заменить принт-картридж на новый.
Если на странице смазан тонер:
• Следует выполнить чистку аппарата изнутри.
• Проверьте тип и качество бумаги.
• Следует заменить принт-картридж на новый.
Повторяющиеся вертикальные дефекты
Если дефекты повторяются на печатной стороне страницы с регулярными интервалами:
• Возможно, на детали аппарата попал тонер. Если дефекты появляются на обратной стороне страницы, то проблема, скорее всего, самоустранится после нескольких отпечатков.
• Возможно, поврежден блок фьюзера. Обратитесь в сервисную службу.
Фон состоит из произвольных точек
Произвольное распределение тонера на странице в виде фона. • Возможно, бумага слишком влажная. Загрузите новую стопку бумаги. Не вскрывайте упаковки с бумагой, если в этом нет необходимости, чтобы бумага не впитывала излишнюю влагу. • Если фон из произвольных точек появляется на конверте, измените макет печати, чтобы избежать печати на участках, с обратной стороны которых находятся перекрывающиеся клапаны. Печать поверх швов может приводить к проблемам. • Если фон из произвольных точке покрывает всю отпечатанную страницу, следует отрегулировать разрешение печати через программное приложение или с помощью параметров драйвера принтера. См. раздел Процедура печати.
• Если символы распечатываются в искаженном виде, а изображения получаются контурными, возможно, что используется слишком тонкая бумага. Попробуйте использовать другую бумагу. См. раздел Инструкции по обращению с материалами.
• Проверьте, правильно ли загружена бумага. • Проверьте тип и качество бумаги. Убедитесь, что направляющие не слишком сильно или слишком слабо прижаты к стопке бумаги.
• Проверьте, правильно ли загружена бумага. • Проверьте тип и качество бумаги. Переверните пачку бумаги в лотке. Попробуйте также повернуть бумагу в лотке на 180 градусов.
Грязная обратная сторона отпечатков
Проверьте тонер на утечку. Следует выполнить чистку аппарата изнутри.
Страницы распечатываются полностью черными
Возможно, тонер-картридж установлен неправильно. Извлеките и вновь установите его.
Возможно, тонер-картридж неисправен. Следует заменить принт-картридж на новый.
Аппарату может требоваться ремонт. Обратитесь в сервисную службу.
Следует выполнить чистку аппарата изнутри.
Следует заменить принт-картридж на новый. Аппарату может требоваться ремонт. Обратитесь в сервисную службу.
Пробелы в символах
Пробелы в символах, это белые участки в тех частях символов, которые должны быть черными.
• Если печать выполняется на прозрачных пленках, попробуйте использовать другой тип пленок. Проблемы в символах являются нормой при печати на некоторых типах прозрачных пленок в связи с их структурой.
• Возможно, печать выполняется на неверной стороне страницы. Извлеките стопку бумаги и переверните ее.
• Возможно, бумага не отвечает требованиям.
Если появляются горизонтальные черные линии, полосы, штрихи или смазывания:
• Возможно, тонер-картридж установлен неправильно. Извлеките картридж и вновь установите его.
• Возможно, тонер-картридж неисправен. Следует заменить принт-картридж на новый.
• Если устранить дефект не удается, то возможно, что аппарат нуждается в ремонте.
Если готовые документы скручиваются или бумага не подается в аппарат, выполните следующие действия.
• Проверьте, правильно ли загружена бумага.
• Проверьте тип и качество бумаги. Высокая температура и влажность могут привести к скручиванию бумаги.
• Переверните пачку бумаги в лотке. Попробуйте также повернуть бумагу в лотке на 180 градусов.
• Измените параметры принтера и повторите попытку. Перейдите в раздел Настройка печати, щелкните вкладку Бумага и выберите тип бумаги Тонкая.
Неизвестное изображение регулярно повторяется на нескольких страницах или проявляется утечка тонера, бледные отпечатки или загрязнение.
Возможно, аппарат используется на высоте более 1500 м над уровнем моря. Большая высота может негативно сказываться на качестве печати, например, приводить к утечке тонера или бледным отпечаткам. Следует правильно настроить параметры высоты аппарата над уровнем моря.
Типичные проблемы в операционной системе Windows
Во время установки появляется сообщение «Файл уже используется».
• Закройте все приложения. Удалите все приложения из группы автозагрузки принтера, затем перезагрузите Windows. Заново установите драйвер принтера.
На экране появляются сообщения «Общий сбой», «Исключение ОЕ», «Очередь 32» или «Недопустимая операция».
• Закройте все приложения, перезагрузите Windows и повторите попытку напечатать документ.
На экран выводятся сообщения «Ошибка печати» или «Ошибка. Превышено время ожидания».
• Эти сообщения могут появляться во время печати. Дождитесь завершения аппаратом процесса печати. Если сообщение появляется в режиме ожидания или после завершения печати, проверьте правильность подключения и убедитесь в отсутствии ошибок.
Подробные сведения о сообщениях об ошибках Windows представлены в Руководстве пользователя ОС Microsoft Windows.
Типичные проблемы в операционной системе Macintosh
Файлы PDF печатаются некорректно. Некоторые фрагменты графики, текста или иллюстраций отсутствуют.
• Печать файла PDF в виде изображения позволяет правильно напечатать документ. В настройках печати Acrobat включите опцию Print As Image.
Печать файла PDF в виде изображения занимает больше времени, чем обычно.
После печати документа работа не исчезает из очереди печати в операционной системе Mac OS X10.3.2.
• Обновите операционную систему Mac OS до версии OS X 10.5 или более поздней.
В режиме печати обложки некоторые буквы не печатаются надлежащим образом.
• Среда Mac OS не позволяет создавать шрифты во время печати титульной страницы. Буквы английского алфавита и цифры в режиме печати титульной страницы отображаются без искажений.
Неправильная передача цветов при печати документа из приложения Acrobat Reader (версия 6.0 или более поздняя) в ОС Macintosh.
• Убедитесь в том, что настройки разрешения в драйвере аппарата и в программе Acrobat Reader совпадают.
Типичные проблемы в операционной системе Linux
Аппарат не выполняет печать.
Убедитесь, что в системе установлен драйвер принтера. Запустите программу Unified Driver Configurator и на вкладке Принтеры окна Настройка принтеров проверьте список доступных устройств. Данный аппарат должен быть в этом списке. Если это не так, запустите мастер добавления принтера, чтобы настроить аппарат. Проверьте, включен ли аппарат. Откройте окно Конфигурация принтеров и выберите аппарат в списке принтеров. Просмотрите описание аппарата в области Selected printer (Выбранный принтер). Если строка состояния содержит строку Stopped (Остановлен), нажмите кнопку Start (Пуск). Нормальное функционирование аппарата должно возобновиться. Состояние остановки (stopped) может возникать в случае неполадок при печати. Например, это может произойти при попытке напечатать документ, если порт многофункционального устройства используется приложением для сканирования.
Убедитесь, что порт свободен. Поскольку некоторые функциональные компоненты аппарата (принтер и сканер) используют один и тот же интерфейс ввода-вывода (порт), вполне возможны попытки одновременного доступа нескольких приложений к одному порту. Во избежание конфликтов контроль над аппаратом разрешен только одному приложению. Остальные «пользователи» получат сообщение о том, что «устройство занято» (device busy). Откройте окно настройки портов и выберите порт, назначенный аппарату. Если порт занят другим приложением, это отображается в области Selected port (Выбранный порт). В этом случае потребуется дождаться завершения текущей работы или нажать кнопку Release port (Освободить порт).
Аппарат не печатает страницы целиком. Они выходят наполовину пустыми.
• Это известная проблема, возникающая в том случае, когда в 64-разрядной версии системы Linux используется пакет Ghostscript 8.52 или более ранней версии. Для устранения этой проблемы загрузите последнюю версию пакета AFPL Ghostscript с веб-сайта http://sourceforge.net/projects/ghostscript/ и установите ее.
При печати документа появляется сообщение об ошибке «Cannot open port device file» (He удается открыть файл порта устройства).
• Во время печати не следует изменять значения параметров выполняемой работы печати (например, с помощью служебной программы LPR). Известные версии сервера CUPS прерывают работу печати при изменении ее параметров и пытаются повторно запустить прерванную работу. Поскольку драйвер Unified Linux Driver блокирует порт устройства во время печати, после внезапного прекращения работы драйвера порт остается заблокированным и недоступным для последующих работ печати. В этом случае попробуйте освободить порт, нажав кнопку Release port в окне Port configuration.
Подробные сведения о сообщениях об ошибках Linux представлены в Руководстве пользователя ОС Linux.